Cum să încorporați formulare Google în WordPress
Publicat: 2018-03-04Te-ai întrebat vreodată cum poți încorpora formulare Google pe site-ul tău WordPress în loc de un plugin? Ei bine, este un proces complet ușor să adăugați un formular Google într-un site WordPress și are mai multe funcționalități decât un plugin de formular normal.
Dacă vindeți produse sau servicii online, atunci ar trebui să primiți feedback/sugestii de la clienți pentru a îmbunătăți calitatea produsului și pentru a adăuga funcții. Pentru aceasta, aveți nevoie de un formular de sondaj sau de un formular de feedback. Mai mult decât atât, dacă doriți un formular de înscriere sau orice alt formular de invitație, atunci trebuie să aveți nevoie de un plugin WordPress pentru asta.
Dar înainte de a instala un plugin de formular WordPress, ar trebui să încercați formularul Google . Formularele Google sunt mult mai bune decât orice alt plugin de formulare WordPress. Formularele Google sunt ușor de utilizat și puteți crea orice tip de formular fără restricții.
De ce ar trebui să utilizați Formulare Google?
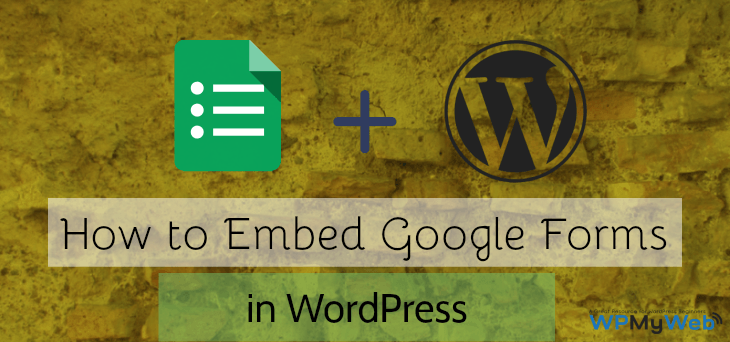
Formularul Google este un software gratuit, bazat pe web, oferit de Google. Folosind formularele Google, puteți crea cu ușurință sondaje online, chestionare, formulare de înregistrare și puteți încorpora site-ul dvs. WordPress și chiar și puteți partaja acest lucru cu mai multe site-uri.
Formularele Google sunt ușor de creat și are multe opțiuni de personalizare decât un plugin de formulare WordPress. Unele dintre caracteristicile excelente ale formularelor Google sunt:
- Puteți crea sondaje online, formulare de înregistrare, chestionare, sondaje online etc.
- Puteți crea text personalizat, paragraf, opțiuni cu opțiuni multiple și casete de selectare.
- Folosind funcția de glisare și plasare, puteți seta cu ușurință întrebări.
- Multe forme de șabloane disponibile.
- Puteți colecta e-mailuri pentru abonații la newsletter.
- Puteți folosi suplimentele lor pentru funcții mai puternice.
- Și mult mai mult.
În acest tutorial, vă arăt cum să încorporați formulare Google pe site-ul dvs. WordPress. Există două moduri prin care puteți adăuga formular Google pe site-ul dvs. web:
- Puteți crea direct un formular Google și încorpora în site-ul dvs. WordPress și nu aveți nevoie de niciun plugin pentru asta.
- Puteți adăuga un formular Google pe site-ul dvs. folosind un plugin.
Cum să încorporați formularele Google în WordPress?
Integrarea formularului Google în WordPress este foarte ușoară. Dacă aveți deja un cont Gmail, atunci trebuie doar să vă conectați și să accesați formularele Google . Formulare Google poate fi de ajutor pentru opțiuni de formulare simple, dar dacă doriți să creați formulare mai complexe, care au o logică condiționată, integrări de plată etc., puteți consulta această alternativă Formulare Google.
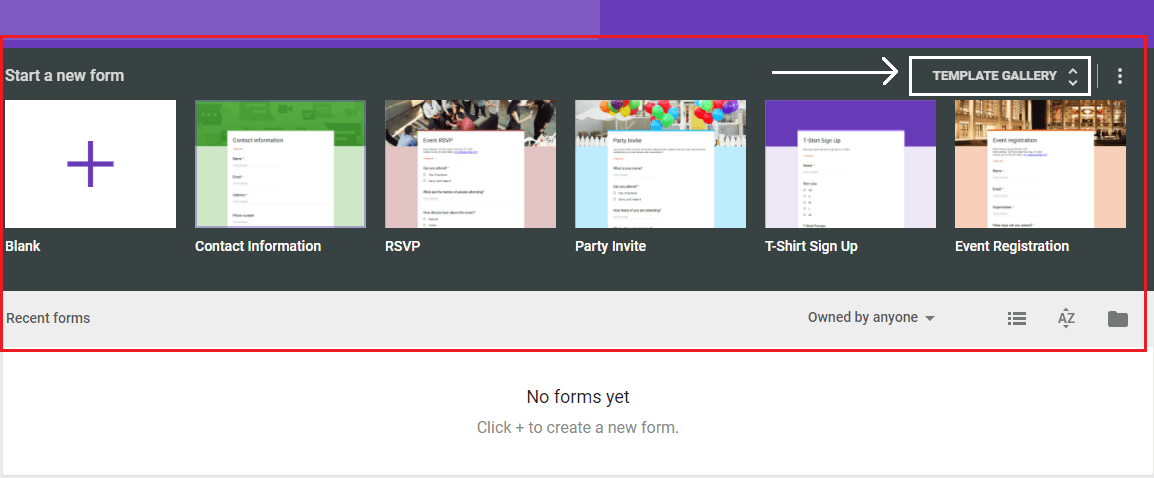
După deschiderea paginii de formulare Google, trebuie să alegeți un șablon de formular de acolo. Există mai multe tipuri de formulare disponibile , de exemplu , formular de contact, invitație la petrecere, înregistrare la eveniment, chestionare etc. Acestea sunt formularele comune care sunt utilizate cel mai mult. Dacă doriți să vedeți mai multe șabloane de formulare Google, faceți clic pe butonul săgeată derulant care este afișat în imaginea respectivă.
Acum faceți clic pe orice șablon pe care doriți să îl utilizați pentru formularul dvs. Pentru a crea un formular Google, mai întâi, furnizați un titlu de formular și o descriere, apoi începeți să adăugați câmpuri de formular. În mod implicit, veți vedea singurul câmp de întrebări privind numele, e-mailul și numărul de telefon. Pentru a adăuga o întrebare nouă, faceți clic pe butonul plus. Există o mulțime de opțiuni de formular disponibile. De asemenea, puteți adăuga imagini și videoclipuri în formularul Google și puteți împărți formularul în funcție de alegerea dvs.
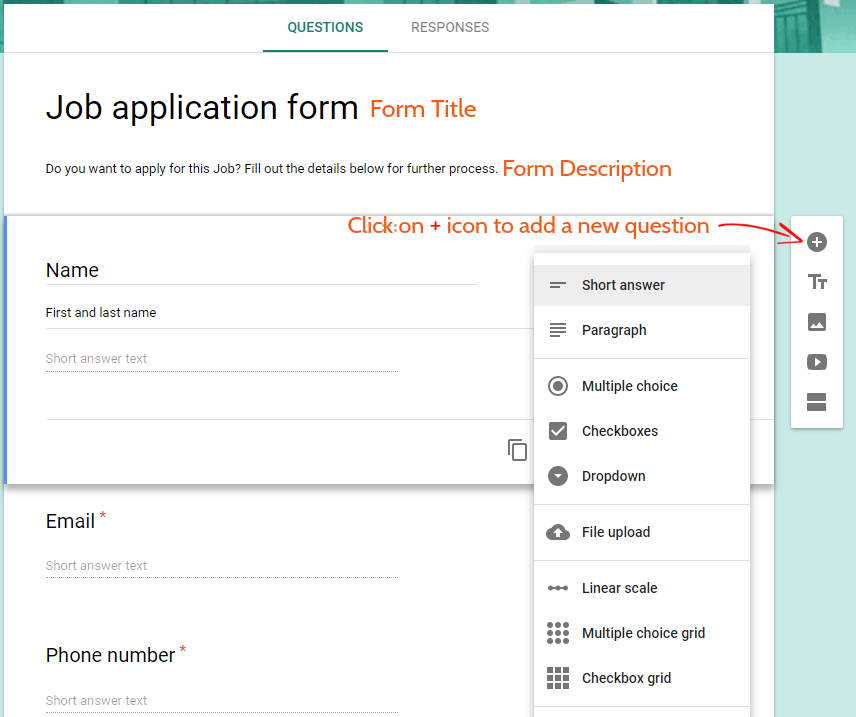
Acest formular are încorporată funcția de glisare și plasare. Dacă doriți să mutați o întrebare în sus sau în jos, trageți întrebarea și plasați-o oriunde în formular. Dacă doriți să editați o întrebare, faceți clic stânga pe ea și editați.
Schimbarea fundalului formularului Google
Fiecare formular Google vine cu tema și culoarea de fundal implicite. În cazul în care doriți să schimbați fundalul formularului Google, apoi faceți clic pe Paleta de culori și alegeți o temă. Există o mulțime de teme disponibile pentru a fi folosite sau vă puteți folosi propria fotografie.
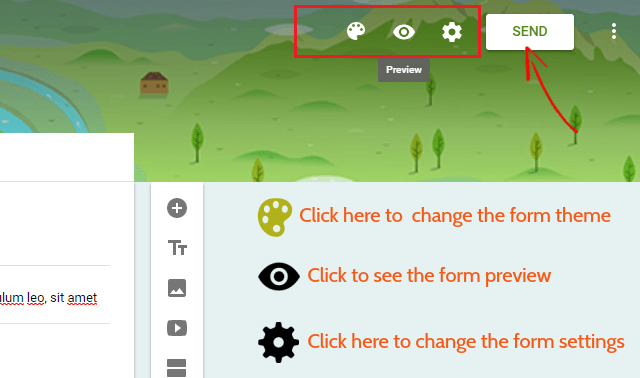
Când ați terminat de editat formularul, faceți clic pe butonul Trimite pentru a obține codul de încorporare.
După ce faceți clic pe butonul de trimitere , va apărea o casetă pop-up. De acolo trebuie să faceți clic pe opțiunea de încorporare și puteți edita dimensiunea formularului. În mod implicit, dimensiunea formularului este 760 PX/ 500 PX și puteți modifica dimensiunea formularului dacă doriți. Acum faceți clic pe link pentru a copia codul de încorporare.
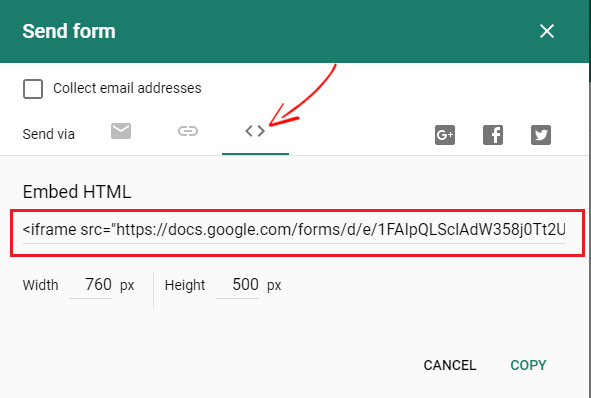
Acum trebuie să vă conectați la tabloul de bord de administrare WordPress. Puteți adăuga formularul Google oriunde pe site-ul dvs., adică pagini, postări, antet și subsol. Pentru a încorpora formularul Google în pagina dvs. WordPress, accesați Pagini> Adăugați nou și comutați la editorul de text . Apoi pur și simplu lipiți codul acolo.
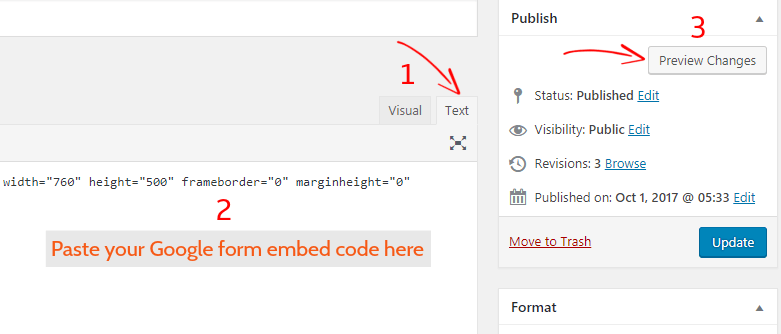
Acum faceți clic pe Publicare pentru a salva modificările și puteți previzualiza formularul făcând clic pe Previzualizare modificări pentru a vedea formularul Google încorporat în WordPress.
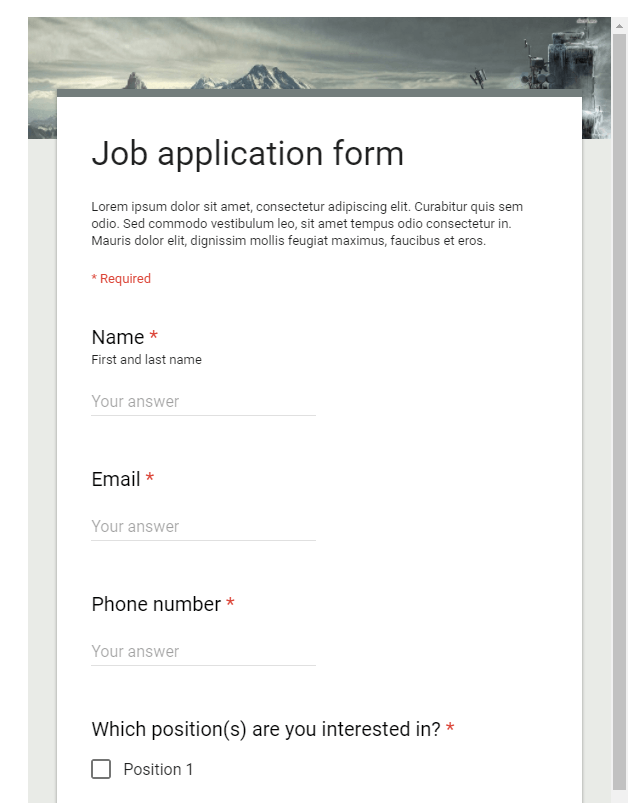
Acum ați încorporat cu succes formularul Google pe site-ul dvs. WordPress.
Dar problema cu simpla încorporare a codului în site-ul dvs. WordPress, acest formular Google vine cu tema de stil implicită și nu se potrivește cu tema dvs. WordPress. În plus, nu puteți personaliza formularul așa cum doriți.
Deci aici vine pluginul Google Forms WordPress. Folosind acel plugin, veți putea personaliza acest formular și vă puteți duce formularul Google la nivelul următor.
Deci, să vedem cum să adăugați formulare Google pe site-ul WordPress folosind un plugin.
Cum se integrează formularul Google în WordPress folosind plugin-ul
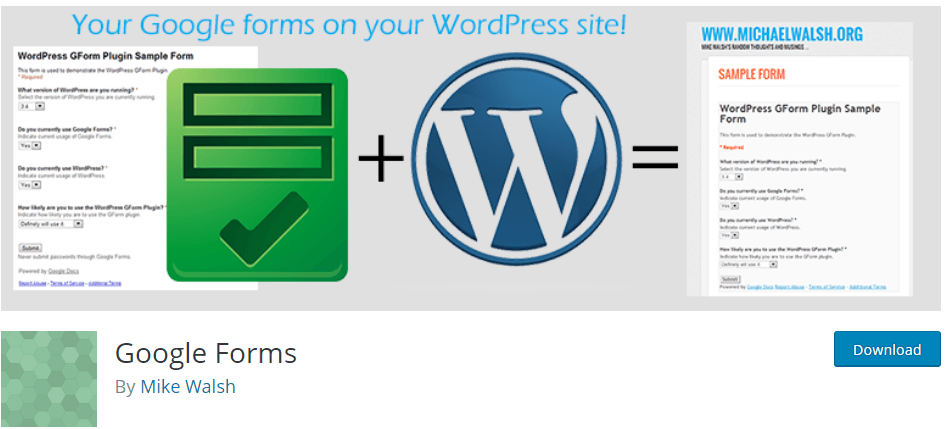
Google Forms este un plugin WordPress foarte simplu care preia un formular Google publicat folosind o postare personalizată WordPress sau un cod scurt. Acest plugin elimină mai întâi HTML-ul rapperului Google și apoi îl redă ca formă HTML în pagina sau postarea dvs. Acest plugin adaugă mai multe opțiuni suplimentare care sunt necesare pentru formularul dvs., de exemplu:

- Puteți adăuga Google Captcha în formularul dvs. pentru a preveni trimiterea formularelor de spam
- Puteți împărți formularul în coloane
- La trimiterea formularului, acesta va trimite un e-mail utilizatorului
- Puteți adăuga o adresă URL personalizată a paginii de confirmare
- Puteți utiliza CSS personalizat pentru formular
- și mult mai mult…
Pentru a utiliza acest plugin, mai întâi descărcați pluginul Google Forms WordPress și instalați-l. După activare, puteți vedea opțiunea Formulare Google pe tabloul de bord WordPress.
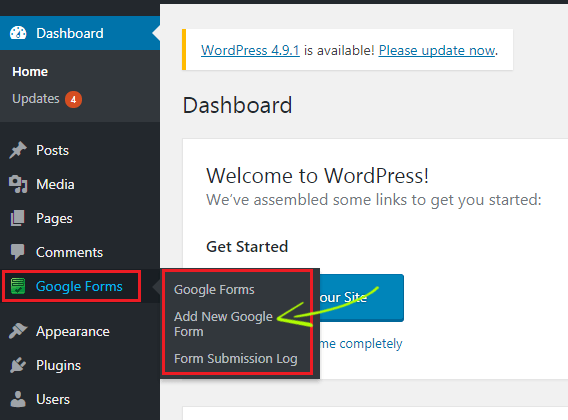
Apoi faceți clic pe Adăugați un formular Google nou pentru a încorpora formularul Google predefinit în site-ul dvs. WordPress. Dacă ați creat deja formulare, faceți clic pe Formulare Google pentru a vedea formularele pe care le-ați creat.
Pentru a utiliza versiunea mai veche a formularelor Google, mai întâi, selectați formularul și faceți clic pe „?” pictograma semn de întrebare și selectați Înapoi la formularele vechi .
Nu vă panicați. Formularul dvs. va rămâne același, va trece doar la formularele de versiune mai veche. Acum puteți adăuga formularul Google pe site-ul dvs. WordPress.
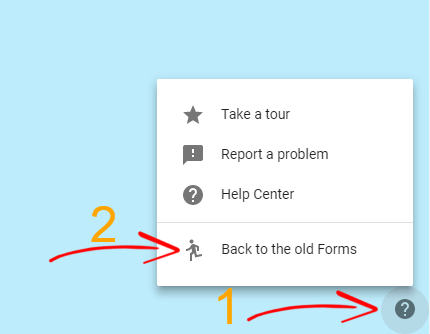
De acolo, faceți clic pe butonul Trimiteți formular , așa cum ați procedat la fel pentru versiunea mai nouă a formularelor Google. După ce faceți clic pe el, veți primi un link care poate fi partajat, dar nu faceți clic pe încorporare.
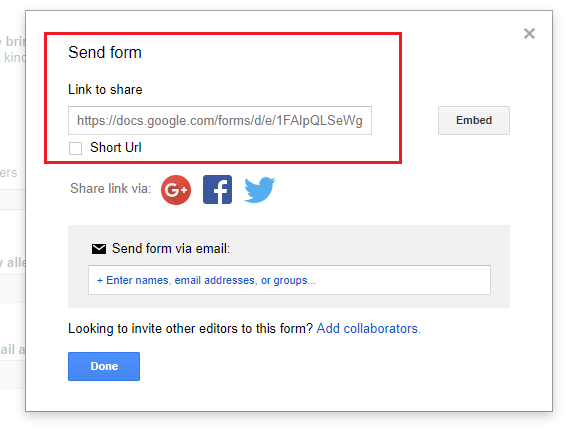
Acum pur și simplu copiați adresa URL și reveniți la tabloul de bord WordPress de unde ați rămas. Accesați Formulare Google> Adăugați un formular Google nou .
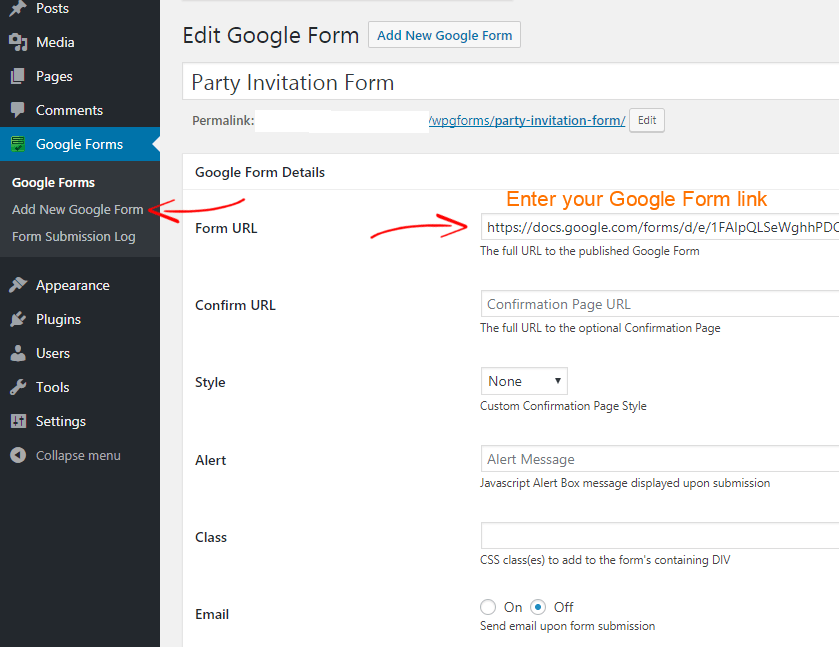
În câmpul URL al formularului, introduceți linkul formularului Google pe care tocmai l-ați creat folosind vechile formulare Google. Apoi faceți clic pe Publicare pentru a salva setările.
Apoi, puteți adăuga și opțional Confirm URL . Poate fi fie o pagină de confirmare, fie o pagină de mulțumire, după cum doriți. Adăugând o adresă URL a paginii în câmpul Confirmare URL, un utilizator va fi redirecționat către pagina respectivă după ce a completat cu succes acest formular Google pe site-ul dvs.
Pentru atributul de stil personalizat al paginii de confirmare, puteți defini modul în care va fi prezentată pagina de confirmare. Îl puteți seta pe None , Redirect sau AJAX . Dacă setați la niciunul, atunci nu vă va redirecționa către nicio pagină, iar dacă îl setați pe Redirecționare, atunci vă va redirecționa către pagina URL de redirecționare după trimiterea formularului.
Publicarea formularelor Google pe site-ul dvs. WordPress
Acum ați încorporat formularul Google în site-ul dvs. WordPress, acum este timpul să îl publicați. Lucrul bun despre formularele Google este că nu trebuie să copiați adresa URL a formularului Google, puteți adăuga direct formularul Google pe site-ul dvs. WordPress folosind coduri scurte. După ce ați creat formulare Google și le-ați încorporat în site-ul dvs. WordPress, accesați formularele Google din tabloul de bord WordPress. Acolo vei vedea câte formulare ai creat. De exemplu, am creat un Formular de invitație la petrecere și îl voi adăuga pe site-ul meu.
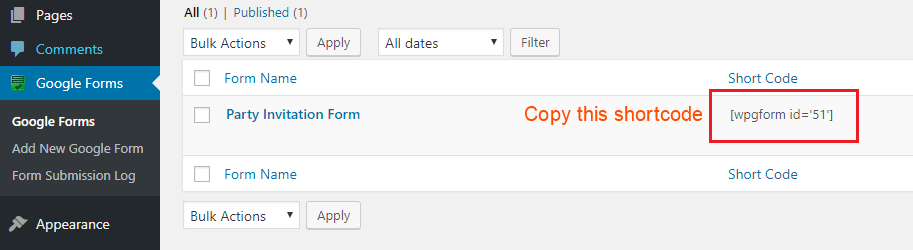
Pentru a adăuga un formular Google pe site-ul dvs. WordPress, copiați acest cod scurt și inserați-l oriunde pe pagina sau postarea dvs.
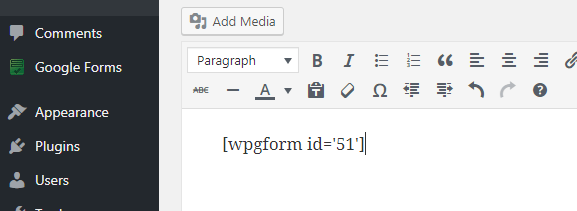
Acum vă puteți vizualiza pagina pentru a verifica cum arată formularul. Dacă ați uitat să adăugați orice întrebare în formularul dvs. Google sau trebuie să o modificați, puteți face prin editarea formularului Google original. Să vedem cum arată formularul.
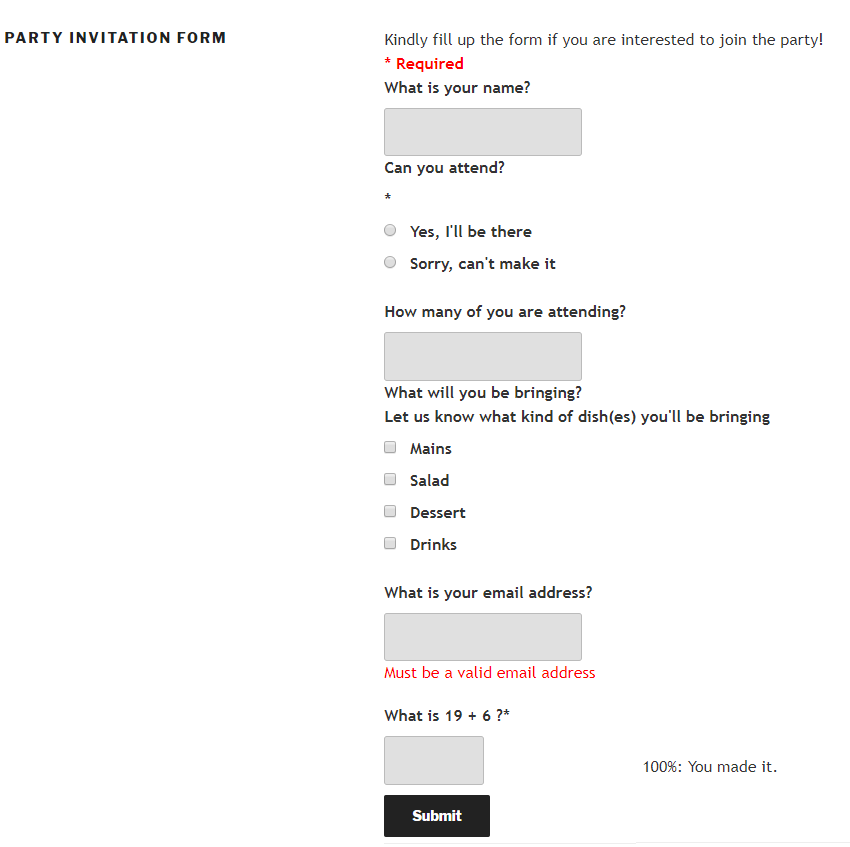
Cum să vizualizați și să gestionați răspunsurile la formulare Google
După ce ați adăugat cu succes formularul Google pe site-ul dvs. WordPress, este posibil să vă întrebați cum să vizualizați răspunsurile la formular. Ei bine, este foarte ușor. Mai întâi, trebuie să accesați formularul Google pe care îl utilizați în prezent pe site-ul dvs. WordPress și apoi să faceți clic pe formular.
Dacă utilizați vechiul formular Google, atunci puteți vedea răspunsurile la formular din bara de meniu de sus.
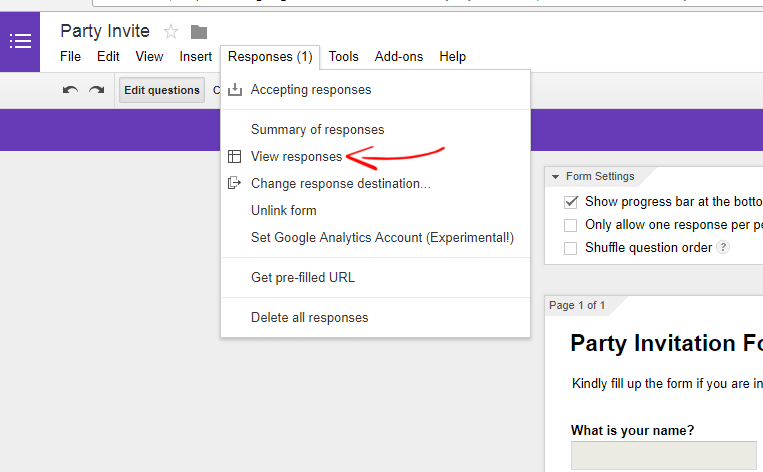
După ce accesați formularul dvs., faceți clic pe Răspunsuri> Vedeți răspunsurile pentru a verifica cine a răspuns la formularul dvs. Răspunsul formularului va fi afișat în Foile de calcul Google. De acolo, puteți vedea ce au răspuns oamenii la formularul dvs. Iată un exemplu de răspunsuri „Formular de invitație la petrecere” pe care le-am folosit. Dacă doriți să descărcați foaia de răspuns, o puteți descărca accesând Fișier> Descărcați ca.. .
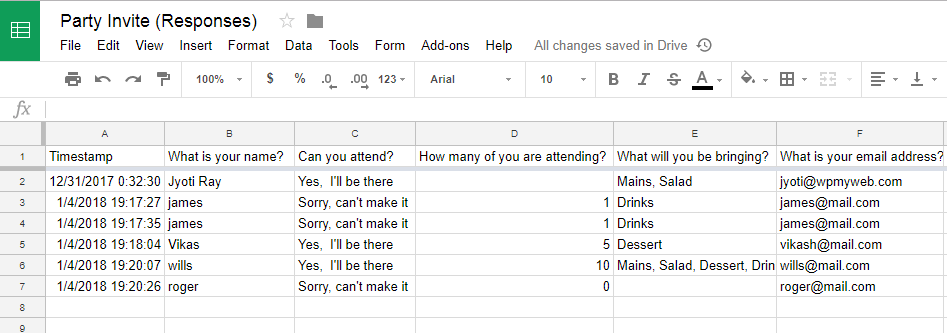
În cazul în care doriți să schimbați destinația răspunsului la formular, puteți pur și simplu să schimbați accesând Răspunsuri> Schimbați destinația răspunsului și creați o nouă Foi de calcul. Aceasta este o caracteristică foarte utilă dacă doriți să participați la sondaje sau similare în fiecare lună, puteți crea Foi de calcul noi în fiecare lună și veți primi răspunsuri în Foi de calcul separate.
De asemenea, puteți vizualiza Rezumatul răspunsurilor accesând Răspunsuri> Rezumatul răspunsurilor . Această opțiune va afișa statisticile formularului dvs.
Dacă nu mai doriți să acceptați răspunsuri la formular, puteți dezactiva formularul și acesta va fi invizibil pentru utilizatori.
Concluzie
Din experiența mea personală, pot spune că formularele Google sunt mult mai bune decât orice alte pluginuri de formulare WordPress. Majoritatea pluginurilor de formulare WordPress vin cu funcții limitate și pentru a extinde orice funcție, trebuie să cumpărați un pachet de suplimente, dar puteți utiliza aceste opțiuni gratuit cu formularul Google. În plus, formularele Google nu sunt folosite doar ca formular de contact, ci și ca formular de sondaj online, formular de invitație, formular de chestionar etc.
Este nevoie de doar câteva minute pentru a încorpora formularele Google în WordPress și îl puteți utiliza fără limitări.
Sper că acest tutorial v-a ajutat să încorporați formulare Google pe site-ul dvs. WordPress. Dacă întâmpinați vreo problemă cu adăugarea formularelor Google pe site-ul dvs. WordPress, vă rugăm să lăsați un comentariu mai jos.
Articole similare,
- 7 cele mai bune pluginuri Google Analytics pentru WordPress
- Cum se configurează bara de notificare cookie în WordPress
*Această postare poate avea linkuri afiliate, ceea ce înseamnă că pot primi o mică taxă dacă alegeți să cumpărați prin linkurile mele (fără costuri suplimentare pentru dvs.). Acest lucru ne ajută să menținem WPMyWeb funcțional și actualizat. Vă mulțumim dacă folosiți linkurile noastre, apreciem foarte mult! Află mai multe.
