Semnătura Mac Outlook: Configurare fără întreruperi a semnăturii
Publicat: 2023-12-301. Creați o semnătură de e-mail în Outlook pentru Mac
2. Cum să adăugați o semnătură în Outlook Mac
3. Cum să schimbați semnătura în Outlook pe Mac
4. Editarea și gestionarea semnăturilor în Outlook Mac
5. Gestionarea semnăturilor multiple în Outlook pentru Mac
6. Cum să includeți automat o semnătură în Outlook
Adăugarea unei semnături de e-mail la Microsoft Outlook este simplă dacă utilizați un Mac. Vă puteți accesa clientul de e-mail din browser sau din aplicația Outlook Mac, ceea ce vă va permite să adăugați o semnătură Mac Outlook și să vă prezentați marca în doar câțiva pași.
Să vedem mai jos cum să adăugați o semnătură în Outlook Mac.
Creați o semnătură de e-mail în Outlook pentru Mac
Procesul de adăugare a unei semnături de e-mail în Outlook Mac este simplu. Dar mai întâi va trebui să proiectați semnătura și să vă asigurați că reflectă marca dvs. și este profesională.
Când adăugați o semnătură în Outlook Mac, aceasta va deveni parte integrantă a fiecărei comunicări prin e-mail pe care o aveți. Aceasta înseamnă că trebuie să conțină informațiile corecte, să fie ușor de recunoscut și să aibă o imagine profesională pe care doriți să o cultivați în ochii clienților și partenerilor dvs.
Vestea bună este că nu trebuie să vă faceți griji cu privire la crearea unei semnături Outlook pentru Mac cu aspect profesional pe cont propriu.
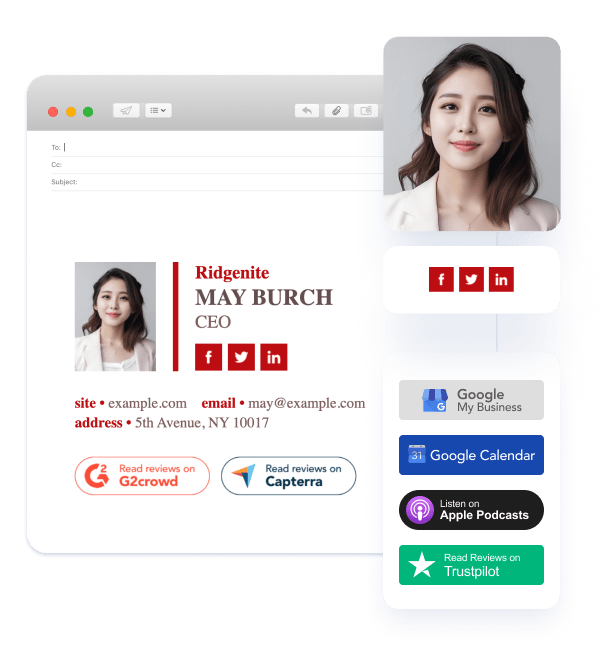
Dacă utilizați o soluție completă de semnătură de e-mail precum Newoldstamp, puteți profita de o interfață intuitivă, de nenumărate șabloane proiectate profesional și de un proces simplu care vă permite să introduceți informațiile și să introduceți semnătura în câteva minute.
Aceste șabloane vă vor îmbunătăți semnătura Outlook pe Mac, facilitând adăugarea detaliilor dvs. de contact, elemente de branding, cum ar fi logo-uri și chiar materiale promoționale precum bannere.
Cum să adăugați o semnătură în Outlook Mac
Dacă doriți să vă dați seama cum să adăugați o semnătură în Outlook pe Mac, puteți urma un proces simplu care vă va permite să finalizați pașii în doar câteva minute.
- În meniul Outlook, faceți clic pe Preferințe și găsiți secțiunea Semnături sub E-mail.

- Selectați pictograma + pentru a adăuga o nouă semnătură și introduceți numele acesteia.
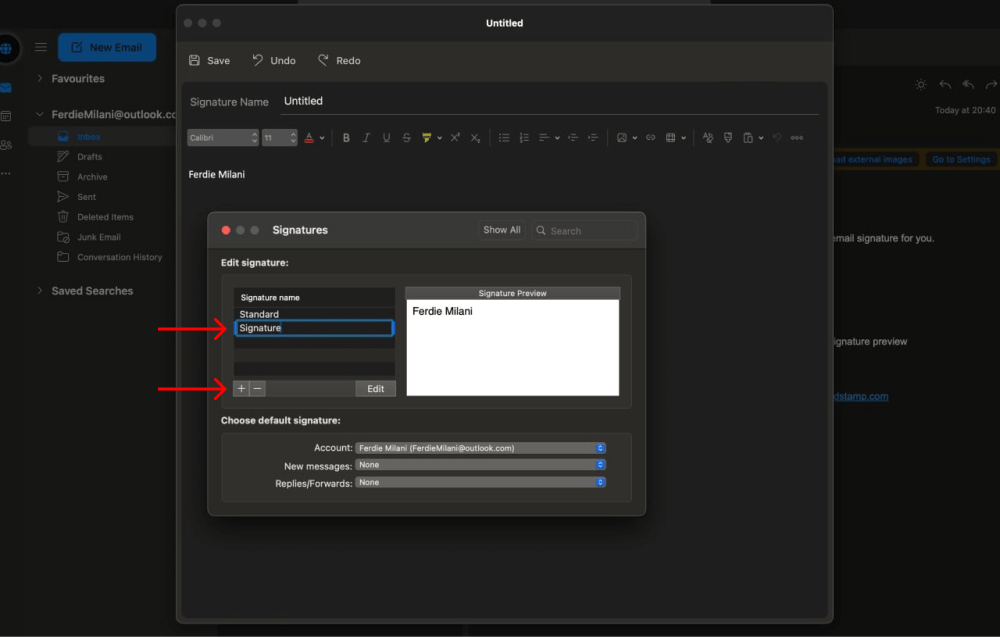
- Lipiți-vă semnătura sau creați-o de la zero folosind instrumentele disponibile în caseta de semnătură.
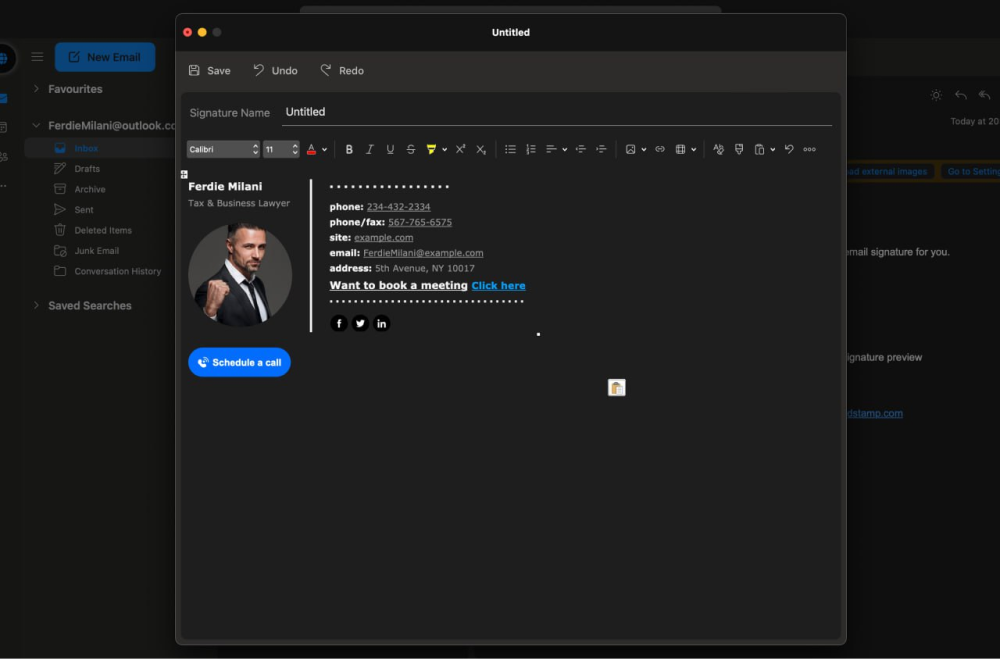
- După ce ați terminat, faceți clic pe Salvare și închideți fereastra editorului.

Cum să adăugați semnături la noile e-mailuri și răspunsuri/redirecționări
Odată ce semnătura dvs. este creată în editorul de semnături, pasul final este să includeți semnătura Outlook Mac în fiecare e-mail nou, precum și răspunsurile și mesajele redirecționate.
Iată un proces simplu pentru a face asta:
- Faceți clic pe Preferințe și mergeți la secțiunea Semnături sub E-mail.

- Odată ajuns acolo, găsiți secțiunea de jos a casetei, unde veți putea alege semnătura implicită.
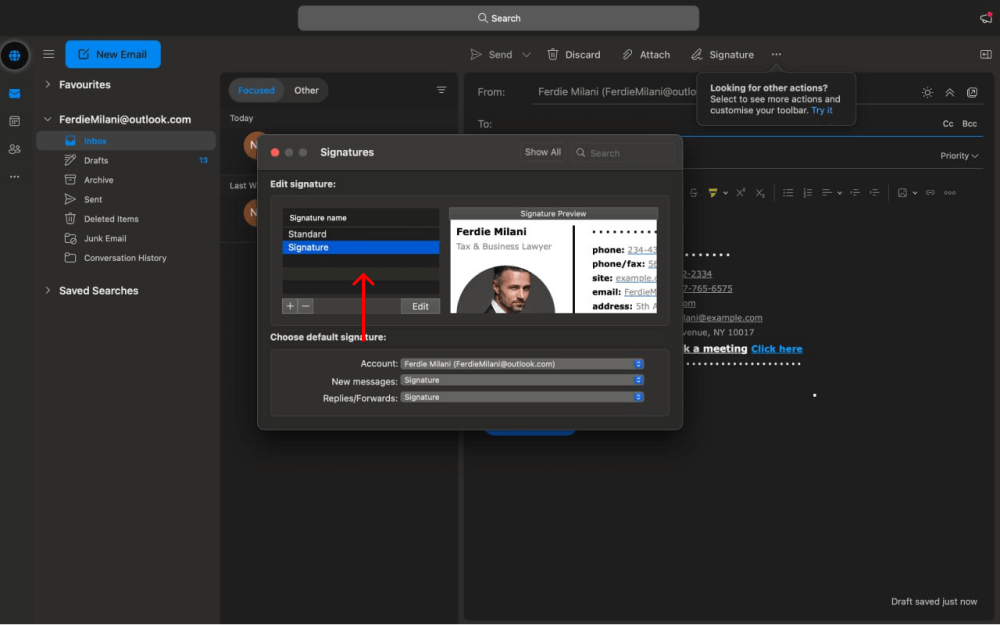
- Selectați șablonul de semnătură pe care l-ați creat pentru mesaje și răspunsuri/redirecționări noi.
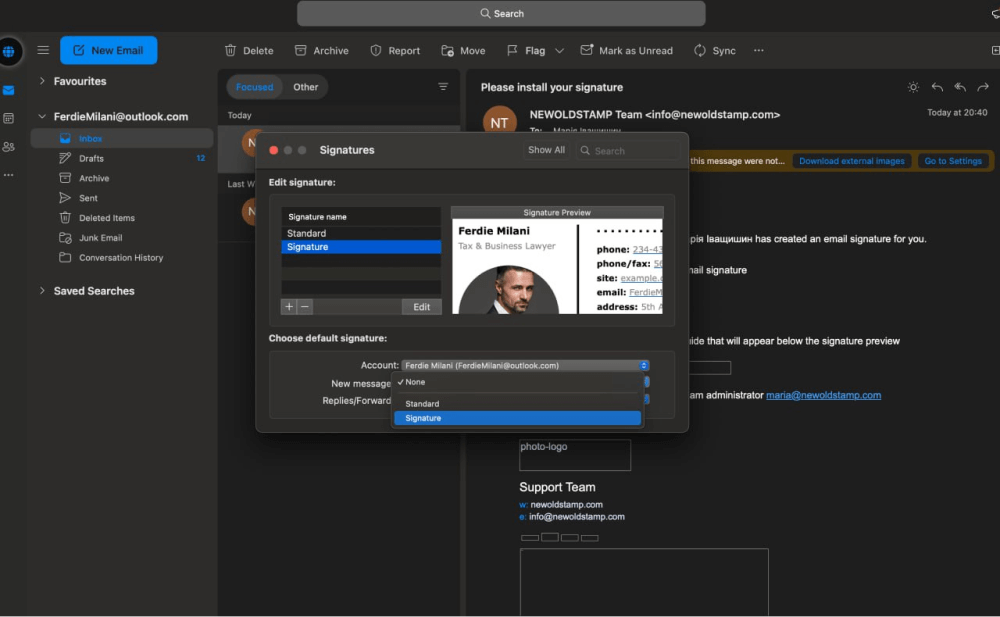
- Acum, noua semnătură va apărea la sfârșitul fiecărui e-mail pe care îl trimiteți automat, fără a fi nevoie să o adăugați manual.
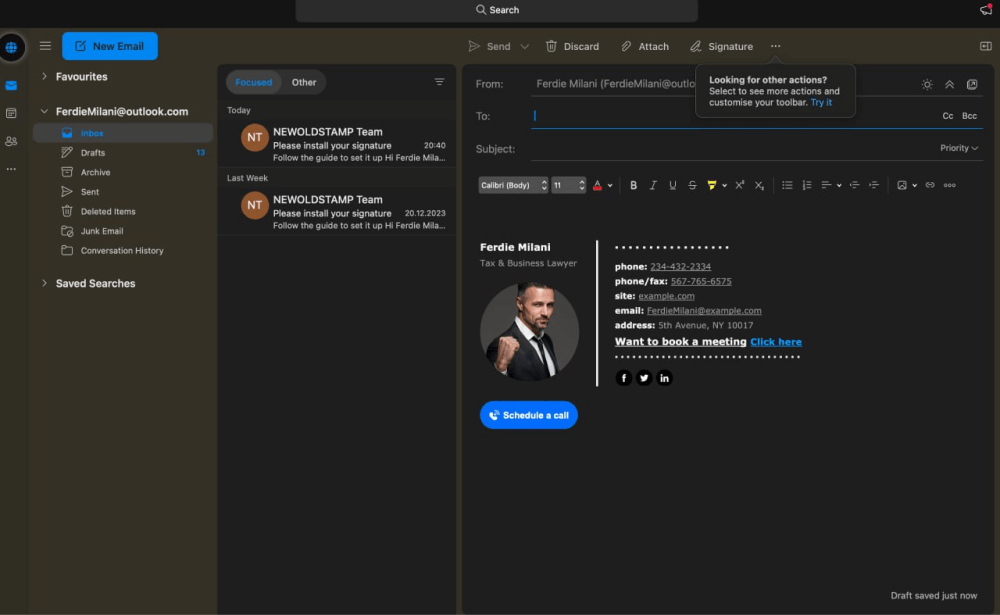
Cum se schimbă semnătura în Outlook pe Mac
O semnătură de e-mail este atât de utilă, cât este exactă și relevantă. Și când nu mai este cazul, trebuie să puteți schimba semnătura într-un mod care să reflecte cu exactitate compania, marca și rolul pe care îl reprezentați.
De exemplu, dacă schimbați locul de muncă sau obțineți un nou titlu de post, va trebui să vă schimbați semnătura de e-mail. Schimbarea sarcinilor înseamnă că întreaga semnătură trebuie reproiectată de la zero, deoarece va necesita o marcă diferită, detalii de contact și alte informații relevante.
Alteori, este posibil să aveți nevoie de un alt tip de semnătură, în funcție de persoana căreia îi trimiteți un e-mail și de scopul mesajului. Deoarece semnăturile de e-mail sunt o parte cheie a brandingului și marketingului, a ști cum să schimbi semnătura în Outlook Mac este o abilitate necesară pentru persoanele cu conturi Outlook.
Deci, cum puteți schimba semnătura în Outlook Mac? Iată un proces simplu pe care îl puteți urma dacă doriți să editați o semnătură în Outlook Mac.

- Accesați preferințe > E-mail > Semnături.
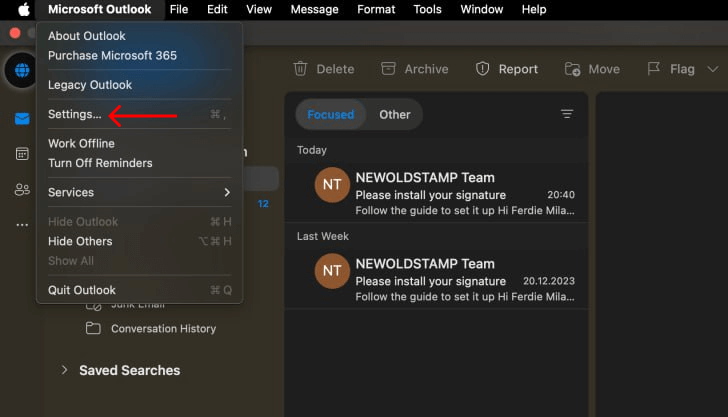
- Apăsați pictograma + pentru a crea o nouă semnătură.
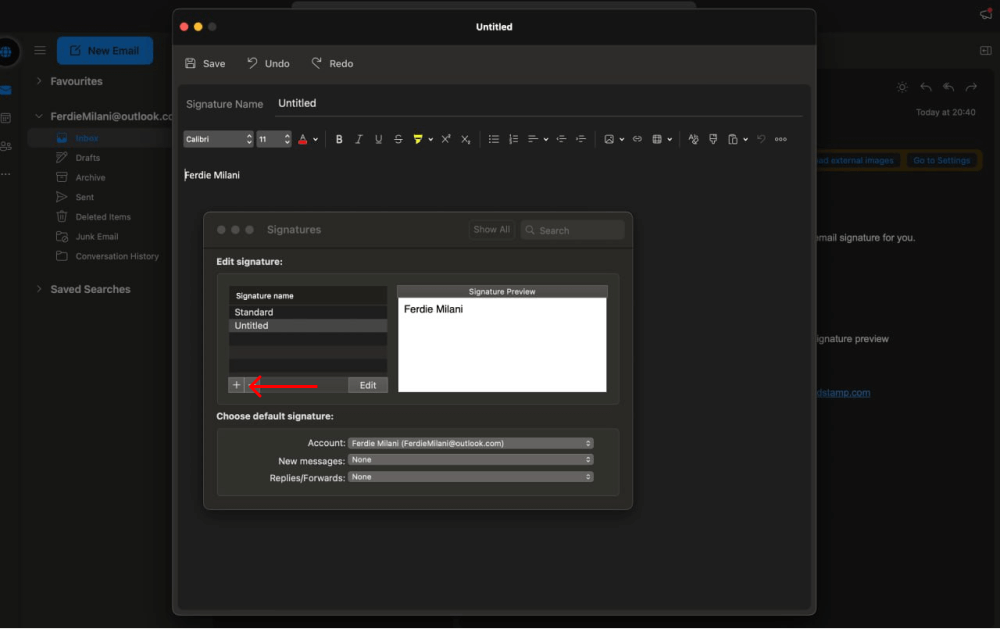
- După ce lipiți sau creați semnătura, faceți clic pe Salvare.

- În partea de jos a secțiunii Semnături, selectați noul șablon care va fi utilizat automat în mesajele și răspunsurile/redirecționările noi.
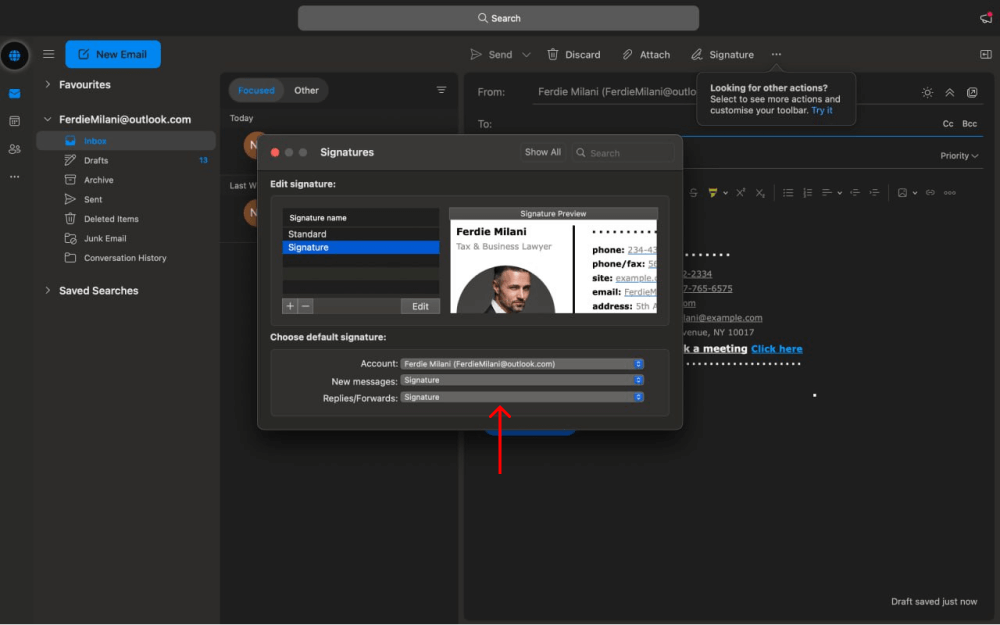
Editarea și gestionarea semnăturilor în Outlook Mac
Dacă nu doriți să vă revizuiți complet semnătura, dar trebuie să actualizați detaliile, nu are sens să creați o nouă semnătură de e-mail Outlook. În schimb, puteți face modificări semnăturilor care există deja, editând părțile care doriți să fie mai relevante.
Pentru a schimba aspectul semnăturii, urmați acest proces:
- Accesați Preferințe > E-mail > Semnături.

- Găsiți șablonul de semnătură pe care doriți să-l schimbați și selectați-l.
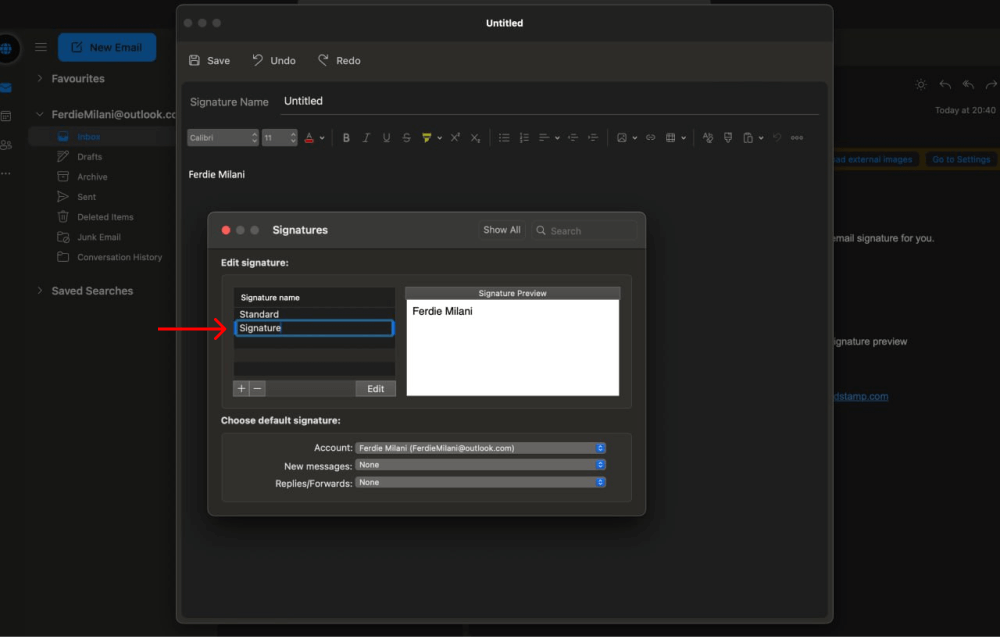
- Faceți modificările dorite și faceți clic pe Salvați.

- Dacă l-ați avut deja ca șablon de semnătură implicit, asta este. Dacă nu, faceți-o semnătura implicită pentru mesajele noi și răspunsurile/redirecționarea în partea de jos a secțiunii Semnături.
Gestionarea semnăturilor multiple în Outlook pentru Mac
A avea o semnătură informativă de e-mail poate face o diferență uriașă în branding și marketing. Dar pentru cele mai bune rezultate, poate doriți să luați în considerare utilizarea mai multor semnături pe care le puteți adăuga la un e-mail în funcție de destinatar și de circumstanțe.
Iată de ce ar trebui să aveți mai multe semnături:
- Mai multă personalizare. Destinatarii dvs. de e-mail sunt diferiți, așa că este logic să aveți semnături diferite care evidențiază informații diferite pentru o experiență mai personalizată și mai captivantă.
- Promovați mai multe oferte. Newoldstamp facilitează adăugarea de bannere și CTA la e-mailurile dvs. Având mai multe semnături, puteți prezenta oferte diferite pentru a maximiza probabilitatea de clicuri și conversii.
- Urmăriți performanța campaniei. Având mai multe semnături și mai multe oferte, vă va permite, de asemenea, să urmăriți performanța. Prin configurarea urmăririi clicurilor, puteți descoperi ce oferte și linkuri rezonează cu publicul dvs., folosind acele date pentru a vă optimiza semnăturile și marketingul.
Deci, cum puteți adăuga mai multe semnături în Outlook Mac? Iată un proces pas cu pas:
- Accesați Preferințe > Mail > Semnături.
- Apăsați pictograma + pentru a crea o nouă semnătură.
- După ce îl inserați sau îl creați de la zero, faceți clic pe Salvare.
- În acest moment, puteți alege semnătura pe care doriți să o trimiteți cu fiecare mesaj din meniul de șabloane.
Cum să includeți automat o semnătură în Outlook
Dacă nu doriți să adăugați manual o semnătură în Outlook Mac de fiecare dată, este ușor să configurați un proces automat care va introduce automat semnătura la sfârșitul fiecărui e-mail.
- Accesați Preferințe și alegeți Semnături în secțiunea Mail.
- Acolo, va trebui să configurați setările implicite de semnătură pentru a vă asigura că semnătura este inclusă în fiecare e-mail pe care îl trimiteți și la care răspundeți.
- Pentru a realiza acest lucru, veți putea selecta șablonul pe care doriți să îl utilizați în mesajele noi și răspunsurile/redirecționarea în partea de jos a secțiunii Semnături.
Concluzie
Dacă sunteți pe un computer Apple, puteți crea și edita o semnătură în Outlook Mac utilizând procesul convenabil enumerat mai sus. Dar, în timp ce aplicația Outlook Mac permite crearea unei semnături bazate pe HTML în caseta de semnătură, procesul poate fi complicat și poate să nu producă neapărat rezultate consistente.
De aceea, este o idee bună să utilizați o soluție cuprinzătoare de gestionare a semnăturilor de e-mail, cum ar fi Newoldstamp, care oferă o gamă de șabloane frumoase, un generator de semnături ușor de utilizat și posibilitatea de a instala rapid o semnătură pe clientul dvs. de e-mail.
Începeți cu Newoldstamp astăzi!
