Cum să creați un site web de rezervare de hotel (ghid pas cu pas)
Publicat: 2020-04-16Doriți să creați un site web pentru rezervări hoteliere precum Booking.com, Expedia.com sau Trivago.com?
Ei bine, este foarte ușor decât credeai.
Probabil ați crezut că construirea unui site web de rezervare hotelieră este foarte complicată și costisitoare – trebuie să cheltuiți o mulțime de bani (15.000 USD-60.000 USD) pentru a angaja dezvoltatori și designeri sau trebuie să învățați să codificați pentru a vă crea propriul site web de rezervare la hotel, care poate ia ani.
Dacă așa gândești……… Am o veste bună pentru tine .
Vestea bună este că puteți crea un site web de rezervare la hotel în mai puțin de 30 de minute fără a angaja dezvoltatori sau designeri sau chiar să cheltuiți mulți bani.
În acest tutorial, voi arăta cum puteți crea un site web de rezervare la hotel, cum ar fi Booking.com.
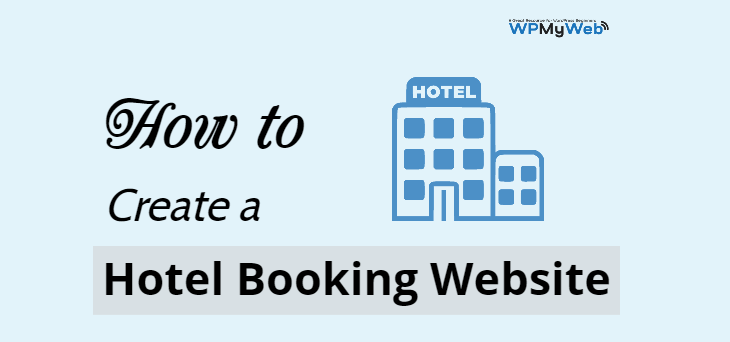
Dar, înainte de a începe să construiți un site web de rezervare hotelieră, să știm mai întâi cum funcționează modelul de afaceri de rezervare hotelieră.
Iată cele mai comune modele de afaceri pe care le folosesc site-urile de rezervări hoteliere.
Modelul comerciantului
În acest model, agențiile de turism online (OTA) precum Booking, Expedia achiziționează un bloc de camere în avans cu o reducere semnificativă.
Să presupunem că au cumpărat un bloc de 100 de camere într-un hotel cu 100 de dolari pe noapte. Apoi, ei revind cele 100 de camere cu 150 USD pe noapte.
Asta înseamnă că se vând cu 50% mai mult decât prețul de cumpărare.
Model de agenție
În acest model, agențiile de turism online nu colectează banii clienților.
De exemplu, atunci când un client rezervă o cameră pe Expedia.com, îl redirecționează către un hotel.
Odată ce clientul rezervă o cameră, Expedia.com primește un comision.
Site de comparare a hotelurilor
Site-uri precum Trivago.com este un site de comparare a hotelurilor care permite clienților să aleagă o cameră în funcție de nevoile lor din numeroase hoteluri și site-uri de rezervare.
Ei primesc un comision atunci când clienții rezervă o cameră prin link-ul lor.
Sunteți gata să vă construiți site-ul de rezervare la hotel astăzi? Să începem…
Creați un site web de rezervare hotelieră în mai puțin de 30 de minute
- Obțineți găzduire web
- Înregistrați un domeniu
- Instalați WordPress
- Configurați-vă site-ul
- Instalați o temă de rezervare de hotel
- Adăugați hoteluri pe site-ul dvs. web
- Adăugați un Gateway de plată
- Personalizați-vă site-ul
De ce aveți nevoie pentru a începe un site web de rezervare hotelieră?
Primul lucru pe care trebuie să-l alegi este platforma potrivită pentru crearea site-ului tău de rezervări hoteliere.
Există mai multe sisteme de management al conținutului (CMS) disponibile și este destul de greu să-l alegi pe cel mai bun.
Din fericire, nu trebuie să vă faceți griji pentru asta. Am testat multe dintre ele și vă spunem pe cea mai convenabilă.
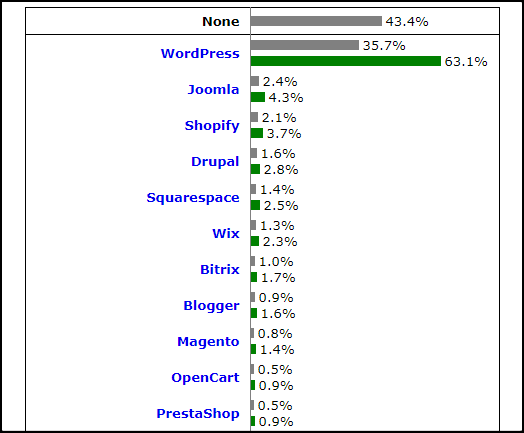
„Cel mai popular CMS este WordPress – W3Techs“
Cel mai popular și cel mai bun sistem de gestionare a conținutului este WordPress.
Peste 27 de milioane de site-uri web sunt alimentate de WordPress și cresc rapid.
Iată de ce vă recomand WordPress:
- WordPress este un software open-source și este 100% gratuit de utilizat
- Puteți crea orice fel de site web folosind WordPress
- Este complet personalizabil
- Există peste 50.000 de plugin-uri și 50.000 de teme disponibile în directorul WordPress
- Este bine optimizat pentru viteză , sigur și prietenos cu SEO
- Puteți obține asistență legată de WordPress de aproape oriunde, cum ar fi, pe forumul oficial WordPress, pe diferite grupuri Facebook și diferite bloguri WordPress etc.
- Este mereu la zi
- si sunt multi.
Pentru a crea un site web de rezervare hotelieră, aveți nevoie de un nume de domeniu, găzduire web și un certificat SSL.
- Ce este un nume de domeniu? Un nume de domeniu este adresa site-ului dvs. de pe internet. De exemplu, „Google.com” este un nume de domeniu.
- Ce este o găzduire web? Găzduirea web este locul în care site-ul dvs. este găzduit sau stocat online. Odată ce domeniul și găzduirea sunt conectate, vă puteți vedea site-ul online.
- Ce este un certificat SSL? Un certificat SSL este foarte necesar dacă colectați detaliile clienților, cum ar fi e-mail, parolă, detalii de plată. Fără un certificat SSL, hackerii vă pot sparge site-ul cu ușurință.
În general, înregistrarea domeniului costă în jur de 14 USD pentru un an , găzduirea web de 9 USD-14 USD pe lună și 60 USD-240 USD pe an pentru un certificat SSL.
Este prea mult dacă abia ai început.
Din fericire, Hostgator oferă înregistrare GRATUITĂ a domeniului și certificat SSL GRATUIT cu planul său de găzduire care începe de la 2,75 USD pe lună .
HostGator este unul dintre cei mai vechi furnizori de găzduire web (fondat în 2002) și acum alimentează milioane de site-uri web din întreaga lume.
Oferă diverse tipuri de găzduire, cum ar fi shared, WordPress hosting, VPS, Cloud, Dedicated.
HostGator a distribuit caracteristicile de top ale găzduirii partajate:
- Înregistrare GRATUITĂ a domeniului
- Instalare WordPress cu un singur clic
- Transfer gratuit de site WordPress
- Cel mai recent panou de control
- Certificat SSL gratuit
- Lățime de bandă și stocare nemăsurate
- Suport 24x7x365
- 99,98% timp de funcționare
- 45 de zile garanție de rambursare a banilor
Cum se creează un site web de rezervare hotelieră
1. Obțineți găzduire web
Primul lucru de care trebuie să alegi un plan de găzduire în funcție de nevoile tale.
Vă recomand să utilizați planul de găzduire partajată HostGator, deoarece este super accesibil.
Pasul 1, În primul rând, accesați site-ul web HostGator . Am adăugat un cupon în acest link care vă va oferi o reducere de 60%. De asemenea, puteți introduce codul promoțional WPMYWEB60 în timp ce completați detaliile de plată.
Sau,
Faceți clic aici pentru a accesa ==> www.hostgator.com <== site-ul web.
Pasul 2, alegeți un plan de găzduire partajată.
HostGator oferă 3 planuri diferite de găzduire partajată, Hatchling, Baby și Business.
Dacă doriți să găzduiți un singur site web acum, atunci alegeți planul Hatchling . Cu toate acestea, vă puteți actualiza oricând planul actual.
Faceți clic pe butonul Cumpărați acum pentru a începe.
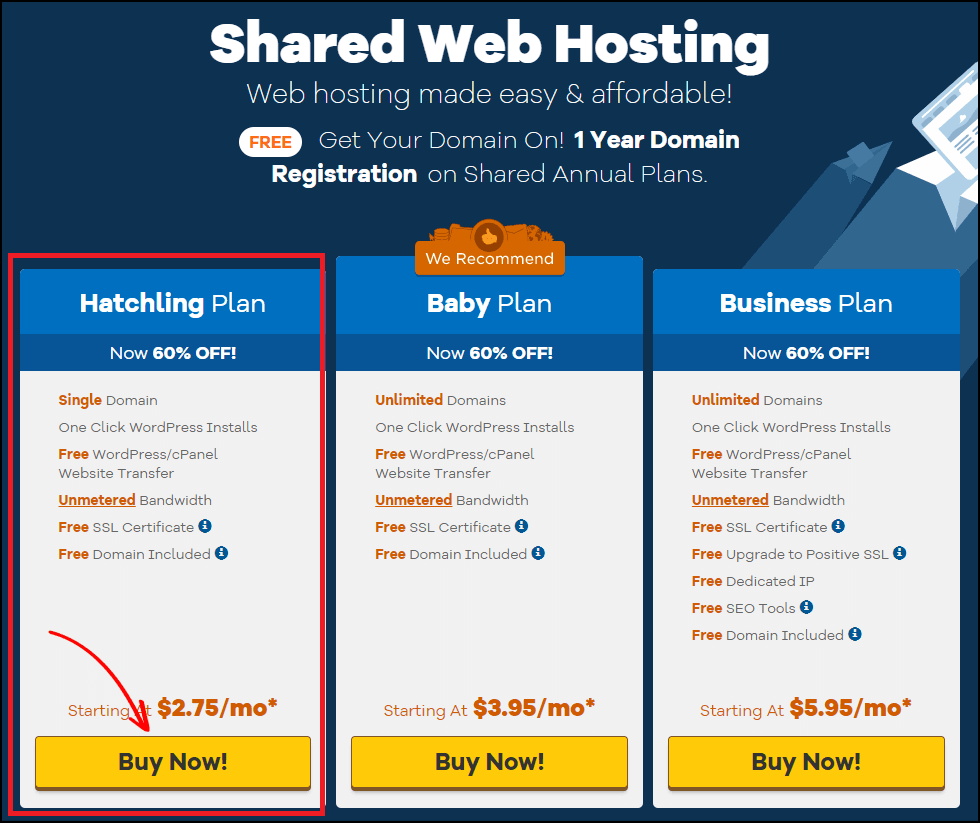
După aceea, veți fi redirecționat către pagina de înregistrare a domeniului.
2. Înregistrați un domeniu
Înainte de a vă construi site-ul de rezervare la hotel, trebuie să alegeți un nume de domeniu pentru site-ul dvs.
Alegerea numelui de domeniu potrivit pentru afacerea sau site-ul dvs. este foarte importantă.
Pentru că un nume de domeniu reprezintă afacerea dvs. online și este primul lucru pe care oamenii îl observă atunci când vă accesează site-ul.
Dacă alegeți numele de domeniu greșit, este posibil să nu vă dezvoltați bine afacerea.
Iată un ghid rapid despre cum să alegeți numele de domeniu potrivit pentru afacerea dvs.:
a) Mergeți întotdeauna pe domeniul .COM
Vă recomand cu căldură să înregistrați un domeniu .com, deoarece .com este cea mai populară extensie de domeniu și are un număr mare de utilizatori. Deci este mai ușor să construiești un brand.
În plus, .com a fost creat în primul rând pentru afaceri comerciale, site-uri de comerț electronic, bloguri sau orice fel de site-uri web profitabile.
Citiți, .Com vs .Net – ce extensie de domeniu ar trebui să alegeți.
b) Păstrați numele de domeniu cât mai scurt posibil
Încercați să păstrați numele de domeniu cât mai scurt posibil. Lungimea ideală a domeniului este de 5-14 caractere.
Numele mai scurte sunt mai ușor de reținut și, de asemenea, memorabile.
c) Evitați cratimele și numerele din numele dvs. de domeniu
Nu adăugați niciodată cratime sau numere în numele domeniului dvs. Numele de domeniu cu cratima sau număr nu pare legitim și de cele mai multe ori escrocii îl folosesc.
d) Nu repeta nicio literă
Atunci când alegeți un domeniu pentru site-ul dvs., nu trebuie să repetați nicio literă. De exemplu, în acest domeniu, „ petttshoop.com ” care conține una sau mai multe litere repetate, nu este bine de utilizat.
Aceste tipuri de nume de domenii deseori confundă oamenii.
e) Gândiți-vă la noi nume de domenii
Datorită popularității masive a numelui de domeniu .com, se pare că toate numele de domenii bune sunt deja înregistrate și nu pot fi înregistrate din nou. Dacă se întâmplă acest lucru, trebuie să te gândești la nume noi până când găsești unul bun. De asemenea, puteți folosi numele pentru marca dvs.
Să înregistrăm un domeniu.
Pasul 1, alegeți un domeniu
Din această pagină, trebuie să vă înregistrați numele de domeniu.
La început, introduceți numele domeniului dvs. și acesta va verifica automat dacă domeniul este disponibil pentru înregistrare.
În cazul în care domeniul pe care l-ați introdus este deja luat, încercați un nume nou.
Acum, faceți clic pe Înregistrați un domeniu nou .
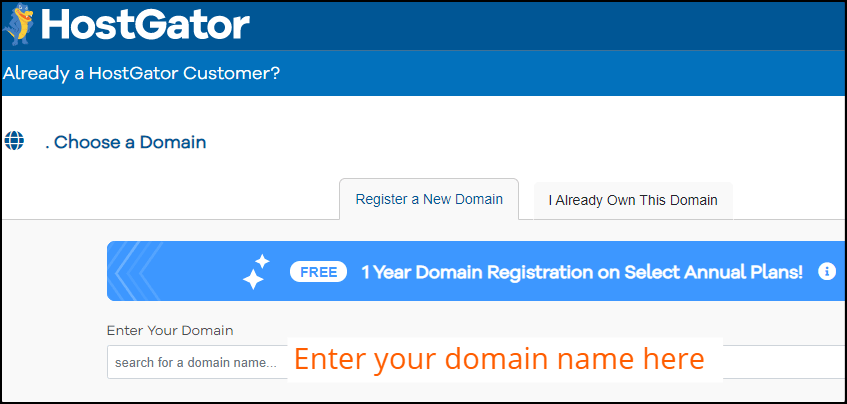
Pasul 2, Adăugați confidențialitatea domeniului
Odată ce ați introdus numele domeniului, acesta vă va afișa opțiunea Domain Privacy Protection . În mod implicit, este bifat.
Vă recomand cu căldură să adăugați Domain Privacy Protection.
Cu toate acestea, vă va costa 14,95 USD în plus, dar vă va salva de spammeri.
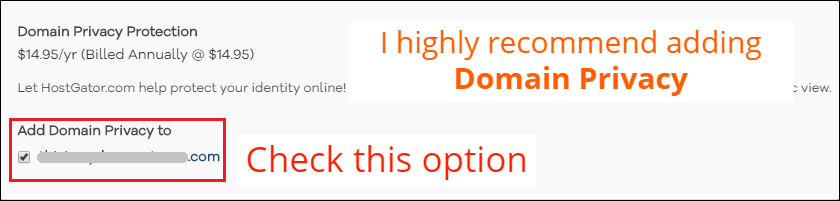
Confidențialitatea domeniului ascunde practic toate informațiile de contact din instrumentele de căutare a domeniului, cum ar fi Whois, Căutare ICANN etc.
Dacă nu aveți confidențialitatea domeniului activată, spammerii vă vor colecta numele, numărul de telefon, adresa de e-mail și vă vor trimite spam tot timpul.
Apoi, trebuie să completați formularul de comandă HostGator.
Pasul 1, alegeți un plan de găzduire
Din această secțiune, puteți alege câte site-uri WordPress doriți să găzduiți chiar acum.
După aceea, trebuie să alegeți ciclul de facturare al găzduirii.
Vă recomand să alegeți pachetul de 36 de luni pentru reducerea maximă .
Apoi setați numele de utilizator, precum și un PIN de securitate.
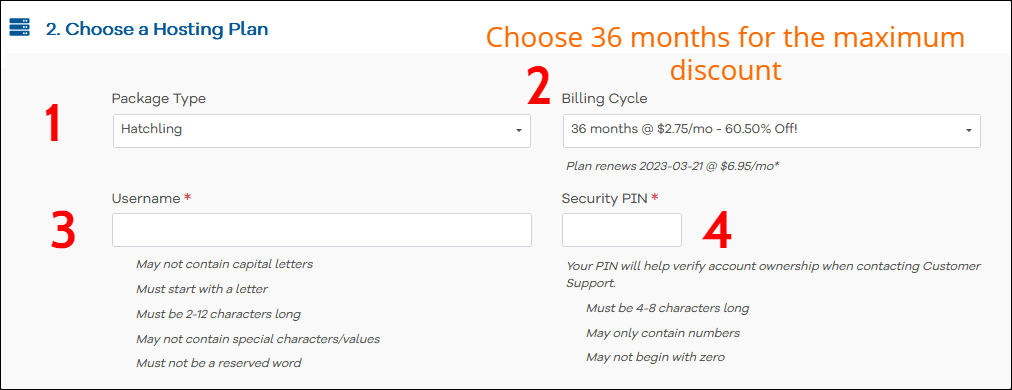
Pasul 2, introduceți informațiile dvs. de facturare
Aici, trebuie să introduceți informațiile de facturare, cum ar fi adresa de e-mail, numele, numărul de telefon etc.
În partea dreaptă, introduceți informațiile de plată. Puteți plăti folosind atât cardul de credit, cât și PayPal.
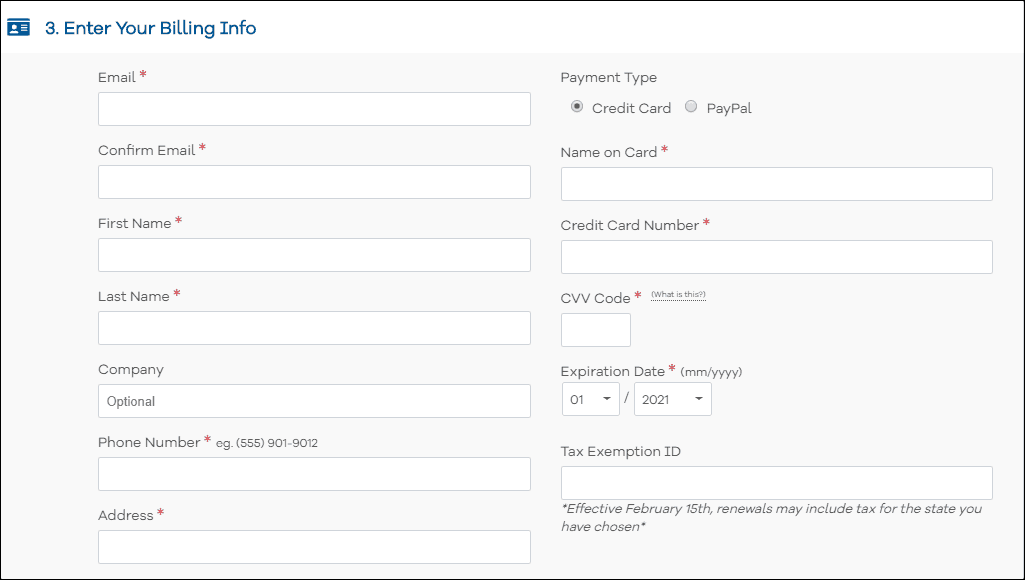
Pasul 3, Adăugați servicii suplimentare
Vi se va cere să adăugați servicii suplimentare precum certificat SSL, SiteLock Essentials, SiteBackup, instrumente HostGator SEO, dar este complet opțional.
Puteți adăuga servicii suplimentare dacă doriți.
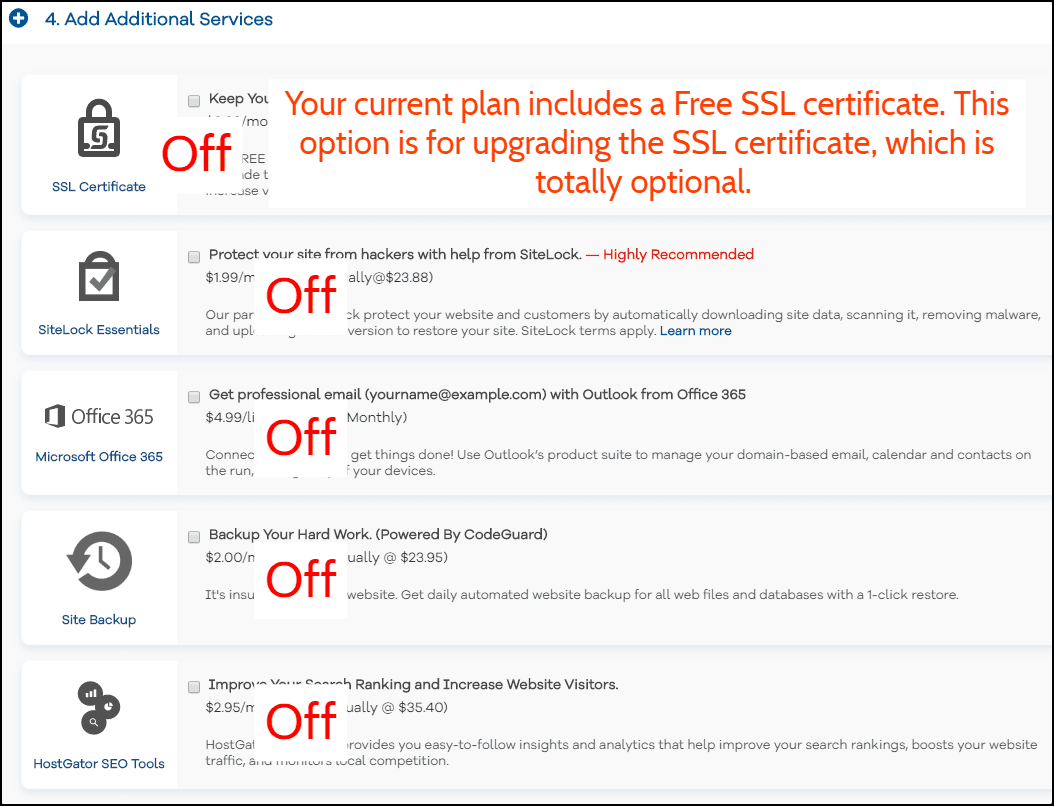
Pasul 4, Comanda acum
Acum bifați caseta „Termeni și condiții” și faceți clic pe butonul Checkout Now .
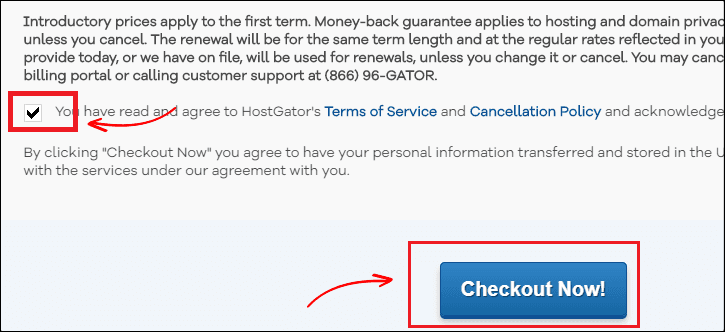
Pasul 5, verificați-vă e-mailul
Odată ce plata este efectuată, veți primi detaliile de conectare la cPanel de la HostGator pe e-mail.
Faceți clic pe adresa URL a panoului de control și apoi introduceți numele de utilizator și parola pentru a vă conecta la tabloul de bord HostGator.
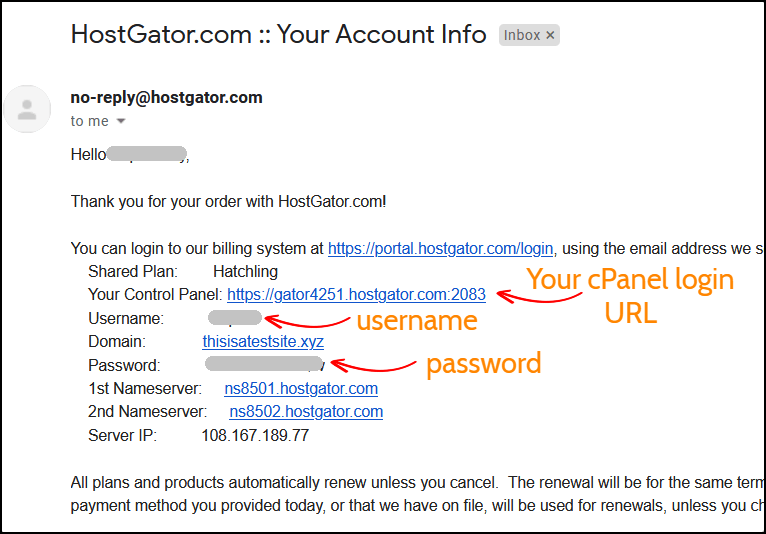
3. Instalați WordPress
Mai întâi, conectați-vă la contul dvs. de găzduire folosind detaliile de conectare pe care le-ați primit pe e-mail.
Pasul 1, accesați WordPress Installer
În partea de sus, sub link-urile populare, veți vedea o opțiune de instalare WordPress . Apasa pe el.
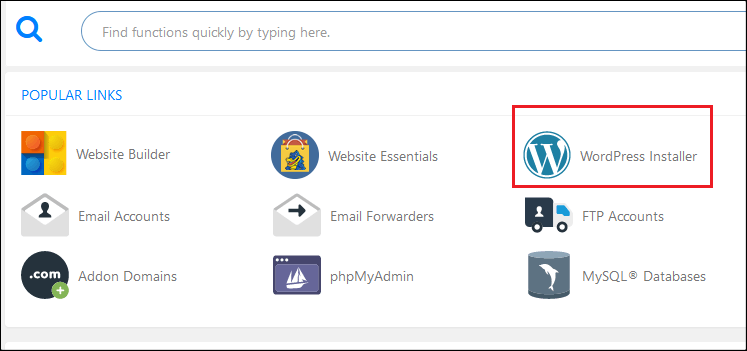
Pasul 2, Selectați domeniul pentru instalare
Mai întâi, faceți clic pe meniul derulant și selectați domeniul dvs. Lăsați câmpul director necompletat și faceți clic pe Următorul pentru a începe instalarea WordPress.
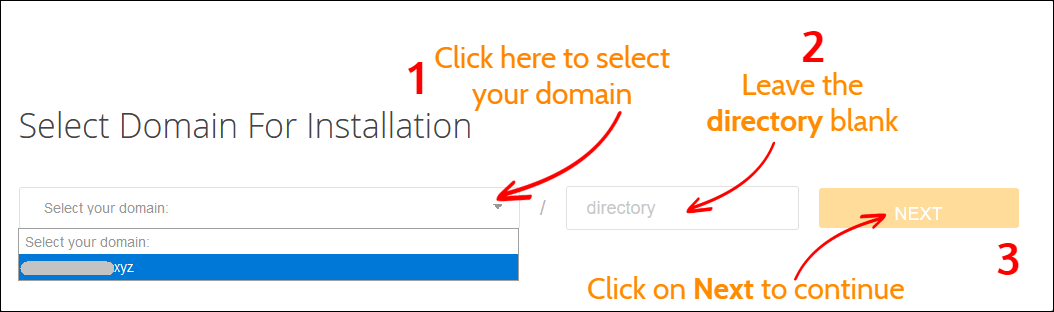
Pasul 3, Instalați setările
Înainte de a instala WordPress, trebuie să finalizați procesul de configurare. Introduceți titlul blogului dvs., numele de utilizator administrator, numele dvs. și adresa dvs. de e-mail.
După ce ați terminat, faceți clic pe butonul Instalare pentru a începe procesul.
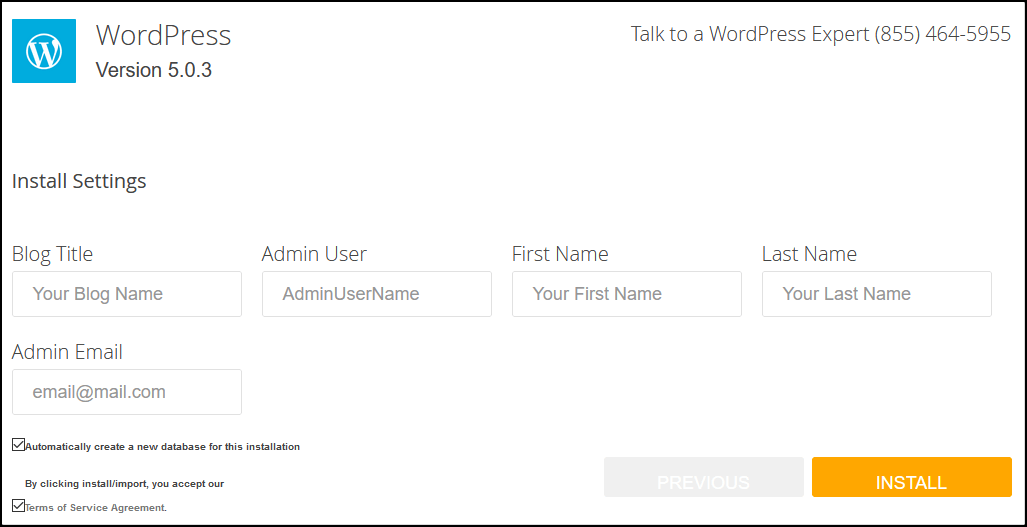
Pasul 4, Salvați detaliile de conectare
Va dura aproximativ un minut pentru a finaliza instalarea WordPress.
După ce ați terminat, veți vedea detaliile dvs. de conectare de administrator: numele de utilizator și parola.
Vă recomand cu căldură să salvați numele de utilizator și parola într-un fișier notepad.
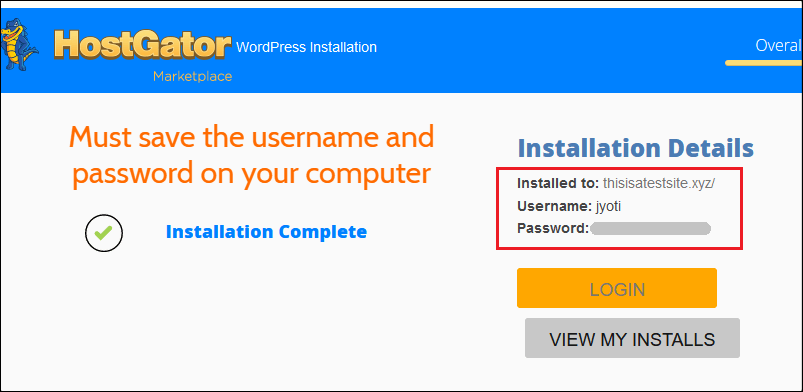
4. Configurarea site-ului dvs. WordPress
Odată ce instalați WordPress pe HostGator, este timpul să vă configurați blogul WordPress.
Mai întâi, conectați-vă la panoul de administrare WordPress.
Dacă nu cunoașteți adresa URL de conectare de administrator, pur și simplu adăugați wp-admin la ultimul nume al site-ului dvs. De exemplu, yoursite.com/wp-admin
Apoi introduceți numele de utilizator și parola de administrator pentru a accesa tabloul de bord WordPress.
Pasul 1, Dezinstalați și ștergeți pluginurile implicite
Primul lucru după instalarea WordPress este să dezinstalați și să ștergeți pluginurile implicite.
Pentru a șterge un plugin, accesați Plugin-uri > Pluginuri instalate și derulați mai jos pentru a vedea pluginurile dvs. instalate.
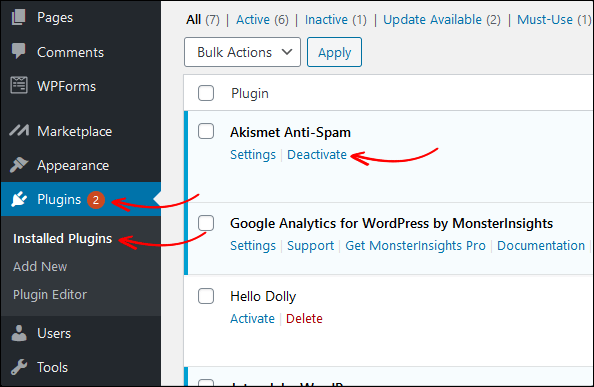
Pasul 2, Configurați certificatul SSL
În mod implicit, aveți deja instalat un certificat SSL și site-ul dvs. poate fi accesat folosind atât protocolul HTTP, cât și protocolul HTTPS.
Cu toate acestea, dacă vă deschideți site-ul în browserul Google Chrome, este posibil să vedeți mesajul „ conexiunea dvs. la aceasta nu este sigură ”. Acest lucru se datorează faptului că Google îi sfătuiește pe webmasteri să ruleze site-uri numai prin HTTPS.
Și, acest lucru poate fi remediat forțând site-ul dvs. să se încarce numai cu conexiune HTTPS (SSL).
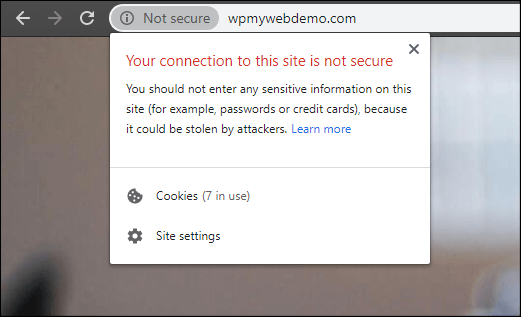
Forțarea site-ului dvs. să redirecționeze către HTTPS este foarte simplă.
Pasul 1, pentru asta, trebuie să vă conectați la cPanel-ul dvs. de găzduire.
Pasul 2, accesați File Manager > public_html
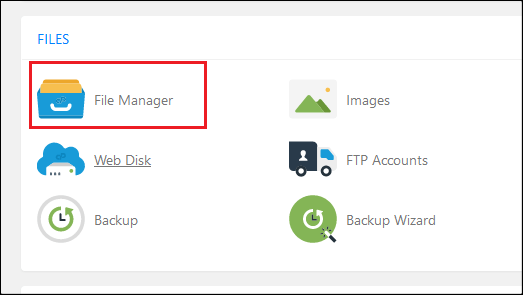
Pasul 3, Găsiți și editați fișierul .htaccess
Cu toate acestea, uneori fișierul .htaccess este ascuns în mod implicit. În acest caz, mergeți la setări și bifați opțiunea care spune „Afișați fișierele ascunse”.
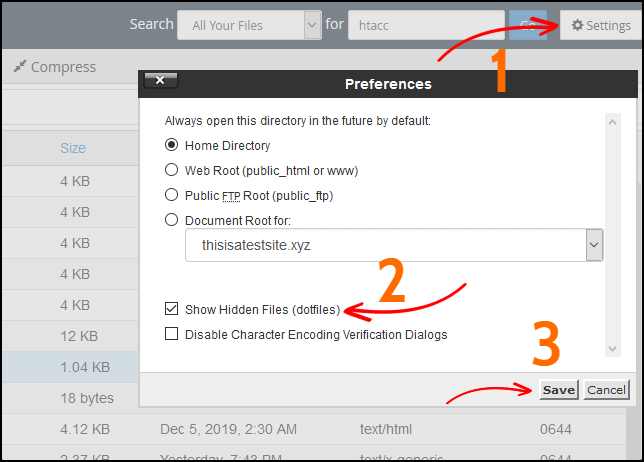
Pasul 4, La sfârșitul fișierului .htaccess , adăugați fragmentul de cod.
RewriteEngine Pornit RewriteCond %{HTTPS} off RewriteRule ^(.*)$ https://%{HTTP_HOST}%{REQUEST_URI} [L,R=301]
Pasul 5, Salvați fișierul.
Pasul 6, Acum, din tabloul de bord WordPress, accesați Setări > General
Pasul 7, Schimbați protocolul HTTP cu HTTPS
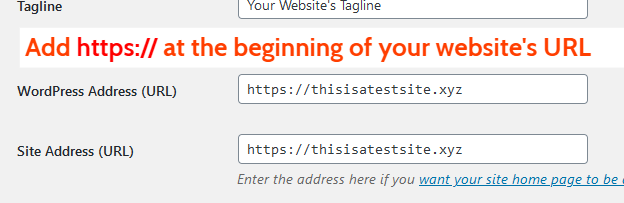
Pasul 8, faceți clic pe Salvați modificările din partea de jos. Odată terminat, veți fi deconectat automat.
Asta e. Acum site-ul dvs. se va deschide numai cu HTTPS.
Citiți, 3 moduri diferite în care puteți redirecționa HTTP către HTTPS în WordPress
5. Instalați o temă de rezervare de hotel
În această parte, vă voi arăta cum să instalați o temă de rezervare la hotel pentru site-ul dvs. WordPress.
Există o mulțime de teme WordPress pentru rezervări hoteliere disponibile pe piață și este greu să o găsești pe cea mai bună.
Dar, nu trebuie să vă faceți griji pentru asta. Am cercetat și testat mai multe teme de rezervare la hotel pentru dvs. și vă voi sugera pe cea mai bună.
Soho este tema rezervării hoteliere pentru WordPress.

Iată de ce:
- Este una dintre cele mai vândute teme WordPress pentru rezervări hoteliere.
- Este mereu la zi
- Vine cu mai multe plugin-uri premium
- Compatibil cu mobil și SEO
- Complet receptiv și personalizabil
- Viteza bine optimizată
- Vine cu 6 aspecte diferite ale paginii de pornire
- Integrare simplă cu Booking.com, Airbnb etc
- si multe altele.
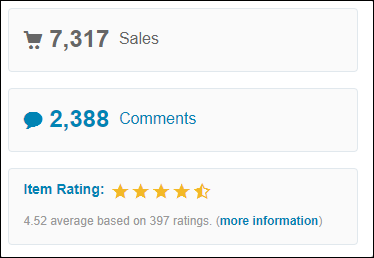
Tema are o listă uriașă de caracteristici . Puteți verifica toate caracteristicile aici .
Iată cum arată tema.
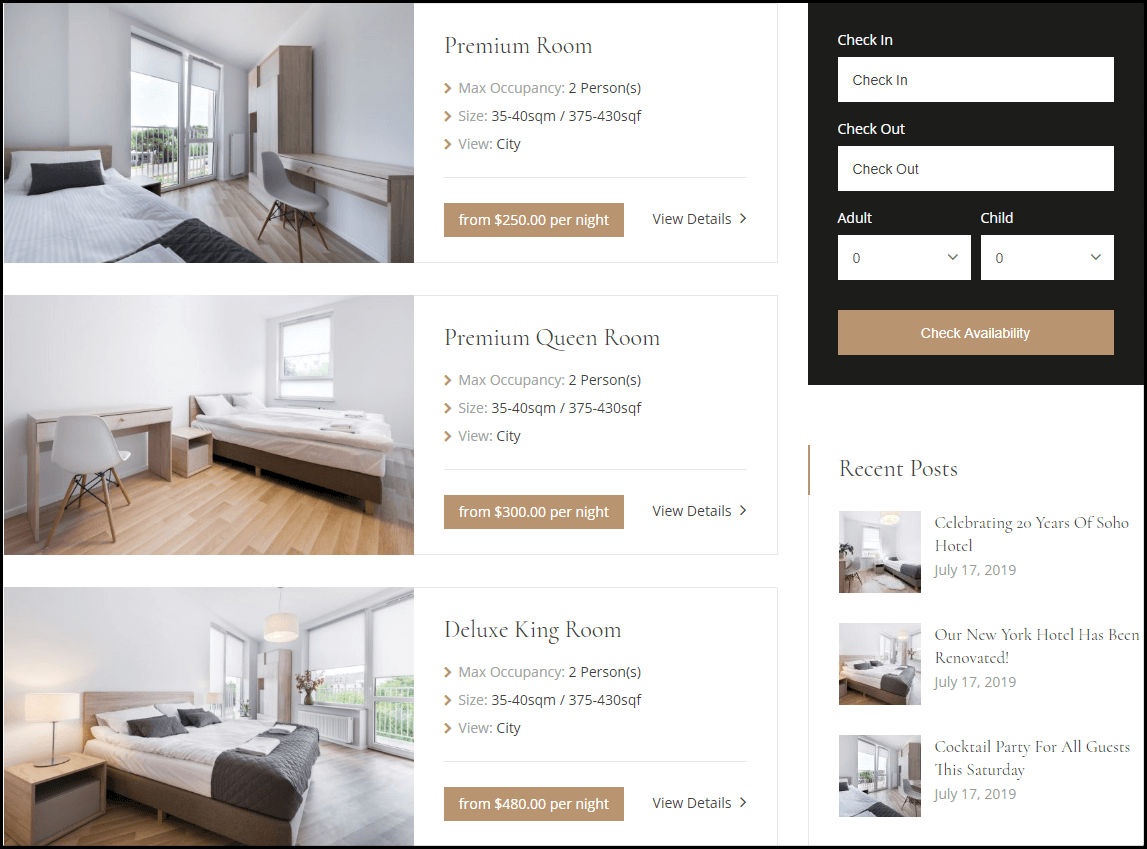
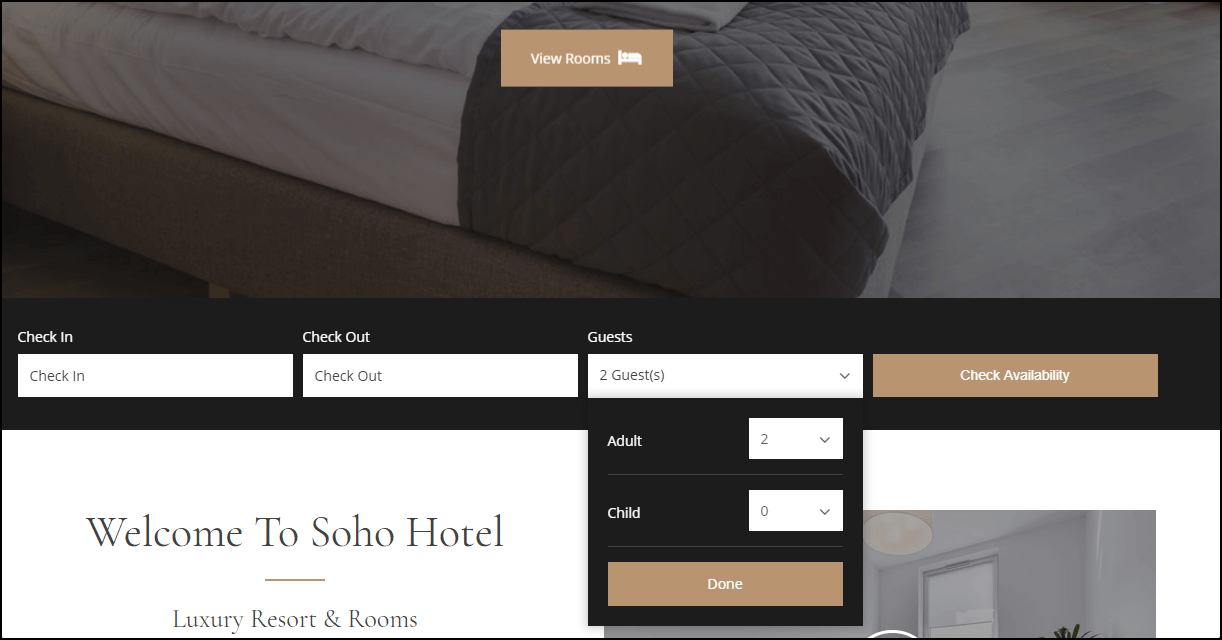
Puteți verifica DEMO-ul aici .
Cu toate acestea, dacă doriți să utilizați un alt tip de temă de rezervare la hotel, puteți găsi mai multe teme aici.
Pasul 1. Odată ce ați achiziționat o temă de rezervare la hotel, descărcați toate fișierele.
Pasul 2. Extrageți fișierul ZIP de pe computer.
În acel fișier, veți avea fișierele tematice, date fictive și pluginuri.
Pasul 3. Odată extras fișierul, deschideți folderul cu teme .
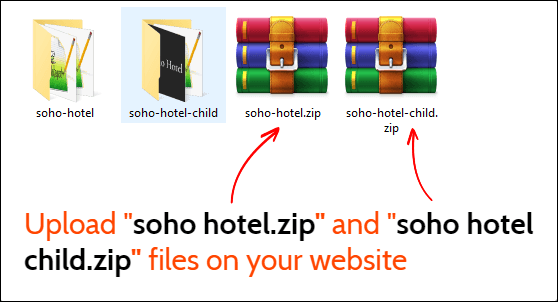
Pasul 4. Încărcați fișierele soho-hotel.zip și soho-hotel-child.zip pe site-ul dvs. WordPress.
Pasul 5 . Pentru a încărca fișierele cu teme, accesați Aspect > Teme din tabloul de bord WordPress.
Pasul 6. Apoi faceți clic pe Add New > Upload Theme și apoi încărcați fișierele teme (zip).
Pasul 7. Odată încărcat, activați doar tema Soho child .
La activare, vă va cere să activați tema folosind cheia de licență.
Cum să obțineți cheia de licență a temei?
Deoarece este o temă plătită, trebuie să activați tema folosind o cheie de licență. Pentru cheia de licență, mai întâi, conectați-vă la contul dvs. Envato și accesați secțiunea de descărcări.
De acolo, faceți clic pe opțiunea Certificat de licență și cod de achiziție (text) și veți obține cheia de licență, precum și codul de achiziție. Odată ce ai acest lucru, îți poți activa tema.
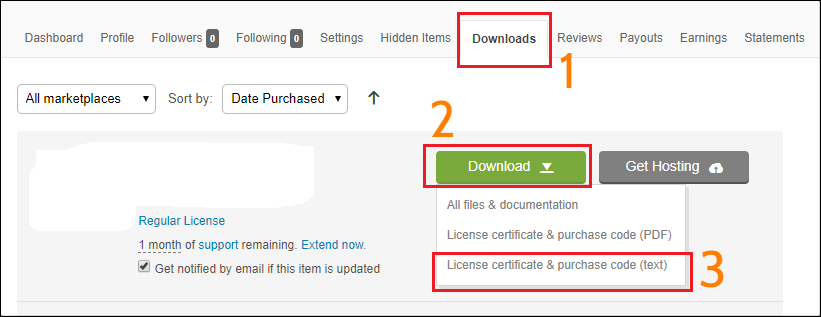
Pasul 8. Odată terminat, vă va spune să instalați pluginuri de recomandare a temei. Faceți clic pe opțiunea Începe instalarea pluginurilor și apoi activează -le.
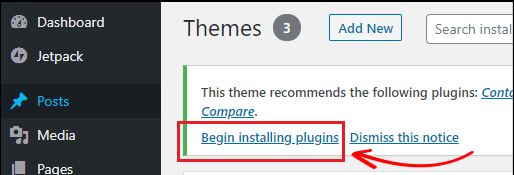
Acum, să importăm datele demonstrative ale temei.
Importați datele Dummy ale temei
Pentru a importa conținutul fals, accesați tabloul de bord WordPress.
Faceți clic pe opțiunea Import Demo.
Mai întâi, trebuie să ștergeți toate datele existente și apoi să importați datele unul câte unul.
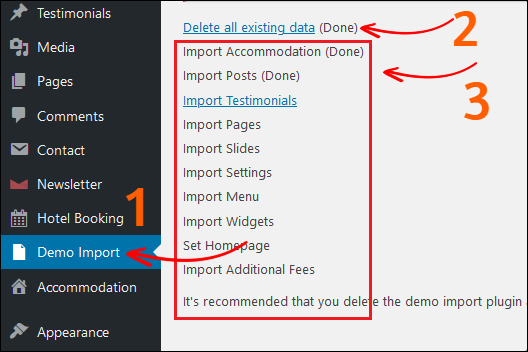
Asta e. Acum site-ul dvs. este gata de utilizare și vă puteți vizita pagina de pornire.
Dar, nu-ți face griji. Puteți schimba totul de pe site-ul dvs., cum ar fi culoarea, imaginea de fundal, fontul, machetele, widget-urile și multe altele.
Acum, să vedem cum să faceți o pagină de rezervare la hotel.
6. Adăugarea de hoteluri pe site-ul dvs. web
Acum, vă voi arăta cum să adăugați hoteluri pe pagina dvs.
Dar înainte de a începe, asigurați-vă că generatorul de pagini WPbakery care vine cu tema Soho WordPress este disponibil în ambele pagini, postări, cazare și mărturii.
Deoarece, implicit, generatorul de pagini WPBakery este activat numai pe pagini.
Deci, nu ați putea să vă editați postările, cazarea și secțiunile de mărturii folosind generatorul de pagini WPBakery.
Pentru a activa WPbakery Page Builder în fiecare secțiune de conținut, accesați WPBakery Page Builder > Role Manager.
Apoi, alegeți Tipuri de postări > Personalizat și verificați toate opțiunile, postare, pagină, cazare și mărturie.
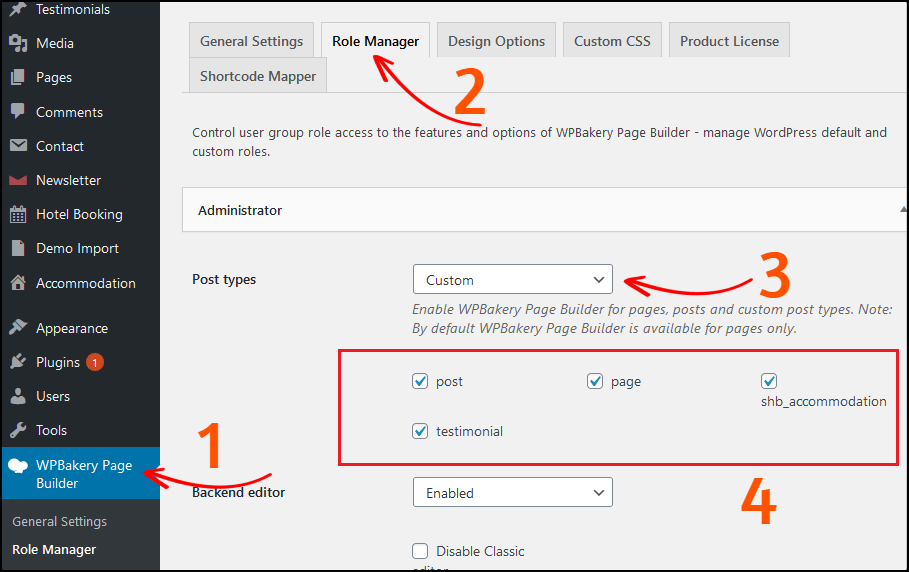
După ce ați terminat, faceți clic pe butonul Salvare modificări .
Să adăugăm acum o cameră pe pagina ta.
Cu toate acestea, aveți deja instalat conținutul demonstrativ, așa că nu trebuie să construiți manual fiecare pagină.
Faceți clic pe orice pagină preconstruită și personalizați folosind generatorul de pagini WPBakery după cum doriți.
Cu toate acestea, vă voi arăta și procesul manual pentru adăugarea unei camere. Pentru a putea personaliza cu ușurință o pagină mai târziu.
Pasul 1. Accesați Cazare
Din tabloul de bord WordPress, accesați pagina Cazare .
Pe pagina respectivă, puteți găsi mai multe camere pre-adăugate care vin cu conținutul demonstrativ al temei.
Pentru a adăuga o nouă cazare, faceți clic pe butonul Adăugare nouă .
Apoi faceți clic pe opțiunea Backend Editor pentru a edita pagina cu generatorul de pagini WPBakery.
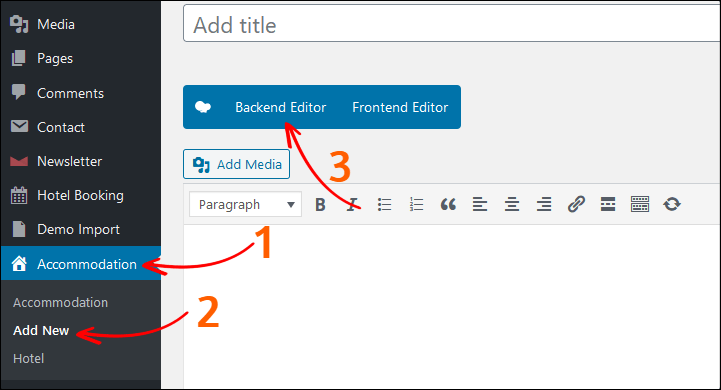
Pasul 2. Adăugați un carusel de imagini
La început, faceți clic pe butonul Adăugați element și alegeți Carusel de imagini .
De asemenea, puteți utiliza opțiunea de căutare pentru a găsi un element.
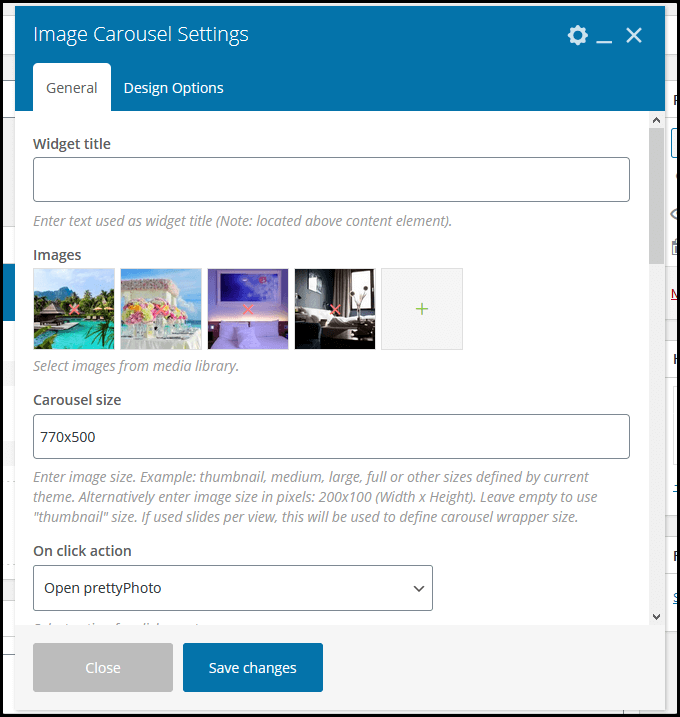
Din setări, puteți seta imagini, dimensiunea glisorului, viteza cursorului, redarea automată etc.
După ce ați terminat, faceți clic pe butonul de salvare a modificărilor .
Pasul 3. Adăugați titlu
Apoi, faceți clic pe pictograma plus pentru a adăuga un nou element.
Căutați Titlu și editați-l.
În cazul meu, îi dau numele „ Descrierea camerei ”.
Puteți introduce orice nume la alegere.
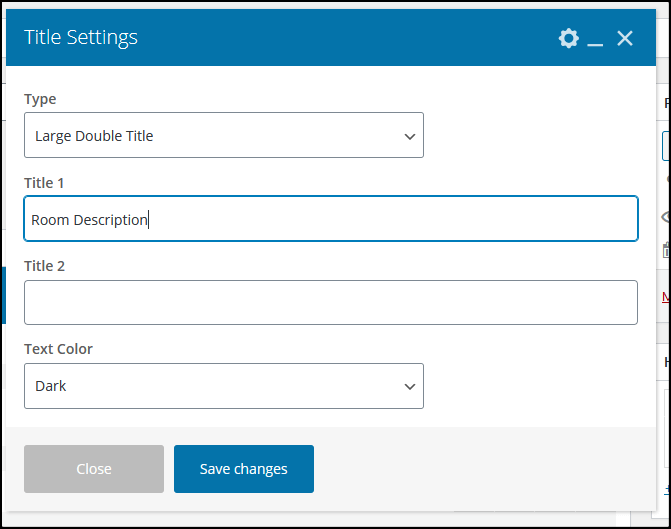
Acum faceți clic pe Salvare modificări .
Pasul 4. Adăugați bloc de text
În această zonă, adăugați o scurtă descriere a hotelului dvs.
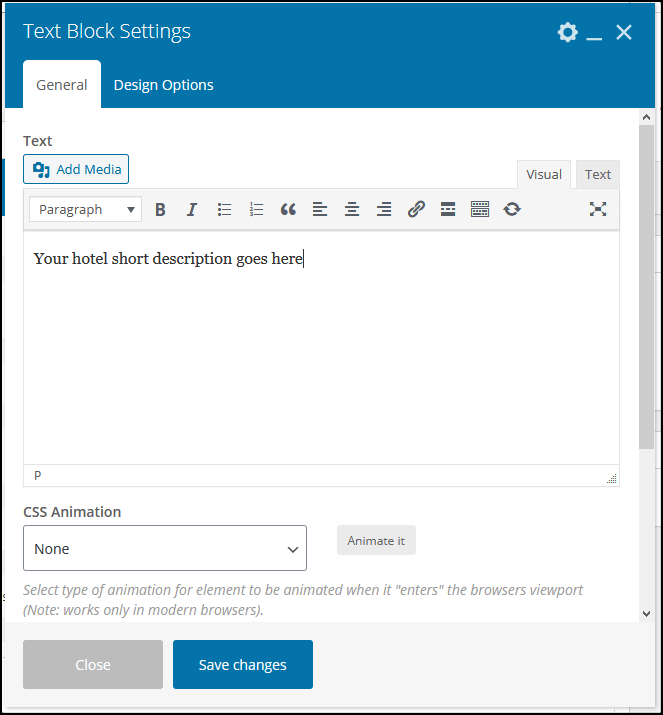
Pasul 5. Adăugați conținut de file
În această secțiune, vă voi arăta cum să adăugați un conținut de file.
Iată cum arată conținutul filelor.
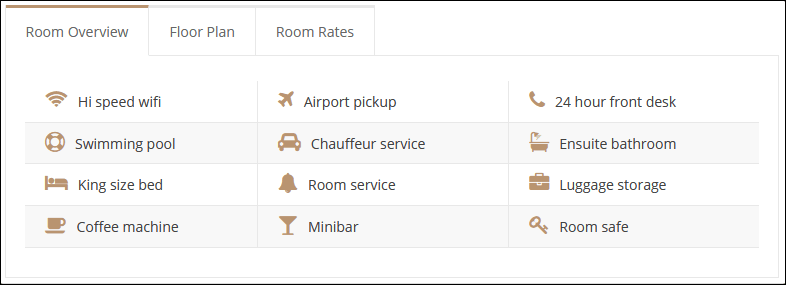
Acest lucru vă va oferi un aspect profesional paginii dvs. și, cel mai important, clienții pot verifica cu ușurință prezentarea generală a unei camere cu doar un clic.
Mai întâi, adăugați un element tabs .
În elementul tabs, adăugați elementul HTML brut .
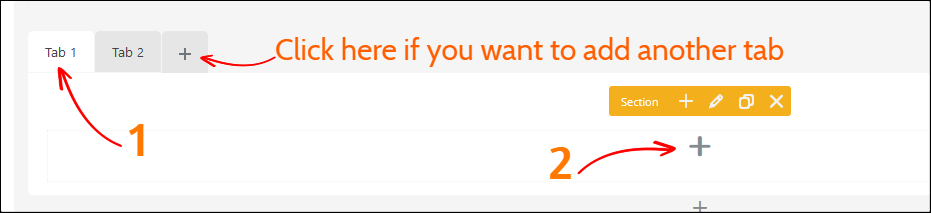
În această secțiune, trebuie să puneți codul HTML pentru a afișa un tabel ca o imagine de mai sus.
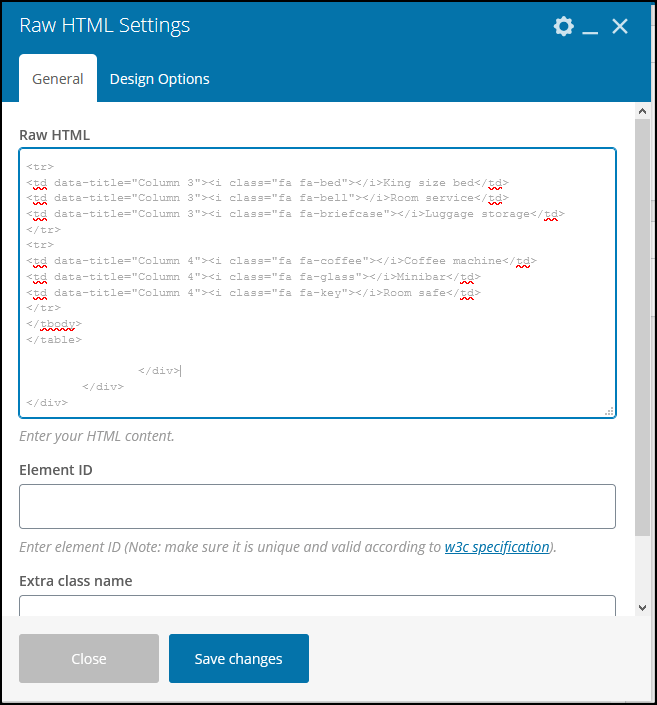
Iată codul de mai jos pe care îl puteți folosi.
<div class="vc_tta-panel-body"> <div class="wpb_text_column wpb_content_element "> <div class="wpb_wrapper"> <table> <tbody> <tr> <td data-title="Column 1"><i class="fa fa-wifi"></i>Hi speed wifi</td> <td data-title="Column 1"><i class="fa fa-plane"></i>Airport pickup</td> <td data-title="Column 1"><i class="fa fa-phone"></i>24 hour front desk</td> </tr> <tr> <td data-title="Column 2"><i class="fa fa-support"></i>Swimming pool</td> <td data-title="Column 2"><i class="fa fa-car"></i>Chauffeur service</td> <td data-title="Column 2"><i class="fa fa-bath"></i>Ensuite bathroom</td> </tr> <tr> <td data-title="Column 3"><i class="fa fa-bed"></i>King size bed</td> <td data-title="Column 3"><i class="fa fa-bell"></i>Room service</td> <td data-title="Column 3"><i class="fa fa-briefcase"></i>Luggage storage</td> </tr> <tr> <td data-title="Column 4"><i class="fa fa-coffee"></i>Coffee machine</td> <td data-title="Column 4"><i class="fa fa-glass"></i>Minibar</td> <td data-title="Column 4"><i class="fa fa-key"></i>Room safe</td> </tr> </tbody> </table> </div> </div> </div>De asemenea, puteți adăuga sau elimina orice opțiune.
Cu toate acestea, pentru a adăuga o pictogramă, trebuie să utilizați pictograma font minunat.
Puteți găsi mai multe pictograme minunate de font aici, https://fontawesome.com/ și https://codesprogram.com/icons .
De exemplu, vreau să adaug pictograma Apple Pay, deci codul pe care trebuie să-l pun este:
<i class="fab fa-apple-pay"></i>Nu uita să-l salvezi.
Pasul 6. Adăugați o galerie de imagini
După aceea, adăugați o galerie de imagini pentru a vă afișa camerele de hotel.
Puteți adăuga mai multe imagini. Cu toate acestea, vă recomand să utilizați imagini de aceeași dimensiune.
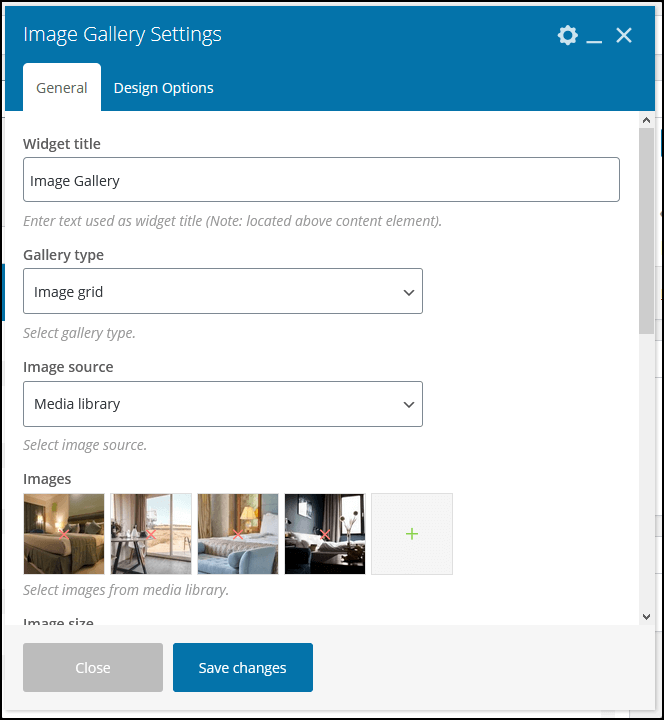
- Titlul widgetului – Galerie de imagini
- Tip galerie – Grilă de imagini
- Dimensiunea imaginii – Medie
După ce ați terminat, faceți clic pe butonul Salvare modificări .
Pasul 7. Adăugați o secțiune Întrebări frecvente (FAQ).
În partea de jos a paginii, puteți adăuga o secțiune de întrebări frecvente (FAQ).
Acestea sunt, practic, întrebări frecvente pe care majoritatea clienților le pun adesea.
Adăugați un element de întrebări frecvente și introduceți o întrebare și un răspuns.
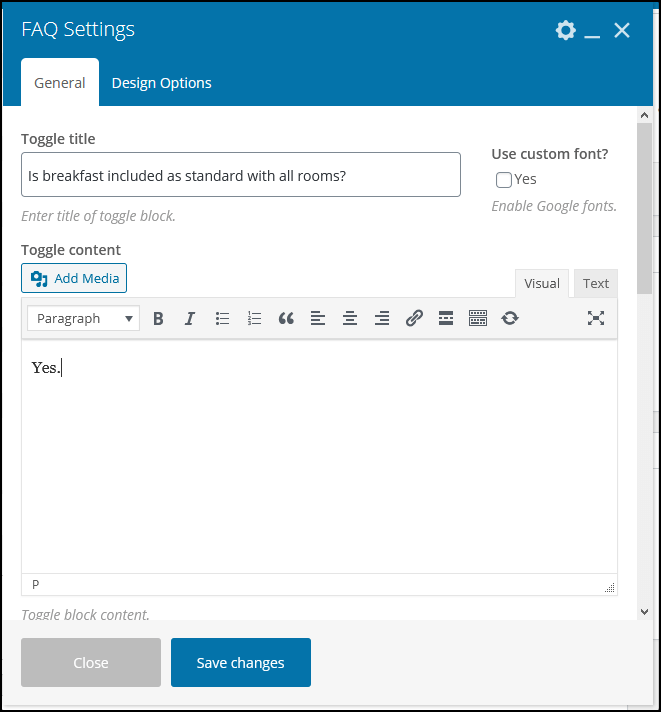
Puteți adăuga mai multe întrebări frecvente.
După ce ați terminat, faceți clic pe Salvare modificări .
7. Adăugați un Gateway de plată
În mod implicit, puteți activa patru gateway-uri de plată diferite:
- Plătiți la sosire
- transfer bancar
- PayPal
- Dunga
Pentru a activa un gateway de plată, accesați Rezervare hotel > Setări > Gateway-uri de plată .
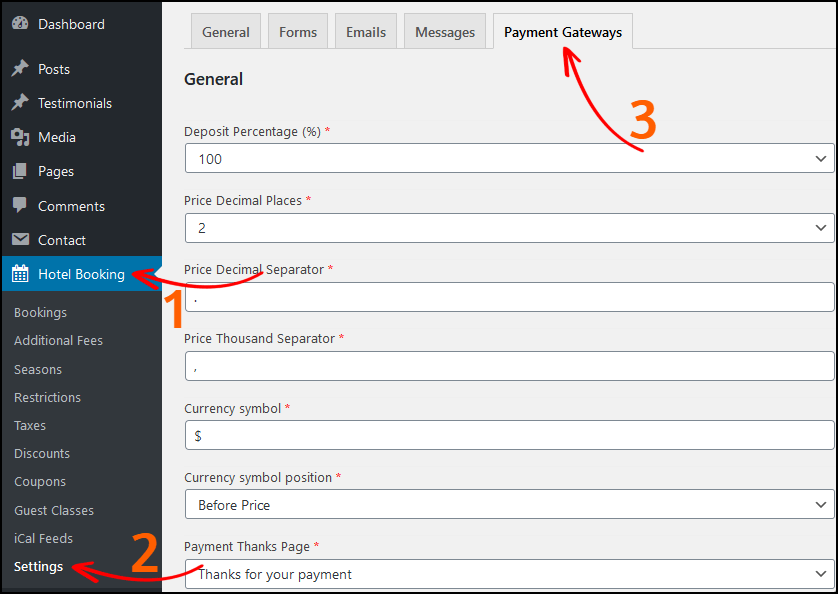
Odată terminat, nu uitați să salvați setările.
8. Personalizați-vă site-ul
Aici vine partea cea mai importantă.
Din opțiunea Personalizare, puteți schimba aspectul site-ului dvs., cum ar fi titlul, descrierea, fonturile, culorile, sigla, widget-urile, antetul, subsolul și multe altele.
Din tabloul de bord WordPress, accesați Aspect > Personalizați și modificați setările în funcție de nevoile dvs.
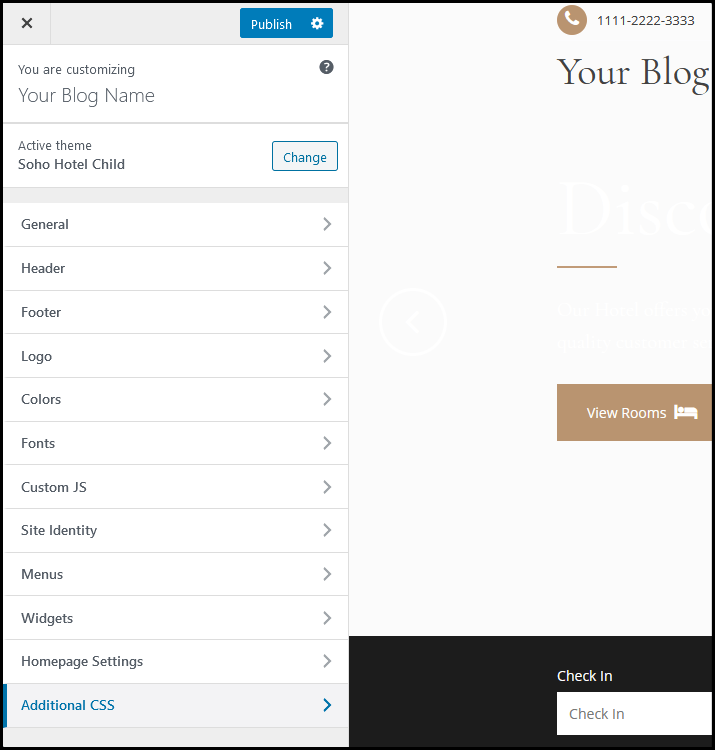
După ce ați făcut modificările necesare, faceți clic pe butonul Publicare .
Ce urmeaza?
Acum ați terminat de creat un site web de rezervare hotelieră.
Dar asteapta…
Înainte de a începe să acceptați comenzi de rezervare, sunt multe lucruri pe care trebuie să le schimbați, de exemplu, sigla și favicon-ul site-ului dvs., permalinkul, imaginile produselor, adăugarea gateway-ului de plată etc.
Mai întâi, accesați pagina de documentație a temei Soho . Această documentație explică cum să configurați tema și sistemul de rezervare.
În al doilea rând, aici am enumerat cele mai importante lucruri de făcut după instalarea WordPress . (Acest lucru este foarte recomandat).
Apoi, trebuie să instalați un plugin de securitate pentru site-ul dvs. WordPress, astfel încât să vă puteți proteja site-ul de hackeri.
Dar, cel mai important, trebuie să utilizați un plugin de rezervă pentru site-ul dvs. WordPress .
Pentru că dacă întâmpinați orice problemă cu site-ul dvs. sau stricat, vă puteți stoca site-ul din backup. Este foarte recomandat.
Nu în ultimul rând , trebuie să parcurgeți toate opțiunile și să verificați ce lucru face ce.
De asemenea, puteți vizita alte site-uri web de rezervare la hoteluri precum Booking.com, Expedia.com, Airbnb.com etc. pentru idei sau chiar puteți implementa designul și procesele lor.
Inca un lucru.
Pe măsură ce utilizați tema WordPress Soho Hotel Booking, este posibil să aveți întrebări de asistență în minte sau doriți să vă personalizați tema cu ajutorul codului.
În acest caz, trebuie să contactați echipa de asistență a furnizorului de teme.
Iată câteva moduri prin care puteți contacta echipa de asistență.
- Pe pagina ThemeForest – Vizitați aici
- Prin crearea unui bilet de asistență – Vizitați aici
Asta e. Acesta este modul în care puteți construi un site web de rezervare la hotel.
Întrebări frecvente (Cum se creează un site web de rezervare hotelieră):-
Cum se creează un site web de rezervare la hotel precum Booking.com?
Care este costul pentru crearea unui site web de rezervare la hotel?
Trebuie să angajați dezvoltatori pentru construirea site-ului dvs. de rezervare la hotel?
Dar, dacă construiți site-ul web de rezervare la hotel, costul va fi de 100 USD-150 USD în total.
De ce ai nevoie pentru a face un site de rezervare la hotel?
În acest tutorial, am împărtășit cum puteți construi un site web de rezervare la hotel, cum ar fi Booking.com.
Dacă ți se pare util acest tutorial, nu uita să-l distribui prietenilor tăi.
Pentru mai mult conținut uimitor ca acesta, abonați-vă la buletinul nostru informativ prin e-mail de mai jos.
S-ar putea să-ți placă și acest articol,
Cum să faci un site de comerț electronic precum Amazon (Ghid pas cu pas)
