Cum să creezi o autentificare temporară fără parolă în WordPress
Publicat: 2018-03-29În calitate de proprietar de site WordPress, puteți adăuga sau elimina cu ușurință un utilizator. Dar dacă angajați un dezvoltator pentru a vă construi site-ul web sau pentru a personaliza ceva, poate fi necesar să furnizați dezvoltatorului detaliile de conectare a administratorului. Nu este o opțiune bună pentru a oferi detaliile de autentificare adminului și, ca rezultat, el/ea va sfârși prin a vă distruge site-ul.
Dar există o modalitate bună de a face față. Puteți crea o autentificare temporară sau puteți acorda acces temporar de administrator utilizatorului fără parolă. Și cel mai important lucru este că puteți chiar să editați capacitățile administratorului temporar. Pentru a putea fi sigur ce opțiuni poate accesa utilizatorul sau nu.
De ce trebuie să creați o autentificare temporară fără parolă?
Este o idee bună să utilizați o temă sau un plugin premium, deoarece lucrurile premium vin cu funcții mai utile, actualizate în mod constant și, mai ales, puteți obține asistență prin e-mail dacă aveți vreo problemă.
Deci, dacă ați cumpărat o temă sau un plugin premium și primiți o eroare sau doriți să editați ceva, trebuie să contactați dezvoltatorul dvs. de plugin. Dacă este o problemă comună, atunci dezvoltatorul probabil vă sugerează să aplicați câteva coduri în ea. Dacă problema persistă, dezvoltatorul dvs. vă va cere să accesați site-ul dvs. pentru a remedia problema de la capătul lor și, pentru aceasta, trebuie să oferiți acces de conectare de administrator.
Este posibil să nu doriți să oferiți acces de autentificare de administrator unei persoane pe care nu o cunoașteți, pe de altă parte, doriți și să remediați această problemă. Devine o decizie foarte complexă să oferiți acces de administrator unei persoane necunoscute.
Din fericire, puteți crea o autentificare temporară sau un acces de administrator pe site-ul dvs. WordPress. În acest caz, utilizatorul nu are nevoie de o parolă pentru autentificarea pe site-ul dvs., iar autentificarea va fi temporară.
Aceasta este metoda foarte utilă dacă doriți să acordați acces administratorului dvs. de conectare la dezvoltator sau să acceptați postări pentru invitați.
Această metodă funcționează bine pentru bloggerii invitați, deoarece nu le oferiți detaliile dvs. de conectare de administrator. Dar atunci când îi oferiți dezvoltatorului detaliile de conectare de administrator pentru a repara sau dezvolta ceva, devine destul de riscant, deoarece aceștia ar putea să vă deranjeze site-ul, să schimbe linkul site-ului sau să ștergă orice lucru important.
În acest caz, trebuie să creați:
- Un nou rol de utilizator
- Un acces temporar de conectare
Este un proces foarte ușor și în acest articol, vă voi arăta cum să creați un acces temporar de conectare fără parolă și acel utilizator va avea acces foarte limitat. De exemplu, dacă dezvoltatorul dvs. dorește să remedieze problema dvs. cu pluginul, atunci puteți oferi accesul specific, astfel încât alte funcții să fie restricționate.
Cum să creezi o autentificare temporară fără parolă în WordPress
Aici, voi folosi două plugin-uri - Editor de rol de utilizator și Conectare temporară fără parolă .
Aceste două plugin-uri sunt necesare dacă doriți să oferiți cuiva acces de conectare de administrator. Pentru a accepta postări ale invitaților, nu aveți nevoie de pluginul User Role Editor decât dacă doriți să adăugați sau să personalizați rolurile de utilizator WordPress.
Pasul 1, creați un cont de administrator secundar
Există multe pluginuri de editor de rol de utilizator disponibile și aici voi folosi pluginul de editor de rol de utilizator. Mai întâi, instalați și activați acest plugin. Apoi accesați Utilizatori> Editor rol utilizator și de acolo faceți clic pe Adăugare rol , de exemplu, „ Administrator temporar ”. De asemenea, puteți face o copie a oricărui rol de utilizator existent. 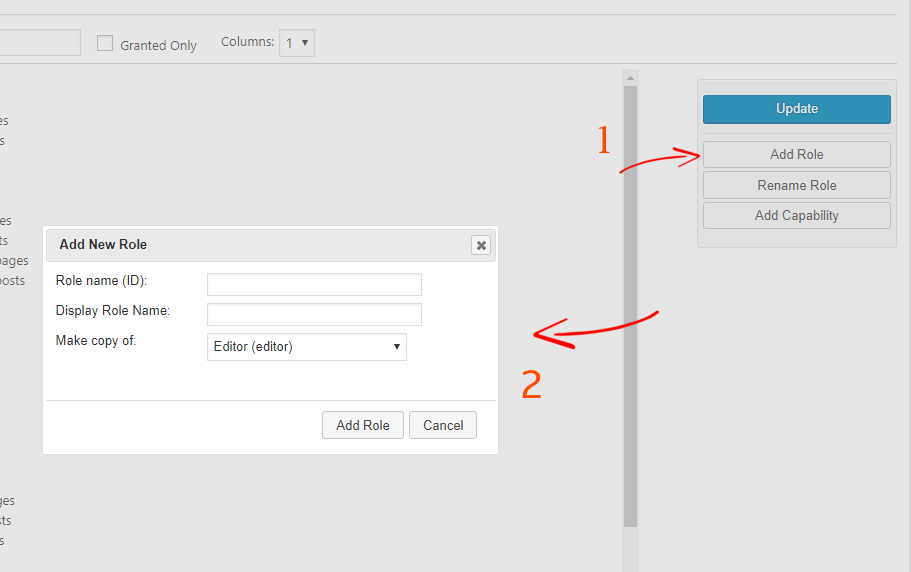

După adăugarea unui nou rol de utilizator, faceți clic pe butonul Actualizare pentru a stoca setările.
Odată ce ați creat un nou rol de utilizator, acum este timpul să adăugați sau să eliminați capabilități. Din opțiunea Selectați rolul și modificați-i capacitățile , selectați rolul de utilizator pe care tocmai l-ați creat.
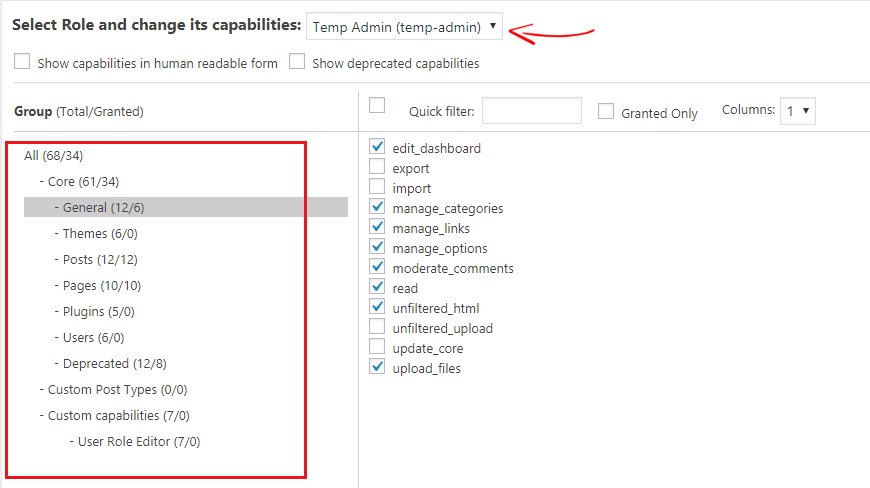
Acum, adăugați capabilități după cum doriți, de exemplu, dacă utilizatorul dorește să vă editeze fișierul cu tema, atunci puteți oferi capabilități din secțiunea teme. Dar rețineți că trebuie să acordați privilegii generale de administrator, astfel încât utilizatorul să vă poată accesa site-ul.
După ce ați terminat de adăugat capabilități, faceți clic pe butonul Actualizare pentru a salva modificările.
Pasul 2, creați un cont de utilizator temporar
În acest pas, trebuie să instalați pluginul Conectare temporară fără parolă. După activarea acestui plugin, accesați Utilizatori> Autentificări temporare .
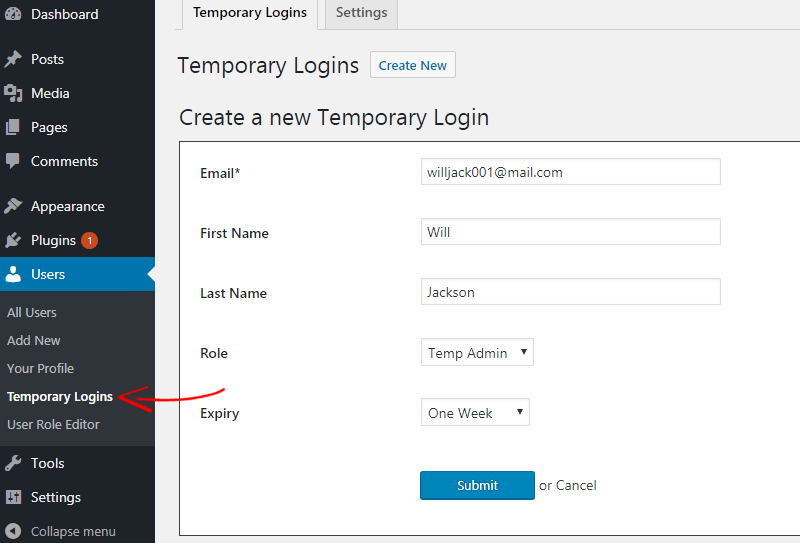
Acolo trebuie să completați toate detaliile noului utilizator temporar. Dar aveți grijă când alegeți un rol de utilizator. Apoi, setați o dată de expirare a autentificării temporare. După acest timp, contul va fi automat expirat.
Acum, faceți clic pe butonul Trimite pentru a crea utilizatorul.
Veți vedea un mesaj că utilizatorul a fost creat cu succes. Acum faceți clic pentru a copia linkul de conectare temporară și a-l partaja oricui. În acest fel, utilizatorii se pot conecta direct la panoul de administrare WordPress fără nume de utilizator și parolă. De asemenea, puteți trimite prin e-mail acest link direct dacă doriți.
Acesta este un acces temporar de administrator și oricine se poate autentifica folosind acest link. De asemenea, vă recomand să testați linkul de conectare înainte de a trimite oricui. Pentru că, dacă dezvoltatorul nu vă poate accesa panoul de administrare, trebuie să îl remediați din nou și va dura mult timp. Așa că testați-l cu atenție.
Cum să gestionați sau să ștergeți o autentificare temporară
După terminarea lucrărilor, este posibil să doriți să expirați sau să ștergeți acel cont temporar. Pentru aceasta, vizitați pagina Utilizatori> Autentificări temporare .
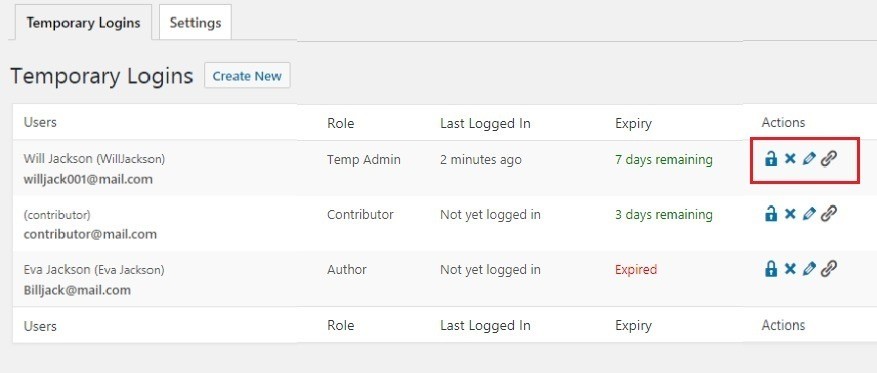
Din pagina respectivă, puteți vedea numele utilizatorilor, e-mailurile, rolurile, ultima conectare, data de expirare. De asemenea, puteți edita, expira sau șterge un utilizator. În cazul în care doriți să prelungiți data de expirare sau să schimbați rolul unui utilizator, o puteți face cu ușurință.
Dacă ștergeți contul unui utilizator, toate conținuturile create de utilizator precum postări, pagini vor fi afișate ca administrator.
Asta e. În acest fel, puteți crea o autentificare temporară sau puteți crea un utilizator fără parolă pe site-ul dvs. WordPress. Dacă îți place acest tutorial, împărtășește-l prietenilor tăi. Dacă aveți o problemă cu acesta, anunțați-ne în secțiunea de comentarii.
Articole similare,
- Cele mai importante 15 lucruri de făcut după instalarea WordPress
- Cele mai bune 20 de plugin-uri WooCommerce de care aveți nevoie pentru site-ul dvs. WordPress
*Această postare poate avea linkuri afiliate, ceea ce înseamnă că pot primi o mică taxă dacă alegeți să cumpărați prin linkurile mele (fără costuri suplimentare pentru dvs.). Acest lucru ne ajută să menținem WPMyWeb funcțional și actualizat. Vă mulțumim dacă folosiți linkurile noastre, apreciem foarte mult! Află mai multe.
