Ce este cPanel? Tot ce trebuie să știți
Publicat: 2022-04-17Dacă înveți cum să faci un site web, aproape că pot să-ți promit că, ca parte a acestei căutări, vei deveni foarte intim cu un instrument numit cPanel . Acest lucru se datorează faptului că majoritatea furnizorilor de găzduire, în special cei din partea mai accesibilă, folosesc cPanel pentru a vă ajuta să vă gestionați serverul web.
Dar, pe cât de răspândit este, cPanel este... ei bine... să spunem că nu este întotdeauna foarte prietenos pentru începători. Mai ales dacă nu ai creat niciodată un site web înainte.
Drept urmare, s-ar putea să aveți dificultăți să înțelegeți cum să vă deplasați în jurul cPanelului, precum și cum să profitați de toate funcționalitățile oferite de cPanel.
Dacă așa sună ca tine, tu ești persoana care va beneficia de pe urma acestui ghid . Am scris acest ghid pentru începători . Asta înseamnă că o să renunț la jargonul tehnic și o să-ți vorbesc ca o persoană.
Iată ce veți învăța în acest ghid cPanel
Până la sfârșitul acestei postări, vei fi un maestru cPanel. Iată tot ce vei ști despre:
- Ce este cPanel și cum te ajută
- Accesarea tabloului de bord cPanel pentru serverul dvs
- Folosind cPanel pentru a instala software precum WordPress
- Adăugarea de noi domenii și subdomenii la găzduirea dvs
- Încărcarea fișierelor pe serverul dvs. în două moduri diferite
- Crearea propriului cont de e-mail
- Creșterea securității cu cPanel
- Crearea si administrarea bazelor de date
- Vizualizarea jurnalelor de erori ale serverului
Mai sunt multe de acoperit , așa că să începem!
01. Ce este cPanel? Ce te ajută să faci?
cPanel este panoul de control pentru găzduirea dvs. web. Vă oferă o interfață grafică pentru a vă ajuta să efectuați sarcini care altfel ar necesita să știți despre programare.
În esență, vă face serverul web „prietenos pentru oameni”. Este un lucru bun pentru că, altfel, ar trebui să fii ca unul dintre acei hackeri din filme!

Ce vă ajută cPanel să faceți?
cPanel vă permite să efectuați o serie de funcții importante, cum ar fi:
- Instalați cu ușurință software precum WordPress, Joomla, Drupal și multe altele
- Adăugarea de noi nume de domenii și subdomenii la contul dvs. de găzduire
- Încărcarea fișierelor direct pe serverul dvs
- Gestionarea conturilor FTP pentru a încărca fișiere prin FTP
- Crearea și gestionarea bazelor de date noi pentru stocarea conținutului
- Creșterea securității în câteva moduri diferite
- Diagnosticarea problemelor cu computerul dvs
Pe măsură ce treceți prin acest ghid cPanel, veți afla exact cum puteți îndeplini fiecare dintre aceste funcții.
Cum să accesați cPanel la gazda dvs
De obicei, gazda dvs. ar trebui să vă trimită detaliile pentru contul dvs. cPanel într-un e-mail de bun venit. De exemplu, iată e-mailul de bun venit pe care l-am primit pentru unul dintre conturile mele de găzduire de testare:
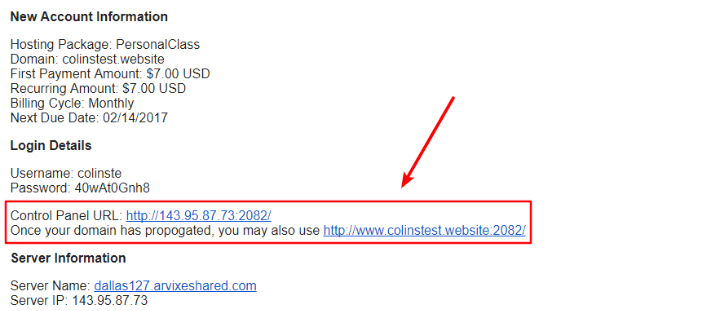
Dacă nu vedeți un e-mail de bun venit care face referire în mod specific la cPanel, de obicei puteți accesa și cPanel conectându-vă în zona de clienți a gazdei dvs. și făcând clic pe un link din acea zonă.
Dar iată modalitatea sigură de a accesa cPanel:
Adăugați unul dintre următoarele fragmente de text la sfârșitul adresei URL a site-ului dvs.:
- :2082 – dacă site-ul dvs. folosește HTTP la începutul adresei URL
- :2083 – dacă site-ul dvs. folosește HTTPS la începutul adresei URL
De exemplu, dacă site-ul tău este „http://domeniul tău.com”, atunci poți accesa cPanel accesând „http://domeniul tău.com:2082”:
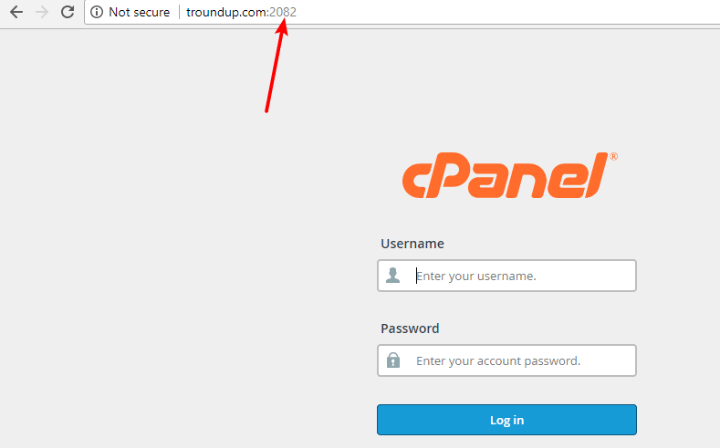
De acolo, va trebui totuși să introduceți numele de utilizator și parola. Dacă nu cunoașteți aceste detalii (și nu le-ați primit într-un e-mail de bun venit), cea mai bună opțiune este probabil să contactați asistența gazdei.
02. Un tur rapid în jurul interfeței cPanel
Ok, să începem cu un factor de confuzie pentru acest ghid de interfață:
Nu există un design unic de interfață cPanel . În schimb, designul real pe care îl veți vedea depinde de gazda dvs.
Din acest motiv, cPanel-ul dvs. ar putea să nu arate exact ca cel pe care vi-l voi arăta în acest ghid.
Există două teme principale de interfață cPanel...
Tema X3 mai veche, care arată astfel:
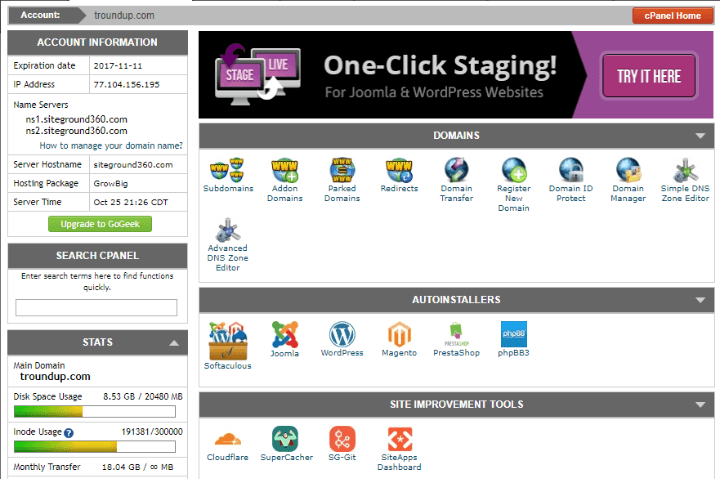
Cea mai nouă temă Lantern de hârtie , care arată astfel:
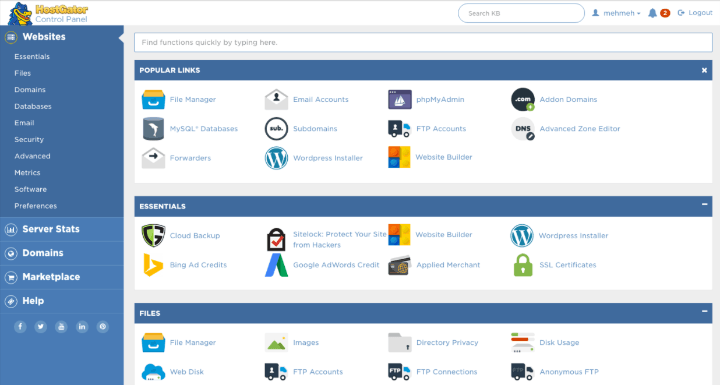
În timp ce stilurile arată destul de diferit, indiferent de designul pe care îl utilizați, ar trebui să vedeți o varietate de opțiuni împărțite în diferite secțiuni:
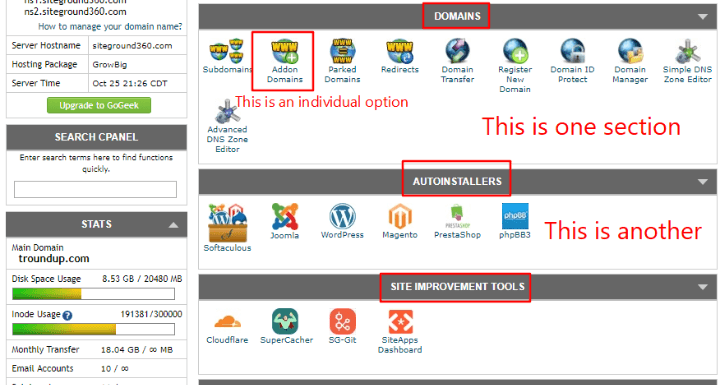
Aceste opțiuni sunt locul în care se află carnea funcționalității cPanel și ar trebui să fie similare pe toate gazdele.
cPanel include, de asemenea, o funcționalitate de căutare pentru a vă ajuta să găsiți rapid anumite funcții:
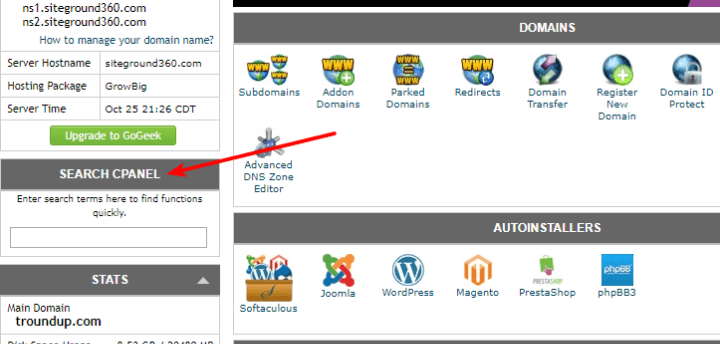
Voi folosi tema X3 mai veche pentru restul acestui ghid, deoarece este ceea ce folosește SiteGround, o gazdă populară WordPress. Dar chiar dacă gazda dvs. are tema Lantern de hârtie mai nouă, nu ar trebui să aveți nicio problemă să urmăriți.
03. Utilizarea cPanel pentru a instala software ca WordPress
După ce vă înscrieți pentru găzduire, unul dintre primele lucruri pe care probabil că veți dori să le faceți este să instalați WordPress sau un alt sistem de gestionare a conținutului pentru a începe efectiv să vă construiți site-ul.
Pentru a vă ajuta să faceți acest lucru, cPanel include de obicei instrumente numite Autoinstalare care oferă o metodă ușor de utilizat pentru instalarea pachetelor software populare.
Puteți vedea aceste autoinstalare diferite prezentate în secțiunea Autoinstalare a exemplului meu de bord cPanel.
Sunt destul de ușor de folosit. De exemplu, dacă doriți să instalați WordPress, tot ce trebuie să faceți este să faceți clic pe opțiunea WordPress :
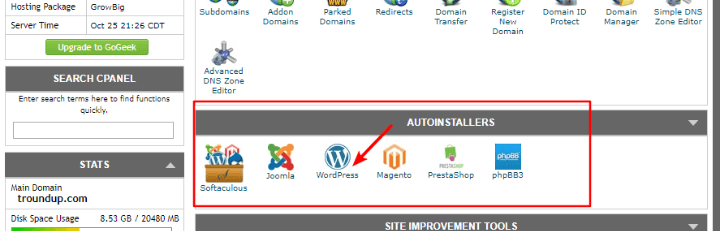
Apoi, urmați expertul de instalare pentru începători pentru a instala programul pe site-ul dvs.
Deoarece unele gazde folosesc software Autoinstaller diferit, este greu să oferiți un tutorial specific pentru restul procesului. Dacă aveți nevoie de mai mult ajutor, totuși, WPKube a publicat de fapt o postare despre cum să utilizați fiecare Autoinstaller individual pentru a instala WordPress.
04. Adăugarea de noi domenii și subdomenii
Când v-ați înscris pentru contul dvs. de găzduire, ar fi trebuit să fi configurat cel puțin un domeniu în timpul procesului de înregistrare. Acesta va fi întotdeauna domeniul dvs. principal. În sensul exemplelor de mai jos, să presupunem că domeniul tău principal este „designbombs.com”.
Dacă gazda dvs. permite acest lucru, puteți adăuga și două tipuri de nume de domenii noi:
- Domenii suplimentare – acestea sunt un nume de domeniu complet separat. De exemplu, ceva de genul „site-ul meu.com”
- Subdomenii – acestea sunt o completare la numele dvs. de domeniu principal. De exemplu, ceva de genul „mysite.designbombs.com”.
Ambele opțiuni (și multe altele!) se află în secțiunea Domenii .
Adăugarea unui nou nume de domeniu autonom
Pentru a adăuga un domeniu complet nou pe site-ul dvs., trebuie să faceți clic pe Domenii suplimentare :
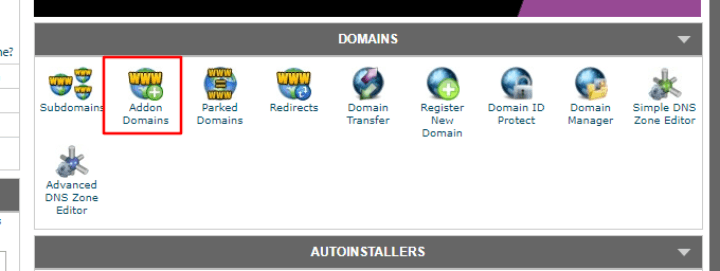
Pe ecranul următor:
- Introduceți numele domeniului dvs. în caseta New Domain Name .
- Odată ce faci asta, cPanel ar trebui să completeze în prealabil două dintre celelalte casete.
- Apoi, tot ce trebuie să faceți este să introduceți parola dorită și să faceți clic pe Adăugare domeniu.
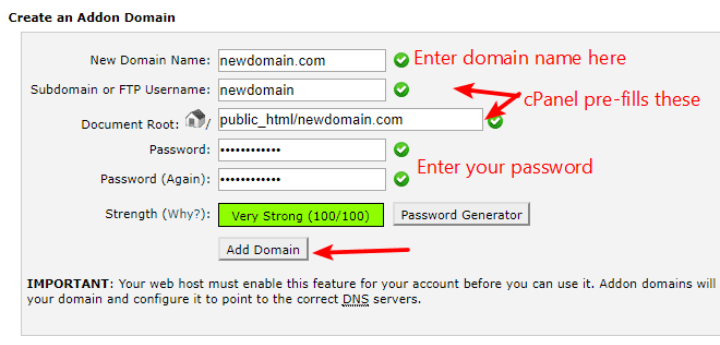
De asemenea, puteți elimina sau modifica numele de domenii existente în această zonă, derulând în jos la secțiunea Modificare domeniu suplimentar :
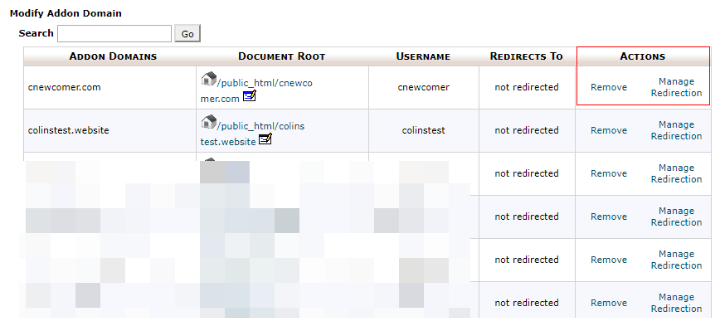
Adăugarea unui nou subdomeniu
Pentru a adăuga un nou subdomeniu fie la numele de domeniu principal, fie la oricare dintre domeniile suplimentare, faceți clic pe opțiunea Subdomenii din tabloul de bord principal cPanel:
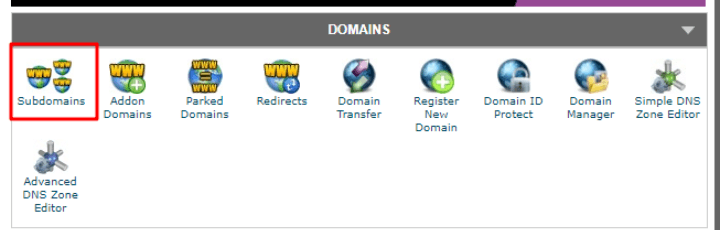
Pe ecranul următor:
- Introduceți subdomeniul dorit
- Alegeți domeniul la care doriți să adăugați subdomeniul din meniul drop-down
- Faceți clic pe Creare
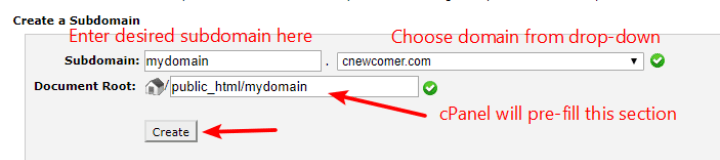
Ca și în cazul Addon Domains , puteți folosi această secțiune și pentru a gestiona oricare dintre subdomeniile existente.
05. Încărcarea fișierelor prin cPanel
cPanel vă ajută să accesați două moduri diferite de a încărca fișiere pe serverul dvs. web:
- Manager de fișiere – acest instrument vă permite să încărcați direct fișiere prin intermediul browserului dvs. web.
- Conturi FTP – acestea vă permit să vă conectați la serverul dvs. web folosind ceva numit program FTP.
În general, puteți utiliza File Manager pentru a:

- Încărcați câteva fișiere odată
- Mutați fișierele pe serverul dvs
Managerul de fișiere este bun, deoarece este convenabil și nu necesită niciun program terță parte ( rețineți – funcționează chiar în browserul dvs. web ).
Dar dacă trebuie să încărcați un număr mare de fișiere (cum ar fi un întreg album de imagini), File Manager nu este cu adevărat cea mai eficientă metodă – veți fi mai bine să utilizați FTP.
Îți voi arăta cum să le folosești pe ambele.
Utilizarea Managerului de fișiere pentru a încărca fișiere
Pentru a accesa File Manager :
- Căutați secțiunea Fișiere din tabloul de bord cPanel
- Faceți clic pe File Manager
- În fereastra pop-up care apare, selectați domeniul pe care doriți să îl gestionați din meniul drop-down
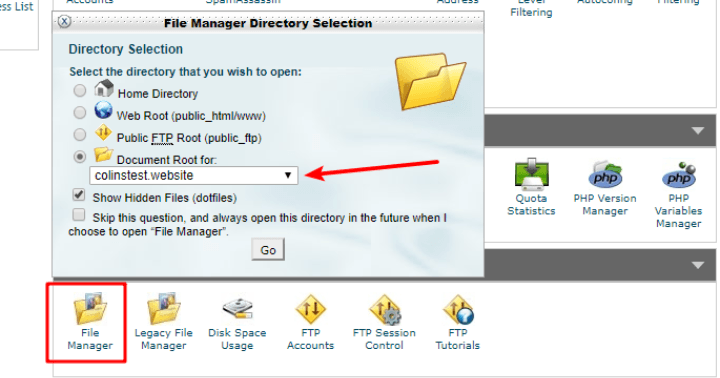
Apoi, veți fi dus la interfața File Manager .
Puteți naviga între diferite foldere făcând clic în interfață. Și puteți încărca fișiere noi sau muta fișiere existente utilizând bara de instrumente din partea de sus:
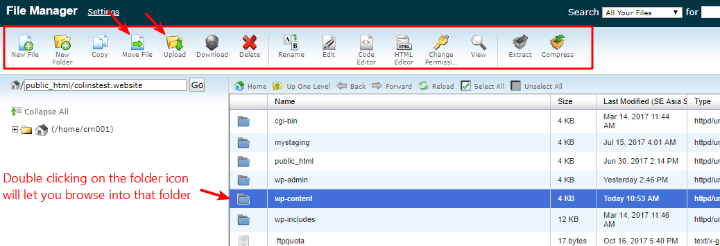
Gestionarea conturilor FTP pentru a încărca fișiere prin FTP
Pentru a încărca și gestiona fișiere prin FTP, veți avea nevoie de două lucruri:
- Acreditările contului dvs. FTP
- Un program FTP
cPanel vă ajută doar cu partea privind acreditările contului – va trebui să descărcați propriul program FTP ( recomand FileZilla ).
Pentru a gestiona conturile FTP, accesați Fișiere → Conturi FTP în tabloul de bord cPanel:
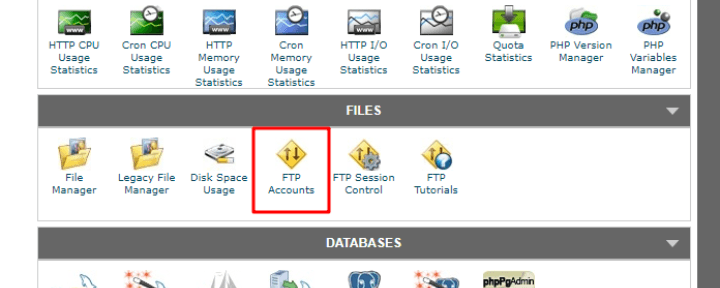
Dacă nu ați făcut-o deja, puteți crea un nou cont FTP pe această pagină:
- Autentificare – introduceți numele dvs. de utilizator în această casetă.
- Parolă – introduceți parola pe care o veți folosi pentru a vă conecta prin FTP – asigurați-vă că este sigură, deoarece FTP este puternic.
- Director – lăsați necompletat dacă doriți să puteți accesa toate folderele. Dacă doriți, totuși, îl puteți folosi pentru a restricționa accesul FTP doar la anumite directoare de pe serverul dvs.
- Cotă – lăsați aceasta nelimitată, cu excepția cazului în care doriți să setați o limită arbitrară pentru câți MB poate încărca acest cont.
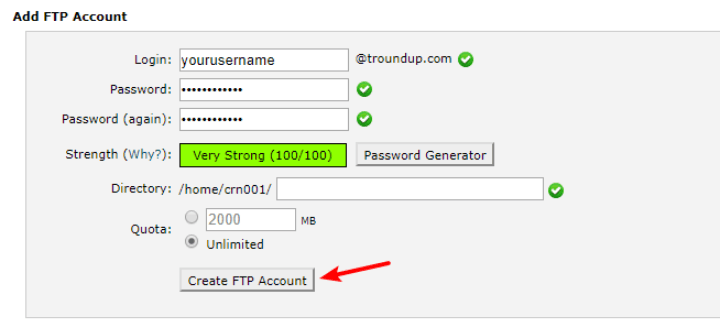
După ce v-ați creat contul, utilizați acele acreditări pentru a vă conecta la programul FTP la alegere.
De asemenea, puteți derula în jos și utiliza opțiunea Configurare client FTP pentru a vă ajuta să vă configurați:
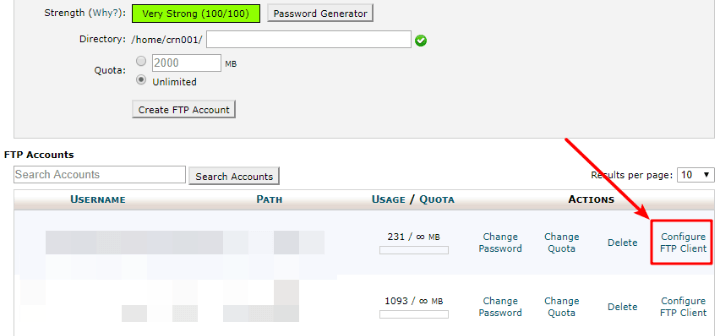
06. Crearea propriului cont de e-mail folosind numele de domeniu
Unul dintre lucrurile bune despre deținerea unui site web este că îți poți crea propriul cont de e-mail folosind numele tău de domeniu, în loc să fii nevoit să te bazezi pe ceva precum Gmail.
Adică poți fi „[email protected]” în loc de „[email protected]”.
Totuși, pentru a începe să utilizați propria adresă de e-mail, va trebui mai întâi să configurați totul în cPanel.
Pentru a face acest lucru, căutați o secțiune numită Mail sau Email ( numele real depinde de gazda dvs. ). Apoi, alegeți opțiunea pentru Conturi de e-mail :
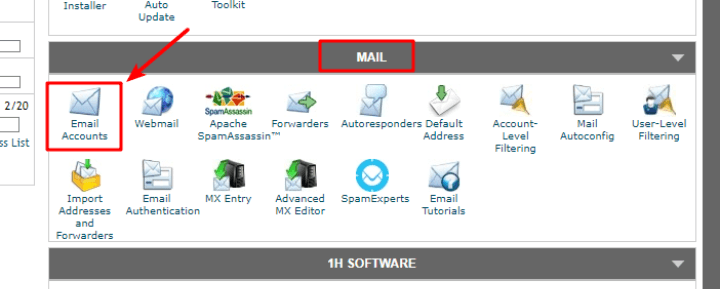
Pe ecranul următor, configurați contul de e-mail setând următoarele detalii:
- E-mail – aceasta este partea din adresa dvs. de e-mail care se află înaintea semnului „ @ ”.
- Selectați numele de domeniu pe care doriți să-l utilizați din meniul drop-down
- Parolă – aceasta este parola pe care o veți folosi pentru a vă conecta la e-mail prin webmail sau propriul client de e-mail
- Cota de cutie poștală – acesta este cât spațiu pe server doriți să-l alocați adresei dvs. de e-mail.
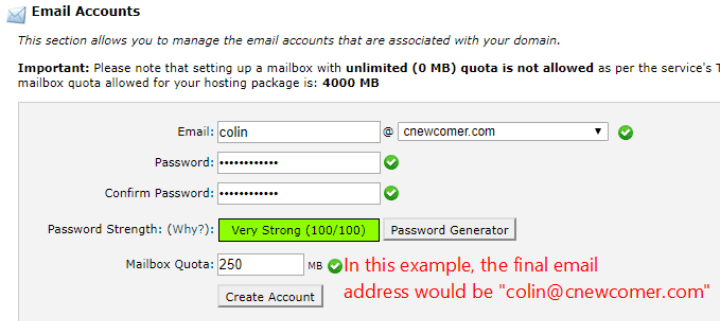
Apoi, faceți clic pe Creare cont .
Cum să trimiteți și să primiți e-mailuri cu noul dvs. cont de e-mail
După ce v-ați creat contul de e-mail, puteți utiliza Webmail pentru a începe să trimiteți și să primiți e-mailuri imediat. Pentru a vă accesa webmail, tot ce trebuie să faceți este să adăugați „/webmail” la numele domeniului dvs.
De exemplu, „domeniul tău.com/webmail”.
Apoi, vă veți putea conecta folosind datele de conectare pe care tocmai le-ați creat:
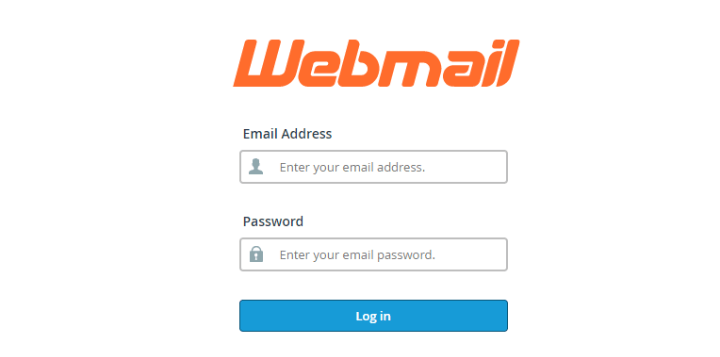
Puteți, de asemenea, să configurați noua adresă de e-mail pentru a lucra cu ceva precum Google Apps sau Outlook, dar acest lucru nu intră puțin în domeniul de aplicare al acestui ghid. Dacă aveți nevoie de ajutor, SiteGround are o serie bună de tutoriale pentru diferite programe de e-mail.
07. Creșterea securității prin cPanel
Dacă doriți să creșteți securitatea site-urilor dvs. web, cPanel vă oferă câteva instrumente utile, în special capacitatea de a:
- Directoare de protecție cu parolă – aceasta vă permite să adăugați o parolă la anumite foldere de pe serverul dvs.
- IP Address Deny Manager – acest lucru vă permite să blocați traficul de la o anumită adresă IP care vă poate cauza probleme.
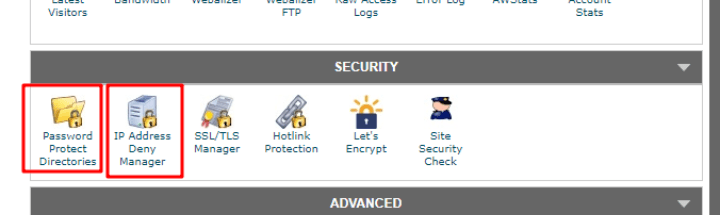
Pentru a adăuga o parolă într-un director din cPanel, alegeți opțiunea Directory Protectie cu parolă . Apoi, alegeți domeniul pe care doriți să îl utilizați în fereastra pop-up:
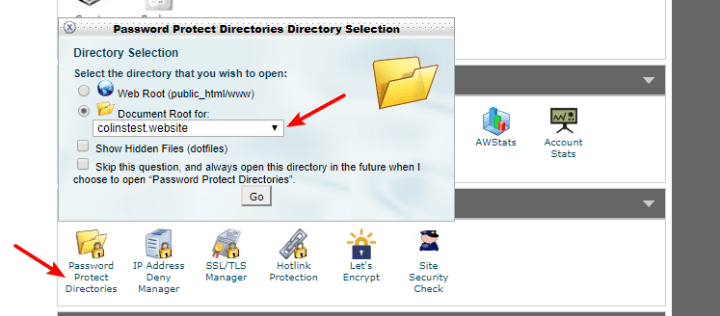
Apoi, puteți face clic pe un anumit director pentru a adăuga protecție prin parolă:
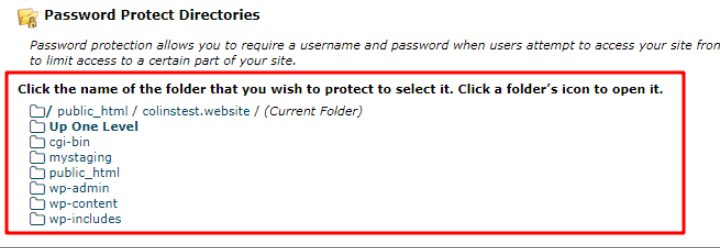
Pentru a bloca anumite adrese IP, faceți clic pe IP Address Deny Manager . Apoi, pe următorul ecran, puteți introduce adresele IP pe care doriți să le blocați:
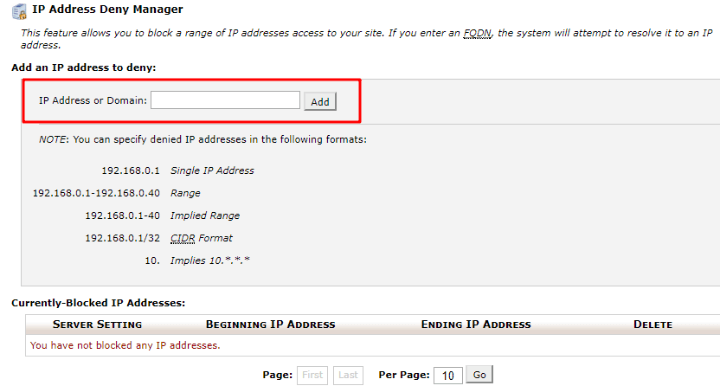
08. Crearea și gestionarea bazelor de date
Bazele de date sunt instrumente care vă ajută să stocați și să accesați date. Dacă utilizați un instrument precum WordPress, toate datele site-ului dvs. sunt stocate într-o bază de date.
De cele mai multe ori, nu va trebui să vă gândiți niciodată la baza de date.
Dar este util să știi cum să creezi manual o bază de date dacă ai nevoie vreodată, de exemplu, de a migra manual site-ul WordPress.
Pentru a crea o nouă bază de date MySQL, accesați Baze de date MySQL în secțiunea Baze de date:
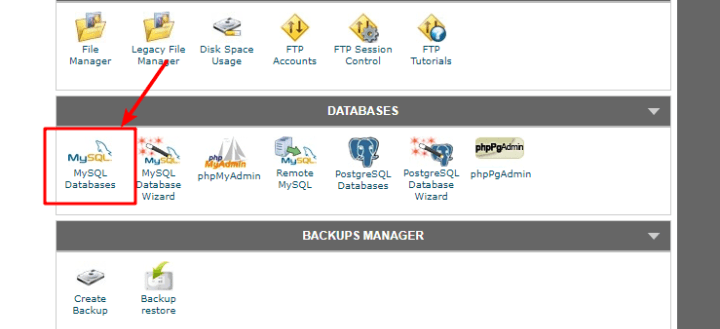
Apoi, va trebui să finalizați un proces în 3 pași.
Mai întâi, completați secțiunea Creați o nouă bază de date :
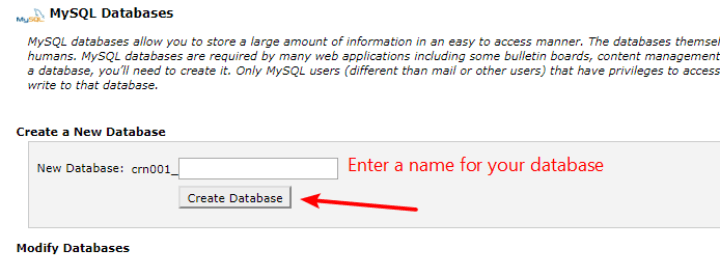
Apoi, derulați în jos și adăugați un utilizator nou :
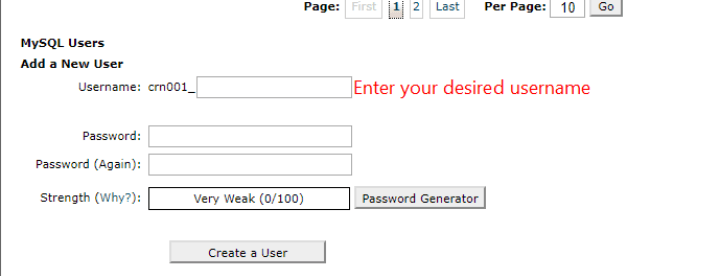
În cele din urmă, derulați mai jos la secțiunea Adăugați un utilizator la o bază de date și utilizați meniurile drop-down pentru a adăuga utilizatorul pe care tocmai l-ați creat la baza de date pe care tocmai ați creat-o:
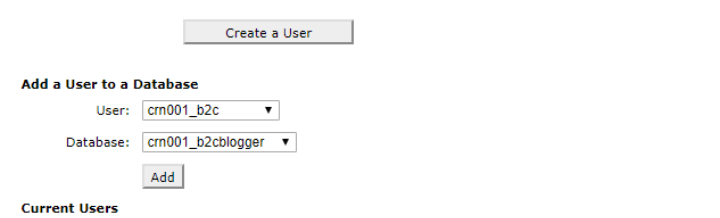
După cum am spus, este puțin probabil să aveți nevoie să utilizați această funcționalitate în fiecare zi. Dar în anumite situații, cum ar fi migrarea site-urilor, este cu siguranță util să știi cum să creezi o bază de date în cPanel.
09. Vizualizarea jurnalelor de eroare în cPanel
La fel ca bazele de date, jurnalele de erori sunt o caracteristică de nișă cu care este puțin probabil să intri în contact în mod regulat. Dar dacă întâmpinați probleme cu site-ul dvs. web, jurnalele de erori ale serverului dvs. sunt un instrument neprețuit care vă ajută pe dvs. ( sau pe dezvoltatorul dvs.! ) să diagnosticați ce se întâmplă.
Pentru a accesa jurnalele de erori ale serverului dvs., tot ce trebuie să faceți este să accesați Jurnalul de erori din secțiunea Statistici vizitatori :
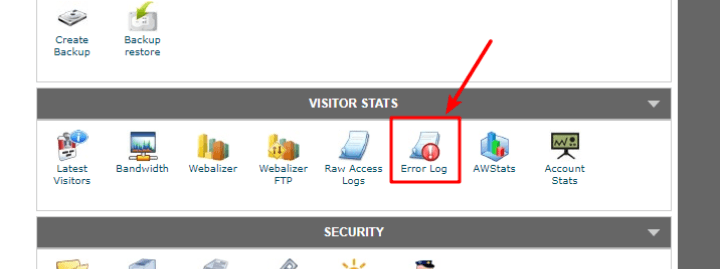
cPanel este prietenul dvs. de gestionare a serverului
Și asta termină ghidul meu masiv de cPanel!
Dacă utilizați găzduire partajată, vă pot garanta aproape că gazda dvs. folosește cPanel, motiv pentru care este atât de important să înțelegeți cum să vă navigați prin tabloul de bord cPanel.
În acest moment, sper că aveți abilitățile necesare pentru a face tot ce aveți nevoie! Dacă nu, poți oricând să lași un comentariu și te vom ajuta să rezolvi lucrurile.
Și dacă sunteți interesat de mai multe ghiduri mari precum acesta, vă încurajez să consultați ghidurile noastre despre Cum să minimizați CSS, HTML și JavaScript ale site-ului dvs. WordPress și Cum să alegeți o găzduire WordPress.
