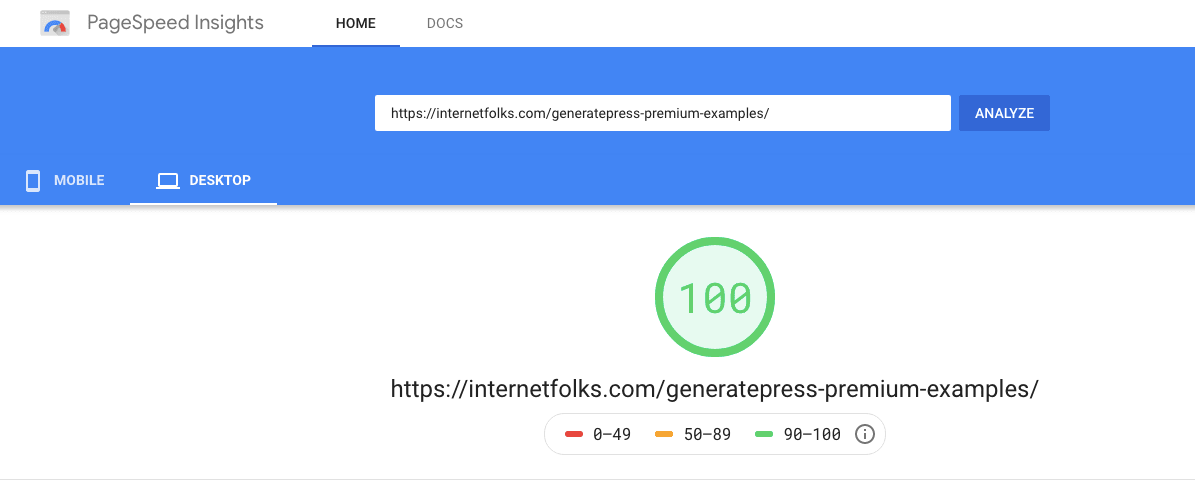Cum să vă schimbați tema WordPress în GeneratePress
Publicat: 2019-09-13WordPress este atât de flexibil și ușor de personalizat, dar uneori cea mai bună temă pe care ai ales-o când ai început nu mai este cea mai bună în 2021.
Așa a fost cu siguranță cazul pentru mine.
Folosesc WordPress de mulți ani și am trecut prin multe, multe schimbări de temă în acel timp. Cel mai recent mi-am schimbat site-urile la GeneratePress și am notat acest ghid util pe parcurs.
Schimbarea temei dvs. WordPress este foarte ușoară și prietenoasă pentru începători , dar există câteva lucruri cheie de care trebuie să vă amintiți pentru a trece de la vechea tema, mai ales dacă o utilizați pentru SEO sau adăugați cod Google Analytics.
Iată cum să treceți la GeneratePress fără a pierde conținut în 5 pași simpli.
Notă: dacă sunteți nerăbdător să faceți schimbarea, parcurgeți rapid aceste exemple GeneratePress și exemple GeneratePress Premium pentru a vă face o idee despre cum ar putea arăta și performanțe site-ul dvs. după mutarea temelor.
Pasul 1: Faceți backup site-ului dvs. WordPress
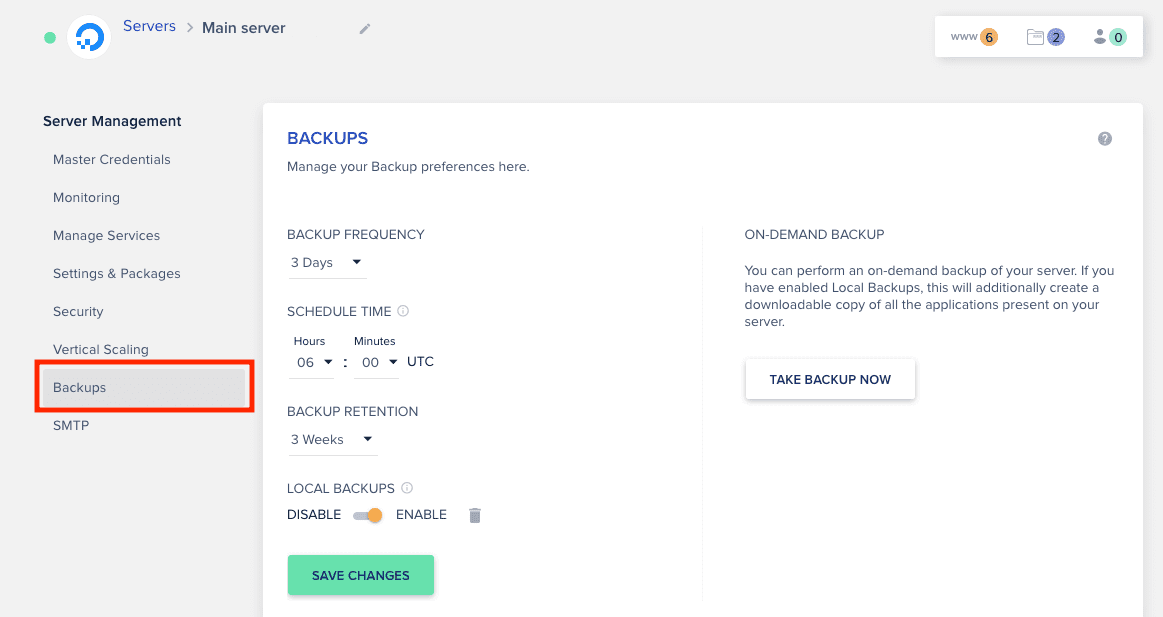
Înainte de a vă gândi măcar să faceți modificări, faceți o copie de rezervă completă a întregului site WordPress , inclusiv a structurii bazei de date. Poate părea o corvoadă, dar merită să îți iei câteva minute pentru a face backup pentru site-ul tău, astfel încât să poți derula înapoi la o versiune anterioară dacă dai peste cap ceva.
Cei mai buni furnizori de găzduire WordPress vă vor permite să faceți o copie de rezervă la cerere sau automată a site-ului dvs. Dacă nu aveți copii de rezervă pentru găzduire (luați în considerare schimbarea gazdelor!), un plugin gratuit de backup precum UpdraftPlus ar trebui să facă treaba.
Deoarece folosesc Cloudways pentru a găzdui acest site web (vezi recenzia mea aici), am deja configurat obișnuit de backup și pot face clic pentru a face o copie de rezervă acum înainte de a trece la pasul 2.
Opțional: creați un site de pregătire
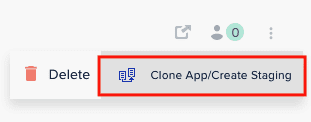
Vă recomand să faceți personalizări ale temei pe o clonă de punere în scenă a site-ului dvs. WordPress, astfel încât să nu vă deranjați vizitatorii actuali în timp ce vă jucați cu modificările temei. În acest fel, puteți face modificări site-ului de pregătire, vă puteți asigura că totul arată bine și apoi le puteți împinge pe site-ul live când ați testat totul.
Verificați dacă gazda dvs. WordPress oferă o opțiune de organizare (știu că Cloudways, gazda mea, face. Da, mă laud!).
Pasul 2: Descărcați și instalați Tema WordPress GeneratePress
Dacă vă mutați la GeneratePress Premium (și vă recomand să faceți acest lucru), atunci va trebui să îl cumpărați și să îl descărcați înainte de a începe. O licență de 1 an costă 59 USD sau 249 USD pe viață. Am luat licența pe viață pentru că prefer să nu mă deranjez cu reînnoiri și este o valoare mai bună pe termen lung.
GeneratePress Premium vine cu mult mai multe funcții de personalizare decât versiunea gratuită, cum ar fi culori și aspect personalizat și o bibliotecă de site importabilă.
Versiunea gratuită a GeneratePress este disponibilă pentru instalare prin intermediul tabloului de bord WordPress și va trebui să o utilizați chiar dacă aveți upgrade premium (care este de fapt un plugin, nu o temă).
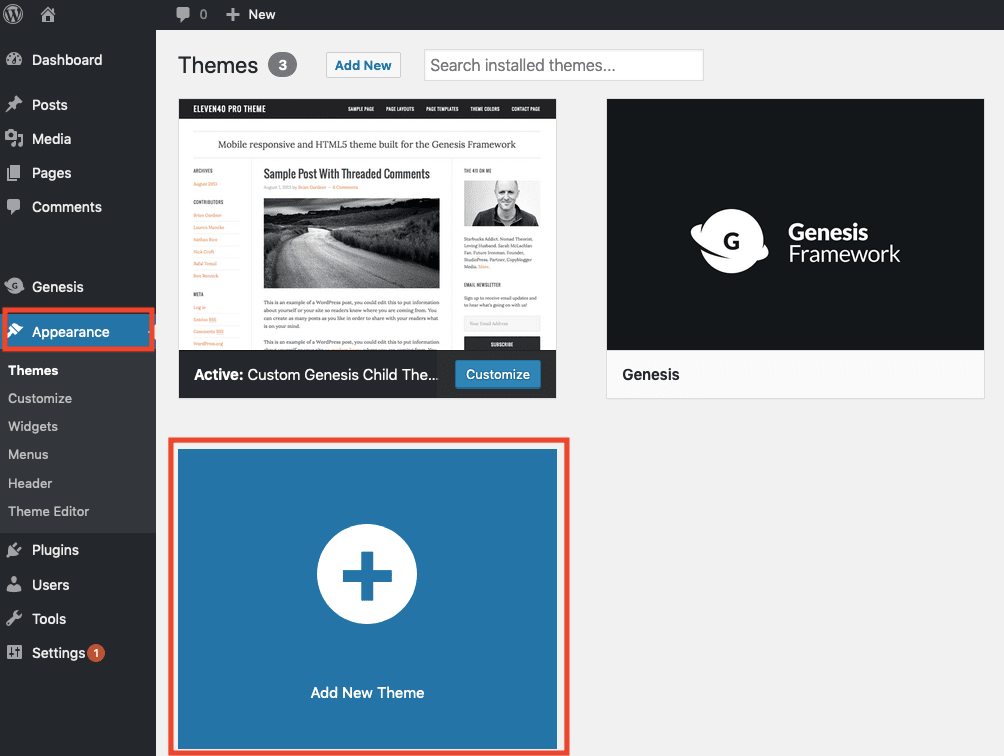
În tabloul de bord WordPress, accesați Aspect > Adăugați o temă nouă și tastați „GeneratePress” în bara de căutare din dreapta sus. Veți vedea că apare tema GeneratePress – faceți clic pe „Instalare” pentru a instala.
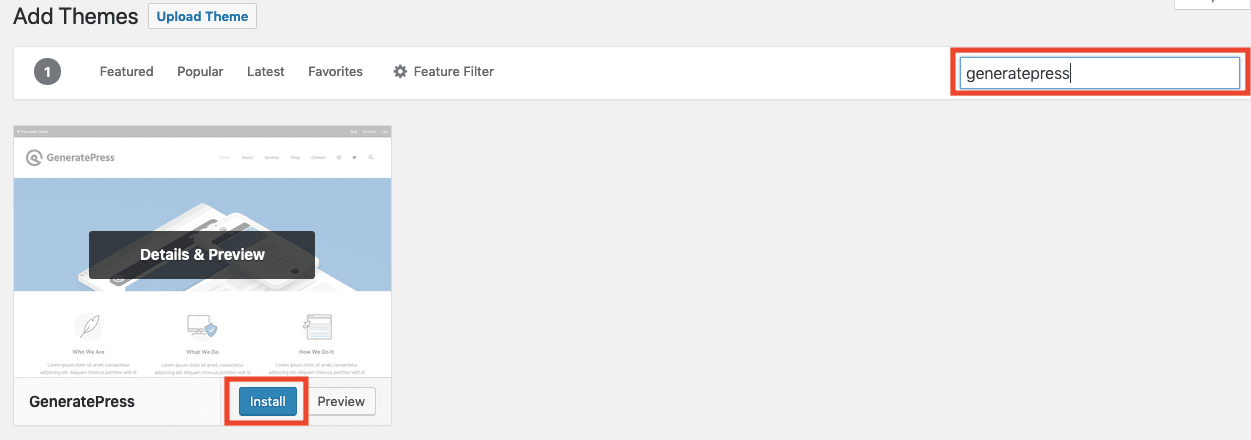
Nu-l activați încă!
Pentru utilizatorii premium, este timpul să instalați și suplimentul premium.
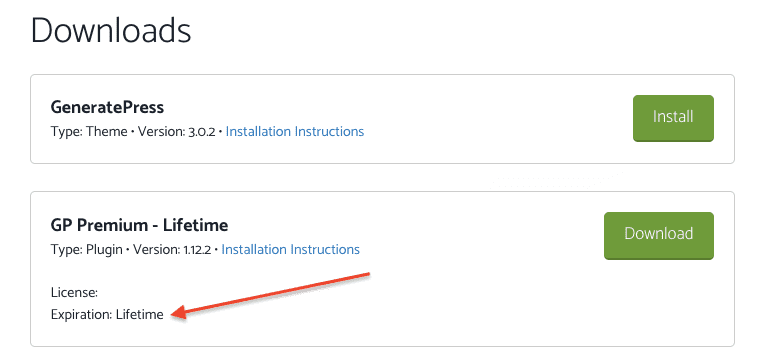
Descărcați GeneratePress Premium făcând clic pe „Descărcați” în tabloul de bord al contului dvs. GeneratePress. De asemenea, notați cheia de licență – va trebui să introduceți numărul de licență din tabloul de bord WordPress pentru a activa GeneratePress Premium și a obține actualizări automate.
Pentru a instala GeneratePress Premium, trebuie să-l încărcați ca plugin WordPress. Așa este, este un plugin, nu o temă !
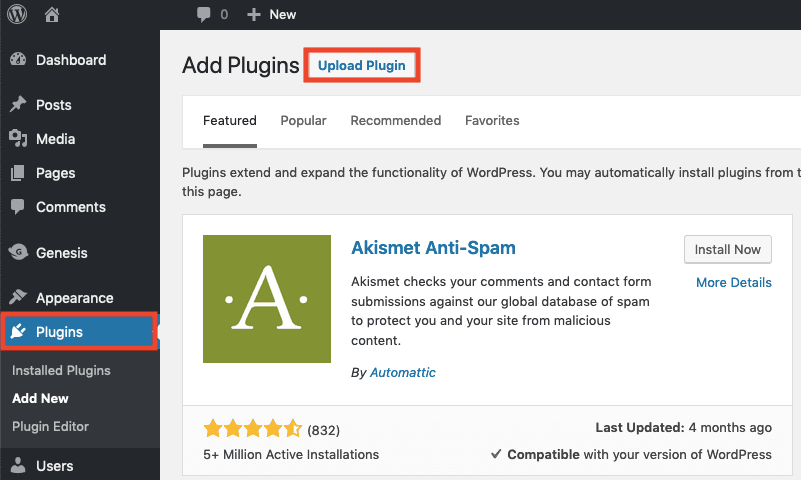
Din tabloul de bord WordPress, accesați Plugin-uri > Adăugați nou și faceți clic pe butonul „Încărcați pluginul”.
Selectați și încărcați folderul arhivat pe care l-ați descărcat de pe site-ul web GeneratePress. Ar trebui să se numească ceva de genul gp-premium-1.8.3.zip (numărul indică cea mai recentă versiune, deci a ta poate fi diferită).
Nu activați pluginul încă!
Pasul 3: Verificați setările temei curente
Acesta este cel mai important pas și cel pe care probabil că majoritatea oamenilor îl vor trece cu vederea.

Scopul acestui pas este de a verifica pentru ce funcționalitate site-ului folosim în prezent tema noastră existentă . Vă voi arăta cum arată pe unul dintre site-urile mele.
Trec un site de la o temă Genesis Child personalizată (de la StudioPress) la GeneratePress. Tema Genesis are unele funcționalități SEO încorporate – dacă trec la o temă nouă, voi pierde toate setările mele SEO Genesis – nu este bine!
Vă recomand să utilizați un plugin SEO precum SEOPress în loc să faceți SEO într-o temă pentru a evita această problemă, dar oricum, principiul general aici este să notați tot ceea ce face tema curentă pentru dvs., de exemplu:
- Ați făcut modificări personalizate la CSS sau la fișierul functions.php?
- Utilizați setările temei pentru funcțiile SEO (de exemplu, harta site-ului, meta titluri și descrieri)
- Cum este configurarea temei? (pesmet, fonturi personalizate, culori personalizate etc.)
- Utilizați tema pentru a adăuga Google Analytics sau alt cod de urmărire?
Notați aceste setări (copiați/lipiți orice cod pe care doriți să treceți la noua temă).
Dacă utilizați cod personalizat, vă recomand să îl adăugați printr-un plugin precum Code Snippets (este gratuit). În acest fel, codul dvs. va exista dacă mutați sau actualizați temele în viitor.
Nu trebuie să vă faceți prea multe griji că ați uitat ceva, deoarece dacă păstrați vechea temă instalată , este ușor să reveniți dacă ați omis ceva.
Pasul 4: Activați GeneratePress prin tabloul de bord WordPress
Deoarece ați instalat deja GeneratePress ca temă gratuită și plugin premium (opțional) în Pasul 2, acum este timpul să apăsați pe activare!
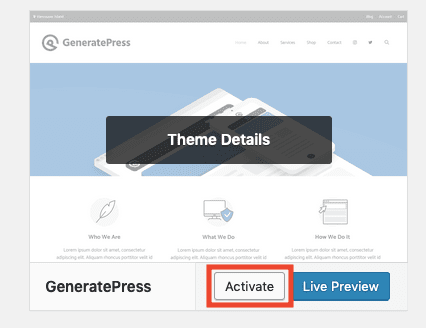
În tabloul de bord WordPress, accesați Aspect > Teme și faceți clic pe „Activați” pe tema GeneratePress.

Pentru utilizatorii premium, accesați, de asemenea, Plugins > Plugin-uri instalate și faceți clic pe „Activați” pe pluginul GP Premium.
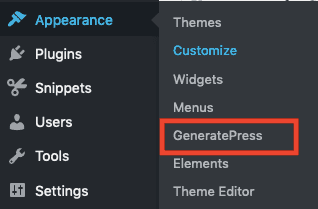
Nu uitați să adăugați cheia de licență, accesați Aspect > GeneratePress și introduceți cheia de licență în secțiunea „Actualizări”.
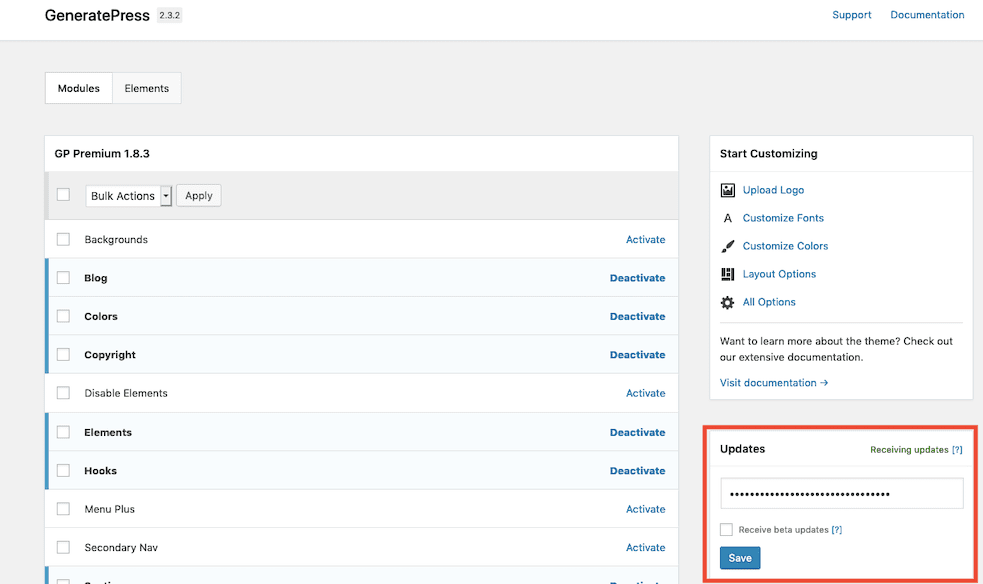
De asemenea, va trebui să activați toate modulele premium pe care doriți să le utilizați – există un modul separat pentru fiecare funcție, cum ar fi Culori, Copyright, Blog. Pur și simplu selectați-le pe cele de care aveți nevoie și apăsați „Activați”.
Pasul 5: Personalizați setările GeneratePress
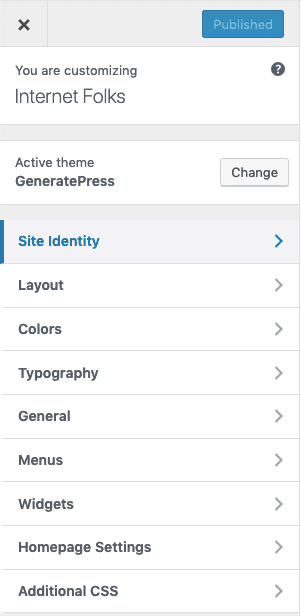
Acum este timpul să faceți GeneratePress să arate minunat. Accesați Aspect > Personalizare pentru a deschide pentru a face modificări temei. Veți putea vedea o actualizare live a modificărilor în partea dreaptă.
Dacă sunteți un client premium, puteți utiliza Biblioteca de site GeneratePress pentru a importa o configurație pre-proiectată, dar nu instalați conținutul demonstrativ (acest lucru este destinat site-urilor noi, nu celor existente). Instalarea opțiunilor Bibliotecă de site pentru orice design nu ar trebui să vă cauzeze probleme, dar tot sugerez să o faceți pe un site de pregătire, dacă este posibil.
Pentru a fi mai ușor, iată câteva lucruri pe care aproape sigur va trebui să le schimbați:
- adăugați din nou logo-ul dvs. în panoul de personalizare GeneratePress
- modificați textul subsolului
- modificați culorile, fonturile și machetele personalizate
Utilizatorii gratuiti vor avea doar opțiuni de personalizare foarte limitate.
Nu uitați să adăugați coduri de urmărire sau modificări CSS personalizate de la vechea temă. GeneratePress are o secțiune CSS personalizată la îndemână, dar recomand să adăugați PHP suplimentar sau cod de urmărire la un plugin folosind un plugin precum Code Snippets, deoarece puteți menține GeneratePress actualizat fără a pierde niciun cod personalizat.
Terminand
Verificați orice altceva, cum ar fi dacă blocați comentariile în tema anterioară sau utilizați orice altă funcționalitate personalizată. Nu va dura mult pentru a pregăti totul în GeneratePress și puteți oricând să urmați ghidul lor de configurare foarte util dacă rămâneți blocat.
Noua ta temă strălucitoare GeneratePress ar trebui să fie acum bună și gata de funcționare.
Sfat bonus: Încercați să rulați un test de viteză a site-ului înainte și după ce schimbați tema – s-ar putea să fiți surprins de cât de rapid poate fi WordPress cu tema GeneratePress!