10 formule pentru a edita datele de produs în vrac în Excel
Publicat: 2021-11-17Cuprins
- Formula 1: Eliminați zerourile de început pentru Numele și Descrierea produsului
- Formula 2: Calculați prețul unitar (preț total/cantitate) și costul unitar (cost total/cantitate)
- Formula 3: Împărțiți valoarea unei celule prin virgulă, două puncte, bară oblică, liniuță sau alt delimitator
- Formula 4: Utilizarea funcției VLOOKUP pentru a găsi valori
- Formula 5: Folosirea formulelor pentru a filtra valorile goale
- Formula 6: Folosirea formulelor pentru a selecta numai rândurile de interes
- Formula 7: Utilizarea formulelor pentru a schimba datele în text sau numere
- Formula 8: Folosirea formulelor pentru a găsi duplicate în datele de produse în vrac
- Formula 9: Folosirea formulelor pentru a număra numărul de produse cu anumite atribute
- Formula 10: Utilizarea formulei pentru a converti numele produsului în adresa URL a produsului
- Folosind PIM pentru a edita cu ușurință datele despre produse
- Concluzie
Oricine a folosit vreodată o foaie de calcul Excel pentru a revizui datele despre produse, în special managerii de comerț electronic, știe cât de repede poate deveni munca copleșitoare pentru editarea în bloc a produselor. Cu volume mari de produse, este dificil să știi de unde să începi. Este prea ușor să pierdeți o valoare a celulei sau să introduceți conținut incorect.
Cu toate acestea, cu formulele potrivite pentru problemele respective, lucrurile ar putea deveni mult mai ușor de gestionat și editat în Excel Spreadsheet.
În acest blog, vom discuta despre câteva formule magice pe care le puteți folosi pentru a edita datele de produs în vrac în Excel.
Ei bine, atunci hai să începem.
Formula 1: Eliminați zerourile de început pentru Numele și Descrierea produsului
Dacă utilizați zerouri de început pentru numerele de produse în Excel, atunci trebuie să le eliminați. Din păcate, Excel nu oferă o modalitate ușoară de a elimina zerourile inițiale din numele și descrierile produselor.
De exemplu, aveți o listă de produse ca 00123450123456 și doriți să eliminați primele două zerouri și să o faceți 123450123456. Deci, cum facem asta?
Eliminarea formatării existente din celule este tot ce este nevoie pentru a scăpa de zerourile de început.
Primul pas: Selectați celulele care conțin numere întregi care încep cu zero.
Al doilea pas: Faceți clic pe fila „Acasă”.
Al treilea pas: faceți clic pe meniul drop-down Format de numere din grupul Numere.
Al patrulea pas: faceți clic pe „General”
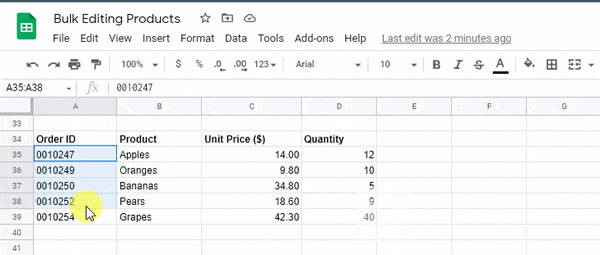
Formula 2: Calculați prețul unitar (preț total/cantitate) și costul unitar (cost total/cantitate)
Conduceți o afacere, aveți produse de diferite prețuri, dimensiuni și cantități. Doriți să calculați costul total al produselor dvs. în acest scenariu.
Excel oferă o opțiune pentru a calcula costul unitar și prețul unitar pentru fiecare produs. Prețul unitar este costul total pe unitate de măsură. Acesta poate fi calculat prin împărțirea costului total la cantitatea produsului respectiv. Acesta calculează prețul unitar. Costul unitar este prețul unitar înmulțit cu cantitatea produsului respectiv.
Formula costului unitar = Costul total / Unitățile totale produse sau cumpărate
Formula de preț unitar = preț total/număr de unități produse.
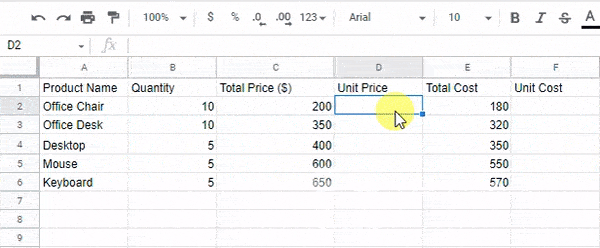
Aflați cum să configurați prețurile pentru comercianți cu amănuntul și vânzători
Formula 3: Împărțiți valoarea unei celule prin virgulă, două puncte, bară oblică, liniuță sau alt delimitator
Când încercați să lucrați cu date în Excel, datele sunt adesea stocate într-o singură coloană, dar doriți să le faceți disponibile în mai multe coloane. De exemplu, am o listă de nume de clienți stocate în coloana A, dar am nevoie de numerele lor de telefon în coloanele B și C.
Sau să spunem că am un șir de cuvinte și numere într-o foaie de lucru Excel pe care aș dori să le împart în două coloane. Scopul este de a avea prima jumătate a șirului separată printr-o liniuță și de a le împărți în celule separate.
De exemplu, dacă ați avut următorul șir de cuvinte și numere: Shoes-123. Veți ajunge cu două coloane: „Pantofi” și „123”
Sintaxă: =SPLIT(A2,”-”)
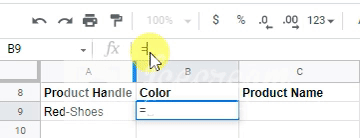
Cu toate acestea, problema apare atunci când șnurul este atașat cu mai multe liniuțe, de exemplu Red-long-frog. În acest caz, utilizarea unei funcții de împărțire simplă nu ar funcționa. În schimb, ar trebui să utilizați funcțiile de divizare la dreapta, la stânga sau la mijloc, enumerate mai jos:
=STÂNGA(B1,2)
SAU
=DREAPTA(B2,4)
SAU
=MIJLOC (B2,5,2)
Formula 4: Utilizarea funcției VLOOKUP pentru a găsi valori
Ți s-a întâmplat vreodată că vrei să cauți toate atributele cu un singur atribut. De exemplu, vreau adresa de e-mail, adresa de acasă, vârsta și sexul cuiva. Pot face asta cu o singură formulă CĂUTARE V. Pot folosi funcția VLOOKUP pentru a prelua numărul de telefon al clientului pe baza numelui acestuia. Acest lucru este excelent pentru atunci când aveți o mulțime de informații pe care trebuie să le accesați rapid.
VLOOKUP este o abreviere pentru „Vertical Lookup”. Este o funcție care îi spune Excel să caute o anumită valoare într-o coloană (așa-numita matrice de tabel') pentru a returna o valoare dintr-o altă coloană din același rând.
O funcție VLOOKUP este alcătuită din patru părți:
- Valoarea pe care o cauți;
- Valoarea pe care o cauți și intervalul în care o cauți;
- Numărul coloanei care poartă valoarea returnată în intervalul selectat;
- Pentru o potrivire exactă cu valoarea pe care o căutați, utilizați 0 sau FALSE; Pentru o potrivire apropiată, utilizați 1 sau TRUE.
Sintaxă: CĂUTARE V([valoare], [interval], [numărul coloanei], [fals sau adevărat])
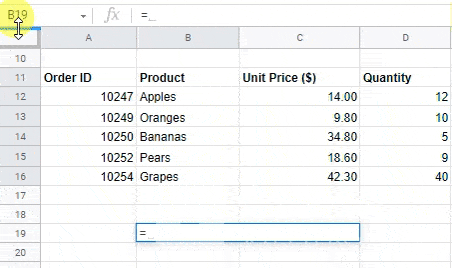
Formula 5: Folosirea formulelor pentru a filtra valorile goale
Una dintre sarcinile cele mai consumatoare de timp este să curățați datele despre produse din magazinul dvs. de comerț electronic. Uneori, dacă nu este făcut corect, poate duce chiar la pierderea vânzărilor.
În această secțiune, veți învăța cum să utilizați formule pentru a filtra valorile necompletate din datele de produs în bloc
Coloana „formulă” calculează o formulă simplă care verifică existența unei valori. Dacă o valoare există, atunci o returnează. Dacă nu, atunci returnează un gol. În acest fel, puteți utiliza coloana cu formulă ca filtru în care orice valoare goală este convertită în zerouri.
Coloana „formulă” calculează o formulă simplă care verifică existența unei valori. Dacă o valoare există, atunci o returnează. Dacă nu, atunci returnează un zero.
Sintaxă: =FILTER(date,(rng1<>””)*(rng2<>””)*(rng3<>””)
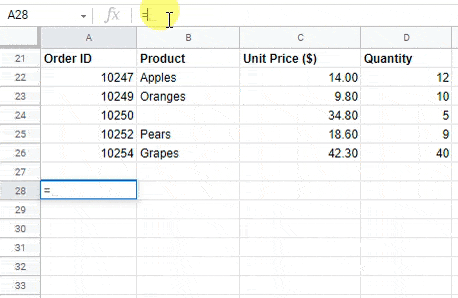
Formula 6: Folosirea formulelor pentru a selecta numai rândurile de interes
Selectarea numai a rândurilor de interes în Excel pentru date de produse în vrac este una dintre cele mai comune sarcini Excel. Vă voi arăta cum să utilizați formule pentru a selecta doar rândurile de interes în Excel.

Să presupunem că aveți o listă de produse și trebuie să știți câte din fiecare produs aveți în stoc. Nu doriți să adăugați o nouă coloană pentru fiecare produs. În schimb, puteți folosi o formulă pentru a vă selecta toate produsele, cu excepția celor epuizate.
Începeți prin a desena o celulă în jurul tuturor produselor folosind mouse-ul sau combinația de taste Ctrl + Shift + Săgeată în jos.
Apoi puteți aplica o funcție IF.
=IF(ȘI(A2=”Scor”,A2>=90),1,””)
– unde A2 este o coloană care conține o listă de scoruri și =AND(A2=”Scor”,A2>=90) – verifică valoarea unei celule și returnează adevărat dacă modelul „Scor” apare în celulă și dacă valoarea celulei este mai mare de 90.
Formula 7: Utilizarea formulelor pentru a schimba datele în text sau numere
Dacă utilizați Excel pentru orice fel de muncă care implică introducerea de date în bloc, atunci trebuie să știți cum să utilizați formule pentru a schimba datele în text sau numere. Cel mai frecvent scenariu în care veți avea nevoie de acest lucru este atunci când importați date despre produse dintr-un fișier CSV.
De exemplu, atunci când importați datele despre produse, adesea există unele celule care conțin date. Ceea ce se va întâmpla este că Excel vă va da o eroare spunând ceva de genul „Nu se poate converti acest tip de valoare”. Pentru a evita acest lucru, utilizați una dintre următoarele formule pentru a schimba datele în text sau numere, astfel încât Excel să nu aibă probleme la importul acelor fișiere CSV:
Sintaxă: =VALUE(text)
Sintaxă: =DATEVALUE(data_text)
Formula 8: Folosirea formulelor pentru a găsi duplicate în datele de produse în vrac
Nu este neobișnuit ca datele de afaceri să conțină înregistrări duplicat, ceea ce poate fi o problemă atunci când vine vorba de raportare. Pentru a verifica dacă există înregistrări duplicate în foaia dvs. Excel, puteți utiliza instrumentul de formulă. De asemenea, puteți afla cum să eliminați duplicatele utilizând funcția de filtrare din Microsoft Excel.
Cu toate acestea, este întotdeauna mai ușor să găsești duplicate în datele de produse în bloc, folosind formule. Puteți utiliza o formulă COUNTIF în foaia de calcul Excel pentru a obține răspunsul „ADEVARAT” sau „FALSE” pentru a detecta valorile duplicate, unde:
Adevărat = valori duplicate
Fals = Valori unice
Doar schimbați „A” din formulă cu litera coloanei de celule în care căutați duplicate.
Sintaxă: =COUNTIF(A:A,A1)>1
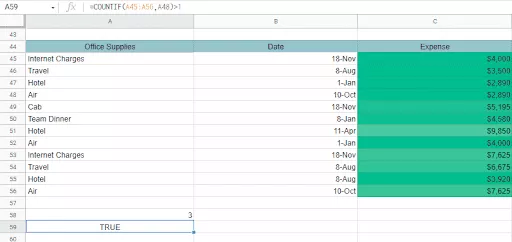
Formula 9: Folosirea formulelor pentru a număra numărul de produse cu anumite atribute
Doresc să colectez și să afișez numărul de produse care au anumite atribute de produs. De exemplu, vreau să introduc un atribut „are reducere” și să scot numărul de produse care au acest atribut.
Această formulă Excel vă ajută să calculați numărul total de produse care se potrivesc cu anumite atribute.
Pentru a număra numărul total de produse care corespund anumitor atribute, puteți utiliza următoarea formulă în Excel.
De exemplu, să presupunem că doriți să aflați numărul total de produse care sunt albastre cu un preț între 10 USD și 20 USD. În acest caz, tabelul dvs. ar arăta astfel:
Selectați coloana „Culori” și aplicați
=COUNTIF(B2:B8,”Albastru”, C2:C8”)
Formula 10: Utilizarea formulei pentru a converti numele produsului în adresa URL a produsului
Ai o listă de produse în excel. Acum doriți să faceți numele fiecărui produs într-o adresă URL a produsului. Este posibil? Da, este! aceasta este cunoscută sub denumirea de referire/referire dinamică a celulelor, care poate fi realizată folosind funcțiile INDEX și MATCH.
În Excel, puteți utiliza o formulă simplă pentru a produce o adresă URL de la numele unui produs. De obicei, această abordare este utilă atunci când doriți să produceți un link către un produs folosind un nume de produs ca text de legătură și nu doriți să fiți nevoit să urmăriți linkurile care au fost create manual.
Acesta este doar un proces în doi pași, care necesită două formule:
Pasul 1: eliminați toate majusculele din nume și înlocuiți toate spațiile cu „-”
Sintaxă: =LOWER(SUBSTITUTE(B2,” “,”-“))

Pasul 2: Eliminați toate caracterele speciale din numele produsului
Sintaxă: =REGEXREPLACE(B2,”[^A-Za-z1-9-]+”,””)

Folosind PIM pentru a edita cu ușurință datele despre produse
Ați avut vreodată următoarea situație?
1. Aveți o mulțime de date despre produse într-o foaie Excel.
2. Dar, datele dumneavoastră nu sunt complete și trebuie actualizate cu unele informații din alte surse.
3. Trebuie să editați o mulțime de date una câte una, ceea ce va dura mult timp. Sau uiți unele produse și trebuie să le afli din nou și să completezi toate informațiile lipsă.
4. Când actualizați datele despre produs, trebuie să actualizați fișierul Excel utilizând codul VBA, dar este greu să o faceți rapid.
În Shopify, atunci când adăugați un produs dintr-o foaie de calcul Excel, de exemplu dintr-un fișier CSV, datele despre produs pe care le adăugați manual se vor pierde în traducere dacă nu sunt în formatul corect. De exemplu, dacă adăugați un produs și utilizați un nume de câmp sau o structură greșită, informațiile despre produs se vor pierde și va trebui să începeți din nou.
Dacă îți spun că poți scăpa de această problemă iritante și amenințătoare, odată pentru totdeauna? Dacă vă spun că nu va trebui niciodată să vă confruntați cu situațiile enumerate mai sus? Ei bine, există o cale.
Apimio este o soluție de gestionare a informațiilor despre produse, care îi ajută pe managerii de comerț electronic să editeze și să gestioneze produsele în bloc și ajută la rezolvarea problemelor legate de formatare și pierderea datelor.
De fapt, există o mulțime de motive pentru a lăsa o foaie de calcul pentru un PIM. Din fericire, am acoperit deja asta. Simțiți-vă liber să citiți mai multe despre asta aici.
Consultați blogul nostru despre 7 motive pentru a lăsa foile de calcul pentru un PIM
Și de ce nu ar exista? La urma urmei, PIM prevalează pentru a înlocui foile de calcul. Există pentru a ușura gestionarea tuturor informațiilor.
Concluzie
Sunteți în prezent responsabil de o afacere Shopify sau lucrați ca manager de comerț electronic într-o companie de comerț electronic? Poate v-ați gândit să adoptați un sistem de management al informațiilor despre produse pentru a influența direcția companiei dumneavoastră. Poate vă gândiți să treceți la Shopify ca o modalitate de a intra ușor în lumea comerțului electronic.
Nu contează care este cazul. Când navigația devine agitată, un PIM poate fi un instrument de încredere și extrem de util pentru a vă menține controlul. Profită la maximum de superputerea puternică a integrării PIM-Shopify.
Sper că această postare a fost utilă pentru a vă arăta câteva modalități rapide și ușoare de a edita date în bloc în Excel. Dacă aveți sfaturi proprii, vă rugăm să le lăsați în secțiunea de comentarii de mai jos.
