Cel mai bun mod de a utiliza Google Lens pe dispozitivele dvs. în 2022
Publicat: 2022-07-07Google Lens este cea mai bună alegere pentru a găsi obiecte, plante și animale. Cu toate acestea, poate face mult mai mult decât atât - oferind soluții rapide la probleme precum traducerea textului din mers și copierea conținutului din PDF-uri, manuale sau materiale tipărite!
Google Lens este ușor de utilizat și complet gratuit, dar majoritatea oamenilor nu cunosc acest instrument valoros. Așa că suntem aici pentru tine!
Acest primer pentru Google Lens explică cum funcționează Google Lens și cum să porniți și oferă o mulțime de trucuri și sfaturi pentru a profita la maximum de acesta.
Cuprins
- 1 Ce este Google Lens?
- 2 Cum funcționează Google Lens
- 3 moduri diferite de a folosi Google Lens
- 3.1 1. Identificați hainele și altele cu Google Lens
- 3.2 2. Utilizați Google Lens pentru a adăuga evenimente în calendarul dvs
- 3.3 3. Recenzii la restaurante
- 3.4 4. Traduceți text
- 3.5 5. Identificați clădiri și repere
- 3.6 6. Utilizați Google Lens pentru a copia cărți de vizită în agendă
- 4 Cum pot folosi Google Lens pe telefonul meu?
- 4.1 Cum să obțineți obiectivul Google pe iPhone
- 4.2 Pentru Android:
- 5 Dezactivați opțiunea de căutare a lentilelor Chrome pe Android
- 5.1 Înrudit
Ce este Google Lens?
Google Lens vă permite să folosiți telefonul pentru a îndrepta spre ceva, cum ar fi o floare exactă, după care puteți întreba Google Assistant care este obiectul spre care indicați. Nu este doar o chestiune de a obține ceea ce este obiectul; primiți sugestii în funcție de obiect, de exemplu, florarii din apropiere, de exemplu, flori.
Un alt exemplu de capabilități ale Google Lens este realizarea de fotografii cu un autocolant SSID pe partea din spate a routerului WiFi, după care dispozitivul dvs. se va conecta instantaneu la rețelele WiFi fără a fi nevoie să efectuați nicio altă acțiune. Nu mai te împiedici sub dulapul din bucătărie pentru a găsi parola în timp ce o tastezi în telefon. În schimb, puteți folosi pur și simplu degetul pentru a fotografia cu Google Lens.
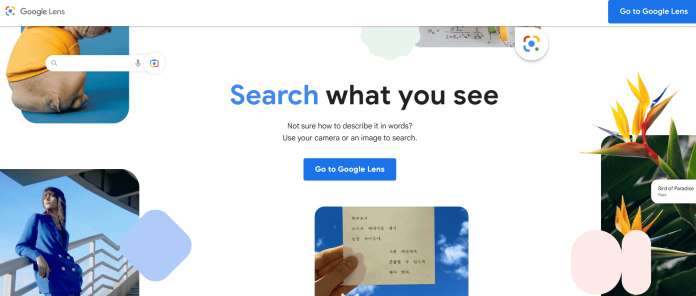
Cum funcționează Google Lens
Lens oferă context utilizatorilor, comparând obiectele din fotografiile lor cu cele din baza de date Google. Clasifică fotografiile în funcție de asemănarea și relevanța lor față de imaginea realizată de utilizator. Pe lângă imagini, utilizează metadate pentru o imagine, cum ar fi limba și cuvintele, pentru a identifica rezultatele probabile ale unei căutări.
Această tehnologie de recunoaștere a imaginii reduce rezultatele pentru a oferi detalii pertinente. De exemplu, dacă un utilizator își îndreaptă camera către rochia pe care o alege, aplicația va afișa rezultate care includ detalii despre rochie. Informațiile pot include informații despre marcă, recenzii despre produse și magazine care vând produse similare. În plus, această caracteristică poate fi folosită și pentru decorul casei.
În plus, Lens are și o funcție de selecție inteligentă a textului și o funcție de căutare. Utilizatorii pot evidenția sau copia textul îndreptând camera telefonului spre un element sau marcaj. Acest lucru poate fi util într-o unitate precum un restaurant sau un hotel. În loc să tastați manual parola WiFi, Google Lens poate extrage textul din semn sau din document. Apoi, utilizatorii doar copiați și lipiți-l în parola WiFi.
Diferite moduri de a folosi Google Lens
1. Identificați hainele și multe altele cu Google Lens
Aplicația Lens vă permite să căutați totul în împrejurimi prin scanarea textului pe care îl plasați în fața acestuia sau a unei fotografii selectate sau a uneia pe care ați făcut-o. Viitorul este aici. Nu am visat niciodată că ne-ar plăcea să asistăm la această zi.
Ești interesat să verifici un articol de care prietenul tău este îndrăgostit în prezent? Luați cartea de pe raft și faceți o poză. Veți afla mai multe despre povestea cărții despre autor și despre cum să cumpărați sau să împrumutați cartea de pe internet. Ai putea chiar să găsești sursa unui citat pe care îl descoperi oriunde în lume.

2. Utilizați Google Lens pentru a adăuga evenimente în calendarul dvs
Dacă doriți să adăugați o întâlnire sau un eveniment pe care l-ați văzut afișat în calendarul dvs., este la fel de simplu ca să faceți fotografii folosind Google Lens și să urmați instrucțiunile.
Probabil că toți am fost acolo pentru sentimentul amorțit pe care îl ai când notezi rapid detalii pe telefon, în timp ce cei din spatele tău devin frustrați și indisciplinați. Deci, la ce este bun Google Lens? Este, practic, cea mai bună secretară pentru o perioadă mică, care vă poate ajuta să vă mențineți afacerile bine organizate în orice moment.
3. Recenzii de restaurante
Dacă vă aflați în oraș și sunteți interesat de restaurantele locale pe care le vedeți, puteți utiliza Google Lens. Aplicația Google Lens pentru a le găsi pe internet în doar câteva minute. Mai întâi, faceți o poză cu partea din față a unității și asigurați-vă că activați modul de locație al aplicației Lens apăsând butonul din partea de jos și apoi în partea stângă a interfeței de utilizare.
4. Traduceți text
Nu este nevoie să-ți petreci ore întregi luptându-te să-ți amintești de fascinantul autocolant latin care împodobește vehiculul din fața ta. În cazul în care sunteți blocat în mijlocul traficului, puteți deschide Google Lens, puteți face o fotografie și apoi puteți traduce automat textul folosind modul Traducere.
Poate fi aplicat la aproape orice este vizibil, fie că este vorba despre o masă exotică care te face curios într-o seară, precum și tatuajul intrigant pe care prietenul tău a decis să-l fi tatuat pe corp în limba altei țări. Dacă este vizibil pentru a citi, ar trebui să știți ce înseamnă.
5. Identificați clădiri și repere
Dacă ești un fan al călătoriilor, probabil că ai fost în mai multe locuri uluitoare decât îți amintești. Vestea bună este că Google Lens vă poate ajuta să profitați la maximum de fiecare călătorie fără a fi nevoie de un ghid turistic.
6. Folosiți Google Lens pentru a copia cărți de vizită în agenda de adrese
Este o idee grozavă pentru Google Lens, care este deosebit de benefică dacă ați fost la o expoziție, conferință sau orice alt eveniment pentru crearea de rețele. Teancul ghinionist de cărți de vizită pe care le colectezi se va întâmpina aproape întotdeauna cu o soartă teribilă înainte de a ajunge acasă pentru a fi catalogate.
Cum pot folosi Google Lens pe telefonul meu?
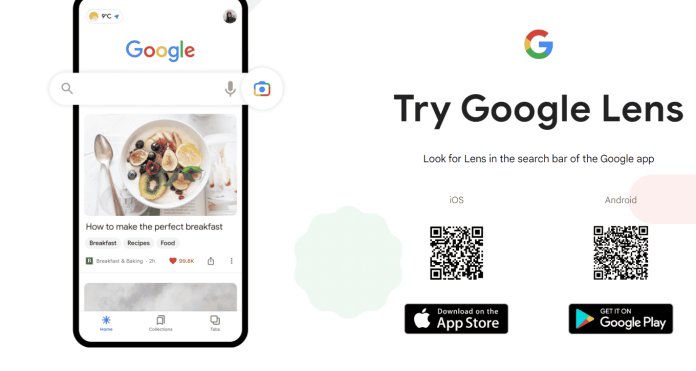
Cum să obțineți obiectivul Google pe iPhone
- Google Lens din aplicația Google este disponibil numai în engleză.
- Deschideți aplicația Google pe iPhone.
- În bara de căutare, atingeți Lens. Dacă nu ați mai folosit niciodată Lens înainte, apăsați Porniți camera pentru a activa Lens.
- Pe ecran, dați clic pe element. Pentru a evidenția textul, atingeți cuvântul, atingeți-l din nou și trageți punctele albastre.
- În partea de sus, apăsați pe un rezultat sau căutați.
Pentru Android:
- Dacă utilizați un telefon Android, puteți deschide Lens.
- Cu Asistentul Google: spuneți „Ok, Google”. În partea de jos, faceți clic dreapta pe Lens.
- Pe anumite telefoane Android, cum ar fi Pixel Google: deschideți aplicația Google Camera > Mai multe > Lens.
- Dacă nu puteți observa acel simbol Lens, Lens nu poate găsi nicio informație despre obiectele pe care le aflați pe telefon.
- Fă o poză cu ceva.
- Pe ecran, dați clic pe element. Pentru a evidenția cuvintele, atingeți unul, după care îl atingeți din nou, apoi treceți peste punctele în albastru.
- Atinge Vorbiți.
Dezactivați opțiunea de căutare a lentilelor Chrome pe Android
- Pentru a dezactiva funcția de căutare Lens pentru telefonul Android, mai întâi trebuie să porniți Chrome pe telefon.
- Când sunteți în Chrome, apăsați pe bara de adrese, introduceți următoarele, apoi introduceți:
- În pagina „Experimente”, în colțul din dreapta sus, faceți clic pe caseta „Search Flags” și introduceți următoarele informații:
- În rezultatele căutării, căutați „Google Lens Powered Image Search în meniul contextual”. Sub această opțiune, faceți clic pe „Implicit”.
- În meniul care apare, alegeți „Dezactivat”.
- În colțul din dreapta jos al meniului Chrome, există un buton care spune „Relansează”. Atingeți această opțiune pentru a închide și apoi redeschideți browserul.
- Totul este gata. Începând de acum, dacă faceți clic și mențineți apăsat pe o imagine în Chrome, veți obține opțiunea clasică „Căutați această imagine pe Google”.
Obțineți servicii nelimitate de proiectare grafică și video pe RemotePik, rezervați perioada de încercare gratuită
Pentru a fi la curent cu cele mai recente știri despre comerțul electronic și Amazon, abonați-vă la buletinul nostru informativ la www.cruxfinder.com
