Cum să adăugați text la o imagine
Publicat: 2022-10-06Dacă ești blogger sau scriitor de articole, s-ar putea să știi importanța adăugării de text la o imagine.
Ei bine, vă permite să câștigați atenția cititorilor dvs. Îi face unici și extrem de comunicativi.
Aici, am venit cu o postare care vă arată cum să adăugați text la o imagine.
Suntem conștienți că doriți să o faceți rapid și ușor. Deci, am inclus secțiuni separate care se concentrează pe modalitățile de a adăuga text la o fotografie.
Aici, vei cunoaște:
- Cum să adăugați text la o imagine cu MS Paint
- Cum să adăugați text la o fotografie online în Canva
- Cum să adăugați text la o imagine cu aplicația mobilă
Deci, să începem imediat.
Cuprins
Adăugați text la o imagine cu MS Paint
Aici, veți afla cum să plasați text peste o imagine folosind MS Paint pentru Windows. Programul MS Paint de pe Windows vă permite să adăugați text la imaginea preferată.
Pașii sunt următorii:
- Deschideți programul Paint pe Windows
- Faceți clic pe opțiunea „Fișier” din colțul din stânga sus al ferestrei Paint
- Va apărea un meniu pop-out. Trebuie să faceți clic pe „Deschide”, care va deschide fereastra File Explorer
- Acum, trebuie să selectați fotografia la care doriți să adăugați text. Deci, căutați folderul corespunzător care conține imaginea din partea stângă a ferestrei File Explorer
- Selectați acea imagine la care doriți să adăugați text
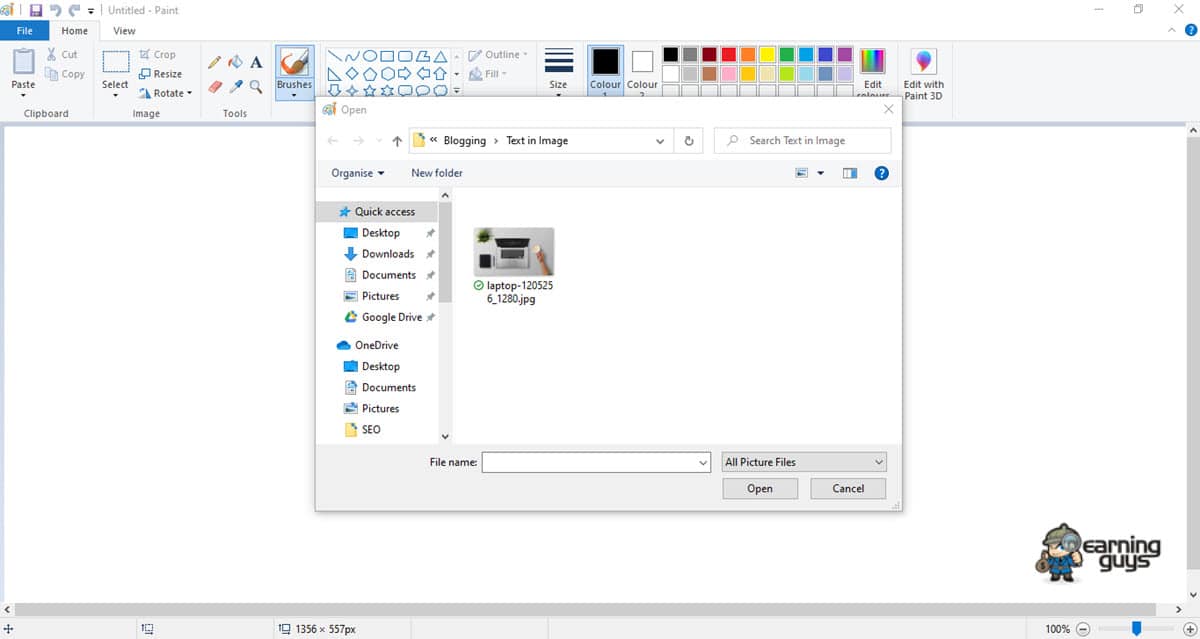
- Deschideți fotografia în Paint făcând clic pe opțiunea „Deschidere” din colțul din dreapta jos al ferestrei File Explorer
- Acum, faceți clic pe „A” în secțiunea „Instrumente” a barei de instrumente din partea de sus a ferestrei Paint
- Creați o casetă de text pe imagine. Trebuie să faceți clic și să trageți mouse-ul peste secțiunea foto pe care doriți să adăugați text. Acum, eliberați butonul
- Introduceți textul pe care doriți să îl plasați pe fotografie. Puteți edita dimensiunea fontului textului utilizând instrumentele din secțiunea „Font” a barei de instrumente. Puteți chiar să schimbați culoarea textului utilizând secțiunea „Culori” a barei de instrumente
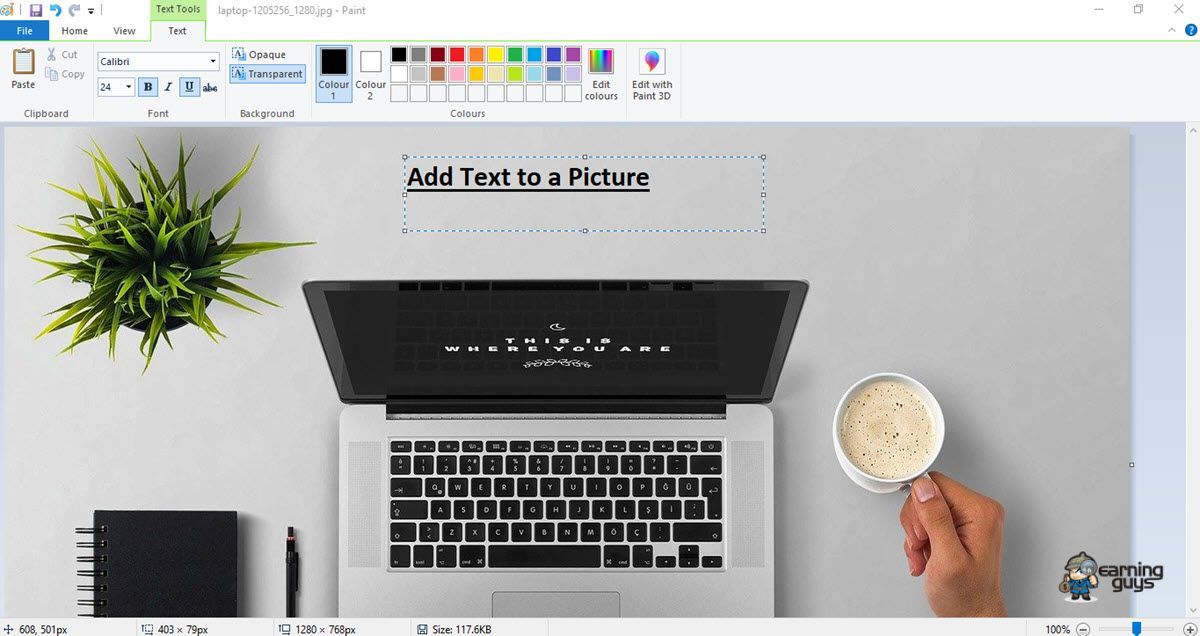
- Puteți redimensiona caseta de text dacă doriți. Faceți clic și trageți unul dintre colțurile casetei de text în jos și în afară pentru a face acest lucru.
- Acum, puteți salva textul fotografiei. Puteți face acest lucru făcând clic pe opțiunea „Fișier” și apoi făcând clic pe „Salvare” în meniul rezultat. Modificările vor fi salvate. Cu toate acestea, dacă doriți să salvați fotografia cu text ca fișier propriu, atunci trebuie să faceți clic pe „Fișier”, apoi pe „Salvare ca” și să introduceți un nume nou în caseta „Nume fișier” înainte de a face clic pe Salvare.
Vedeți că Paint este foarte ușor de utilizat atunci când adăugați text la o imagine. Vă permite să adăugați rapid text de bază. Trebuie pur și simplu să adăugați o casetă de text, să ajustați proprietățile fontului și asta este tot.
Adăugați text la o fotografie online în Canva
Canva este aplicația online care vă permite să încărcați rapid o imagine și să adăugați o linie de text la o fotografie.
Trebuie să răsfoiți panoul „Text”.
Este super usor de folosit.
Trebuie să faceți clic pe „Adăugați text”, ceea ce va adăuga o mică casetă de text la designul dvs. Partea de jos a panoului Text a fost umplută cu „suportoare de text” cu un set bine echilibrat de elemente de tipografie care pot fi utilizate în design-urile dvs.
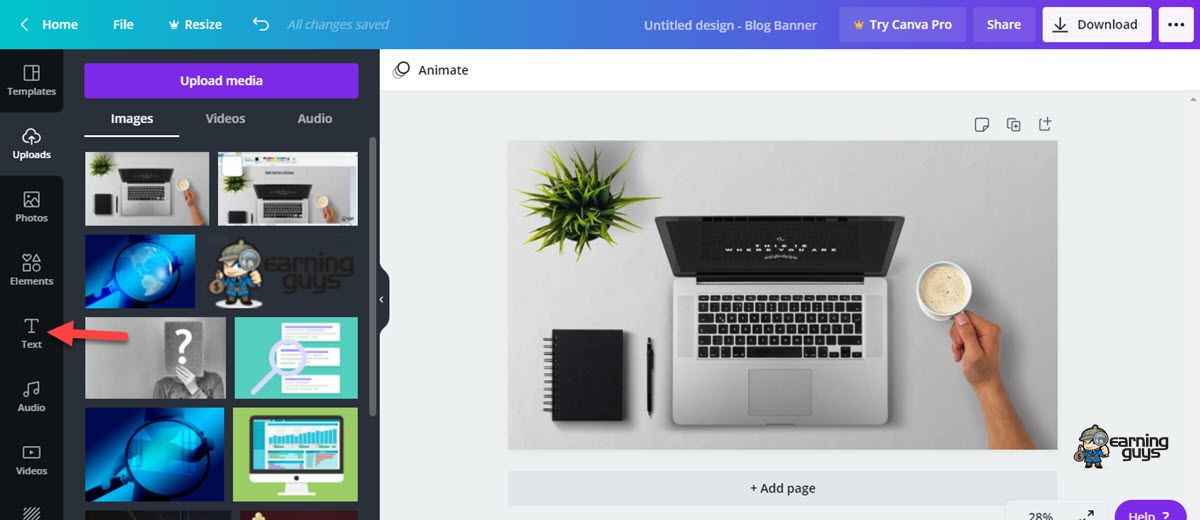
Puteți selecta suportul de text care este perfect pentru fotografia dvs. Trebuie să faceți clic pe el sau să îl trageți în design.

Acum, selectați suportul de text și personalizați culorile. Puteți chiar să faceți clic pe textul substituent pentru a începe să scrieți singur.
Dacă nu găsiți nimic care vă place printre suporturile de text, puteți previzualiza mostre din fereastra de selecție a fontului. În plus, puteți personaliza culoarea, alinierea și spațierea textului, toate cu doar câteva clicuri.
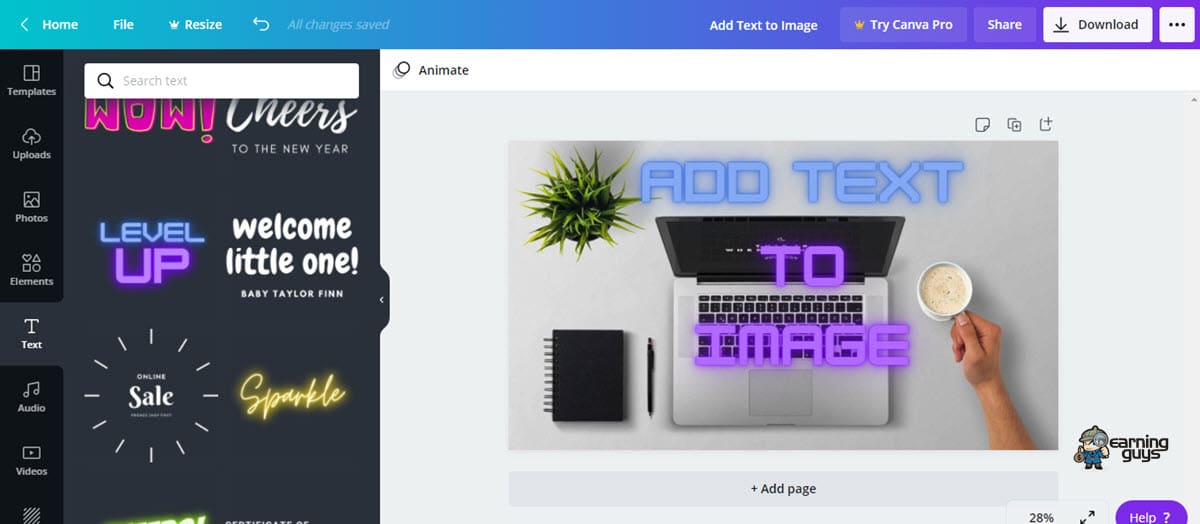
Puteți alege să vă scoateți textul în evidență cu un fundal foto neclar. Trebuie să vă selectați fotografia și să deschideți fereastra de filtrare. Acum, mutați încet glisorul pentru estompare la dreapta.
Puteți chiar să previzualizați fotografia dvs. devenind mai neclară în timp real. Trebuie să vă opriți când textul dvs. este vizibil.
Cel mai bun mod de a adăuga text la o fotografie este să plasați textul în spațiul negativ al unei fotografii. Acestea sunt locuri fără multe detalii sau variații. Folosiți câteva opțiuni creative de font, împreună cu editarea și alinierea textului.
În cele din urmă, trebuie să menționăm că editorul său de text este ușor de utilizat. Oferă o gamă largă de fonturi. Trebuie să faceți clic pe „Text” în meniul din bara laterală. Acum, adăugați textul și selectați stilul fontului.
Canva oferă opțiuni de formatare a textului. Puteți schimba culoarea și dimensiunea fontului, precum și ajustați distanța dintre linii. În plus, caseta de text poate fi setată în locația preferată prin glisare și plasare.
Instrumentul de imagine și text al Canva este gratuit. Mai mult, nu aveți nevoie de abilități tehnice pentru a vă distra cu Canva.
Adăugarea de text la imagine cu aplicația mobilă
Aici, vă împărtășim cum să adăugați text la imagine cu aplicații mobile, cum ar fi Fotor Photo Editor.
Fotor este ușor de utilizat și poate satisface majoritatea nevoilor dvs. de editare foto. Fotor vine cu efecte complete, chenare și autocolante, permițându-vă astfel să vă extindeți creativitatea.
Creatorul de colaje vă permite să plasați fotografii oriunde credeți că le aparțin. Funcționează ca un software de editare profesional, permițându-vă să vă creați propria imagine fermecătoare.
În plus, îmbunătățirile sale cu un singur clic ajută la scoaterea în evidență a ceea ce este mai bun din fotografiile tale. În general, Fotor vă ajută să vă dezlănțuiți spiritul creativ.
Cu Fotor, puteți adăuga orice text la orice imagine.
Puteți folosi Editorul de text foto pentru a adăuga text la fotografiile dvs. gratuit. Obțineți toate setările complete de ajustare a textului la Fotor.
Editorul de text foto/imagine vine cu o bibliotecă masivă de stiluri de font remarcabile. Trebuie să răsfoiți editorul de text al Fotor și să adăugați o casetă de text la imaginea dvs. Puteți selecta fontul care vă place, puteți modifica culoarea, fundalul, dimensiunea și multe altele.
Mai mult, editorul de text al Fotor este complet gratuit. Tot ce trebuie să faceți este să vă încărcați imaginea, să obțineți un panou de text și să scrieți ceva inspirațional sau memorabil. Puteți folosi chiar și unele efecte de font și text pentru a vă îmbunătăți fotografia.
Fotor face ca adăugarea rapidă de text la fotografii online să fie distractiv și simplu. Vă permite să formatați textul pe o imagine. Puteți chiar să adăugați diferite culori textului dvs. De asemenea, puteți modifica transparența textului.
Iată un instantaneu rapid al Adăugării de text la fotografie folosind Fotor:
- Trebuie să vă deschideți colajul, designul sau fotografia în Fotor
- Folosind butonul „Text”, puteți selecta și trage o casetă de text în locația dorită
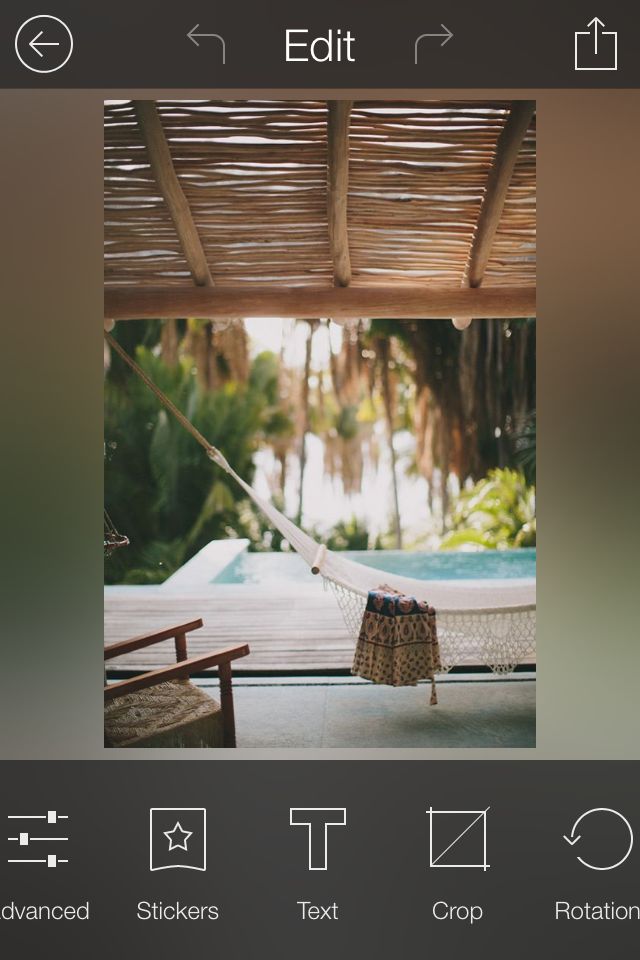
- Acum, puteți modifica textul. Puteți modifica fontul, precum și culoarea, dimensiunea, fundalul sau transparența
- În cele din urmă, puteți să previzualizați și să vă salvați munca
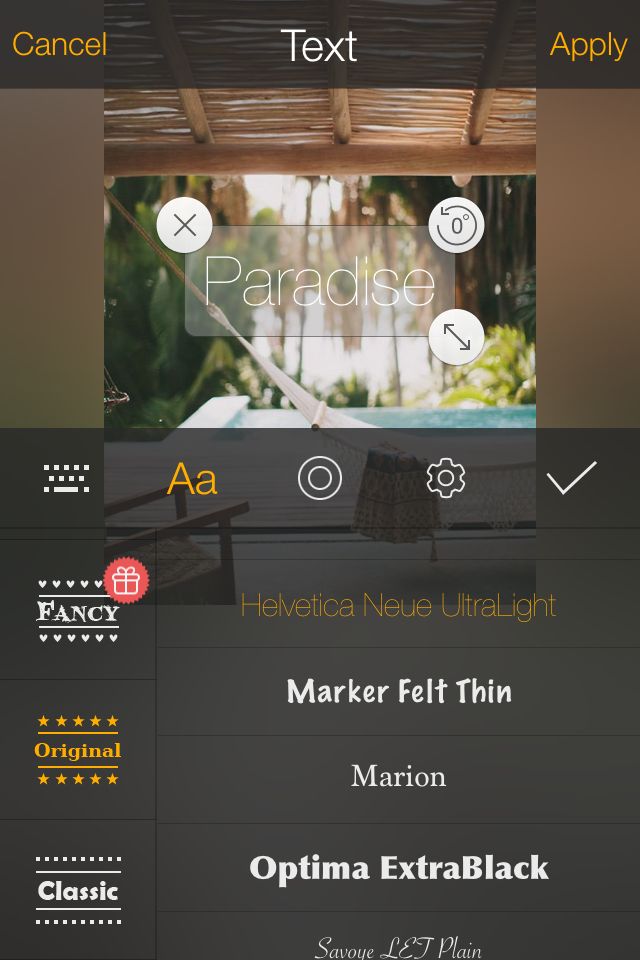
Vedeți că adăugarea de text la o fotografie este foarte ușoară cu editorul foto online – Fotor.
Acum că ați înțeles cum să adăugați text la o imagine cu MS Paint, Canva și cu aplicația mobilă – Fotor, este timpul să preia conducerea și să finalizați treaba rapid și ușor.
Sperăm că această postare despre adăugarea de text la o imagine s-a dovedit benefică pentru tine. Vă mulțumim că ne-ați vizitat.
