Cum să adăugați gratuit o semnătură electronică la Google Docs [3 moduri]
Publicat: 2023-05-03Metodele pe care le acoperim:
Metoda 1: Adăugați un desen Google în interiorul Google Docs
Metoda 2: Folosiți instrumentul de semnătură electronică Google Docs
Metoda 3: Încarcă o fotografie a semnăturii tale
[Metoda bonus] Utilizați software-ul de propunere pentru o experiență mai bună pentru client
Metoda 1: Adăugați un desen Google în interiorul Google Docs
Google Workspace oferă un instrument despre care poate nu știți: Google Drawing. Puteți folosi acest lucru pentru a crea orice, inclusiv semnătura electronică.
Avantajele și dezavantajele acestei metode
Aceasta este o metodă populară de semnătură electronică, deoarece tot ce aveți nevoie este în Google Docs. Nu trebuie să utilizați un alt instrument. După ce vă creați semnătura de e-mail, o puteți stoca în Google Drawing și o puteți utiliza din nou și din nou.
Cu toate acestea, această metodă nu este recomandată profesioniștilor. Poate funcționa bine pentru a semna un contract digital într-un pic, dar are două defecte majore. Nu pare profesionist și probabil că nu este obligatoriu din punct de vedere juridic. Documentele Google pot fi editate de oricine și ar putea fi greu de demonstrat că semnătura a fost furnizată de persoana potrivită, în cazul în care ar avea loc arbitrajul.
Cum să adăugați o semnătură electronică
Urmați acești pași pentru a semna un document utilizând Google Drawing:
Pasul 1. Creați un contract în Google Docs sau încărcați un document Microsoft Word și deschideți-l ca Google Doc.
Adăugați o linie pentru semnătura electronică și introduceți numele și titlul semnatarului.
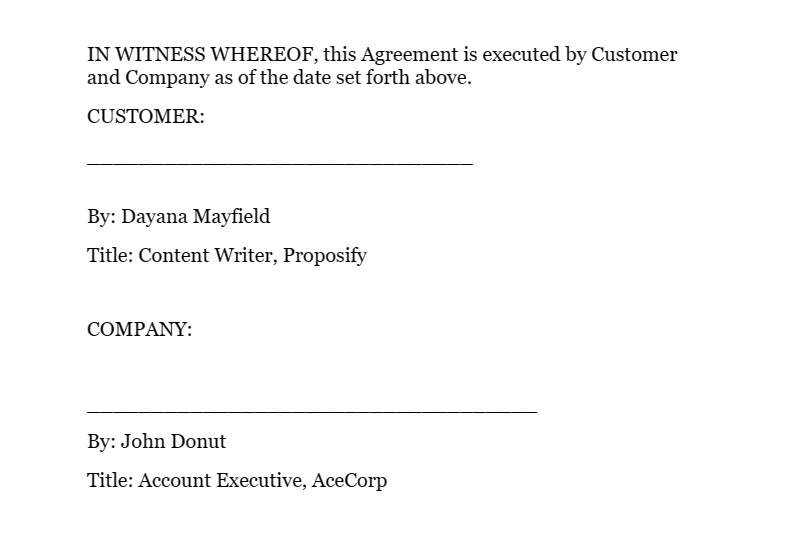
Pasul 2. Mutați cursorul în spațiul de deasupra liniei de semnare. Apoi, selectați Inserare > Desen > Nou.
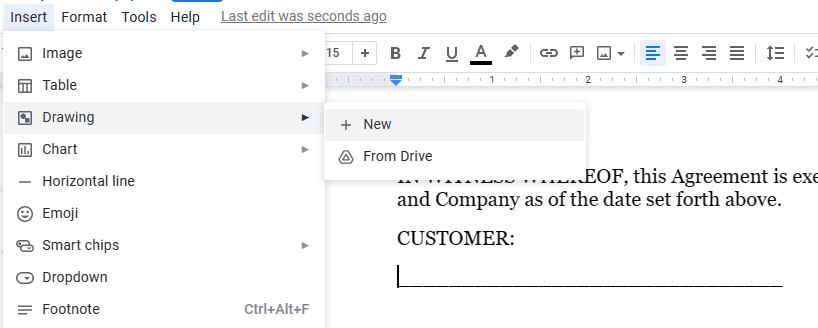
Pasul 3. Selectați instrumentul de linie și schimbați în mâzgălire.
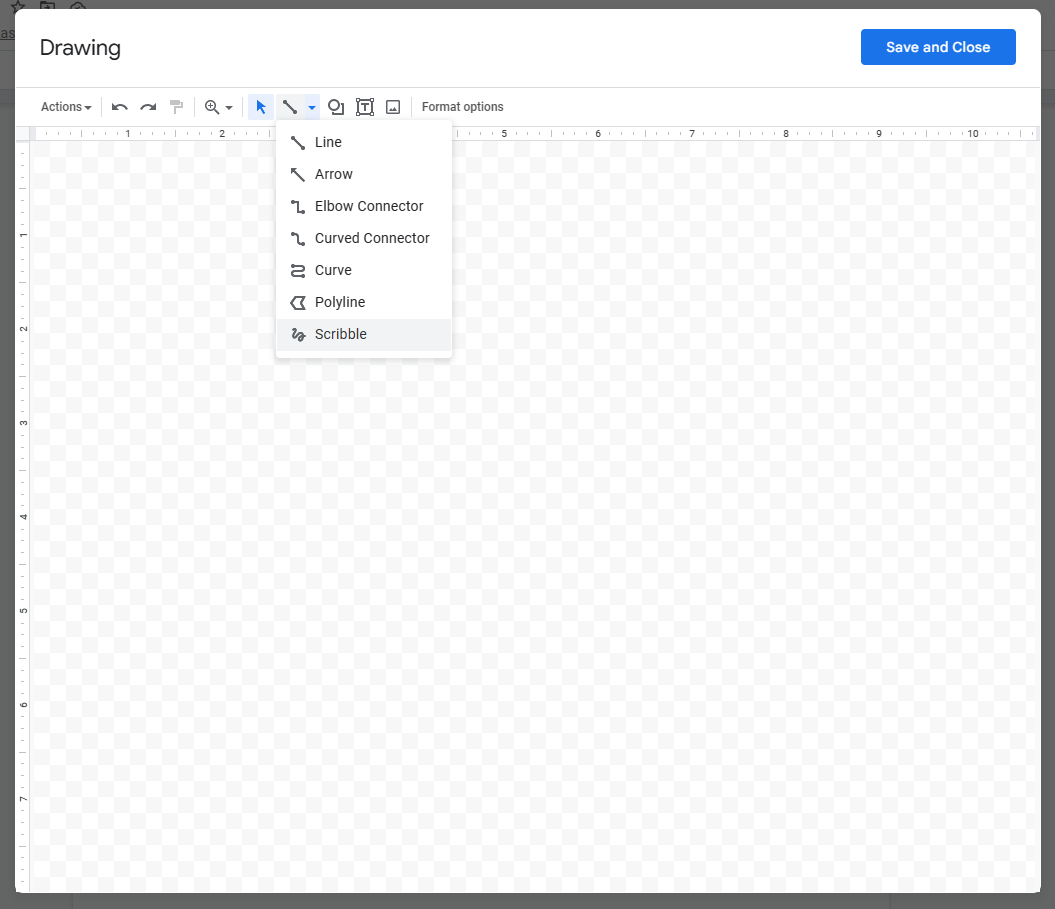
Pasul 4. Desenează-ți semnătura.
Puteți folosi câte lovituri aveți nevoie. Dacă ai un dispozitiv cu ecran tactil, semnătura ta va arăta mai naturală, dar te poți descurca cu un mouse.
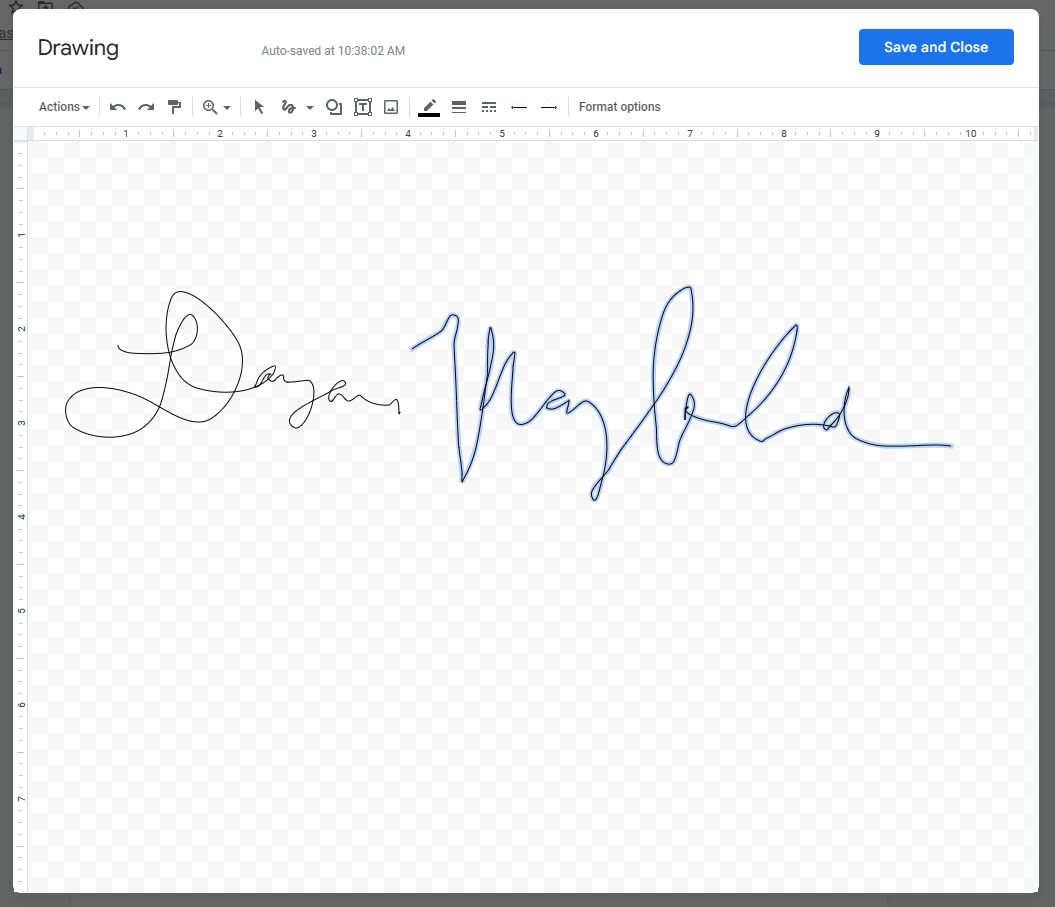
Pasul 5. Redimensionați semnătura și introduceți data lângă ea, dacă doriți.
Desenul se va insera mare, așa că asigurați-vă că îl selectați și trageți-l până când pare suficient de mic pentru a arăta ca o semnătură realistă.
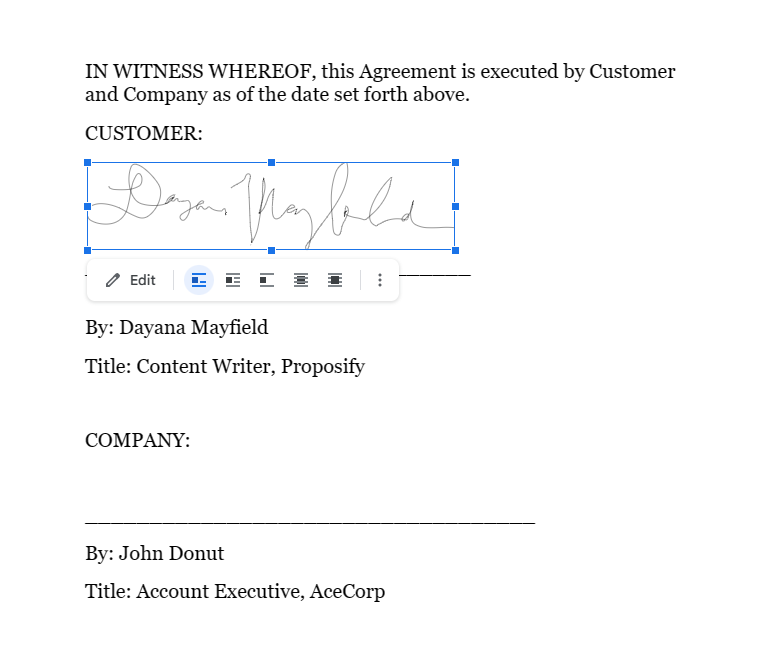
Metoda 2: Folosiți instrumentul de semnătură electronică Google Docs
Google Docs a dezvoltat o funcție pentru solicitarea de semnături în interiorul documentelor.
Avantajele și dezavantajele acestei metode
În prezent, această metodă are unele dezavantaje majore. Instrumentul de semnătură electronică de la Google Docs este încă în modul Beta , ceea ce înseamnă că este disponibil numai pentru un subset mic de utilizatori , așa că este posibil să nu îl puteți utiliza.
În plus, acest instrument de solicitare a semnăturii funcționează, de asemenea, numai dacă semnatarii dvs. au un cont Google Drive, fie printr-o adresă personală de Gmail, fie printr-o adresă de e-mail de afaceri folosind Google Workspace.
În ceea ce privește profesioniștii, dacă aveți această funcție disponibilă, este o modalitate foarte ușoară de a solicita semnături, iar experiența utilizatorului este bună pentru toate părțile implicate.
Cum să adăugați o semnătură electronică
Urmați acești pași pentru a utiliza instrumentul de semnătură electronică din Google Docs:
Pasul 1. Creați un contract Google Doc sau încărcați un document Microsoft Word și deschideți-l ca Google Doc.
Rețineți că, dacă trebuie să semnați singur documentul, va trebui să utilizați Metoda 1 de mai sus, deoarece această metodă funcționează numai pentru colectarea semnăturilor de la destinatari. Cercetările noastre arată că este mai probabil ca contractele să se închidă dacă semnați înainte de a trimite, așa că continuați și adăugați semnătura înainte de a trece la pasul următor.
Pasul 2. Selectați Fișier > Semnătură electronică.
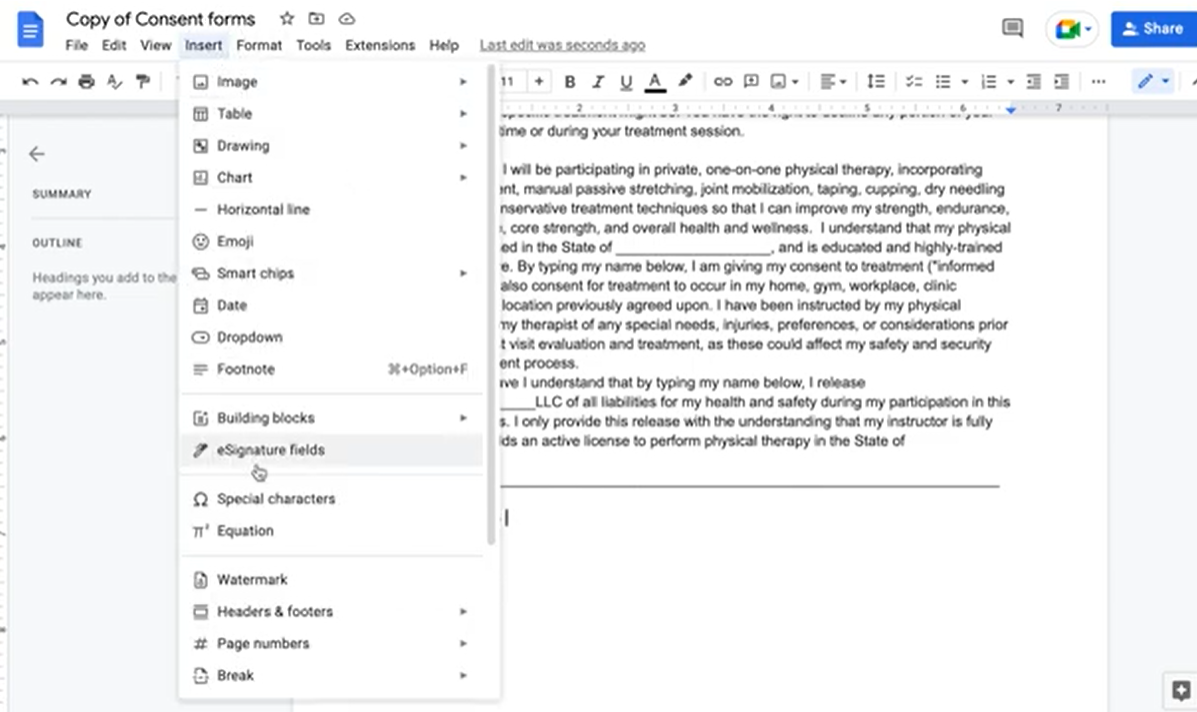
Pasul 3. Folosind instrumentele de semnătură electronică din panoul din dreapta, adăugați o casetă de semnătură electronică în document.
Data semnării se va genera automat.
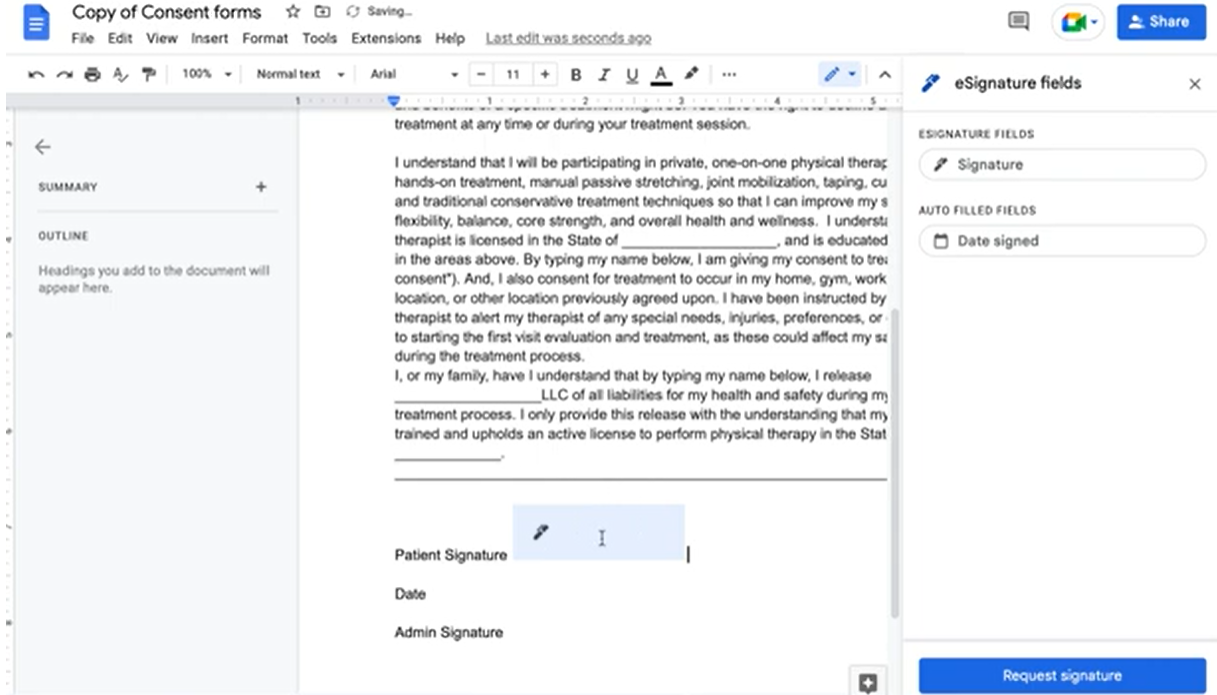
Pasul 4. După ce ați adăugat toate câmpurile necesare pentru semnatar, faceți clic pe „Solicitați semnătura”, introduceți adresa de e-mail a destinatarului și faceți clic pe „Trimite”.
După ce trimiteți cererea de semnătură, documentul va fi blocat, împiedicându-vă să faceți modificări. Dacă trebuie să editați documentul, va trebui să îl deblocați, să anulați solicitarea, să faceți modificările și apoi să trimiteți o nouă cerere de semnătură.
De asemenea, puteți urmări pașii din acest scurt tutorial YouTube.
Metoda 3: Încarcă o fotografie a semnăturii tale
De asemenea, puteți încărca pur și simplu o imagine a unei semnături în orice document Google.
Avantajele și dezavantajele acestei metode
Cu această metodă, puteți utiliza o semnătură digitală deja stocată pe computer și o puteți încărca pe linia de semnătură din documentul dvs. de contract. Va trebui să aveți o semnătură pentru a încărca, desigur. Puteți crea unul în Paint, Canva sau orice alt program simplu de desen care oferă un instrument creion.

Deși această metodă este suficient de simplă, nu oferă un aspect profesional. Dacă trimiteți un contract unui client, ar trebui să utilizați un software de semnătură electronică care îi facilitează semnarea. Dacă aveți nevoie de un potențial client să depună mult efort în semnarea documentului dvs. (trebuie să creeze o semnătură, să o salveze, să o decupeze și să o încarce), ar putea decide că va fi prea dificil să lucrați cu dvs. și nu semnează contractul.
Mai rău, probabil că această metodă nu va rezista într-o instanță de judecată în cazul arbitrajului.
Cum să adăugați o semnătură electronică
Utilizați acești pași pentru a adăuga o semnătură electronică la documentul dvs. Google prin încărcarea unei fotografii:
Pasul 1. Creați un contract în Google Docs sau încărcați un document Microsoft Word și deschideți-l ca Google Doc.
Asigurați-vă că aveți o linie pentru semnătura electronică, precum și numele și titlul persoanei.
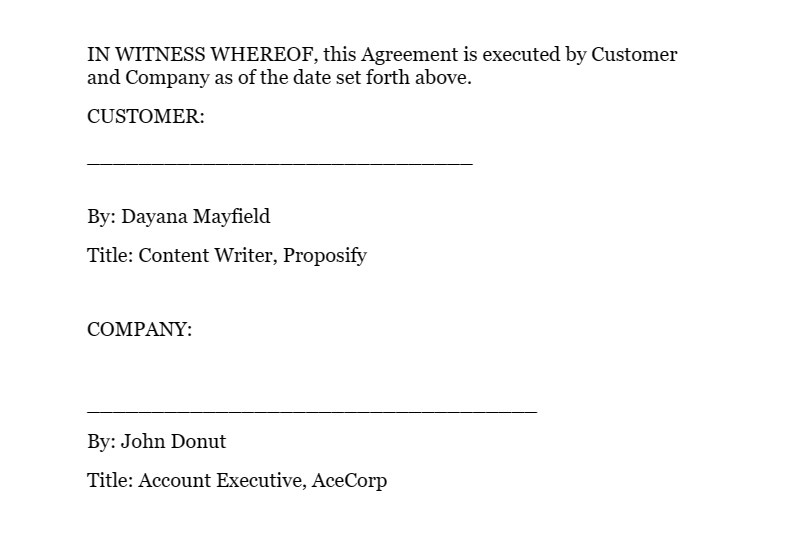
Pasul 2. Mutați cursorul în spațiul de deasupra liniei de semnare. Apoi, selectați Inserare > Imagine > Încărcare de pe computer.
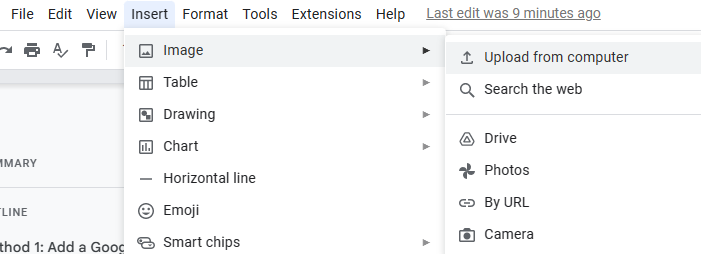
Pasul 3. Redimensionați imaginea și introduceți data dacă doriți.
Când încărcați o imagine, aceasta ocupă de obicei toată lățimea disponibilă în Google Docs, așa că asigurați-vă că redimensionați imaginea astfel încât să arate mai mult ca o semnătură reală.
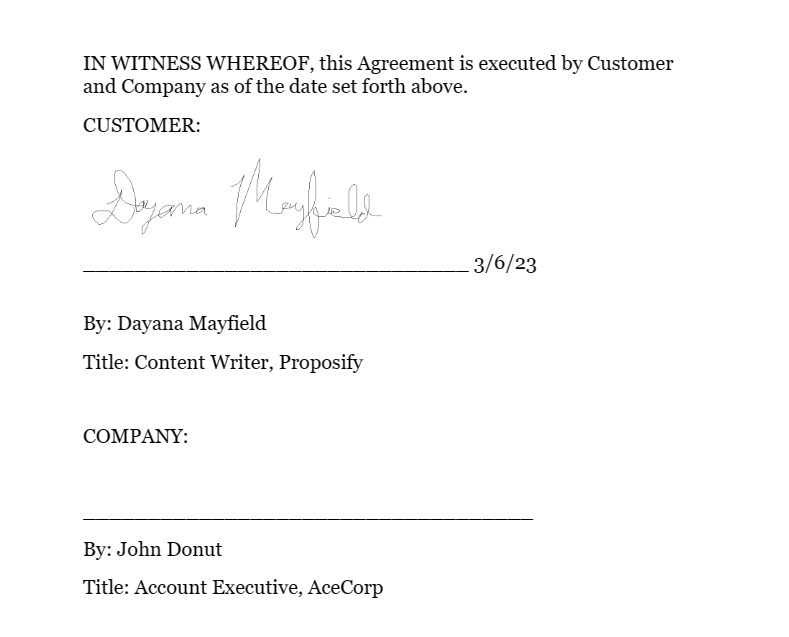
[Metoda bonus] Utilizați software-ul de propunere pentru o experiență mai bună pentru client
După cum puteți vedea din opțiunile de mai sus, Google Docs nu este cu adevărat cea mai bună soluție pentru colectarea semnăturilor electronice. Indiferent cum îl tăiați, trebuie să utilizați câteva soluții enervante.
Dacă doriți să oferiți un aspect mai profesional, utilizați un software de propunere cu șabloane de propunere, semnături electronice și mementouri prin e-mail.
Avantajele și dezavantajele acestei metode
Software-ul de propunere este superior în comparație cu Google Docs din câteva motive cheie:
Mai atractiv - În loc să trimiteți doar contracte de bază, puteți trimite propuneri concepute pentru a se încheia, cu toate detaliile proiectului sau serviciului la care țin clienții potențiali.
Ușor de semnat - Experiența clientului este super importantă. Cu această metodă, clienții tăi potențiali pot semna cu ușurință fără a fi nevoie să-și încarce semnătura sau să folosească diferite instrumente. Totul este într-un singur loc. Puteți chiar să solicitați o plată sau o depunere în același flux de lucru.
Obligatoriu din punct de vedere juridic - Software-ul Proposal oferă liniște completă. Veți avea o pistă de audit pentru a dovedi că propunerea a fost semnată de adresa de e-mail a destinatarului.
Vizibilitate în activitatea semnatarului - Puteți urmări deschiderile, vizualizările și semnăturile pe bază de contract și pentru întregul dvs. cont.
Control asupra procesului de propunere a echipei - Dacă trimiteți contracte și propuneri ca o echipă, puteți configura o bibliotecă de conținut cu conținut de marcă pentru a crea coerență.
Cum se trimite pentru o semnătură electronică
Urmați acești pași pentru a solicita o semnătură electronică folosind software-ul de propunere:
Pasul 1. Creați un contract sau o propunere folosind un șablon.
Ușurează-ți viața, nu plecând de la zero. Alegeți dintre peste 75 de șabloane de propuneri pentru propuneri și contracte de toate felurile. Alegeți unul cu designul și/sau conținutul care se potrivește cel mai bine nevoilor dvs.
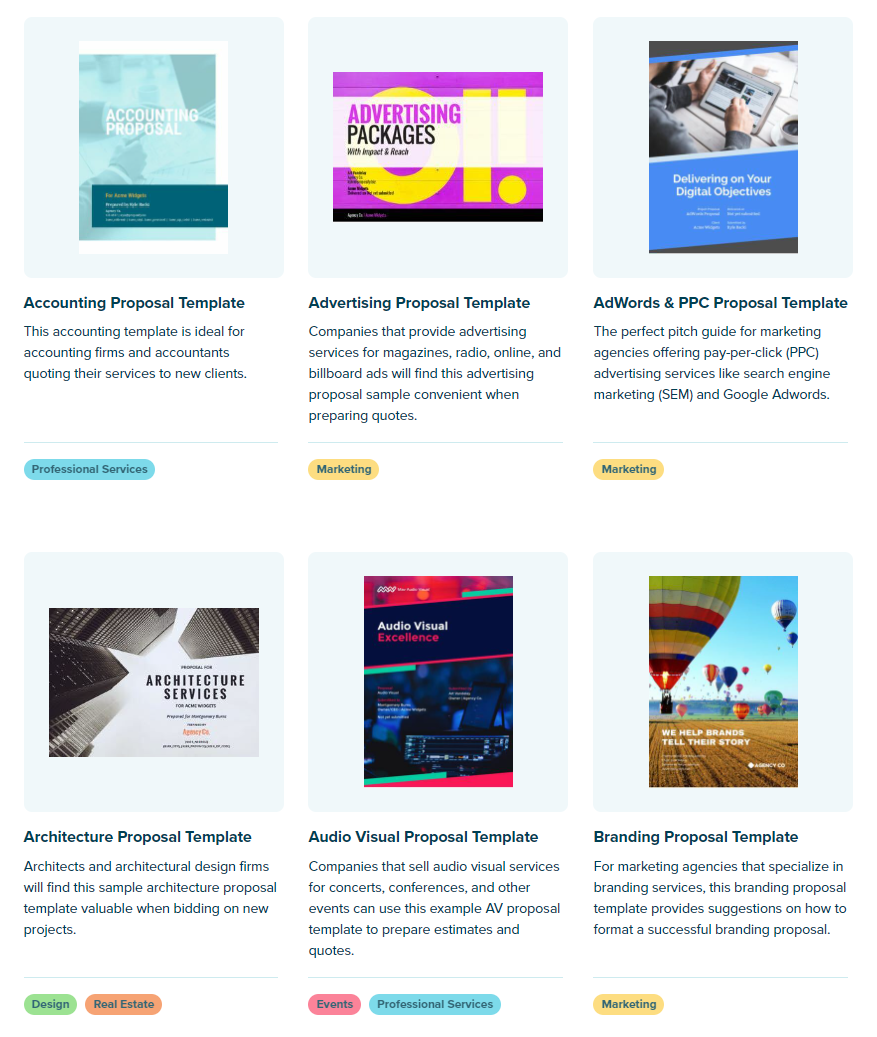
Pasul 2. Personalizați propunerea pentru afacerea dvs.
Apoi, personalizați șablonul. Va trebui să adăugați brandingul dvs. unic și detaliile companiei.
În funcție de șablon, vor exista și alte informații de actualizat. Dacă utilizați șablonul nostru de publicitate, de exemplu, este posibil să doriți să actualizați statisticile pentru a se potrivi cu acoperirea companiei dvs., persoanele interesate sau cu rezultatele medii ale clienților.
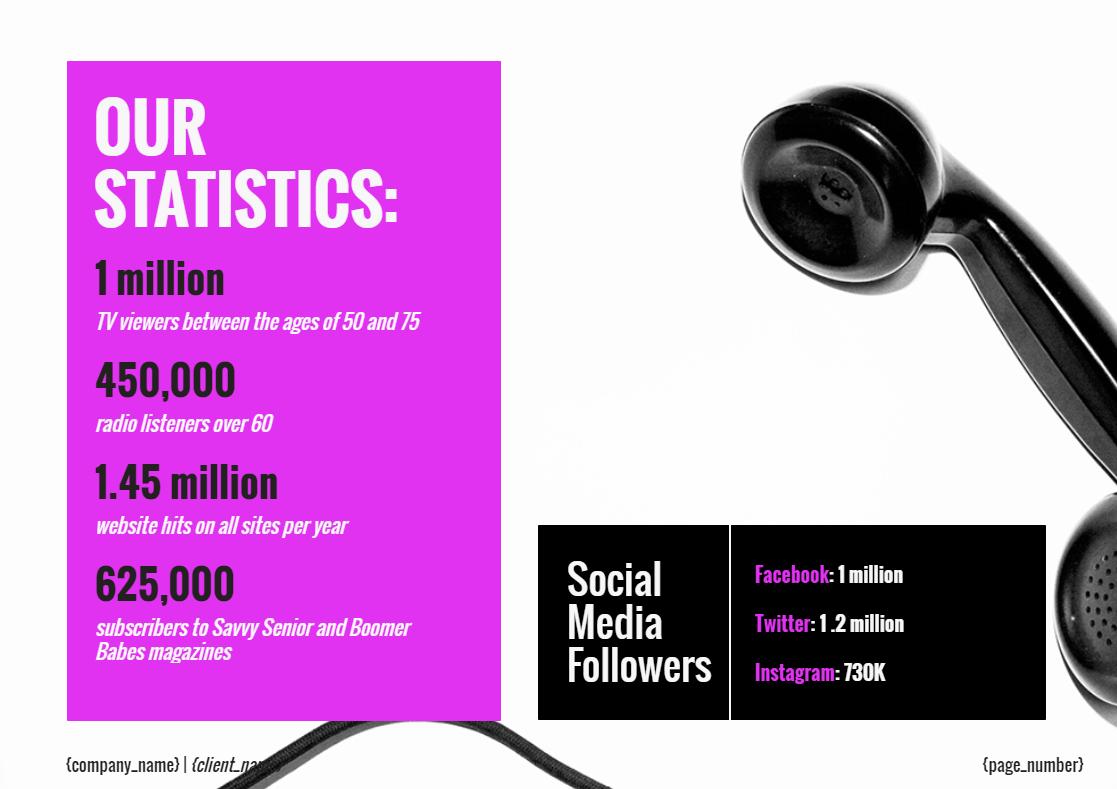
Pasul 3. Adăugați informații despre destinatar și câmpuri de semnătură.
Acum că propunerea ta este perfectă, adaugă tuturile finale. Adăugați câmpurile pentru numele clientului sau semnatarului, numele companiei și semnătura.
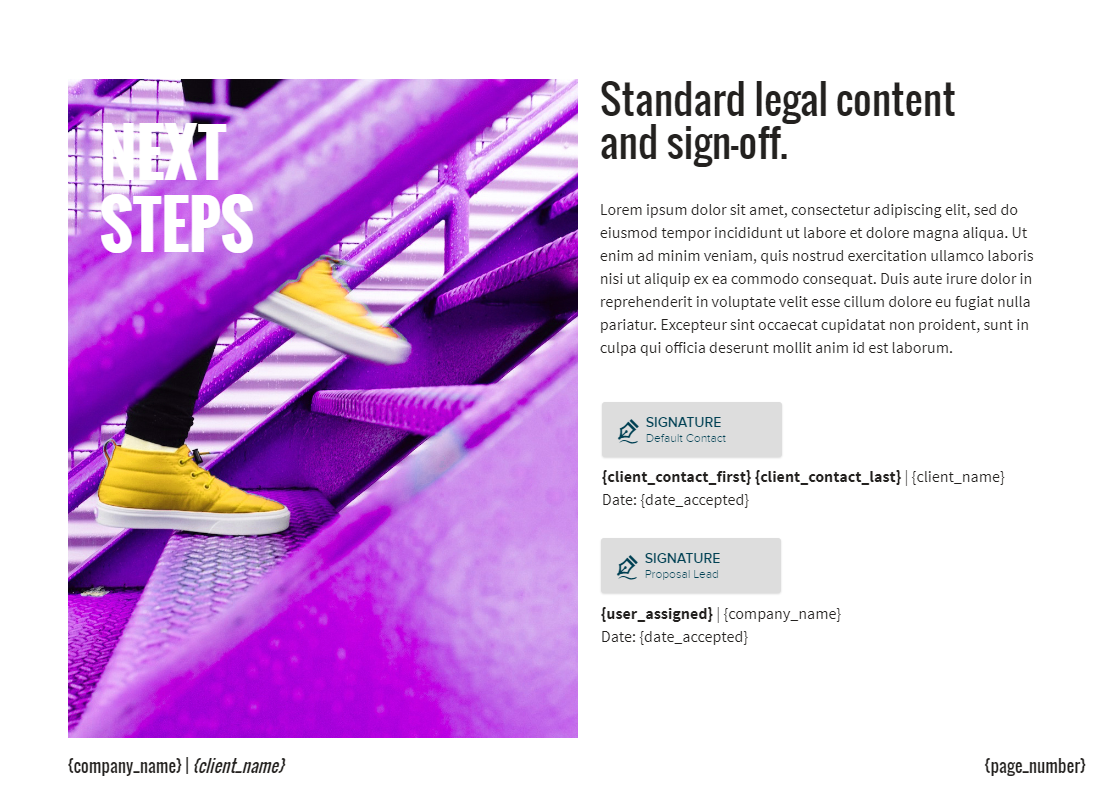
Pasul 4. Trimiteți documentul pentru semnare și configurați mementouri automate prin e-mail (sau urmăriți manual).
Când trimiteți propunerea dvs. cu Proposify, veți putea urmări activitatea clienților. Folosiți-l pentru a trimite urmări personalizate în funcție de cât de des v-au examinat propunerea.
Sau, utilizați șabloanele noastre de e-mail pentru a vă automatiza urmăririle, astfel încât să nu trebuie să vă amintiți să vă înregistrați.
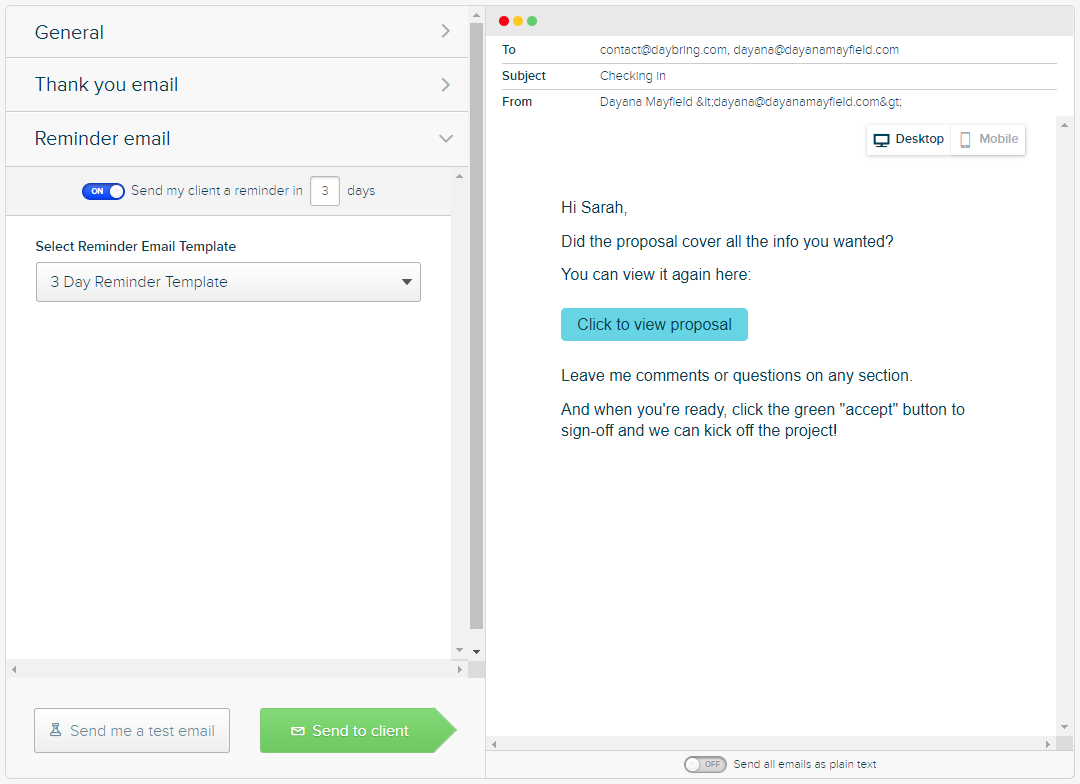
Dacă colectarea semnăturilor electronice este o parte importantă a vieții de zi cu zi, aveți nevoie de funcții mai bune decât cele pe care Google Docs vă poate oferi. Optați pentru contracte și propuneri de înaltă calitate, semnare simplificată și urmărire a activității clienților.
