Cum să adăugați o semnătură electronică la un document PDF [4 moduri simple]
Publicat: 2023-05-18Ce este în acest ghid :
Tot ce trebuie să știți despre PDF-urile de semnare electronică
Metoda 1: Adăugați o semnătură electronică la un document PDF cu Adobe Acrobat
Metoda 1: Adăugați o semnătură electronică la un document PDF cu Microsoft Edge
Metoda 2: Adăugați o semnătură electronică la un document PDF cu Proposify
Metoda 3: Adăugați o semnătură electronică la un document PDF cu Dropbox Sign
Sfaturi pentru solicitarea semnăturilor electronice pe fișiere PDF
Tot ce trebuie să știți despre PDF-urile de semnare electronică
Aveți întrebări despre semnarea PDF-urilor? Avem răspunsuri.
Citiți aceste întrebări frecvente pentru a înțelege mai bine care dintre metodele de mai jos este cea mai potrivită pentru cazul dvs. de utilizare a semnării.
Cum funcționează semnăturile electronice? Semnăturile electronice reprezintă intenția și acțiunea de a semna un document. Aceasta poate însemna bifarea unei casete, desenarea sau tastarea numelui dvs. sau desenarea sau introducerea inițialelor.
Sunt semnăturile electronice de pe PDF-uri obligatorii din punct de vedere juridic? Doar tragerea digitală a semnăturii ar putea să nu fie suficientă în cazul arbitrajului. Dacă doriți să vă asigurați că semnăturile dvs. vor fi obligatorii din punct de vedere juridic, ar trebui să utilizați un software de semnătură electronică care trimite un link unic printr-un e-mail de cerere de semnătură către căsuța de e-mail a fiecărui semnatar, astfel încât activitatea de semnare digitală să poată fi înregistrată și dovedită.
Care este cel mai bun mod de a colecta o semnătură electronică pe un PDF? Adobe Acrobat este una dintre cele mai populare moduri gratuite de a semna PDF-uri online, dar nu este cea mai potrivită pentru scopuri de afaceri. Îi lipsesc legăturile unice (descrise mai sus). În plus, nu toată lumea are Adobe Acrobat descărcat pe computer. Recomandarea noastră este să folosiți o soluție de semnătură electronică care să permită clienților să semneze online în siguranță, fără a fi nevoie să descărcați un software special (vezi Metodele 3 și 4). Dar dacă credeți că riscul arbitrajului este scăzut și nu sunteți prea îngrijorat, mergeți mai departe și utilizați Metoda 1 sau 2.
Acum, la metodele de semnare!
Vă prezentăm argumente pro și contra pentru fiecare metodă pentru a vă ajuta să decideți care este potrivită pentru dvs.
Metoda 1: Adăugați o semnătură electronică la un document PDF cu Adobe Acrobat
Adobe Acrobat este un instrument gratuit popular pentru vizualizarea și editarea PDF-urilor. Puteți completa câmpurile de formular, puteți adăuga semnături, evidenția text și multe altele.
Avantajele și dezavantajele acestei metode
Adobe Acrobat oferă o varietate de moduri de a semna documente digital, inclusiv tastarea, desenarea și încărcarea semnăturii.
Cu toate acestea, deoarece necesită utilizarea aplicației lor desktop și nu oferă validarea e-mailului, nu este cea mai bună opțiune. Pentru o experiență îmbunătățită a clienților și semnături obligatorii din punct de vedere legal, utilizați un instrument de semnătură care le permite clienților să examineze și să semneze documente cu câteva clicuri ușoare cu browserul lor web.
Cum să adăugați o semnătură electronică
Iată pașii de urmat pentru a semna un PDF cu Adobe Acrobat.
Pasul 1. Deschideți un document cu Adobe Acrobat.
Asigurați-vă că aveți Adobe Acrobat descărcat. Dacă nu este cititorul tău PDF implicit, va trebui să dai clic dreapta și să selectezi Deschide cu >> Adobe Acrobat pentru a lansa programul.
Faceți clic pe „Umpleți și semnați”. Apoi faceți clic pe „Adăugați semnătură”.
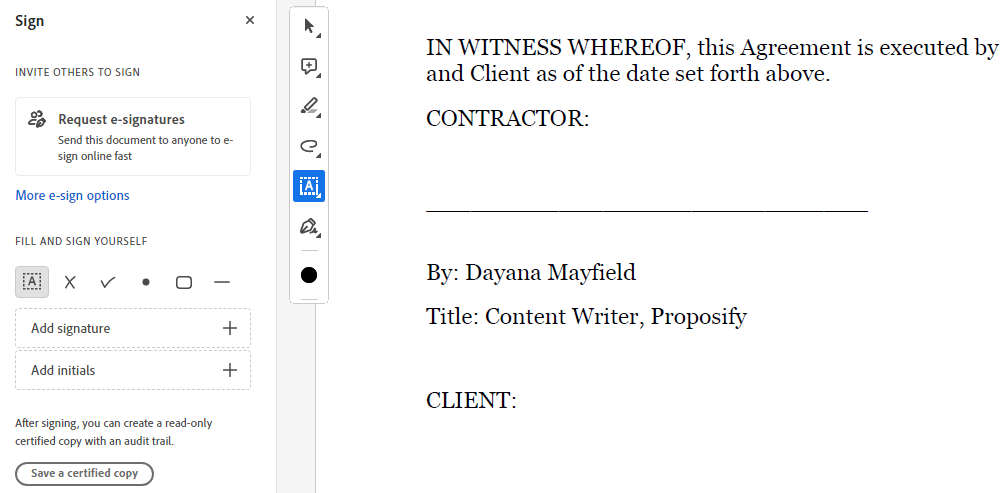
Pasul 2. Introduceți, desenați sau încărcați semnătura dvs
Cu Adobe Acrobat există trei moduri de a adăuga o semnătură. Puteți să vă introduceți numele, să vă desenați semnătura sau să încărcați o imagine a semnăturii pe care ați făcut-o cu Paint sau cu alt program.
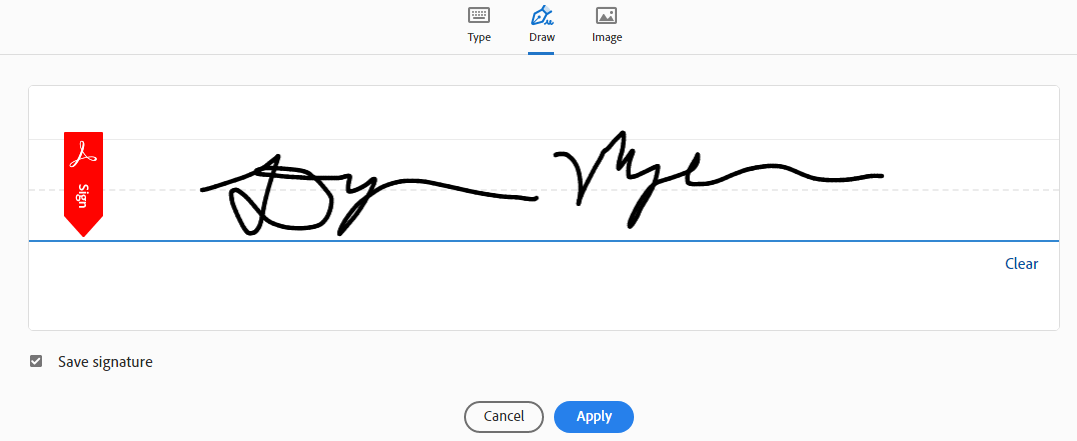
Pasul 3. Trageți și plasați semnătura în câmpul corect.
Apoi, plasați semnătura acolo unde doriți și redimensionați-o dacă este necesar.
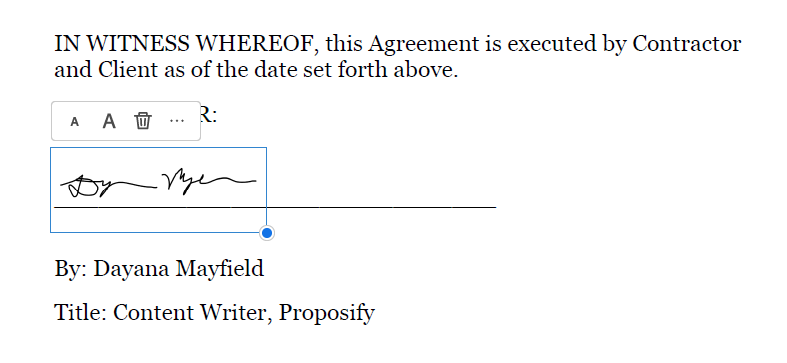
Pasul 4. Salvați și trimiteți PDF-ul.
Apoi, faceți clic pe pictograma de salvare pentru a salva PDF-ul semnat. Dacă aveți nevoie de altcineva să semneze documentul, va trebui să le trimiteți PDF-ul și să le explicați cum să folosească Adobe Acrobat Fill and Sign. Pentru o abordare mai eficientă, profesională, încercați Metoda 3.
Metoda 2: Adăugați o semnătură electronică la un document PDF cu Microsoft Edge
Cu această metodă, veți folosi o aplicație populară și gratuită de browser pentru a vă semna PDF-ul.
Avantajele și dezavantajele acestei metode
Îți poți dlege semnătura într-un pic. Deși această metodă este gratuită și ușoară, probabil că nu va rezista într-o instanță de judecată. Veți putea urmări când un document a fost modificat, dar nu există niciun link unic trimis către e-mailul semnatarului, care este obligatoriu din punct de vedere juridic. (Pentru o opțiune de siguranță, consultați Metoda 3 de mai jos.)
Cum să adăugați o semnătură electronică
Utilizați acești pași simpli pentru a adăuga semnătura desenată de mână la un document PDF:
Pasul 1. Deschideți PDF-ul cu Microsoft Edge.
Dacă utilizați Windows, computerul poate deschide automat fișierele PDF în Edge. Dacă nu, puteți face clic dreapta pe fișierul PDF și alege Deschide cu >> Edge.
Pasul 2. Selectați instrumentul de desen din bara de instrumente de sus care apare în browserul Edge când vizualizați un PDF.
Pentru o semnătură cu aspect mai profesional, alegeți culoarea neagră și setați grosimea la cât mai subțire posibil.
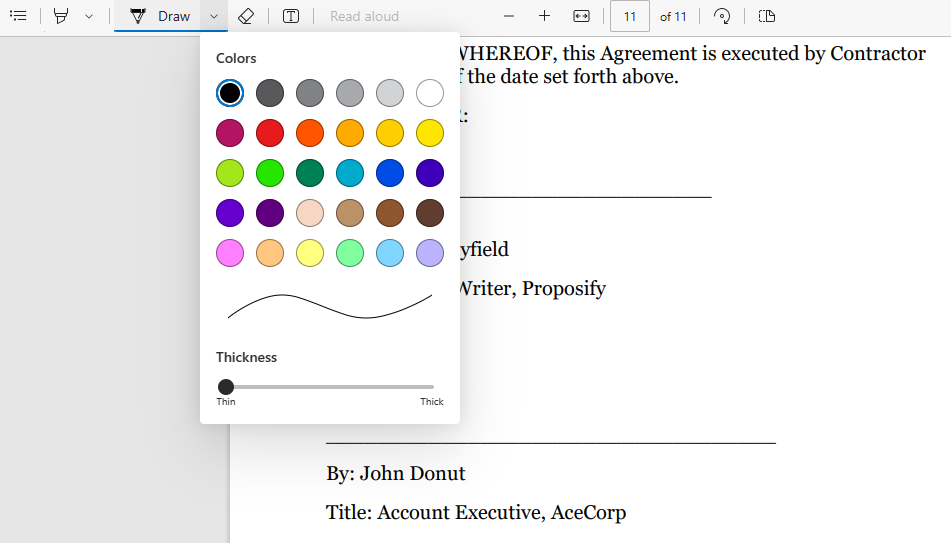
Pasul 3. Desenează-ți semnătura.
Dacă aveți un dispozitiv cu ecran tactil, va fi mai ușor să vă faceți semnătura să arate realistă. În caz contrar, va trebui să faceți tot posibilul cu mouse-ul sau trackpad-ul.
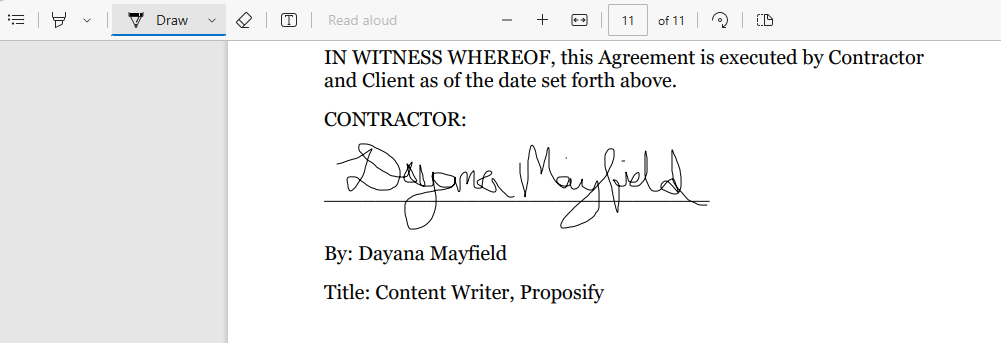
Pasul 4. Salvați documentul PDF semnat.
Dacă doriți să salvați modificările în fișierul PDF original, puteți pur și simplu să faceți clic pe pictograma de salvare. Dar dacă doriți să salvați versiunea semnată ca fișier separat, faceți clic pe pictograma de tipărire și selectați Microsoft Print to PDF.
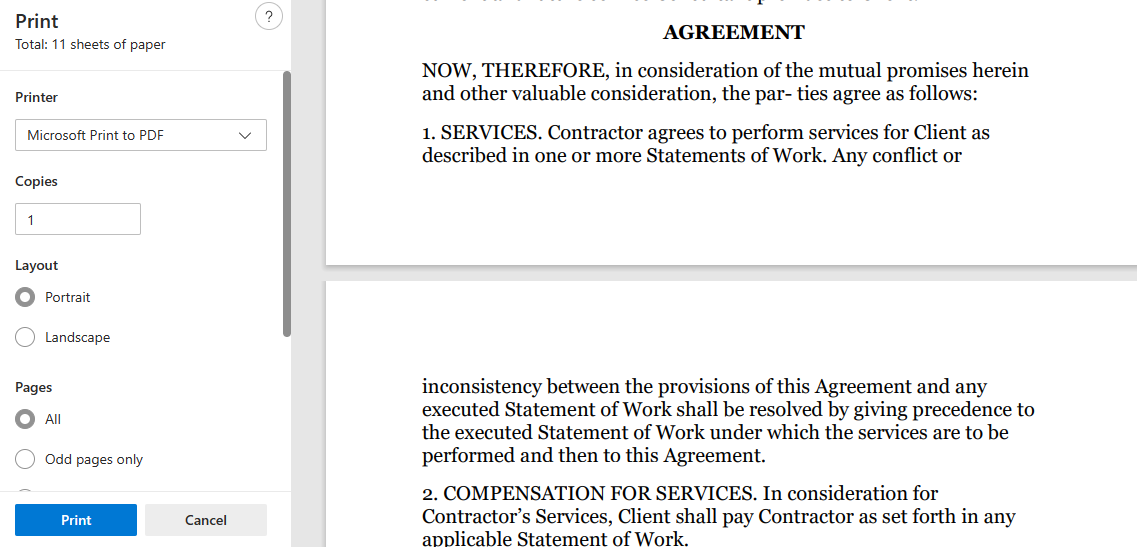
Apoi, puteți apăsa printare și da versiunii semnate un nou nume și alege folderul corect în care să îl salvați.
Metoda 3: Adăugați o semnătură electronică la un document PDF cu Proposify
V-ați săturat să vă certați PDF-urile? Software-ul de propuneri Proposify oferă o modalitate mai bună de a proiecta și semna propuneri.
Avantajele și dezavantajele acestei metode
Dacă echipa dvs. de vânzări trimite propuneri în format PDF către potențiali clienți, probabil că v-ați confruntat cu unele sau cu toate aceste probleme:
Diferite versiuni de PDF-uri răspândite peste tot
Provocări la proiectarea propunerilor PDF
Dificultăți în efectuarea de modificări în funcție de solicitările clientului

Lipsa de vizibilitate asupra activității clienților (nu pot spune dacă au văzut propunerea)
Cu Proposify, puteți rezolva toate aceste probleme. Aveți o platformă dedicată pentru gestionarea șabloanelor de propuneri, trimiterea și urmărirea propunerilor și gestionarea cererilor de revizuire ale clienților.
Și, deoarece semnăturile sunt solicitate cu un link unic trimis în căsuța de e-mail a semnatarilor, toate semnăturile colectate sunt obligatorii din punct de vedere juridic.
Deși această metodă este excelentă pentru echipele de vânzări, nu este potrivită pentru majoritatea celorlalte cazuri de utilizare. Dacă nu trimiteți propuneri de afaceri, dar doriți semnături obligatorii din punct de vedere legal, luați în considerare Metoda 4 de mai jos.
Cum să adăugați o semnătură electronică
Urmați acești pași pentru a solicita o semnătură pe o propunere digitală.
Pasul 1. Începeți cu un șablon.
Economisiți timp alegând unul dintre cele peste 75 de modele de propuneri și contracte. Puteți găsi unul care se potrivește cu industria dvs. sau îl puteți alege pe cel cu designul dvs. preferat.
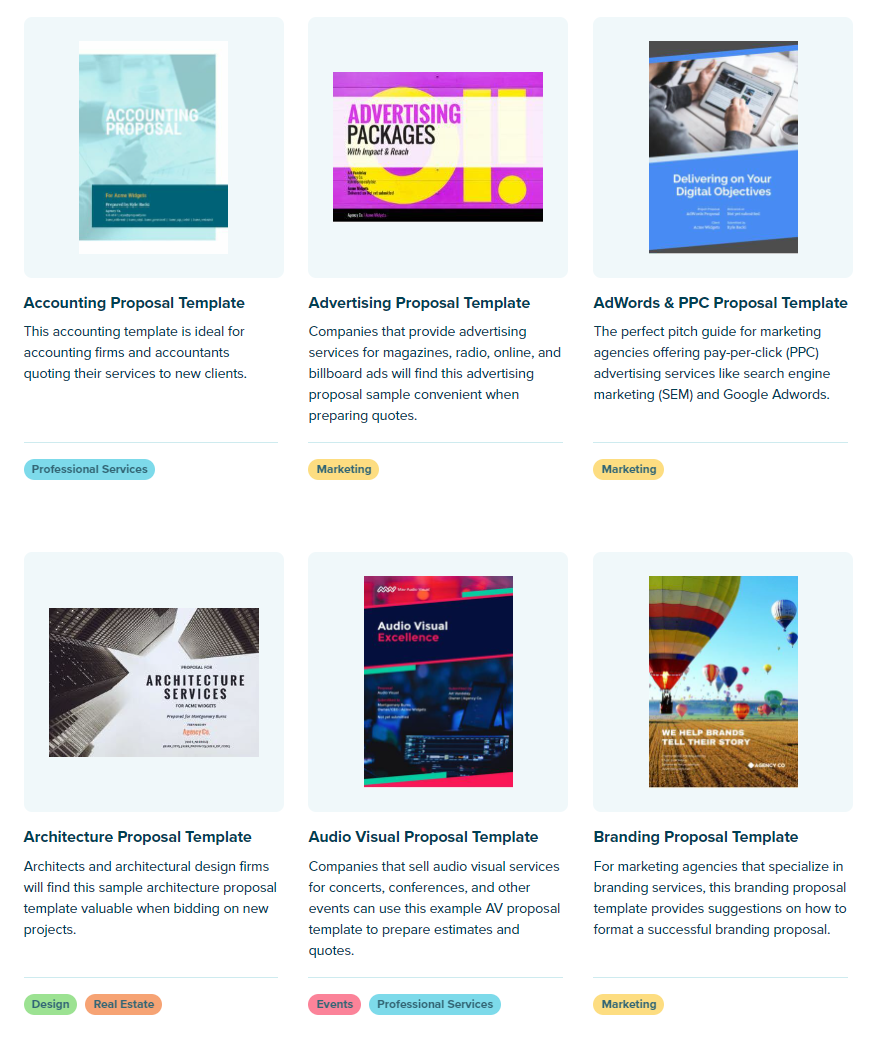
Pasul 2. Personalizați designul și textul propunerii
Faceți propriul șablon adăugând stilul dvs. unic de marcă, informații despre companie, detalii despre servicii, acreditări etc.
În funcție de industria dvs. și de șablonul pe care l-ați ales, vor fi diferite lucruri pe care ar trebui să le actualizați.
De exemplu, dacă sunteți arhitect și utilizați șablonul nostru de propunere de arhitectură, ar trebui să vă asigurați că actualizați această pagină cu un eșantion al propriei lucrări:
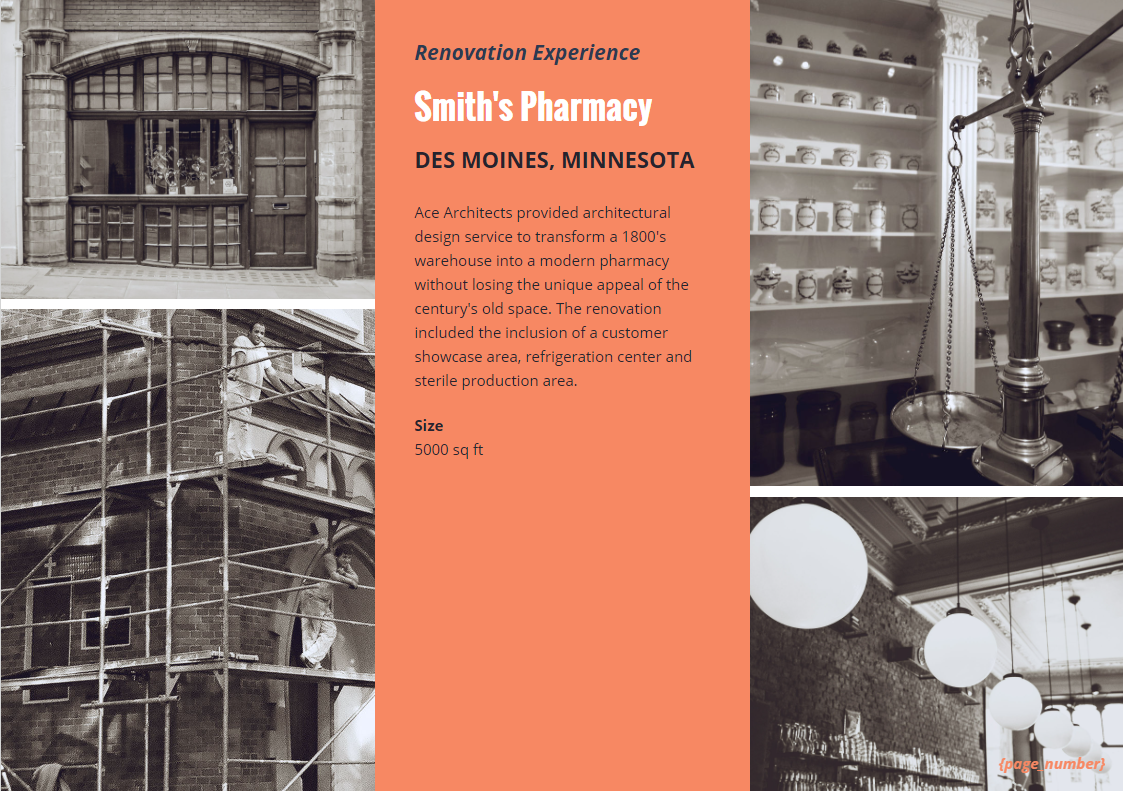
Pasul 3. Adăugați detalii despre client și blocuri de semnătură.
După ce ați personalizat propunerea pentru afacerea dvs., este timpul să vă satisfaceți clientul. Adăugați câmpurile numele companiei client, numele semnatarului și semnătura.
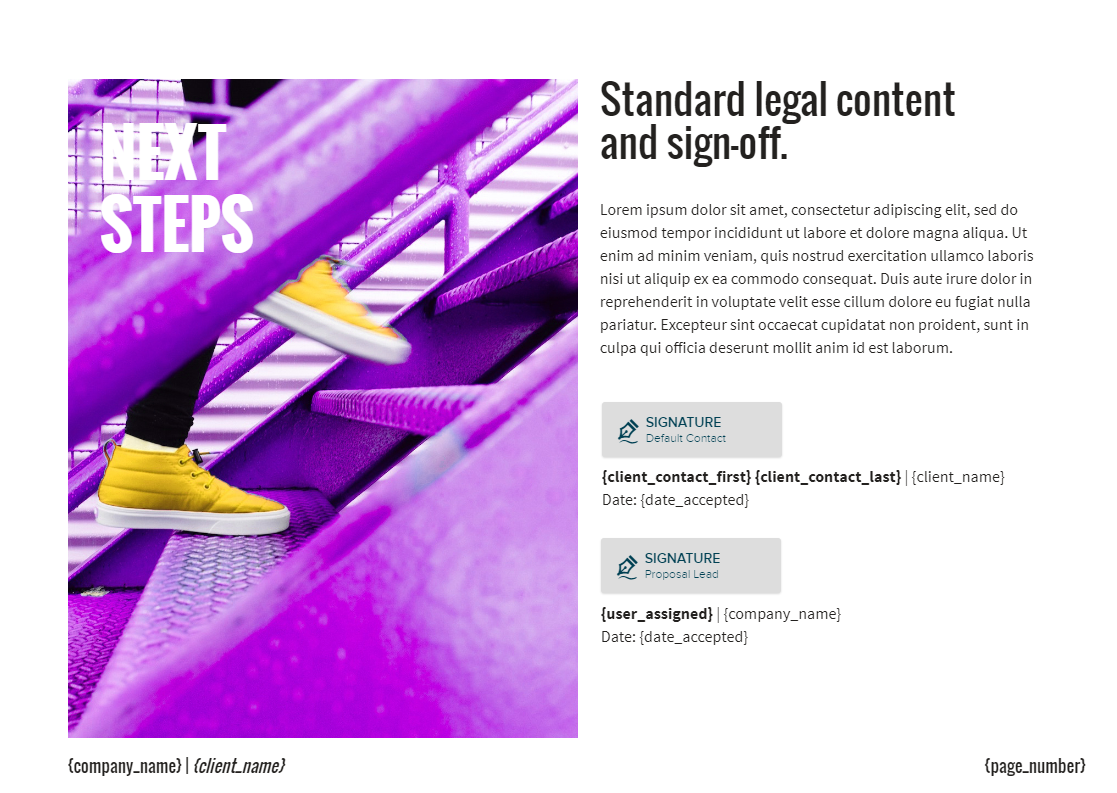
Pasul 4. Trimiteți propunerea către client
Când propunerea este finalizată, faceți clic pe butonul „Partajare”. Apoi scrieți e-mailul care va însoți propunerea dvs.
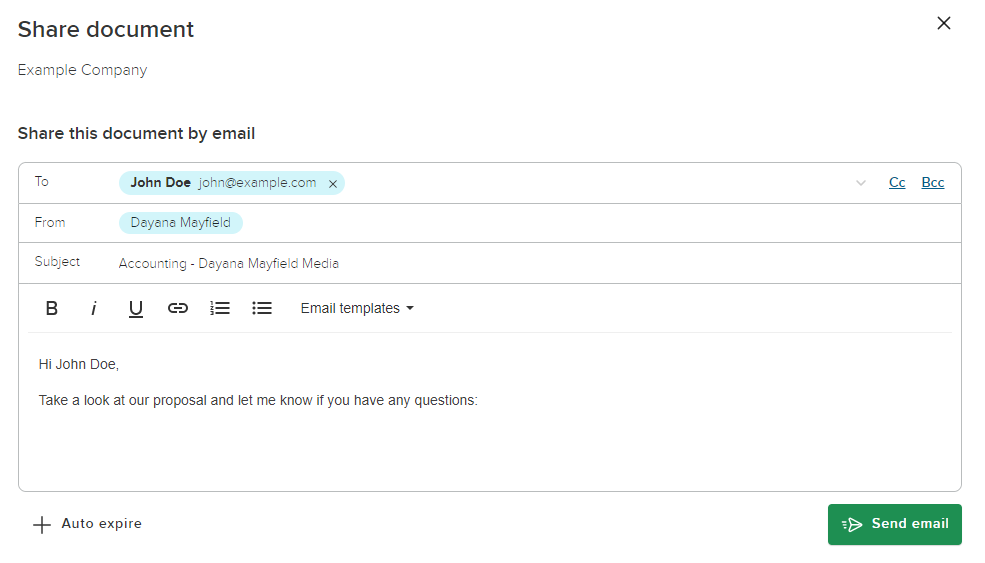
Dar, ca agent de vânzări, munca ta nu se termină aici, desigur. Utilizați Proposify pentru a configura mementouri automate prin e-mail, pentru a urmări activitatea clienților, pentru a evalua ratele de închidere și pentru a actualiza termenii propunerii în funcție de solicitările de revizuire ale clienților.
Metoda 4: Adăugați o semnătură electronică la un document PDF cu Dropbox Sign
Dropbox Sign este un instrument cu preț rezonabil pentru semnături online obligatorii. Îl puteți folosi pentru orice fel de acord legal.
Avantajele și dezavantajele acestei metode
Dropbox Sign facilitează încărcarea documentelor Word și PDF-urilor și semnarea acestora. De asemenea, puteți configura șabloane de contract în contul dvs.
La fel ca Proposify, Dropbox Sign oferă semnături electronice obligatorii din punct de vedere juridic. Diferența este că această platformă este concepută pentru semnarea de contracte scrise de bază, în timp ce cu Proposify puteți crea propuneri frumos proiectate și pe marcă, precum și contracte standard. Din acest motiv, Dropbox Sign poate fi folosit în orice scop, în timp ce Proposify este mai bun pentru echipele de vânzări.
Cum să adăugați o semnătură electronică
Iată cum să adăugați un bloc de semnătură la PDF-ul dvs. cu Dropbox Sign.
Pasul 1. Încărcați PDF-ul.
Începeți prin a vă conecta la contul dvs. și faceți clic pe „Semnați documentele”.
Încărcați documentul PDF pe care doriți să îl semnați. Dacă aveți mai multe documente pentru același semnatar, le puteți încărca pe toate și le puteți aranja în ordine.
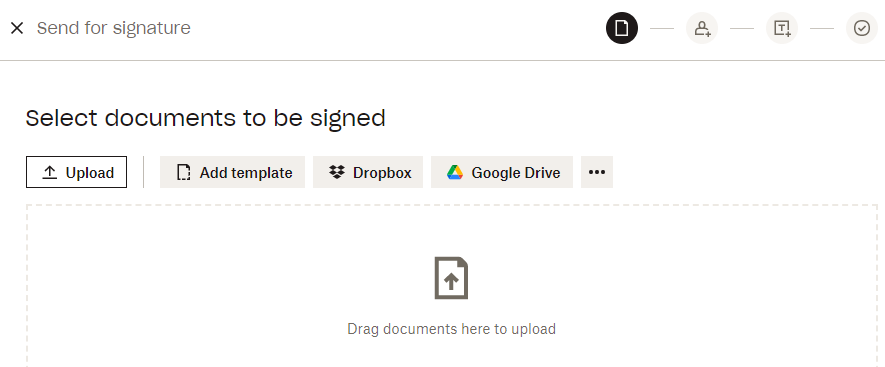
Pasul 2. Adăugați semnatarii dvs.
Introduceți numele și adresele de e-mail ale semnatarilor dvs. Puteți adăuga câte persoane doriți sau puteți face clic pe „Eu sunt singurul semnatar” dacă trebuie doar să semnați ceva.
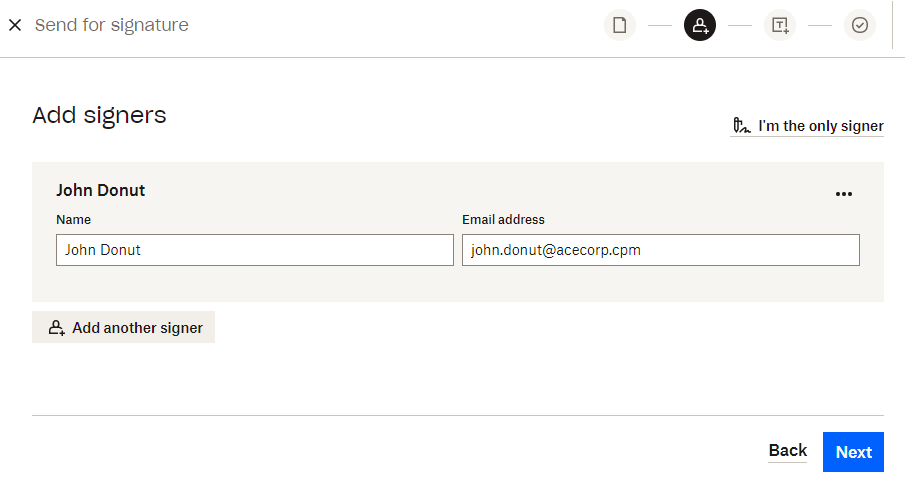
Pasul 3. Introduceți toate câmpurile de semnătură necesare.
Apoi, adăugați câmpurile de semnătură și câmpurile de formular necesare pentru fiecare semnatar. Poate doriți să adăugați câmpuri pentru nume, adrese sau alte date importante.
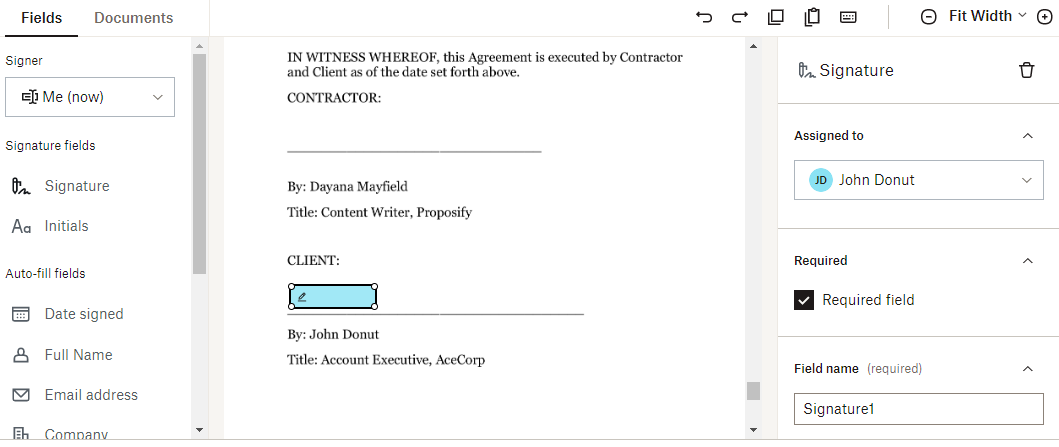
Dacă există câmpuri pe care trebuie să le semnați, faceți clic pe setarea „Eu” și trageți și plasați semnăturile acolo unde aveți nevoie de ele.
Pasul 4. Trimiteți documentul pentru semnare.
Ultimul pas este trimiterea e-mailului de cerere de semnătură. După ce ați adăugat toate câmpurile necesare, apăsați butonul „Următorul”. Scrieți subiectul și textul e-mailului și apăsați „Trimite”.
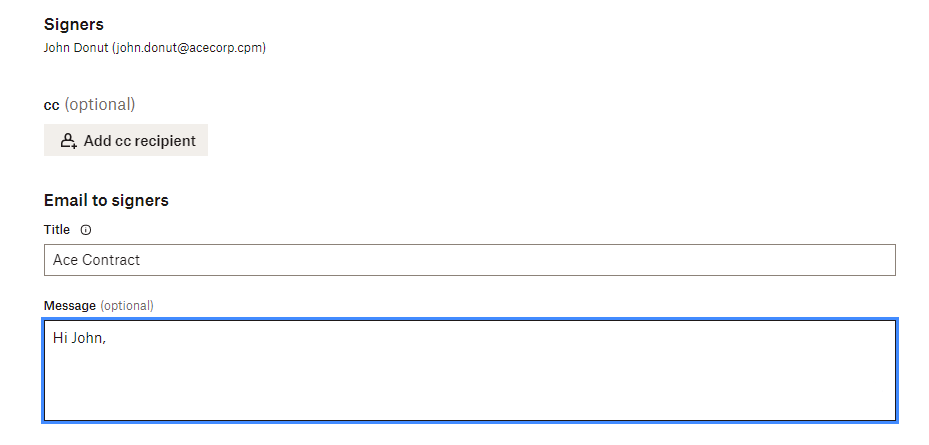
Sfaturi pentru solicitarea semnăturilor electronice pe fișiere PDF
Proprietarii de afaceri și echipele de vânzări trebuie să facă tot ce le stă în putere pentru a se asigura că clienții potențiali vor spune da și vor semna contractul. Nu vrei ca o experiență online proastă să intre între tine și o afacere încheiată.
Iată cinci sfaturi inteligente care vă vor ajuta să vă duceți fluxul de lucru pentru semnătura electronică la următorul nivel:
Utilizați software de semnătură pentru o experiență mai bună pentru client - Cu software-ul potrivit, tot ce trebuie să facă clienții este să deschidă un e-mail, să vă revizuiască documentul și să vă conectați cu câteva clicuri. Nu vrei să-ți faci clienții să treacă prin cercuri și să fie nevoiți să descarci programe doar pentru a-ți semna contractul.
Creați și reutilizați șabloane pentru procese mai rapide - Creați-vă propriile șabloane de propuneri și contracte, astfel încât să fie mai ușor să trimiteți documente. Utilizați o platformă care vă permite să proiectați cu ușurință, în loc să vă băgați cu programele PDF.
Semnați înainte de a trimite - semnați întotdeauna câmpurile înainte de a trimite documentul clientului. Procedând astfel, propunerea dvs. este de 5 ori mai probabil să se închidă.
Configurați mementouri automate - Mementourile preprogramate fac ca propunerea dvs. să se închidă cu 50% mai mult, așa că asigurați-vă că utilizați această funcție inteligentă.
Stocați automat toate contractele semnate - Asigurați-vă că utilizați o platformă care salvează automat toate documentele dvs. semnate, astfel încât să nu vă faceți niciodată griji că le pierdeți.
O experiență mai bună pentru clienți și operațiuni interne mai fluide pot avea un impact mare asupra vânzărilor dvs., așa că asigurați-vă că procesul de semnare este la nivelul egalității.
Eficientizați procesul de propunere și încheiați mai multe oferte cu Proposify.
