Guia de reunião do Zoom: configurar, ingressar, agendar e gravar em 2022
Publicados: 2022-05-30O Zoom é uma plataforma de videoconferência que a maioria de nós aqui da ZDNet acredita ser uma ferramenta digital essencial do momento. Uma das principais vantagens do Zoom é sua simplicidade; no entanto, também oferece vários recursos avançados que os trabalhadores remotos podem usar para aumentar sua produtividade.
Abaixo, vamos orientá-lo sobre como começar,
Índice
- 1 Como configurar uma reunião de zoom
- 2 Crie uma reunião Zoom através do site
- 3 Como posso agendar uma reunião do Zoom?
- 4 Como participar de uma reunião de zoom?
- 5 Você pode gravar uma Reunião Zoom?
- 6 Como você grava uma reunião Zoom usando seu laptop
- 7 Como você grava uma reunião Zoom usando seu telefone?
- 7.1 Relacionado
Como configurar uma reunião de zoom
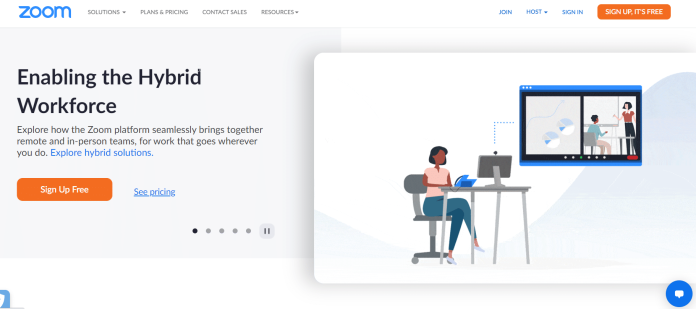
Você consegue configurar uma reunião do Zoom com outra pessoa ou iniciar rapidamente uma videoconferência? O Zoom facilita a organização de uma reunião rapidamente sem dificuldade. Da mesma forma, configurar a videoconferência Zoom não é difícil.
1 : Acesse o site oficial do Zoom e selecione “Entrar”.
2. Certifique-se de ter o software Zoom instalado, incluindo o aplicativo se estiver usando um celular. Para fazer o download, visite zoom.us e selecione “Host a Meeting”. A instalação começará.
3. Para criar a reunião Zoom:
- Na área de trabalho, escolha o aplicativo Zoom e clique em “Entrar”.
- Faça login com seu ID. Login com Conta do Google ou Facebook também é possível.
- Clique na seta para baixo e você poderá escolher “Iniciar com vídeo”. Depois disso, selecione “Nova Reunião” para que a reunião exata que você deseja comece.
Se você não possui o software Zoom Meeting ou um aplicativo, pode baixá-lo em seu site.
Criar uma reunião Zoom através do site
- Visite o site Zoom e faça login na sua conta.
- Depois de fazer login, selecione "Minha conta" no canto superior direito da página inicial.
- Clique em “Minha Conta”.
- Basta clicar em “Agendar uma reunião” no canto superior direito. O formulário será exibido para que você possa preencher o assunto e a descrição da reunião e também especificar datas e horários. Há também a opção de configurá-lo como uma reunião contínua. Edite todas as informações e, quando terminar, role para baixo até o final e clique no botão “Salvar”.
- Altere as informações da reunião online.
- Na próxima tela, você terá a opção de adicionar a data ao calendário do Google Calendar, Outlook Calendar e Yahoo Calendar. Você também pode pegar o URL do convite e compartilhá-lo com seus convidados.
Como posso agendar uma reunião do Zoom?
- Inicie o aplicativo Zoom e faça login na sua conta.
- Na página seguinte, clique no botão “Agendar”.
- Quando você clicar na janela Agendar Reunião será exibida. Há uma ampla gama de opções para que as reuniões apareçam.
- Comece definindo a data, a duração e o nome da reunião.
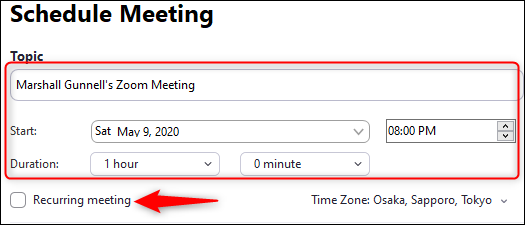
- Em seguida, defina o "ID da reunião".
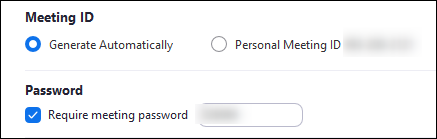
- Selecione se você prefere enviar um convite para a reunião ou lembretes para o Outlook, Google Agenda ou outra plataforma de calendário.

- Existem várias opções avançadas para escolher para ajudar a tornar sua videoconferência mais segura. Para acessar o menu Opções avançadas, clique no ícone no meio de “Opções avançadas”.
Como participar de uma reunião de zoom?
Use o aplicativo Zoom

Se você já instalou o Zoom em seu smartphone, pode participar da reunião diretamente pelo aplicativo usando o ID da reunião ou o ID do link que os anfitriões fornecem.
Ao abrir o Zoom, você será solicitado a fazer login. Digite seu endereço de e-mail e senha, selecione “Entrar” ou faça login usando SSO, Google ou Facebook. A escolha do Google, assim como do Facebook, levará você à respectiva página de login. Se você optar por fazer login via SSO, precisará estar ciente de que o URL da sua empresa normalmente é .zoom.us.
Seja qual for o método de login selecionado, assim que o procedimento de login for concluído, você estará na parte superior da página do aplicativo Zoom. Lá, você pode clicar em "Participar".
Uma janela adicional deve aparecer. Na primeira seção da primeira caixa, digite a ID da reunião que lhe foi dada quando você recebeu o convite por e-mail. Você também pode adicionar o nome do link pessoal quando estiver familiarizado com o nome.
Abaixo disso, digite o nome de exibição e selecione se deseja ingressar na reunião usando recursos de áudio e vídeo. Em seguida, clique no botão “Participar” “Join”.
Agora você está na mesa.
Você pode gravar uma Reunião Zoom?
Sim, os clientes pagos e gratuitos do Zoom podem gravar reuniões usando o software de videoconferência.
Como você grava uma reunião do Zoom usando seu laptop
Siga estas etapas ou use os atalhos que fornecemos:
Etapa 1: inicie sua reunião do Zoom. Em seguida, pressione Command + Control e V para iniciar uma reunião totalmente nova.
Passo 2. Clique no botão “Gravar” localizado no canto inferior direito da tela. Você também pode usar Alt e R . Você verá a pequena marca "Gravação" no canto superior esquerdo da tela. Isso indicará que a gravação está em andamento.
Se você for um assinante pago, poderá escolher entre iniciar um registro no local e um registro na nuvem aqui.
Passo 3: Clique no botão ' Stop ' próximo ao topo da tela para parar ou pausar a gravação.
Como você grava uma reunião do Zoom usando seu telefone?
Você não pode gravar a reunião do Zoom em seu telefone Android ou iOS, mesmo se estiver usando uma versão de zoom gratuita. Além disso, apenas usuários registrados podem acessar esse recurso.
1: Toque nos três pontos localizados na parte inferior direita da tela. Selecione ' Gravar na Nuvem (iOS)' ou ' Gravar' (Android); você encontrará um ícone “Gravação” no canto superior direito.
2. Para pausar ou parar a gravação, basta tocar no ícone de gravação na tela.
Obtenha serviços ilimitados de design gráfico e de vídeo no RemotePik, reserve sua avaliação gratuita
Para se manter atualizado com as últimas notícias de eCommerce e Amazon, assine nossa newsletter em www.cruxfinder.com
