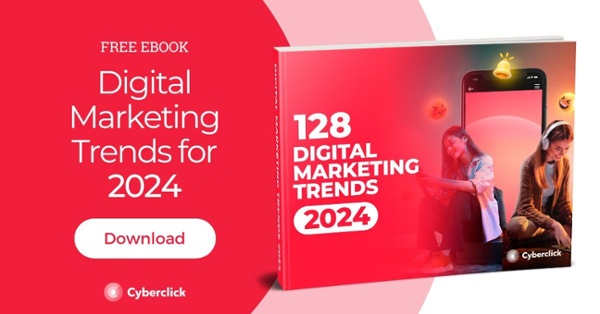Criação do YouTube: um guia abrangente
Publicados: 2024-06-06YouTube Create é um aplicativo móvel de edição de vídeo com funcionalidades básicas e fáceis de usar. Desenvolvido pelo YouTube, este aplicativo permite aos usuários editar vídeos longos e curtos . A melhor parte? É totalmente gratuito e sem anúncios.
Para usar o YouTube Create, tudo que você precisa é de uma conta do Google ou do YouTube , um dispositivo móvel Android compatível com o aplicativo (com pelo menos 4 GB de RAM, que a maioria dos modelos possui) e estar em um país onde ele esteja disponível.
O YouTube Create foi lançado em oito mercados em 2023 e, embora este aplicativo ainda precise de aprimoramentos, pode acabar se tornando uma das tendências do marketing de vídeo de 2024 e além.

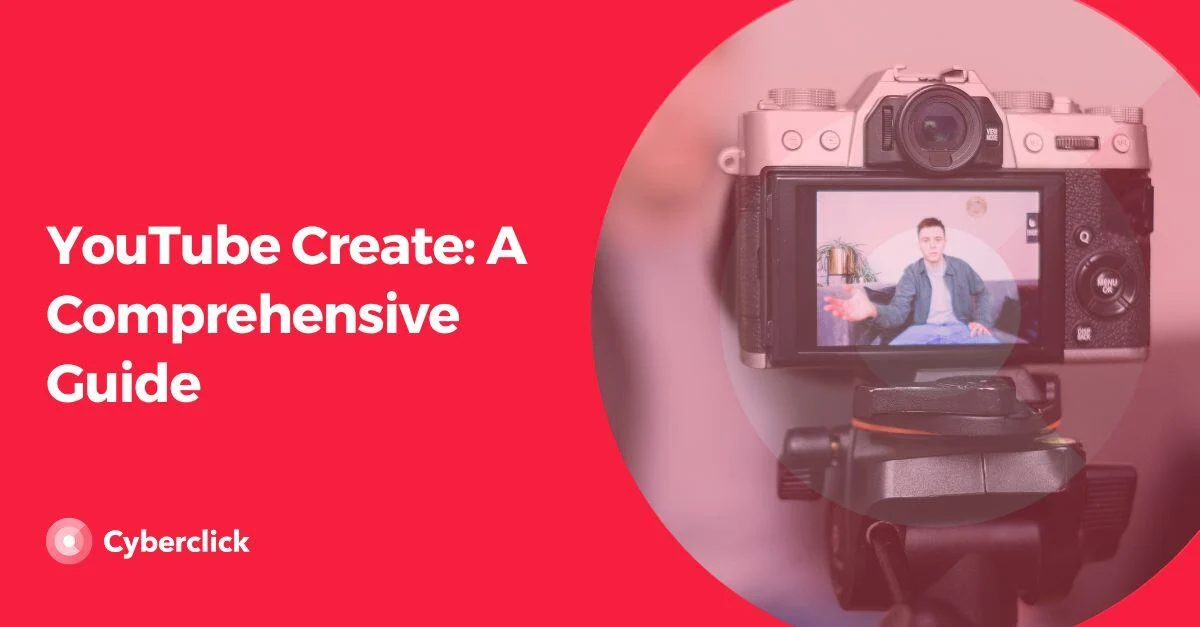
Quer você envie vídeos para o YouTube, outras redes sociais ou simplesmente goste de editar como hobby, orientaremos você sobre tudo o que o YouTube Create tem a oferecer e como você pode começar a usá-lo . Porque não, este aplicativo não é apenas para YouTubers . Porém, se você é um criador de conteúdo na plataforma, este aplicativo será muito útil, pois você pode enviar diretamente os vídeos editados para o seu canal.
O que o YouTube cria oferece?
O YouTube Create oferece ferramentas básicas de edição, como cortar e excluir clipes, dividir segmentos de vídeo e ajustar a velocidade do vídeo, entre outras. Mas vejamos os recursos de destaque que diferenciam o YouTube Create de outras ferramentas de edição de vídeo .
Limpeza de áudio
Com apenas um clique, você pode remover rapidamente o ruído de fundo dos seus vídeos. Esse recurso é especialmente útil ao gravar em ambientes externos, mas também pode ser útil em casa. Graças a esta funcionalidade, a voz principal será muito mais clara e não haverá sons irritantes que atrapalhem a diversão do espectador com o conteúdo do seu vídeo.
Legendas Automáticas
As legendas automáticas estão disponíveis em alguns idiomas, portanto, se você não as vir no seu dispositivo, não se preocupe, elas podem chegar mais cedo ou mais tarde. Com apenas um clique, você pode adicionar legendas ao seu vídeo que transcrevem as palavras faladas . Além disso, você pode editá-los se houver algum erro e escolher entre vários estilos de fonte.
Locução
Você pode adicionar faixas de áudio como narrações e até usar a ferramenta de legenda mencionada acima para transcrevê-las.
Ampla gama de filtros e efeitos
Há uma vasta seleção de GIFs, adesivos, efeitos, transições e filtros que ajudarão você a adicionar um toque pessoal aos seus vídeos e torná-los mais atraentes e divertidos visualmente . Claro, também existe uma ferramenta para ajustar brilho, saturação e cor.

Extensa biblioteca de sons e músicas isentas de royalties
Você tem acesso a uma biblioteca com milhares de músicas e efeitos sonoros totalmente gratuitos e que não causarão problemas de direitos autorais ao enviar seu vídeo para o YouTube. Você pode escolher entre uma variedade de gêneros e pesquisar para encontrar a música que procura.
Beatmatching
Este recurso ajuda a sincronizar as transições com o ritmo da música que você escolheu para acompanhar o seu vídeo. Dessa forma, você não precisa detectar manualmente os picos musicais e cortá-los; a plataforma os identifica para você, bastando ajustar a imagem a esses segmentos.
Como usar o YouTube Create: um guia passo a passo
O YouTube Create é bastante intuitivo, mas se for sua primeira vez, aqui está um guia passo a passo sobre como começar a editar seu primeiro vídeo:
Se ainda não o fez, baixe o aplicativo YouTube Create no Google Play.
Depois de instalado em seu dispositivo móvel, faça login com sua conta do Google ou YouTube.
Na tela inicial, você verá um botão +; Clique nisso.
Sua galeria de vídeos e imagens será aberta automaticamente, permitindo que você selecione itens para editar. Se quiser adicionar mais de um vídeo ou imagem à sua edição, pressione e segure o primeiro, selecione os demais e clique no botão importar.
Você será redirecionado para a tela de edição.
Antes de começar a editar, o YouTube recomenda escolher a proporção clicando nos três pontos no canto superior direito da tela.
Agora é hora de fazer sua mágica!
Se você chegou até aqui, explicaremos os diferentes elementos que você encontrará na tela de edição e para que servem:
Ao mover as extremidades da barra que contém todos os seus vídeos ou imagens, você pode ajustar a duração.
Com o emoji de tesoura no lado direito da barra de edição, você pode cortar seu conteúdo caso não queira trabalhar com ele como um todo e adicionar elementos diferentes a cada seção, além de transições.
O ícone de reprodução próximo à tesoura permite visualizar sua edição antes de baixá-la.
O ícone de lixeira ao lado de play serve para remover elementos que você não deseja na edição ou para excluir toda a edição.
Se você pressionar qualquer parte da barra de edição de vídeo, verá uma barra inferior onde encontrará a maioria das funções. De um lado, você tem o emoji da tesoura novamente.
Ao lado está a opção Filtros, Efeitos e Ajustes, onde você pode aplicar uma variedade de efeitos visuais à sua edição para alterar sua aparência.
O emoji de velocidade permite acelerar ou diminuir a velocidade de reprodução do vídeo.
A seguir está a opção de volume para ajustar o volume da sua edição. Depois, há a Limpeza de Áudio que mencionamos anteriormente, que é usada para remover ruídos de seus vídeos e tornar a voz principal mais clara.
Depois disso, você encontrará as opções para girar, substituir (para substituir uma parte do vídeo por outra), reorganizar (para alterar a ordem das diferentes partes do vídeo), excluir (para excluir qualquer segmento do vídeo) e duplicar. (para copiar a parte desejada, cole e faça aparecer duas vezes na edição).
Para adicionar transições aos seus vídeos, clique nas figuras entre os diferentes cortes que você fez na sua edição. Uma biblioteca com diferentes transições disponíveis será aberta e você poderá escolher entre várias delas.
Para adicionar mais clipes à sua edição, basta clicar no botão +.