Como adicionar notificações push do WordPress ao seu site
Publicados: 2022-09-20Deseja adicionar notificações push do WordPress ao seu site?
As notificações push são uma ótima maneira de manter contato com os visitantes do seu site, mesmo quando eles não estão visitando seu site. Como resultado, você pode trazer seu público-alvo de volta ao seu site, aumentar o tráfego e vender mais produtos ou serviços.
Neste artigo, mostraremos como enviar notificações push do seu site WordPress passo a passo.
O que são notificações push?
As notificações push são pequenas mensagens pop-up clicáveis que aparecem para os usuários em seus desktops ou dispositivos móveis.
As notificações push da Web geralmente aparecem na parte superior da área de trabalho ou na área de notificação do dispositivo móvel. Além disso, os usuários podem receber notificações push mesmo que o navegador não esteja aberto.
Aqui está um exemplo de uma notificação por push na área de trabalho no Windows 10:
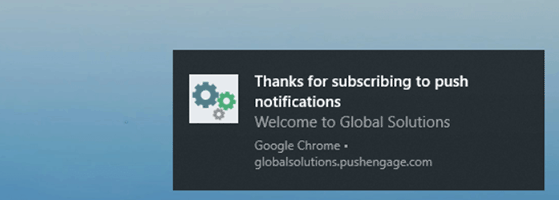
Em essência, as notificações push ajudam você a alcançar seu público em vários dispositivos com atualizações e ofertas recentes, transformando-os em seguidores e clientes fiéis.
Por que as notificações push são importantes?
É um fato simples que 70% dos visitantes do seu site vão sair e nunca mais voltar. Portanto, converter esses visitantes em assinantes e clientes deve ser uma de suas principais prioridades.
Enquanto muitos proprietários de sites confiam no email marketing para capturar leads, as notificações push têm um histórico muito melhor:
- Ótimas taxas de abertura – Uma comunidade de ofertas online viu uma taxa de abertura 400% maior com notificações push.
- CTR mais alta – Outra pequena empresa obteve taxas de cliques 4x mais altas usando notificações push em vez de e-mail.
- Excelentes taxas de entrega – A taxa de entrega de notificações push é de cerca de 90%, para que mais pessoas vejam sua mensagem.
Sites populares como Facebook, Pinterest, LinkedIn e muitos outros entendem a importância das notificações push e já as estão usando. Eles não apenas têm taxas de abertura e cliques mais altas, mas também são mais envolventes do que SMS, e-mail e marketing de mídia social.
Dito isso, vamos ver como adicionar notificações push do WordPress ao seu site.
Como adicionar notificações push do WordPress ao seu site
A maneira mais fácil de enviar notificações do seu site WordPress é com um plug-in ou serviço de notificação por push do WordPress.
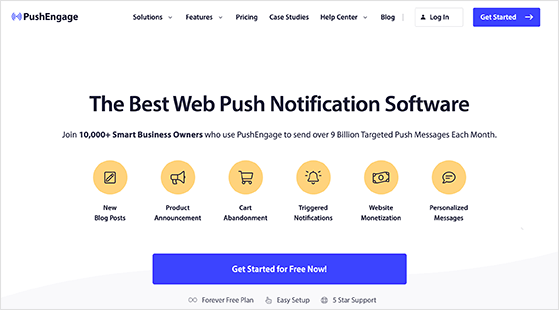
O PushEngage está entre os melhores softwares de notificação por push que suportam sites WordPress. Ele permite adicionar notificações push automáticas ao WordPress facilmente e suporta os principais navegadores da web, incluindo:
- cromada
- Ópera
- Raposa de fogo
- Safári
- Microsoft borda
O PushEngage é nossa solução favorita porque é fácil de usar, inclui muitas opções de personalização, possui vários recursos de segmentação e permite enviar notificações ilimitadas. Além disso, esta ferramenta freemium suporta várias plataformas, incluindo WordPress, WooCommerce, Shopify e muito mais, tornando-a uma ferramenta ideal para recuperar carrinhos abandonados.
Se você deseja alcançar seu público com novas atualizações de postagens de blog ou transmitir sua nova venda de comércio eletrônico, o PushEngage é a solução melhor e mais fácil. Siga as etapas abaixo para adicionar notificações push da Web ao seu site com o PushEngage:
- Etapa 1. Crie uma conta PushEngage
- Etapa 2. Instale o PushEngage no WordPress
- Etapa 3. Verifique seu site WordPress com PushEngage
- Etapa 4. Configure sua caixa de assinatura de notificação
- Etapa 5. Configure uma notificação de boas-vindas
- Etapa 6. Envie sua primeira notificação push
Vamos mergulhar.
Etapa 1. Crie uma conta PushEngage
O primeiro passo é visitar o site PushEngage e escolher um plano que se adeque aos seus objetivos de negócios. Para este guia, usaremos o plano gratuito.
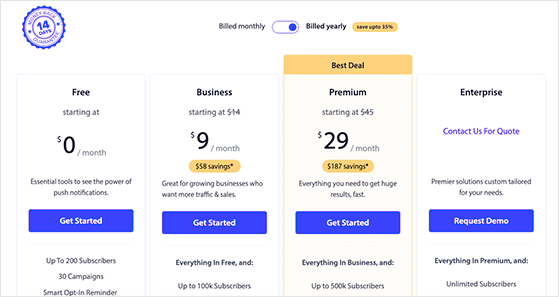
Depois de escolher seu plano, siga as instruções para registrar sua nova conta PushEngage.
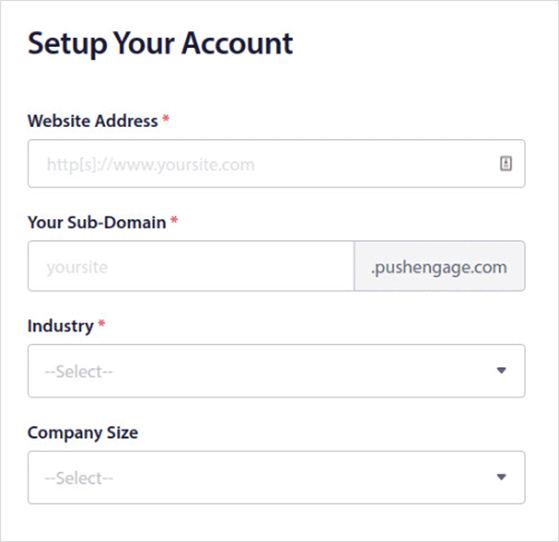
Assim que sua conta estiver ativa, você irá automaticamente para o painel PushEngage. A primeira coisa que você verá é o desafio PushEngage, que o orienta na configuração de notificações push em seu site passo a passo.
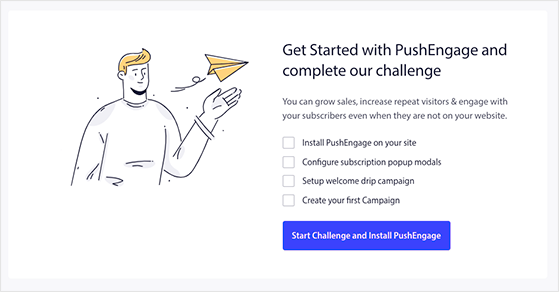
Clique no botão Iniciar desafio e instale o PushEngage para começar.
Etapa 2. Instale o PushEngage no WordPress
A primeira dica de ferramenta direciona você para a página Configurações do site » Detalhes do site , onde você pode ajustar as informações do seu site e fazer upload de um logotipo. Na parte inferior da página, você verá um botão solicitando “Clique aqui para obter instruções de configuração”, então clique nele para ver as etapas para adicionar o PushEngage ao seu site WordPress.
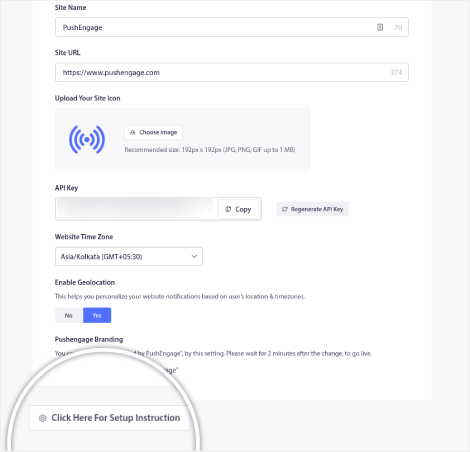
Como estamos adicionando notificações push ao WordPress, você precisará clicar na guia WordPress na página a seguir.
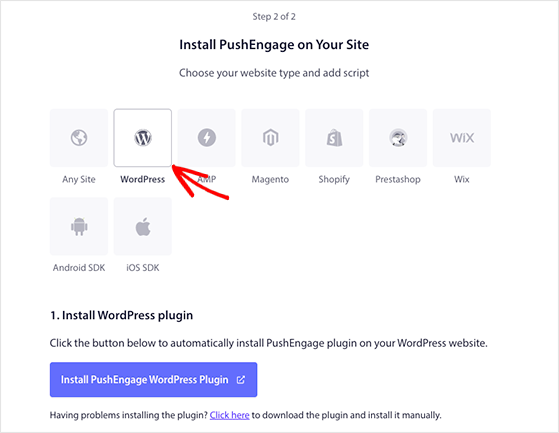
Você pode clicar no botão Instalar PushEngage WordPress Plugin para instalar o PushEngage em seu site WordPress automaticamente.
Observação: o PushEngage instalará o plug-in automaticamente porque você já sincronizou seu site durante o processo de configuração.
Depois de instalar o plug-in, copie a chave da API da tela de instalação, que você adicionará ao plug-in PushEngage na próxima etapa.
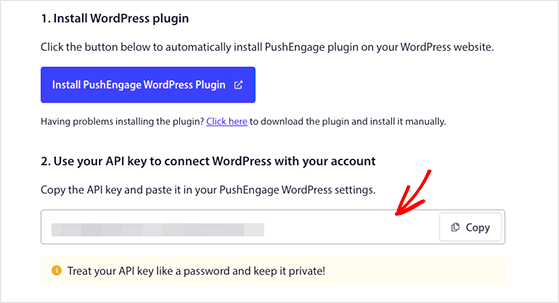
Etapa 3. Verifique seu site WordPress com PushEngage
O próximo passo é visitar o painel do WordPress e clicar no ícone PushEngage. Na próxima tela, clique na guia Configuração , cole sua chave de API no campo relevante e clique em Enviar .
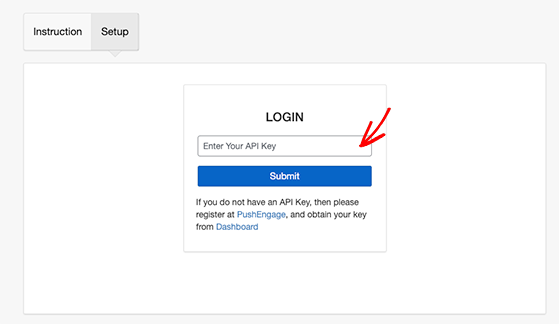
Seu site WordPress agora está conectado ao PushEngage e você verá uma página como a abaixo.
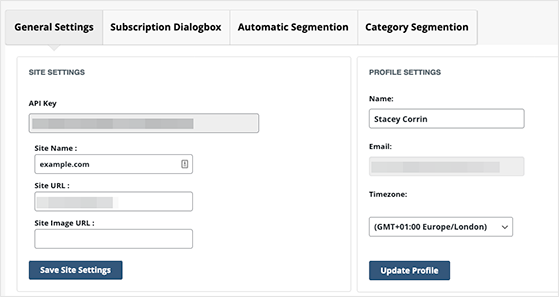
Esta tela tem algumas opções úteis que você pode querer configurar. Por exemplo, você pode definir o PushEngage para enviar automaticamente uma notificação por push sempre que publicar uma nova postagem.

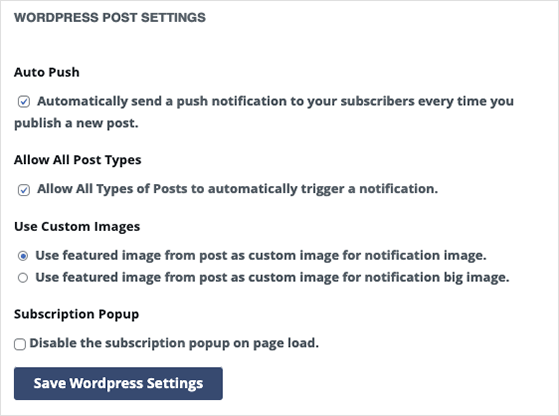
Navegue pelas configurações e certifique-se de salvar as alterações antes de passar para a etapa.
Etapa 4. Configure sua caixa de assinatura de notificação
Para enviar notificações push para seus seguidores, você precisará adicionar uma maneira de os visitantes do site se inscreverem. No PushEngage, os usuários podem optar por receber notificações por meio de uma caixa pop-up discreta, que o PushEngage chama de Popup Modals.
Para configurar sua caixa de assinatura, vá para Design »Modais pop -up no painel do PushEngage e escolha um design Modal pop-up.
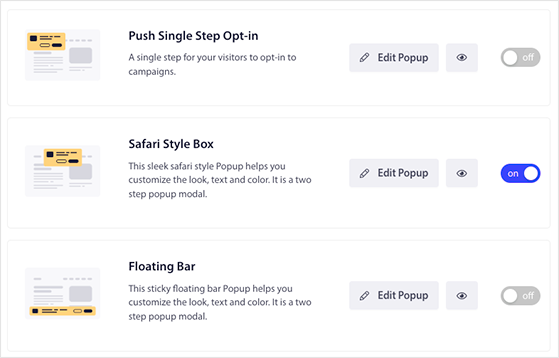
Você pode clicar no botão Editar pop -up para personalizar sua caixa de assinatura para corresponder à marca do seu site.
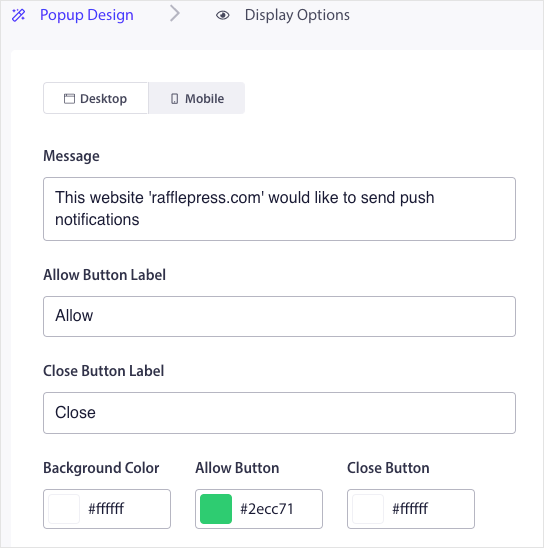
Por exemplo, você pode editar:
- Mensagem de ativação
- Rótulo do botão Permitir
- Cores dos botões
- Posição de ativação
- Regras de assinatura
- Sobreposição de assinatura
- Lembrete
Na guia Opções de exibição , você pode definir quando sua caixa de assinatura será exibida para os visitantes, como após alguns segundos de atraso ou depois que o usuário rolar a página para baixo.
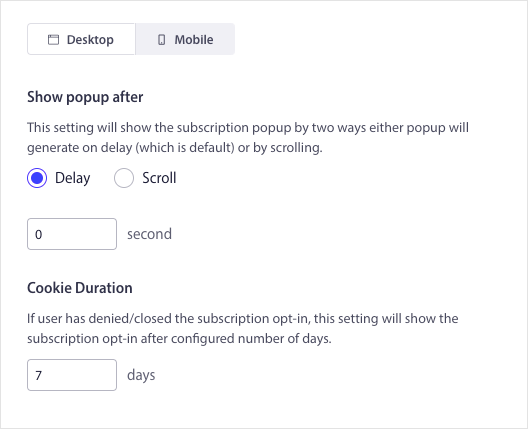
Além disso, você pode mostrar seu pop-up de assinatura quando os visitantes clicarem em elementos como um botão ou link.
Quando estiver satisfeito com seu design, clique no botão Salvar e Ativar Popup .
Etapa 5. Configure uma notificação de boas-vindas
Em seguida, você desejará configurar uma mensagem de boas-vindas para novos assinantes de notificação por push. Criar uma mensagem de boas-vindas é uma maneira útil de testar se suas notificações funcionam porque ela aparecerá depois que novos seguidores se inscreverem.
Para configurar uma notificação de boas-vindas, vá para Campanha » Drip Autoresponders do seu painel PushEngage e clique no botão Create New Drip Autoresponder .
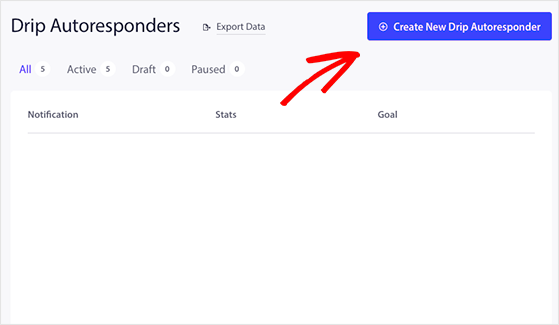
Em seguida, dê à sua notificação um nome sensato, como "Mensagem de boas-vindas" e selecione "Imediatamente" no menu suspenso Enviar notificação .
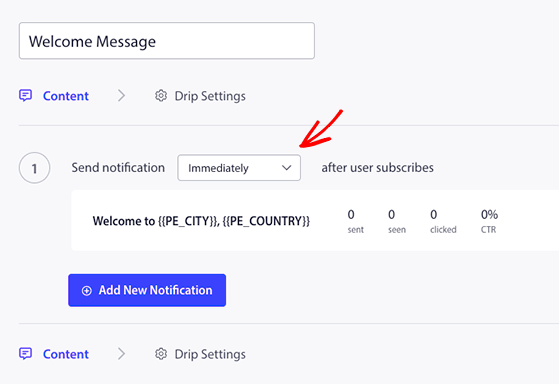
Agora você pode clicar no botão Drip Settings e escolher quem verá sua mensagem de boas-vindas. Você pode enviar sua notificação de boas-vindas a todos os assinantes ou a um grupo de público específico. Para este exemplo, selecionaremos a opção Todos os assinantes .
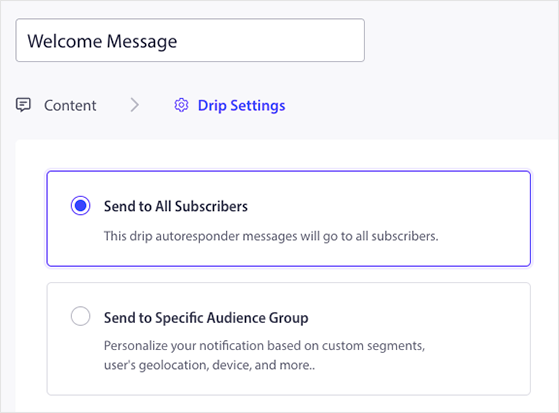
Depois disso, role para baixo até a seção Parâmetros UTM e personalize as informações da sua campanha UTM. Isso ajudará você a identificar suas campanhas push no Google Analytics com atribuição de link personalizado.
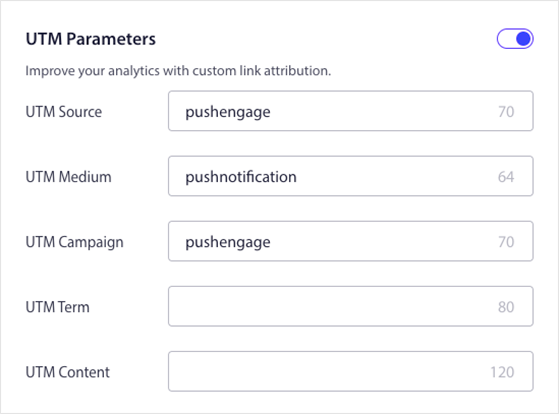
Quando estiver pronto, clique no botão Ativar Autoresponder para executar sua mensagem de boas-vindas.
Etapa 6. Envie sua primeira notificação push
Depois de ter alguns assinantes de notificações push, você pode começar a enviar notificações para novas postagens no blog, atualizações de negócios, vendas e muito mais.
Para enviar sua primeira notificação push, vá para Campanha » Push Broadcasts do seu painel PushEngage e clique no botão Create New Push Broadcast .
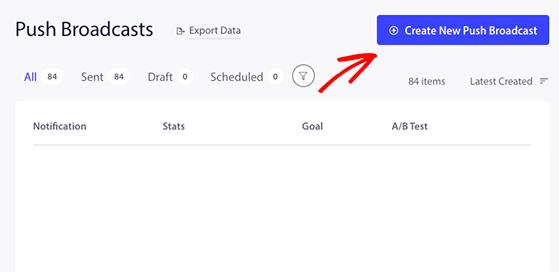
Na próxima tela, você pode começar a criar sua mensagem de notificação. Comece adicionando um título de notificação, uma mensagem e o link que você deseja que os assinantes cliquem.
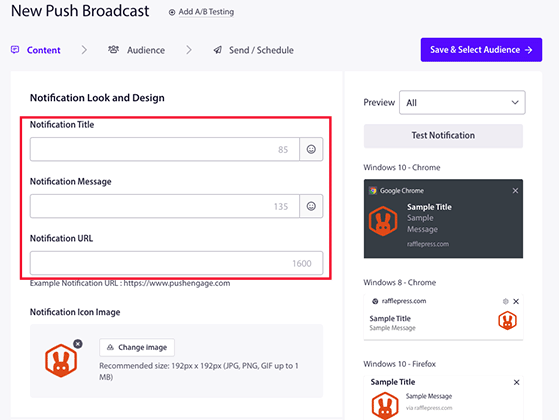
Depois disso, você pode adicionar uma imagem grande para chamar a atenção, ativar vários botões de call-to-action (CTA) e definir por quanto tempo os usuários verão sua notificação antes que ela expire.
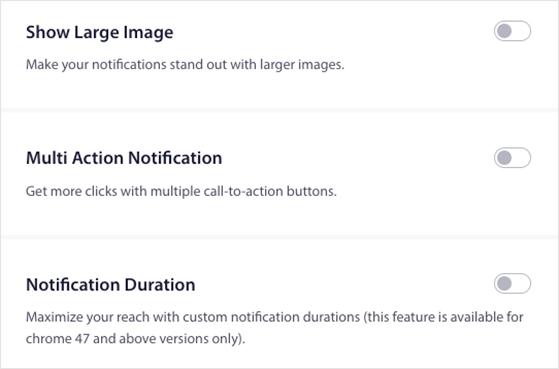
Em seguida, adicione seus parâmetros UTM, como fez para sua mensagem de boas-vindas e clique no botão Salvar e Selecionar Público .
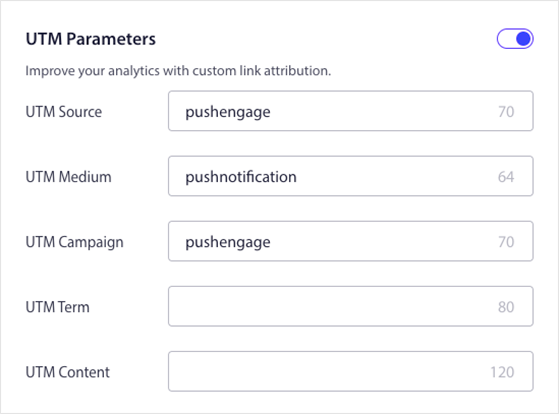
Você pode enviar sua primeira notificação para todo o seu público ou para um grupo específico de assinantes. Em seguida, você pode clicar no botão Enviar/Agendar .
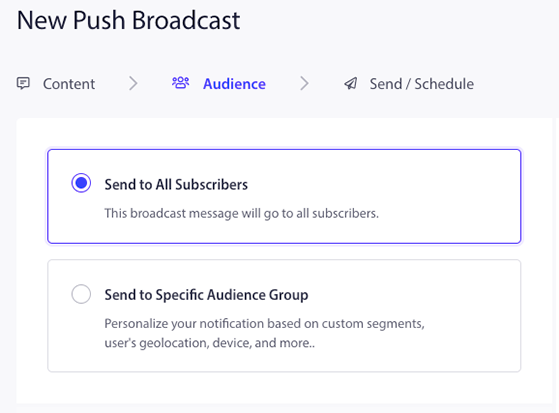
Nesta tela, você pode enviar suas notificações imediatamente, em uma data e hora específicas, ou criar uma notificação recorrente.
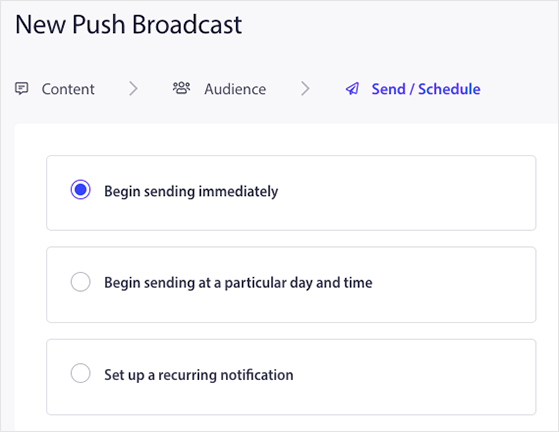
Quando estiver pronto para enviar sua notificação push do WordPress, clique no botão Enviar notificação agora . O PushEngage começará a enviar suas notificações com base em sua programação.
É isso!
Agora você sabe como adicionar notificações push ao seu site WordPress e enviou sua primeira mensagem. Parabéns!
Procurando outra maneira de aumentar o sucesso do seu negócio? Siga este guia sobre como usar o marketing de concurso para expandir seus negócios.
Se você gostou deste artigo, assine nosso canal do YouTube para tutoriais em vídeo do RafflePress. Você também pode nos encontrar no Twitter e no Facebook.
