Dicas para usar o Kindle Cloud Reader efetivamente em 2022
Publicados: 2022-07-15O Amazon Kindle é um dos tablets mais renomados, projetado para ler e-books. Se você comprar livros Kindle da Amazon, poderá navegar por eles com o aplicativo Kindle em outros dispositivos móveis, incluindo iPhones, iPad ou Android. No entanto, a Amazon oferece um método diferente para ler e-books usando o Kindle Cloud Reader, que permite lê-los online em praticamente qualquer navegador da Internet.
Índice
- 1 O que é o Kindle Cloud Reader?
- 2 Como copiar do Kindle Cloud Reader?
- 3 Como acessar o Kindle Cloud Reader
- 4 Como adicionar livros Kindle ao Kindle Cloud Reader
- 5 Como ler livros usando o Kindle Cloud Reader
- 5.1 Relacionado
O que é o Kindle Cloud Reader?
É o Kindle Cloud Reader , um aplicativo que permite navegar pelos livros Kindle online. É gratuito e roda na web, então os usuários podem usá-lo em qualquer navegador de internet simplesmente acessando read.amazon.com.
A Amazon lançou seu Kindle Cloud Reader em 2011 como um substituto para o aplicativo móvel Kindle eBook. O maior benefício é que ele elimina a necessidade de comprar um dispositivo Kindle. Tudo o que você precisa para acessar os livros do Kindle é uma conta da Amazon, um computador (ou smartphones ou tablets) e um navegador.
O recurso mais notável é que ele permite que os usuários acessem qualquer e-book que você comprou na Kindle Store, desde uma popular coleção curta de histórias até livros gratuitos que você baixou para satisfazer sua curiosidade.
Em resumo, em suma, o Kindle Cloud Reader provará ser uma excelente alternativa baseada na web para o Kindle em todos os sentidos, menos um. Veremos isso na próxima seção.
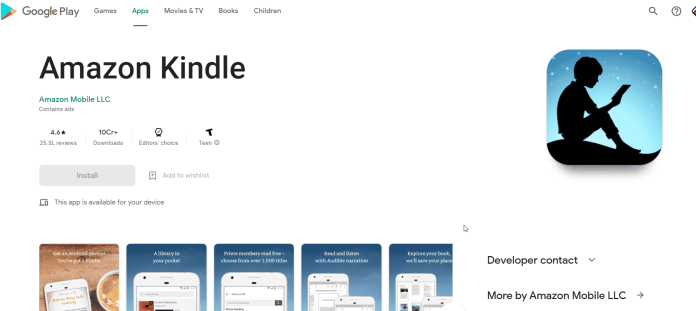
Aplicativo leitor de nuvem Amazon Kindle
Como copiar do Kindle Cloud Reader?
Neste tutorial, você aprenderá as etapas para baixar ebooks Kindle de leitores de nuvem e armazená-los como arquivos em seu disco rígido. Em seguida, você pode abri-lo offline ou compartilhar os livros com seus amigos.
Se você estiver tentando copiar texto ou imagem de um ebook, há uma maneira fácil de fazer isso – use as teclas CTRL+SHIFT+C, que exibirão uma janela de opções que oferece opções para copiar imagens ou texto da página da web.
O primeiro passo é baixar o arquivo pdf através do dispositivo Kindle ou no aplicativo.
Vá para www.kindlepdfconverters.com/ e clique no botão “Convert File” em “Upload Files” escolha “Amazon Kindle” como seu formato de saída.
Selecione o botão “Procurar” para selecionar a pasta para os arquivos convertidos antes de clicar em “Iniciar.
Navegue até a tela principal e clique na tela principal e clique no ícone “Kindle Store”. Em seguida, vá até o menu de pesquisa e digite o nome do livro que você gostaria de ler. Em seguida, clique em “Mostrar todos os resultados” ou no ícone “Ver todos os resultados”.
Você notará duas guias na loja Kindle. Uma guia será a "Compre agora com 1 clique", a outra é a guia "Compre agora com 1 clique" e a segunda guia é chamada "Ler de graça". guia “Ler de graça”.
Clique na segunda guia para os livros gratuitos. Em seguida, clique no livro.
Clique no ícone “Cloud” no canto superior direito da janela do seu navegador. Em seguida, escolha “Abrir no Kindle Cloud Reader”. Se você não encontrar esse ícone de nuvem, clique no link do título do livro em seu e-mail.
Como acessar o Kindle Cloud Reader
Para acessar o Kindle Cloud Reader, abra seu navegador de internet preferido e visite read.amazon.com e insira suas informações de login da Amazon para sua conta Amazon.
Se estiver com dificuldades para acessar o Kindle Cloud Reader, talvez seja necessário atualizar ou alterar o navegador da web. Baseado na Amazon, o Kindle Cloud Reader é compatível com todos os principais navegadores da Internet, incluindo Google Chrome, Mozilla Firefox, Microsoft Edge e Safari.

Se você fizer login usando uma conta da Amazon por meio da qual comprou livros Kindle antes de fazer login, eles foram liberados e os livros serão exibidos na biblioteca do Kindle Cloud Reader. Se você estiver usando o Kindle Cloud Reader pela primeira vez, o sistema poderá solicitar que você leia offline; isso é útil em situações em que você não está na internet.
Sua biblioteca mostra a capa de cada livro, seu título e autor. Os livros que você abriu mais recentemente são exibidos primeiro.
Como adicionar livros Kindle ao Kindle Cloud Reader
Se a sua biblioteca Kindle Cloud Reader estiver parada, é o momento perfeito para obter seu primeiro eBook Kindle.
Clique no botão Kindle Store no canto superior direito para descobrir quais livros são mais populares ou procure um livro específico.
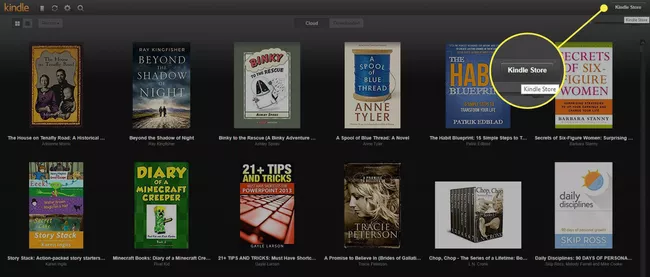
Se você comprar o primeiro livro, certifique-se de escolher a opção Kindle Edition .
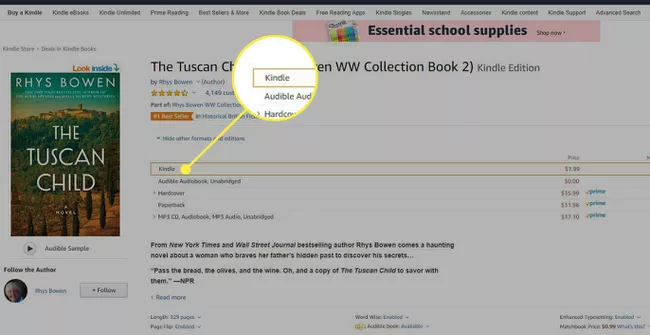
Antes de fazer a compra, clique em uma opção para a opção Entrega abaixo do botão de compra. Clique nele e use o menu suspenso do Kindle Cloud Reader .
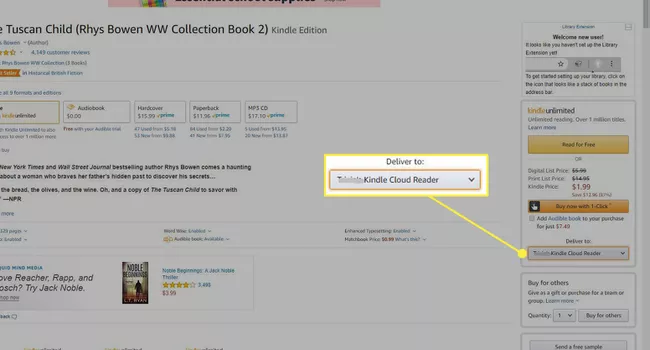
Agora você está pronto para concluir a compra. Seu novo livro Kindle estará disponível em seu aplicativo Kindle Cloud Reader logo após a conclusão da compra.
Como ler livros usando o Kindle Cloud Reader
Para ler um livro usando o Kindle Cloud Reader é simples Clique no título que você gostaria de ler. O livro será aberto e você poderá navegar para o próximo capítulo pressionando a seta na parte inferior da página. Isso pode ser feito usando as teclas de seta do teclado ou a barra de espaço.
Você também pode alterar sua experiência de leitura usando pequenos menus. Para exibir o menu, mova o mouse em direção à parte superior ou inferior da tela. As opções são:
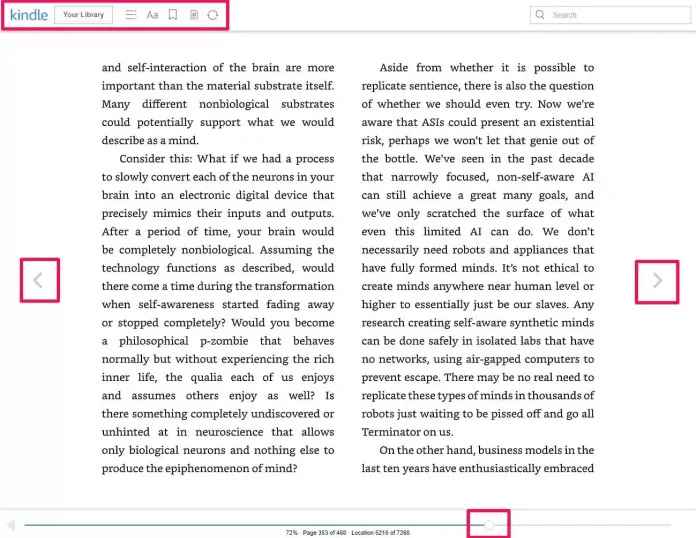
Mova o mouse para a parte superior ou inferior da página para visualizar as opções do menu.
Kindle e sua biblioteca : Clique no logotipo do Kindle ou no botão Sua biblioteca para acessar a página da sua biblioteca e escolher um livro diferente.
Menu : Este menu, que se assemelha a 3 linhas horizontais, permite acessar seções específicas do texto, por exemplo, a capa do índice ou uma página específica.
Configurações para visualização Este menu permite modificar as configurações de formatação e legibilidade, como tamanho da fonte, tamanho da margem, cor da página e número de colunas.
Para alternar o marcador , Use este botão para salvar (ou remover o marcador) esta página.
Notas e marcas Este botão exibe a lista de páginas que contêm marcadores, notas ou texto realçado.
Sincronizar Use este link para sincronizar automaticamente o livro que você está lendo para que as alterações sejam atualizadas nos outros dispositivos nos quais você deseja lê-lo.
No final da página, você encontrará um controle deslizante mostrando onde você está no livro. O controle deslizante pode ser movido para uma viagem rápida para um local diferente.
Obtenha serviços ilimitados de design gráfico e de vídeo no RemotePik, reserve sua avaliação gratuita
Para se manter atualizado com as últimas notícias de eCommerce e Amazon, assine nossa newsletter em www.cruxfinder.com
