Como iniciar um blog com HostGator (Guia 2021)
Publicados: 2020-03-23Você quer começar um blog com HostGator?
Pois é super fácil.
Ter um blog, você pode compartilhar seu conhecimento com o mundo, ganhar uma quantia ilimitada de dinheiro, comercializar seus negócios e muito mais coisas que você pode fazer.
Para criar um blog no HostGator, você precisa registrar um domínio e adquirir um plano de hospedagem na web.
Existem muitas empresas de hospedagem disponíveis que você pode escolher. Como você está criando seu primeiro site, eu pessoalmente recomendo a hospedagem HostGator .
HostGator um dos melhores provedores de hospedagem na web e agora alimentando milhões de sites.
Seus planos de hospedagem são super acessíveis, oferecem muitos recursos de hospedagem, amigáveis para iniciantes e, o mais importante, você pode instalar o WordPress no HostGator através do cPanel com apenas um clique.
Neste tutorial, mostrarei como iniciar um blog WordPress no HostGator .
Mas, por que escolher HostGator?
Pronto para iniciar um blog com HostGator? Vamos lá.
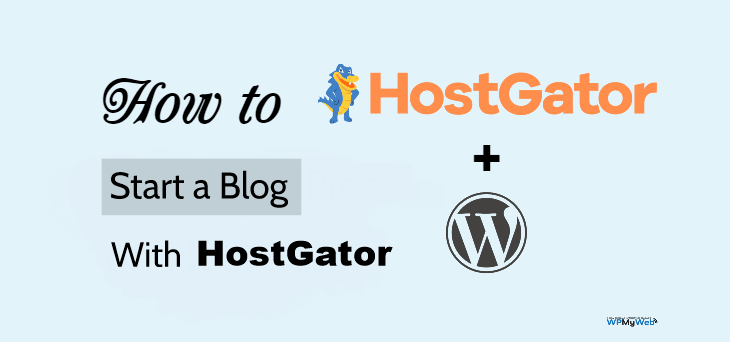
Como iniciar um blog com HostGator em menos de 10 minutos
Existem duas maneiras de instalar o WordPress no HostGator – Instalação rápida ou manualmente .
No entanto, mostrarei o processo mais rápido para instalar o WordPress em sua hospedagem HostGator. Normalmente, o processo de instalação rápida leva cerca de 10 a 15 minutos.
Vamos começar!
1. Escolha um Plano de Hospedagem
A primeira coisa que você precisa para escolher um plano de hospedagem com base em suas necessidades.
O bom do HostGator é que ele oferece uma variedade de tipos de hospedagem, como hospedagem compartilhada, hospedagem gerenciada do WordPress, hospedagem na nuvem, hospedagem VPS, hospedagem dedicada, etc.
Como você está apenas começando, recomendo que você use a hospedagem compartilhada.
O plano de hospedagem compartilhada da HostGator começa a partir de US $ 2,75 / mês, o que é bastante acessível o suficiente para iniciar um blog WordPress.
HostGator também oferece migração gratuita de sites WordPress. Portanto, se você estiver usando hospedagem xyz e quiser mover seu site para o HostGator, poderá usar a opção de transferência de site WordPress/cPanel.
Etapa 1 , visite o site da HostGator
Primeiro, clique aqui para acessar o site da HostGator . Eu adicionei um cupom neste link que lhe dará um desconto de 60%.
Você também pode inserir o código promocional WPMYWEB60 enquanto preenche os detalhes de pagamento.
Etapa 2 , escolha um plano de hospedagem compartilhada.
HostGator oferece 3 diferentes planos de hospedagem compartilhada, Hatchling, Baby e Business.
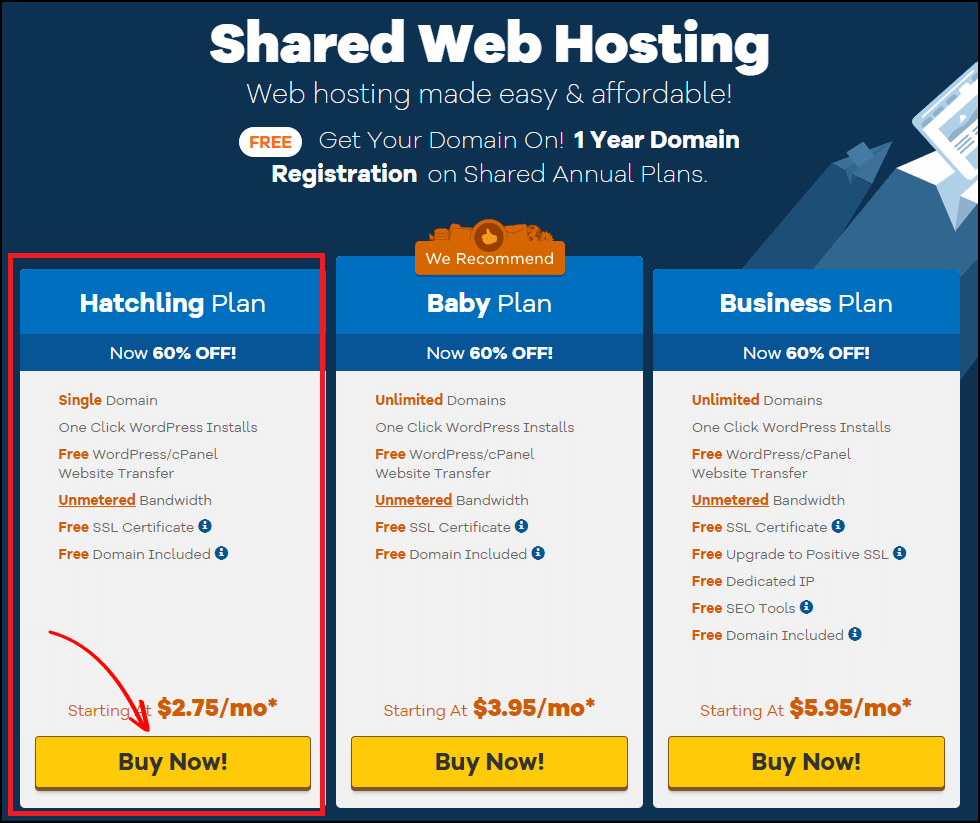
Se você planeja hospedar um site agora, vá com o Plano Hatchling . No entanto, você pode atualizar seu plano atual a qualquer momento.
Clique no botão Comprar agora para começar.
Depois disso, você será redirecionado para a página de registro de domínio.
2. Registre um Domínio
Um nome de domínio é o endereço do seu site na internet. Isso é o que as pessoas digitam no navegador da Web para acessar um site. Por exemplo, "Google.com".
Normalmente, um domínio custa cerca de US$ 10 a US$ 14 por ano .
Felizmente, a HostGator oferece um registro de domínio GRATUITO com seu plano de hospedagem. Mostrarei como registrar um domínio gratuito com o HostGator.
Etapa 1, escolha um domínio
Nesta página, você precisa registrar seu nome de domínio. Primeiramente, digite seu nome de domínio e ele verificará automaticamente se o domínio está disponível para registro.
Caso o domínio que você inseriu já esteja em uso, tente um novo nome.
Conteúdo Relacionado,
Diferença entre domínio .Org e domínio .Com
Diferença entre domínio .Com vs domínio .Net
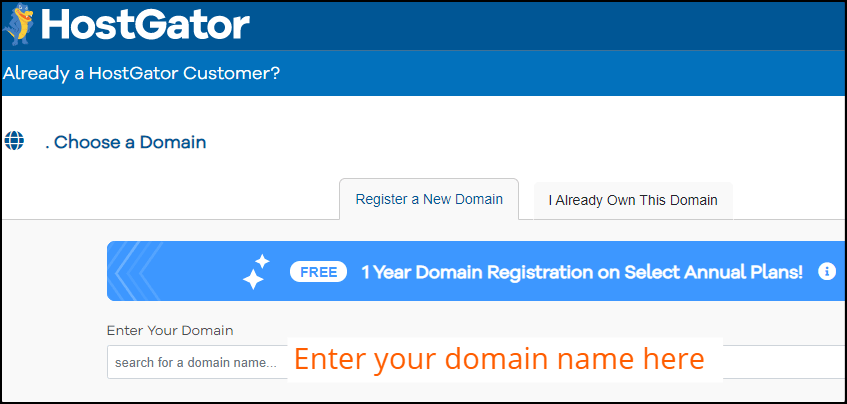
Etapa 2, adicionar privacidade de domínio
Depois de inserir seu nome de domínio, ele mostrará a opção Proteção de privacidade do domínio . Por padrão, está marcado.
Eu recomendo que você adicione a Proteção de Privacidade do Domínio.
No entanto, custará US $ 14,95 extras, mas o salvará de spammers.
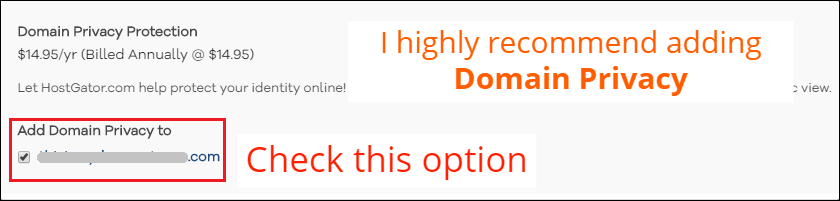
A privacidade do domínio basicamente oculta todas as suas informações de contato das ferramentas de pesquisa de domínio.
Se você não tiver a privacidade do domínio ativada, os spammers coletarão seu nome, número de telefone, endereço de e-mail e enviarão spam o tempo todo.
3. Adquira um Plano de Hospedagem
Nesta etapa, você precisa escolher um plano de hospedagem com base em seus requisitos, ciclo de cobrança e complementos extras.
Etapa 1, escolha um plano de hospedagem
Nesta seção, você precisa escolher o Ciclo de cobrança. Você pode escolher o ciclo de cobrança da sua hospedagem por 12 meses ou mais.
Eu recomendo que você escolha o pacote de 36 meses para o desconto máximo .
Em seguida, insira um nome de usuário e defina um PIN de segurança para sua conta.
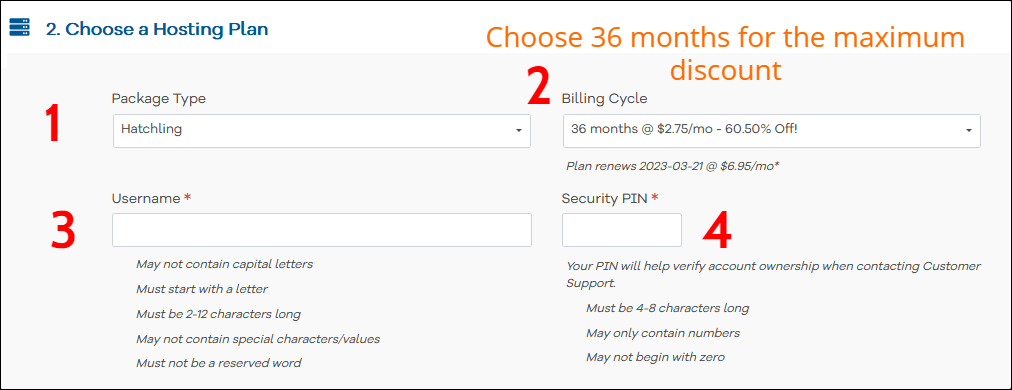
Agora role abaixo para preencher suas informações de faturamento.
Etapa 2, insira suas informações de faturamento
Aqui, você precisa inserir suas informações de cobrança, como endereço de e-mail, seu nome, número de telefone etc.
No lado direito, insira suas informações de pagamento. Você pode pagar usando cartão de crédito e PayPal.
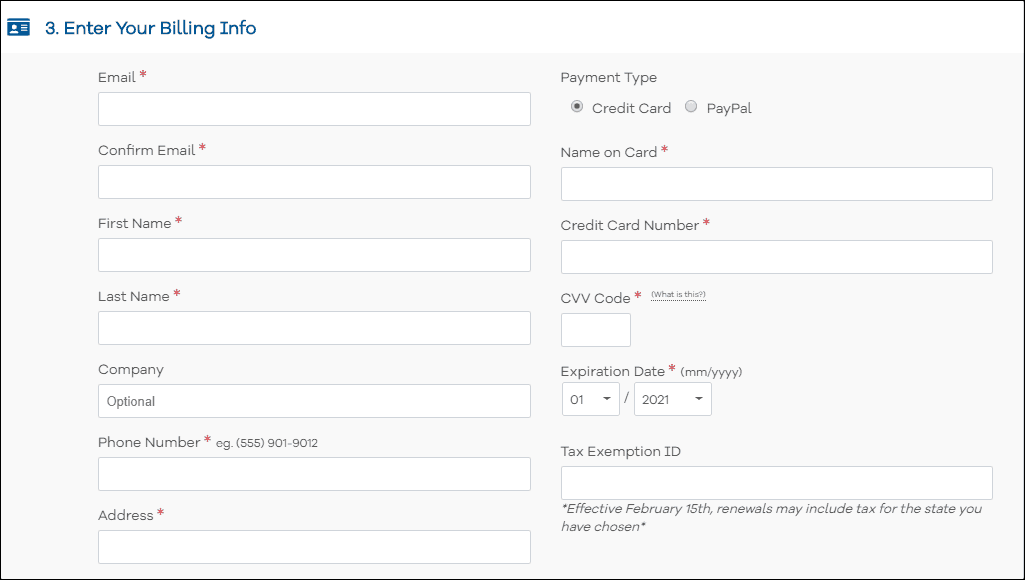
Etapa 3, adicionar serviços adicionais
Você será solicitado a adicionar serviços adicionais, como certificado SSL, SiteLock Essentials, SiteBackup, ferramentas HostGator SEO, mas é totalmente opcional.
Recomendo desativá-los.

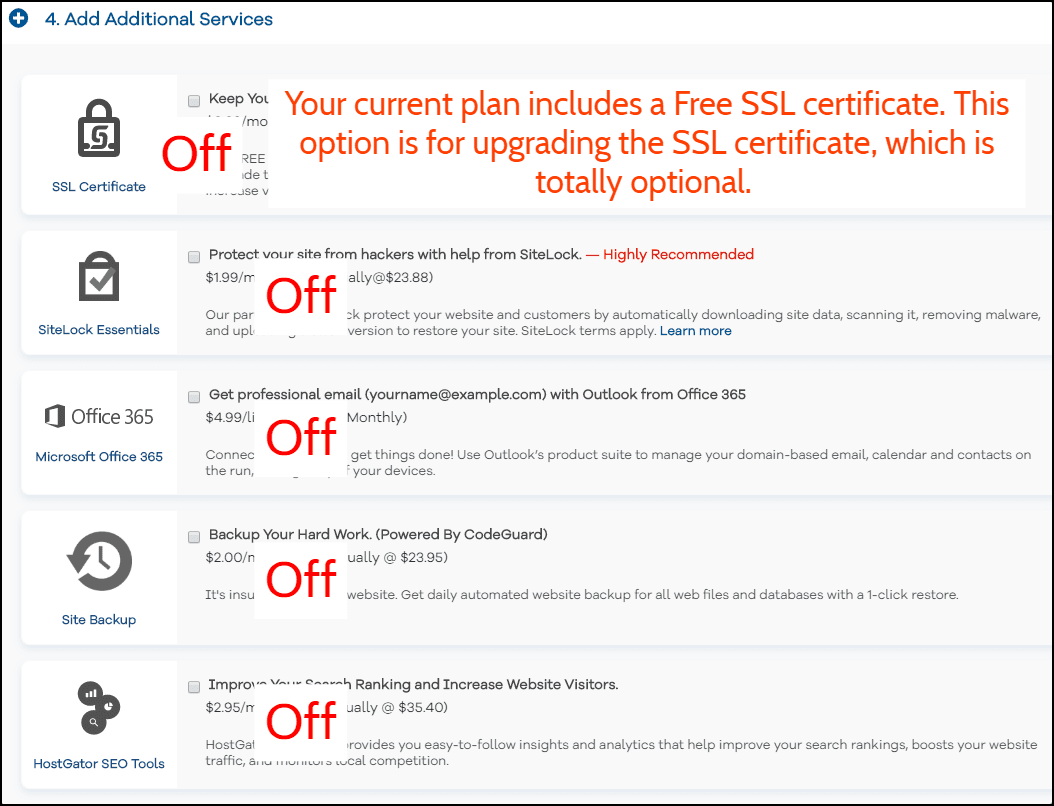
Etapa 4, fazer check-out agora
Agora marque a caixa “Termos de Serviço” e clique no botão Checkout Now .
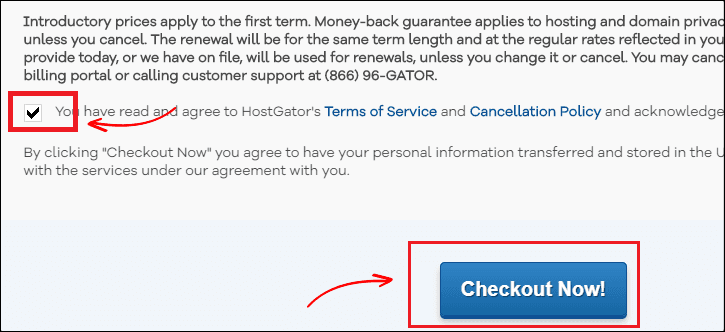
Etapa 5, verifique seu e-mail para obter detalhes de login do cPanel
Assim que o pagamento for feito, você receberá os detalhes de login do HostGator no cPanel em seu e-mail.
Lá você terá seu nome de usuário e senha para fazer login no cPanel do HostGator.
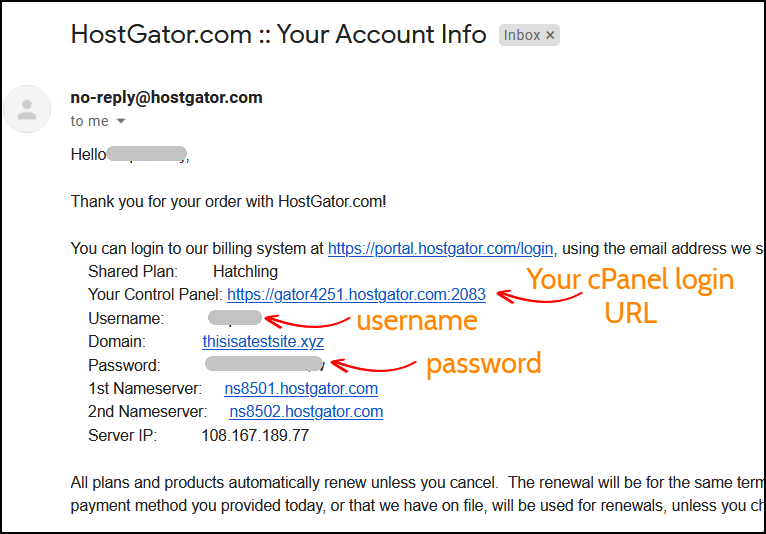
Na próxima etapa, mostrarei como instalar o WordPress no HostGator.
4. Instale o WordPress
Existem duas maneiras de instalar o WordPress - métodos de instalação manual e rápida.
Mas aqui, mostrarei o processo de instalação rápida porque é rápido e fácil.
Vamos instalar!
Etapa 1, vá para QuickInstall
Uma vez logado no seu cPanel de hospedagem, você verá muitas opções.
Na seção Software , você verá uma opção QuickInstall . Clique nisso.
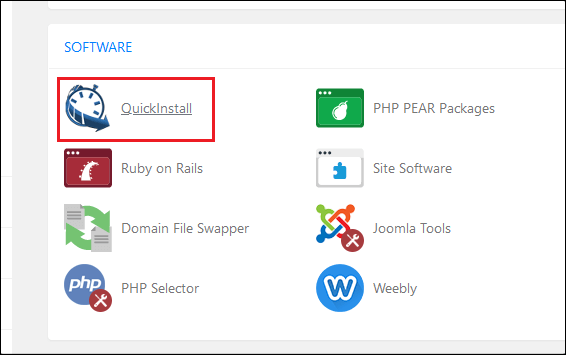
Etapa 2, escolha o WordPress para instalar
Nessa página, escolha o software WordPress para instalar.
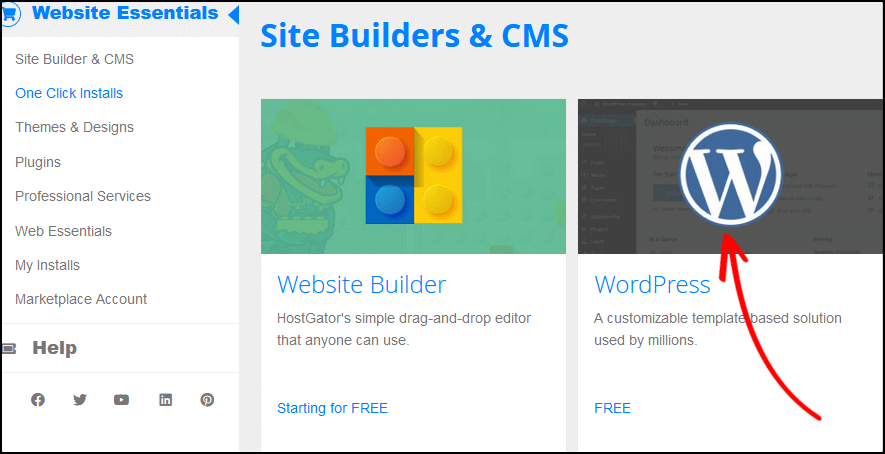
Etapa 3, selecione o domínio para instalação
Primeiro, clique no menu suspenso e selecione o domínio que você acabou de registrar.
Deixe o campo do diretório em branco e clique em Avançar para iniciar a instalação do WordPress.
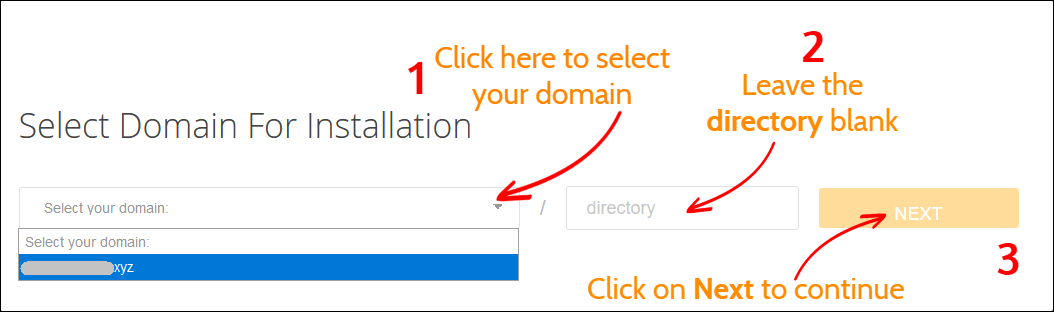
Etapa 4, Instalar configurações
Antes de instalar o WordPress, você precisa concluir o processo de configuração. Digite o título do seu blog, nome de usuário do administrador, seu nome e seu e-mail.
Feito isso, clique no botão Instalar para iniciar o processo.
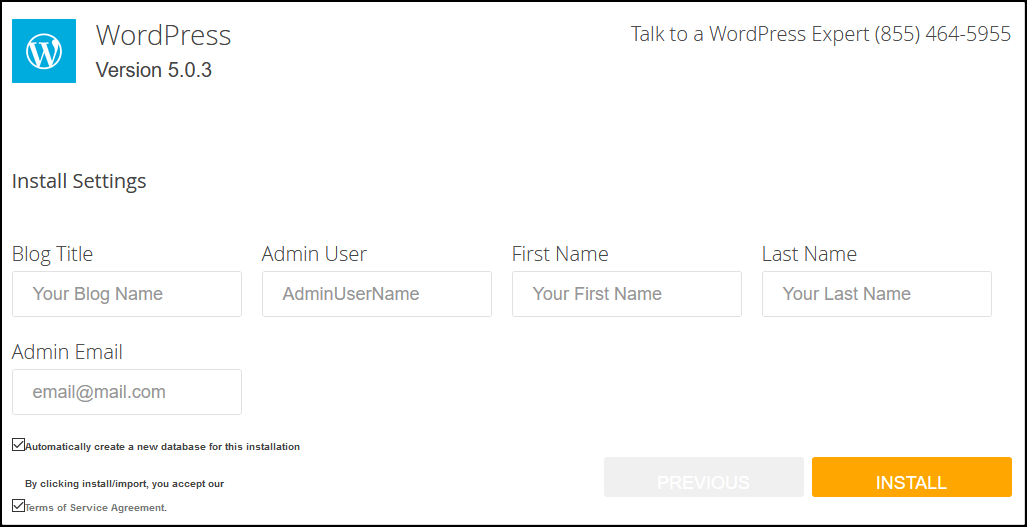
Etapa 5, salve seus dados de login
Levará um minuto ou mais para concluir a instalação do WordPress.
Uma vez feito, você verá seus detalhes de login de administrador: nome de usuário e senha.
Eu recomendo que você salve o nome de usuário e a senha em um arquivo do bloco de notas.
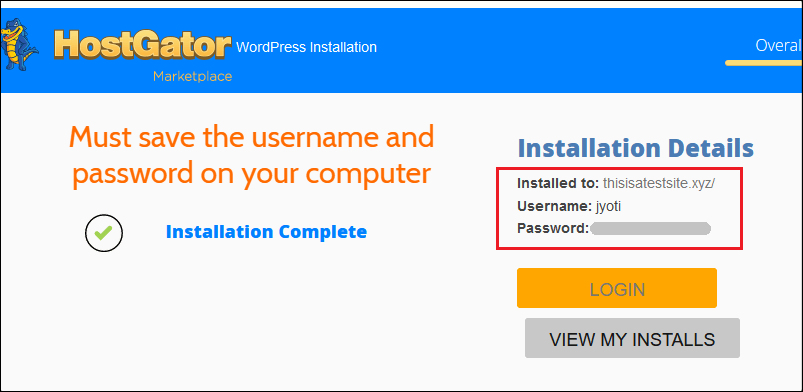
Agora, você instalou com sucesso o WordPress no HostGator. Na próxima etapa, ajudarei você a configurar seu site.
5. Configurando seu site WordPress
Quando o processo de instalação estiver concluído, é hora de configurar seu blog.
Para começar, faça login no seu painel de administração do WordPress.
Se você não souber sua URL de login de administrador, basta adicionar wp-admin no último nome do seu site. Por exemplo, seusite.com/wp-admin
Em seguida, digite seu nome de usuário e senha de administrador para acessar seu painel do WordPress.
Etapa 1, desinstale e exclua os plug-ins padrão
A primeira coisa depois de instalar o WordPress é desinstalar e excluir os plugins padrão.
Para excluir um plugin, vá para Plugins > Plugins Instalados e role abaixo para ver seus plugins instalados.
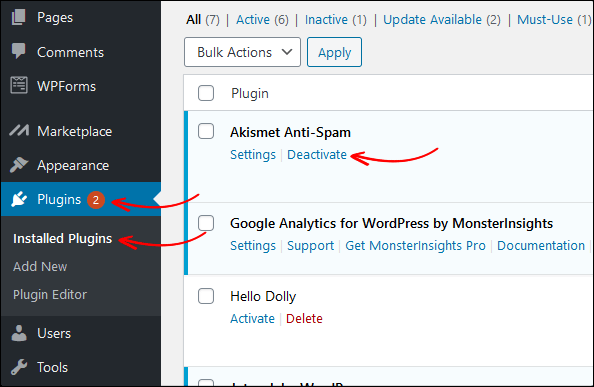
Em seguida, clique no botão Desativar e exclua o plug-in. Da mesma forma, desative e exclua os outros plugins também.
Etapa 2, excluir postagem e página de amostra
Depois disso, você precisa excluir a postagem e a página de amostra.
Você pode ver o post de exemplo “ Hello World ” na página inicial do seu site WordPress. Se você não excluir a postagem de amostra, ela aparecerá em seu site, o que não parece bom.
Então, vamos excluir a postagem de exemplo, bem como as páginas agora.
No painel do WordPress, vá para Postagens > Todas as postagens e lixe a postagem.
Depois de descartar a postagem, vá para a Lixeira e clique em Excluir permanentemente .
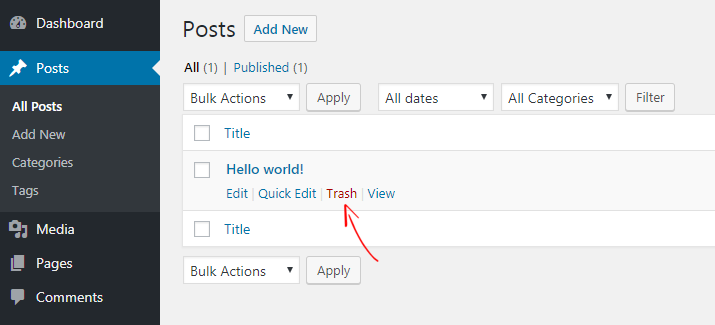
De maneira semelhante, você pode excluir páginas de amostra acessando Páginas> Todas as páginas .
No entanto, ainda não está concluído. Há várias coisas que você precisa fazer depois de instalar o WordPress.
Leia, Coisas mais importantes para fazer após a instalação do WordPress
6. Configure um SSL
Por padrão, você já possui um certificado SSL instalado e seu site pode ser acessado usando o protocolo HTTP e HTTPS.
No entanto, se você abrir seu site no navegador Google Chrome, poderá ver a mensagem “ sua conexão com isso não é segura ”. Isso ocorre porque o Google aconselha os webmasters a executar sites apenas por HTTPS.
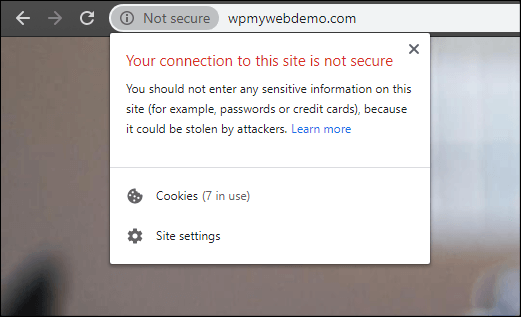
Forçar seu site a redirecionar para HTTPS é muito simples.
Passo 1, Para isso, você precisa fazer login no seu cPanel de hospedagem.
Etapa 2, vá para Gerenciador de arquivos > public_html
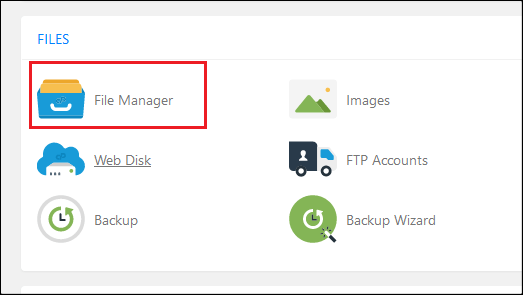
Etapa 3, encontre e edite o arquivo .htaccess
No entanto, às vezes o arquivo .htaccess fica oculto por padrão. Nesse caso, vá para as configurações e marque a opção que diz “Mostrar arquivos ocultos”.
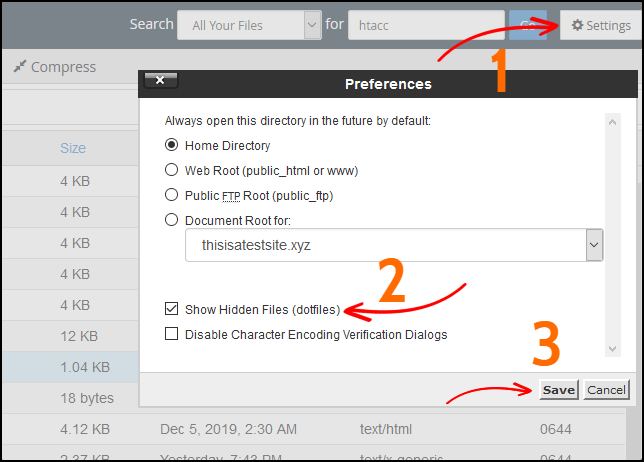
Etapa 4, no final do arquivo .htaccess , adicione o pedaço de código.
RewriteCond %{HTTPS} off
Regra de regravação ^(.*)$ https://%{HTTP_HOST}%{REQUEST_URI} [L,R=301]
Etapa 5, salve o arquivo.
Etapa 6, agora, no painel do WordPress, vá para Configurações> Geral
Etapa 7, alterar o protocolo HTTP com HTTPS
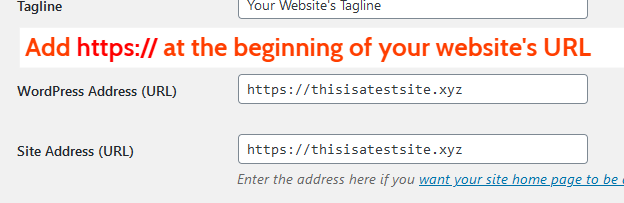
Etapa 8, clique em Salvar alterações na parte inferior. Uma vez feito, você será desconectado automaticamente.
É isso. Agora seu site abrirá apenas com HTTPS.
Leia, 3 maneiras diferentes de redirecionar HTTP para HTTPS no WordPress
7. Instale os plug-ins do WordPress
Em seguida, você precisa instalar alguns plugins úteis para estender a funcionalidade do seu site.
Para instalar um plugin, vá em Plugins > Add New e você verá vários plugins.
O problema é que existem mais de 50.000 plugins WordPress disponíveis para uso e é difícil escolher. A boa notícia é que listei os plugins WordPress mais comuns abaixo que você precisa instalar.
Aqui estão os 5 principais plugins que recomendamos:
8. Instale um tema WordPress
Uma vez que o processo de instalação do plugin é feito, você precisa instalar um tema.
Por padrão, você já tem 2 ou 3 temas instalados. Mas eles parecem muito simples e, claro, você pode querer alterá-lo.
Para instalar um tema, vá em Aparência > Temas > Adicionar Novo e lá você encontrará mais de 50.000 temas gratuitos . Você pode instalar qualquer tema que desejar.
Leia, 20 melhores temas de blogs gratuitos para WordPress
9. Publique sua primeira postagem no blog
Depois de instalar o WordPress no HostGator, é hora de publicar seu primeiro post.
Para publicar sua postagem, vá para Postagens > Adicionar Novo .
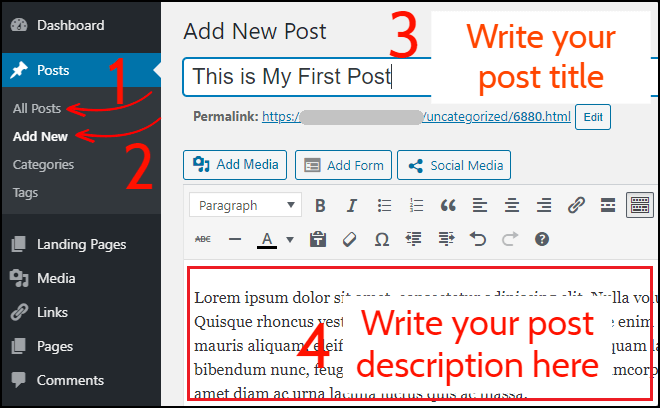
Primeiro, escreva o título do post, bem como a descrição do post.
Uma vez feito, selecione uma categoria, adicione tags e clique no botão Publicar no canto superior direito.
Agora, volte para a página inicial do seu site e verifique sua primeira postagem.
Parabéns! Você acabou de iniciar um blog com HostGator.
Conclusão
Declarar um blog com HostGator é muito simples. Tudo o que você precisa seguir as instruções acima que compartilhei.
Dificilmente levará 10-15 minutos.
Uma vez feito, você precisa instalar alguns plugins úteis e instalar um tema. Então, você pode começar a blogar.
Se você está tendo um problema ou travado em alguma etapa, deixe-me saber na seção de comentários.
Conteúdo Relacionado,
9 melhores alternativas HostGator em 2022
9 melhores alternativas ao Bluehost em 2022
9 melhores alternativas de motor WP em 2022
9 melhores alternativas de siteGround em 2022
5 melhores alternativas SEMrush em 2022 (gratuitas e pagas)
*Esta postagem pode ter links de afiliados, o que significa que posso receber uma pequena taxa se você optar por comprar através dos meus links (sem custo extra para você). Isso nos ajuda a manter o WPMyWeb funcionando e atualizado. Obrigado se você usar nossos links, nós realmente apreciamos isso! Saber mais.
