13 maneiras rápidas de corrigir o administrador lento do WordPress (permanentemente)
Publicados: 2020-02-10Deseja corrigir o administrador lento do WordPress permanentemente? Então continue a ler.
A palavra que acabei de mencionar “permanentemente” significa que sua área de administração ou painel do WordPress nunca ficará lento novamente depois de utilizar as dicas e truques que compartilharei.
Francamente, eu tive o mesmo problema com meu site WordPress anos antes. Meu back-end do WordPress era muito lento e eu mal conseguia fazer alterações no meu site, nem mesmo atualizar meus posts.
Às vezes, meu administrador do WordPress parou de responder completamente ou deu um erro de tempo limite de solicitação.
Foi bem frustrante para mim.
Então, no entanto, pesquisei muito e tentei métodos diferentes e, finalmente, consegui acelerar o painel do WordPress e descobrir as causas.
Desde então, meu site WordPress está funcionando sem problemas como nunca antes e nunca enfrentou problemas até agora.
Chega de falar! Agora, vamos ajudá-lo a acelerar seu painel do WordPress.
Mas primeiro…
O que causa o administrador lento do WordPress?
Quando você instalou o WordPress, ele costumava carregar rápido, mas agora, ele carrega extremamente lento.
É um problema comum que muitos proprietários de sites WordPress enfrentam. E, vários motivos podem causar um painel WordPress lento.
Aqui estão os motivos comuns abaixo que geralmente causam um back-end do WordPress lento.
- Plugins com muitos recursos
- Versão mais antiga do PHP
- Baixo limite de memória do WordPress
- Não usar um plug-in de cache e CDN
- Versão desatualizada do WordPress
- Banco de dados confuso
- Widgets desnecessários do WordPress
- Hospedagem de sites de má qualidade
Agora vamos acelerar o seu administrador do WordPress.
Como corrigir o painel de administração do WordPress lento
Aqui estão os passos que você precisa seguir para acelerar seu painel do WordPress.
1. Identifique e remova os plug-ins de alto uso da CPU
Se o seu painel do WordPress estiver carregando lentamente, é provável que você tenha um ou mais plugins de alto uso de CPU instalados em seu site.
Esses tipos de plugins geralmente consomem muitos recursos para serem executados com eficiência. Como resultado, seu site WordPress leva mais tempo para responder.
Os plug-ins mais comuns de CPU alta são mapas, estatísticas, postagens relacionadas, verificadores de links quebrados, controles deslizantes de imagens, construtores de páginas ou qualquer plug-in que execute varreduras ou processos com frequência em seu site.
Portanto, eliminar os plugins mais lentos pode ser uma solução para acelerar seu painel do WordPress.
Mas, como você pode encontrar plugins com muitos recursos?
Existem duas maneiras de encontrar plugins com muitos recursos.
Método 1, usando o plug-in do Query Monitor
Usando o plugin Query Monitor, você pode encontrar plugins que estão deixando seu site WordPress mais lento.
O plug-in permite depurar consultas de banco de dados, erros de PHP, chamadas de API HTTP e, além disso, mostra quais plug-ins demoram mais para carregar.
Então, instale e ative o plugin do monitor de consultas. Uma vez ativado, vá para o seu painel do WordPress.
No topo da página, você pode ver as estatísticas do plugin. Clique na opção “ L Queries by Component ” para ver os plugins de carregamento mais lentos.
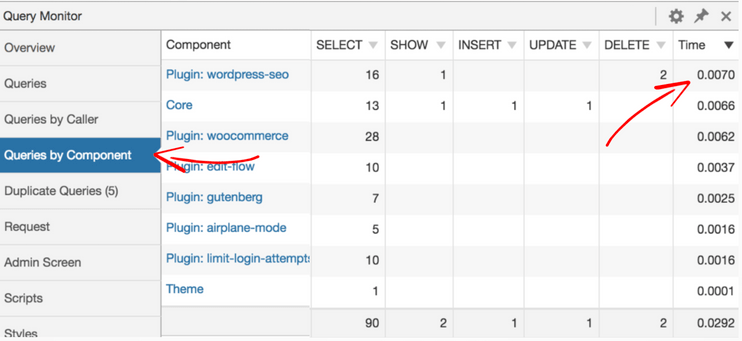
Se você encontrar um plugin lento, considere removê-lo do seu site WordPress e encontre um plugin leve melhor.
Método 2, usando a extensão WP Hive Chrome
Outra maneira de encontrar plugins lentos é usar Extensão WP Hive Chrome . Ele mostra se um plug-in afeta a velocidade da página do seu site, o uso da memória do servidor, a compatibilidade com PHP mais recente, atualizações regulares etc.
Instale a extensão do Chrome e abra a página de um plug-in no site WordPress.org .
No lado direito da página, você pode ver todos os insights. Aqui está como parece.
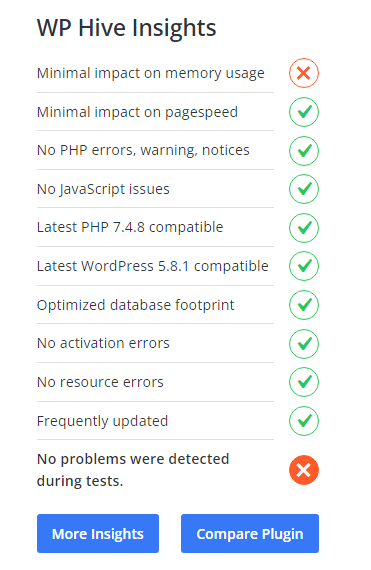
Se você achar que um plug-in tem um alto impacto no uso de memória do servidor ou na velocidade da página do site, considere encontrar uma alternativa.
2. Atualize sua versão do PHP
O WordPress é construído com PHP e sua versão é definida pela sua empresa de hospedagem.
Assim como atualizar seu software WordPress, plugins, tema, também é essencial atualizar sua versão do PHP. As versões mais recentes do PHP são mais seguras, têm menos bugs e podem executar seus scripts com mais facilidade.
De acordo com a Cloudways, o PHP 8.0 mais recente é 2,6% mais rápido que o 7.4 mais antigo.
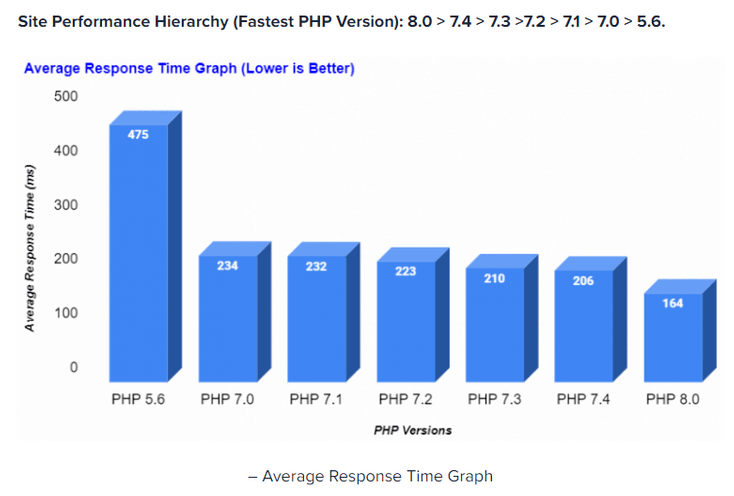
A partir do gráfico, você pode ver que,
- A taxa de resposta média da versão PHP mais recente (8.0) é de 164 ms.
- E para a versão PHP 7.4, são 264 ms.
Mas, como você verifica a versão atual do PHP do seu site?
Se você estiver usando a versão do WordPress 5.0 ou superior, você pode verificar sua versão do PHP acessando Tools > Site Health > Info > Server .
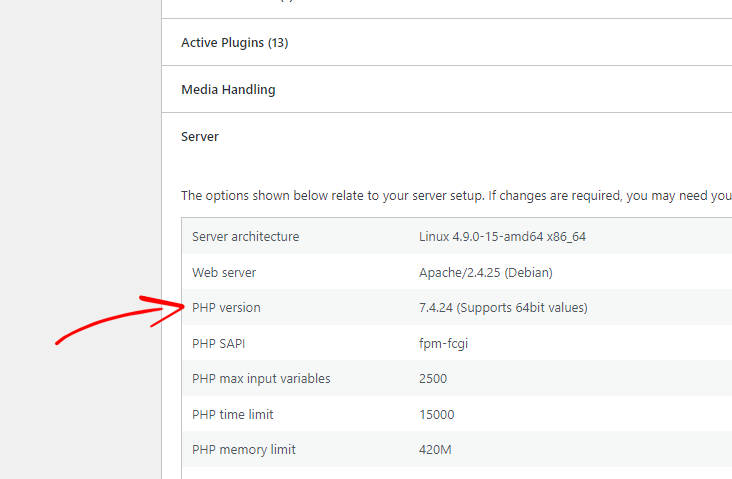
Se for 7.0 ou inferior, considere atualizá-lo para a versão 8.0 mais recente.
Mas antes de começar a atualizar sua versão do PHP, é altamente recomendável que você faça um backup do seu site, bem como do banco de dados . Caso algo dê errado, você pode restaurar seu site a partir do backup.
Aqui estão os passos a seguir:
Método 1, atualizar a versão do PHP através do cPanel
Se o seu provedor de hospedagem oferece um cPanel, você pode atualizar sua versão do PHP muito rapidamente.
Primeiro, faça login na conta cPanel da sua hospedagem. Na seção Software, você pode ver uma opção como “ Select Version Manager ” ou “PHP Manager” .
Clique nele e selecione a versão PHP desejada na lista e clique em Salvar.
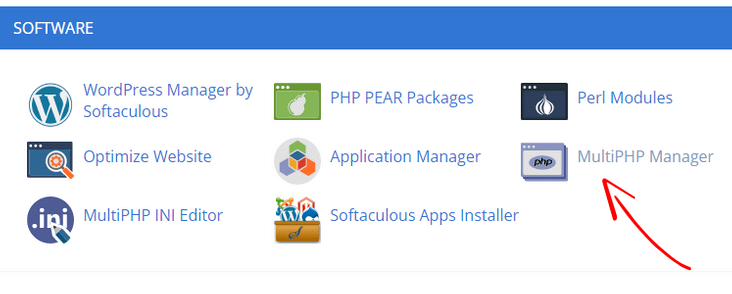
Método 2, atualizar a versão do PHP no Cloudways Hosting
Atualmente, estou usando a hospedagem Cloudways, que é um dos provedores de hospedagem em nuvem mais rápidos. Ele também oferece a versão mais recente do PHP que você pode atualizar a qualquer momento com apenas alguns cliques.
Para atualizar a versão do PHP no Cloudways, faça login na sua conta de hospedagem.
Selecione seu servidor e vá para Configurações e Pacotes > Pacotes e selecione a versão mais recente do PHP.
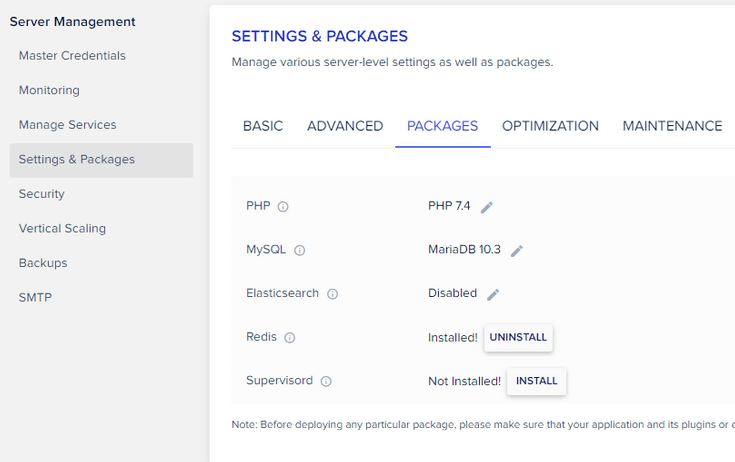
Feito isso, aperte o botão salvar .
3. Aumente o limite de memória do WordPress
Por padrão, muitas empresas de hospedagem limitam a memória do WordPress a 32 MB, o que às vezes não é suficiente , especialmente se você executar uma loja WooCommerce ou plugins com muitos recursos.
Você pode notar que quando processa qualquer coisa em seu site, seu administrador do WordPress responde de forma lenta ou até mostra erros de esgotamento de memória do WordPress .
Isso ocorre porque seu site requer mais memória para executar diferentes tarefas com eficiência.
Aumentar o limite de memória do WordPress pode acelerar seu painel do WordPress.
Mas primeiro, verifique qual é o limite de memória atual definido pelo seu provedor de hospedagem.
Se você estiver usando o WordPress versão 5.0 ou superior, vá para Ferramentas > Saúde do Site > Informações e role para baixo até a seção Servidor .
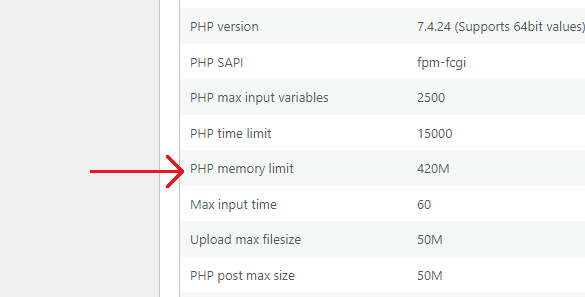
Se tiver 64 MB ou menos, considere aumentá-lo para 128 MB ou mais.
Para aumentar o limite de memória do PHP, faça login no cPanel de sua hospedagem e depois no Gerenciador de Arquivos . Vá para o diretório raiz do seu site WordPress.
Encontre o arquivo “wp-config.php” e adicione o seguinte código antes da linha:
“/* Isso é tudo, pare de editar! Blog feliz. */”.
define( 'WP_MEMORY_LIMIT', '256M' );

Não esqueça de salvar o arquivo.
No entanto, no Cloudways, aumentar o limite de memória é um processo simples.
Tudo o que você precisa fazer é acessar Configurações e pacotes> Básico e inserir seu limite de memória para algo como 300 ou 400.
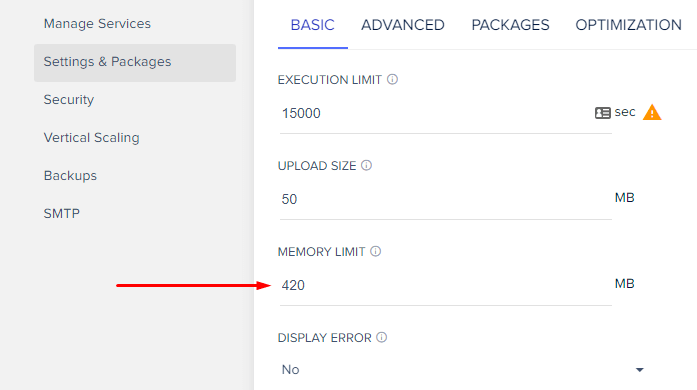
Feito isso, clique em Salvar alterações.
4. Mude para um host melhor
Se os métodos acima não resolveram o problema de back-end lento do WordPress, provavelmente é devido a uma hospedagem de baixa qualidade, como hospedagem compartilhada.

A hospedagem compartilhada é uma excelente opção no início, quero dizer, quando você está construindo seu site. É amigável para iniciantes, oferece recursos impressionantes e também é mais barato.
Mas, à medida que seu site cresce, seu site precisa de mais poder de servidor para ser executado, o que a hospedagem compartilhada não pode oferecer. Como resultado, seu site WordPress carrega muito devagar.
A solução pode ser atualizar ou mudar para um host melhor.
Atualmente, estou usando o Cloudways e é muito melhor do que meus hosts anteriores - SiteGround e outros, especialmente para desempenho.
Depois de mudar para o Cloudways , notei imediatamente uma grande diferença na velocidade de carregamento do meu site.
Você pode ver o resultado.
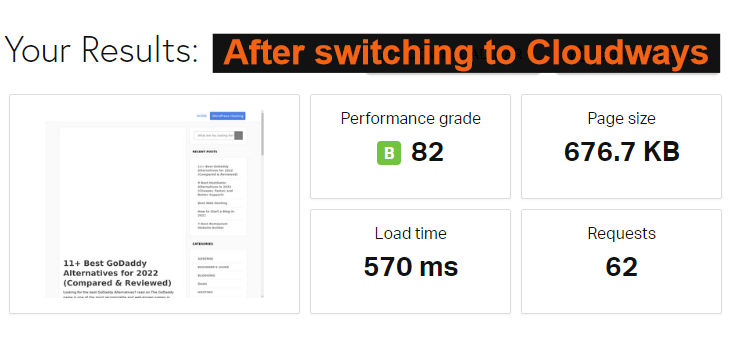
Cloudways é um dos melhores provedores de hospedagem em nuvem que permite escolher servidores de alto desempenho do Google, Amazon, Vultr, Linode e Digital Ocean.
Existem várias razões pelas quais eu recomendo Cloudways,
Mais do que isso, o Cloudways é um host com a melhor classificação por aí. Aqui você pode ver as classificações.
#1. No Facebook - classificação Cloudways 4,5/5
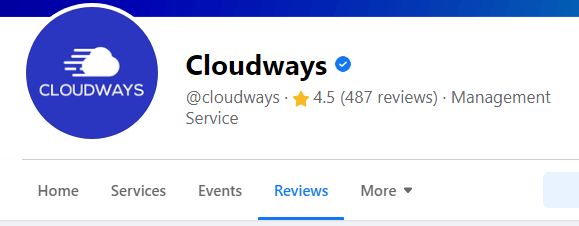
#2. No G2 - Classificação Cloudways - 4,8/ 5
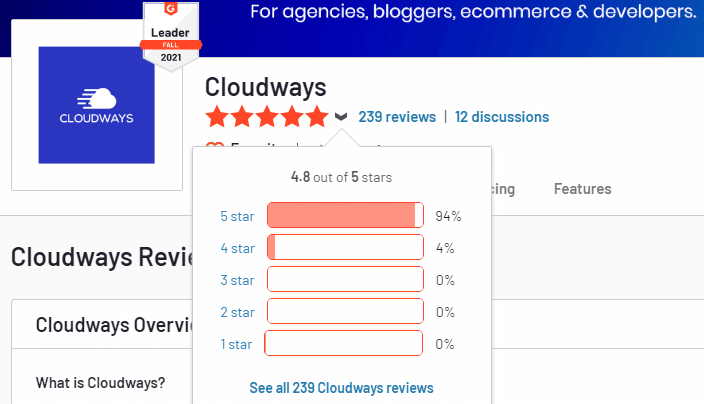
#3. No Trustpilot - classificação Cloudways - 4,7/5

#4. No Capterra - classificação Cloudways - 4,7/5

Cloudways é a hospedagem número 1 votada em todos os grupos do Facebook.
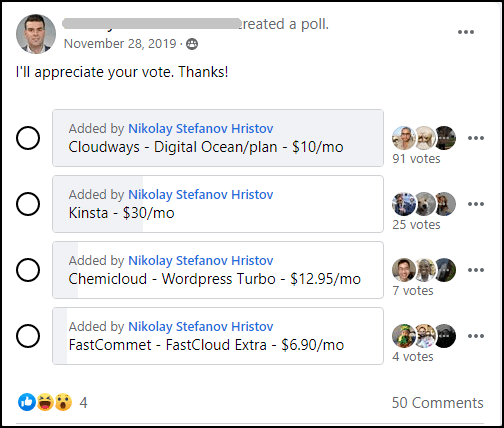
fonte
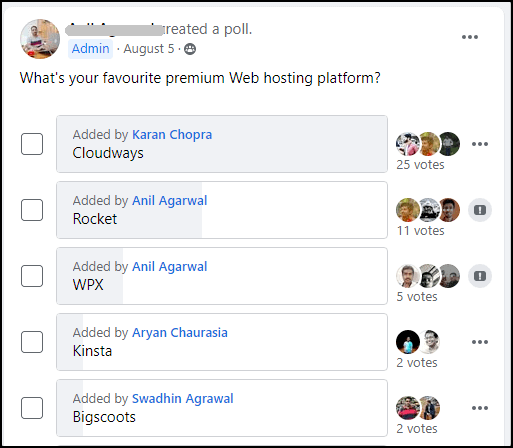
fonte
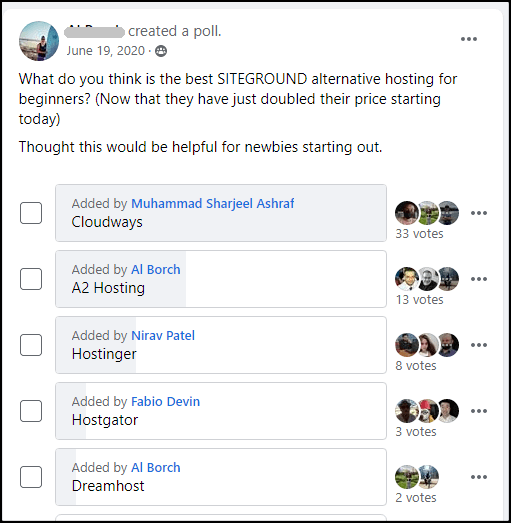
fonte
Muitas pessoas também compartilharam seus resultados no Twitter. Aqui está um par deles.
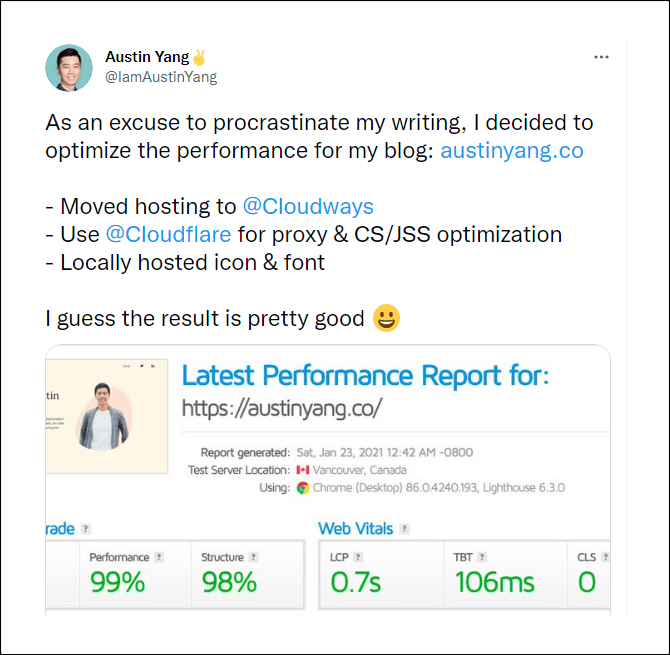
fonte
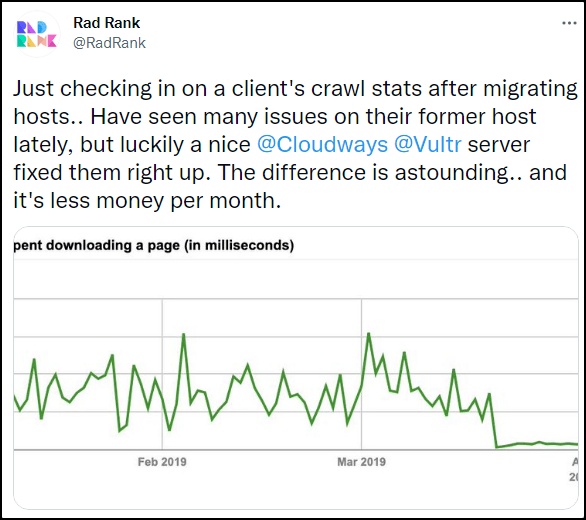
fonte
Tem mais...
Cloudways também é acessível. Seu plano básico começa em apenas US $ 10 por mês, permitindo que você hospede sites ilimitados.
Eles oferecem uma migração de site gratuita. Assim, você pode mover rapidamente seu site de outros hosts sem nenhum tempo de inatividade.
Etapas para mover seu site para o Cloudways
5. Comece a usar um plug-in de cache
Um plug-in de cache cria automaticamente um arquivo estático do conteúdo do seu site em seu servidor. O plugin de cache serve o arquivo estático quando um visitante visita seu site em vez de carregar os scripts PHP mais pesados.
As páginas estáticas geralmente carregam rapidamente nos navegadores e aumentam o desempenho geral do seu site.
Alguns dos plugins de cache do WordPress que eu recomendo:
- WP Foguete
6. Otimize o banco de dados do WordPress
Sempre que você faz alguma alteração no seu site, por exemplo, instalar um plugin, editar uma página ou post, quando um usuário deixa um comentário, etc., seu banco de dados WordPress armazena tudo.
No entanto, o banco de dados do WordPress também armazena coisas desnecessárias, como revisões de página/post, tabelas de plugins desinstalados, comentários não aprovados/spam, etc.
No momento em que seu banco de dados do WordPress se camufla com esses dados desnecessários e, como resultado, seu site WordPress leva mais tempo para responder.
Isso pode ser corrigido limpando seu banco de dados do WordPress .
Antes de começar, recomendo que você faça um backup do seu banco de dados.
Se você usa o WP Rocket , pode otimizar facilmente seu banco de dados do WordPress.
No painel do WordPress, vá para Configurações> WP Rocket e clique na guia Banco de dados.
Recomendo que você verifique todas as opções e execute o processo de otimização.
Há também uma opção para agendar a limpeza do banco de dados; no entanto, não recomendo que você ative essa opção, pois ela pode danificar seu site. O processo de limpeza manual do banco de dados é melhor, e você pode executar uma vez por mês.
Plug-in alternativo,
Se você não estiver usando o plug-in WP Rocket, também poderá limpar seu banco de dados do WordPress usando o plug-in WP-Optimize .
Instale o plugin e vá para o seu painel do WordPress. A partir daí, clique na opção WP-Optimize e limpe seu banco de dados WordPress.
7. Desative ou limite o batimento cardíaco do WordPress
A API do WordPress Heartbeat é um recurso que permite que seu navegador se comunique com seu servidor e forneça informações em tempo real no painel do WordPress.
Basicamente, a API Heartbeat do WordPress:
- salva automaticamente o progresso que você fez no editor de página/post
- fornece dados em tempo real no painel por plugins
Embora esse recurso ajude de várias maneiras, também pode diminuir drasticamente a velocidade do seu site.
A API Heartbeat envia solicitações AJAX para o servidor a cada 15 segundos usando “ /wp-admin/admin-ajax.php . “ Isso pode gerar alto uso da CPU em seu servidor.
Agora, se você estiver em um servidor de hospedagem compartilhada e causar alto uso da CPU, sua empresa de hospedagem provavelmente encerrará sua conta.
Como verificar a API Heartbeat?
Analise seu site no GTmetrix . Após a conclusão da verificação, vá para a guia Waterfall e verifique o gráfico para qualquer solicitação “POST admin-ajax.php”.
Na opção “POST admin-ajax.php”, verifique a guia Resposta para encontrar o plugin culpado.
Aqui, descobri que um plug-in de compartilhamento social causou as chamadas de API e atrasou meu site por 2,3 segundos.
Como desativar ou limitar o batimento cardíaco do WordPress?
Se você estiver usando o plug-in de cache WP Rocket , poderá desativar ou limitar facilmente o WordPress Heartbeat.
Plug-in alternativo,
Se você não estiver usando o plug-in WP Rocket , ainda poderá desativar ou limitar o WordPress Heartbeat instalando o plug-in Heartbeat Control . Uma vez ativado, vá para configurações > Heartbeat Control.
Recomendamos que você o desative em todos os lugares.
8. Excluir plugins e temas não utilizados
Ter plugins e temas não utilizados pode tornar seu site vulnerável e torná-lo lento.
Esses temas e plugins não utilizados exigem mais espaço em seu servidor e, acima de tudo, seu painel parece confuso. O WordPress também recomenda a exclusão de plugins não utilizados ou antigos para executar seu site WordPress sem problemas.
Ao excluir plugins e temas não utilizados, você pode melhorar o desempenho do seu site.
Para excluir um plugin, vá para Plugins > Plugins instalados > e desative os plugins que você não precisa mais. Em seguida, exclua-os.
Da mesma forma, para excluir temas não utilizados, vá para Aparência > Temas .
Em seguida, clique em qualquer tema inativo. Você pode ver uma opção Excluir na parte inferior do lado direito. Clique no botão Excluir para excluir o tema.
9. Desabilite o Cache de Objeto e Banco de Dados no W3 Total Cache
W3 Total Cache é um ótimo plugin para acelerar seu site WordPress.
No entanto, pode tornar o seu site mais lento se não for configurado corretamente.
Se você estiver usando o plug-in de cache total W3, recomendamos Disable Object and Database Caching .
Vá para “ Desempenho > Configurações Gerais” e desative o Cache de Banco de Dados e o Cache de Objetos.
10. Adicione seu site ao Cloudflare CDN
Uma rede de entrega de conteúdo (CDN) é um sistema que armazena em cache o conteúdo do seu site e o entrega aos espectadores da localização geográfica mais próxima. Uma CDN também acelera sua área de administração do WordPress, protege seu site contra ataques DDoS , economiza recursos de sua hospedagem e, o mais importante, melhora a experiência do usuário.
11. Atualize seu WordPress, plugins e tema
É altamente recomendável que você atualize seu WordPress, plugins e tema . Com a atualização mais recente, os desenvolvedores do WordPress incluem novos recursos, corrigem problemas de segurança , correções de bugs e, o mais importante, melhorias de desempenho que tornam seu site WordPress mais rápido.
Para atualizar o WordPress, vá para Painel > Atualizações .
Lá você pode ver se há alguma atualização disponível.
O back-end lento do WordPress é um problema comum que a maioria dos proprietários de sites WordPress enfrenta. Um site lento pode prejudicar seu SEO, reduzir as taxas de conversão e criar uma experiência ruim para o usuário.
Mas, não se preocupe. Você pode acelerar seu site WordPress e o painel (muito rapidamente).
Neste tutorial, compartilhei as 13 melhores dicas que ajudarão você a corrigir um painel de administração lento do WordPress. É simples de usar. Tudo o que você precisa é ler essas etapas cuidadosamente e implementá-las em seu site WordPress.
Agora, quero saber a velocidade do seu site WordPress. Teste seu site na ferramenta GTmetrix ou Pingdom e me avise. Eu estou esperando.
Mais conteúdo,
9 melhores alternativas HostGator em 2022
9 melhores alternativas ao Bluehost em 2022
9 melhores alternativas de motor WP em 2022
9 melhores alternativas de siteGround em 2022
*Esta postagem pode ter links de afiliados, o que significa que posso receber uma pequena taxa se você optar por comprar através dos meus links (sem custo extra para você). Isso nos ajuda a manter o WPMyWeb funcionando e atualizado. Obrigado se você usar nossos links, nós realmente apreciamos isso! Saber mais.
