Como configurar o Google Shopping para sua loja da Shopify?
Publicados: 2021-12-24Como proprietário de uma loja, você deve ter uma boa compreensão de SEO. Portanto, configurar o Google Shopping para sua loja da Shopify será definitivamente uma de suas preocupações. Esse tipo de publicidade está sendo avaliado para trazer boa eficiência com economia de custos.
Pesquisas mostram que os anúncios de compras do Google geram taxas de clique e conversão mais altas. Além disso, os anúncios do Google Shopping também são uma maneira eficaz de atrair a atenção do pesquisador ao usar imagens de produtos na parte superior da SERP. Por exemplo, quando os usuários pesquisam por "iPhone", eles verão imagens claras e preços, o que é mais atraente do que os anúncios de texto tradicionais.
Vamos seguir o tutorial transparente abaixo para configurar o Google Shopping instantaneamente.
1. O que é o Google Shopping?
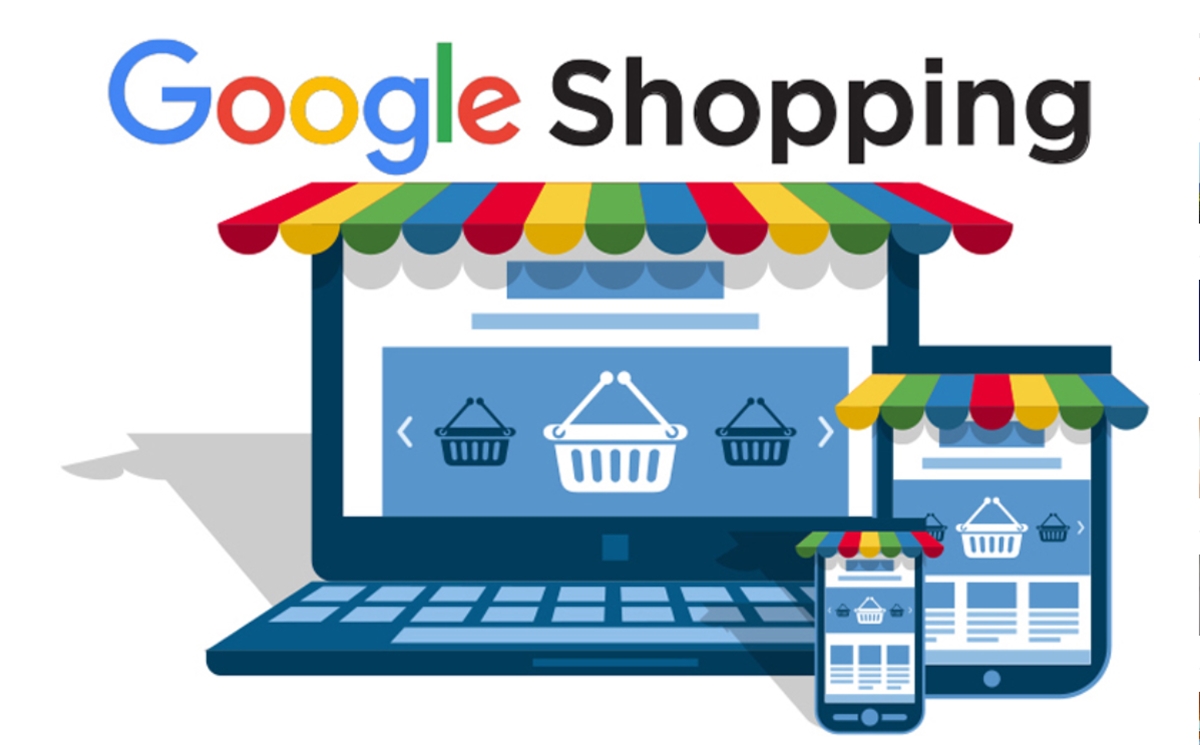
O Google Shopping é um serviço do Google que permite que os clientes pesquisem e comparem produtos que desejam comprar on-line. Você pode colocar todos os seus produtos no Google Shopping, o que o ajudará a alcançar e atrair clientes em potencial, permitindo que eles visualizem seus produtos com mais facilidade.
O mecanismo de funcionamento do Google Shopping que você pode simplesmente entender é que o Google Shopping usará os dados do produto que você fornecer em fotos, preços, descrições de produtos para exibir os produtos mais próximos das consultas dos usuários.
Local de exibição : os anúncios do Google Shopping têm a posição "mais quente" na página de resultados de pesquisa. Duas posições comumente exibidas são a área superior (logo abaixo da barra de pesquisa - em anúncios do Google Ads e resultados de pesquisa naturais) e a área superior à direita (essa posição não é exibida no telefone).
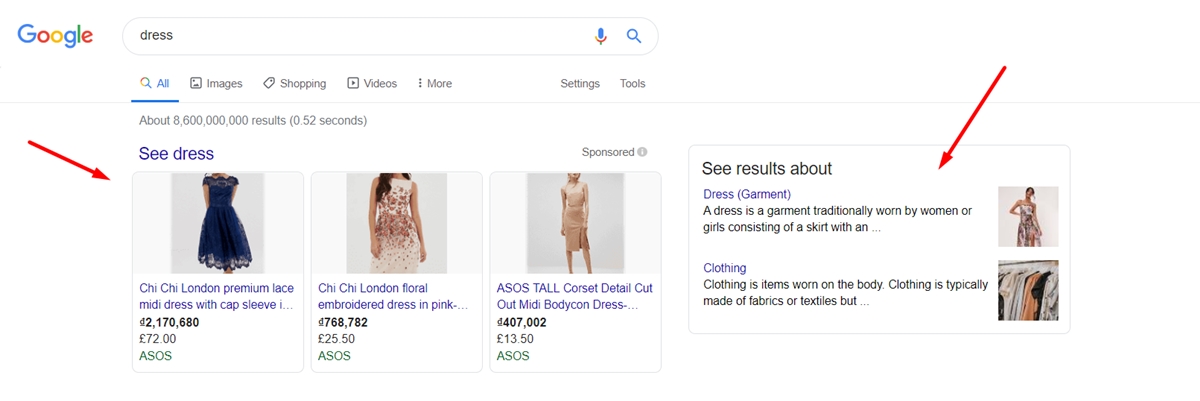
Custos de publicidade do Google Shopping : os anúncios do Google Shopping são calculados por lance de palavra-chave e custo por clique (CPC). Quando os clientes pesquisam, mesmo que seu anúncio seja exibido, mas não clicado, você não perderá dinheiro. Ao configurar uma campanha do Google Shopping, você define o preço que deseja pagar por cada clique. Você pagará apenas o valor mínimo necessário para obter uma classificação mais alta do que outros concorrentes e, muitas vezes, será inferior ao seu lance máximo.
A eficácia dos anúncios de compras do Google : as estatísticas mostram que até 70% dos usuários costumam pesquisar no Google informações, preço, local de venda sobre o produto antes de decidir comprá-lo. Muitas empresas aplicaram o Google Shopping e veem uma taxa de cliques de CTR mais alta do que os anúncios normais do Adwords, às vezes aumentando em 2 ou 3 vezes. Além disso, o alcance do cliente pode ser expansível ao máximo.
2. Requisitos do aplicativo de compras do Google
Existem alguns requisitos essenciais para você aproveitar os aplicativos do Google Shopping para sua loja.
Em primeiro lugar, sua loja precisa ser capaz de enviar para países que o Google oferece suporte. Você pode visitar os países suportados se quiser ter certeza de que o local para onde você pode enviar está entre eles.
Em segundo lugar, a moeda que você usa precisa corresponder ao país para o qual você envia seus itens. O Google Merchant Center converterá automaticamente os preços dos produtos de sua loja para a moeda em que seus clientes estão localizados.
Por fim, você precisa de uma conta do Google Merchant Center e, claro, de uma conta do Google para instalar o aplicativo Google Shopping. Você terá uma chance maior de aparecer se executar o Google Adwords e o Google Shopping simultaneamente. Portanto, se você deseja lançar campanhas inteligentes do Shopping, certifique-se de ter uma conta do Google Ads.
3. 3 etapas para configurar a loja do Google Shopping para Shopify
Etapa 1: instalar e configurar o aplicativo Google Shopping
Instale o aplicativo Google Shopping : você pode encontrar o aplicativo mais adequado para sua loja online na App Store da Shopify e instalá-lo. Existem duas outras maneiras de instalar o aplicativo. A primeira maneira é instalar através do link de instalação de terceiros. Ou então, se você tiver um aplicativo personalizado criado para sua loja, poderá instalá-lo com um link de instalação exclusivo.
Configure o aplicativo do Google Shopping : para fazer isso, vá para
Appsno menu à esquerda da sua página de administração. Em seguida, escolhaGoogle Shoppinge selecione o botãoConnect Google Account. Certifique-se de escolher uma conta do Google ou criar uma nova, pois a Shopify solicitará as informações da sua conta do Google. Observe os requisitos de configuração e faça algumas alterações, se necessário.
Em seguida, no Google Shopping , vá para Overview e toque em Settings . O que você precisa fazer é escolher uma conta de comerciante. Se você não tiver um, selecione Create new . Clique em Settings ao lado do Target market para selecionar o local onde você vende seus produtos. Depois, você precisa personalizar o idioma e escolher um mercado-alvo. Observe que o mercado que você segmenta será determinado pela moeda da sua loja e os idiomas dependem do seu mercado-alvo.
Escolha Select que fica ao lado da seção de Shopping settings para decidir se a configuração das taxas de frete será automática ou manual. Lembre-se de clicar em Save então. Por fim, você só precisa inserir o título e a descrição do seu produto. Depois de fazer isso, seus produtos serão sincronizados automaticamente com o Google. Você pode alterar os itens que espera que estejam disponíveis para sincronização com o Google acessando a página Overview do Google Shopping na Shopify.
Etapa 2: caso os produtos não sejam aprovados
Você pode visitar a página Overview do Google Shopping para obter a visão geral do feed de produtos. Os produtos não sincronizados serão marcados como Not approved . A causa disso é porque eles têm erros. Por exemplo, um produto não será aprovado porque está faltando o título e você precisa adicionar um título para que o Google sincronize. Você provavelmente tem muitos produtos e é difícil identificar o problema. Portanto, você pode clicar no link ao lado de Not approved . Ele irá redirecioná-lo para a página do Google Shopping > Produto. Haverá uma lista de seus produtos, mostrando erros e status do produto.
Os problemas que fazem com que o produto fique fora de sincronia são exibidos sob o nome do produto. Você pode corrigir esses erros na página de detalhes do produto. Depois que esses erros forem corrigidos, o Google Shopping tentará sincronizar esses produtos automaticamente. Você pode retornar à página Overview para ver se outro produto tem um problema e corrigi-lo.
Nota : Se o produto estiver com defeito devido à falta de GTIN, você pode inserir as informações ausentes no campo de código de barras dos detalhes do produto. Ou então, você pode marcar o produto como um produto personalizado sem GTIN. Por fim, depois de corrigir o erro do produto, o status do produto será exibido como processamento em vez de Not approved . Em outras palavras, esse status indica que o produto está sendo ressincronizado pelo Google Shopping. Pode levar alguns minutos para alterar o status de Not approved para o marcador pendente. No entanto, a sincronização será automatizada pelo Google e você não precisa fazer nada após corrigir o erro do produto.
Etapa 3: conectar o Google Ads
Conectar sua conta do Google Ads ao app Google Shopping é opcional. Se você deseja lançar campanhas do Google Smart Shopping na Shopify, pode fazê-lo.
A primeira coisa que você precisa fazer é confirmar se você tem uma conta do Google Ads ou não. Se você tiver um associado ao e-mail usado para instalar o aplicativo Google Shopping, adicione-o instantaneamente. Se você não tiver uma conta do Google Ads, crie uma ao configurar o aplicativo Google Shopping. Você pode se qualificar para um crédito do Google Ads ao fazer isso. Veja abaixo os detalhes que você pode seguir para conectar sua conta do Google Ads ao aplicativo Google Shopping.
- Etapa 1 : no aplicativo Google Shopping, acesse a página
Settings. Em seguida, escolha uma conta do Google Ads que você já tenha ou crie uma nova:
Se você tiver um, selecione-o na lista suspensa e toque em Connect .
Se você não tiver uma conta do Google Ads, clique em Create new e veja os termos de serviço. Depois, escolha Accept terms . Um e-mail de solicitação de acesso do Google Ads será enviado a você em até 24 horas e, em seguida, lembre-se de aceitá-lo.

Etapa 2 : selecione a opção
View detailsno campo da conta do Google Ads. Para ser mais detalhado, está ao lado deAdd billing information in your Google Ads Account settings.Etapa 3 : verifique se você inseriu as informações de faturamento em sua conta do Google Ads e escolha a opção Adicionei
I've added billing info.
4. Como sincronizar o produto Shopify com o Google Shopping?
4.1. Os produtos devem estar disponíveis para o Google Shopping
Todos os seus produtos serão sincronizados automaticamente com o Google Merchant Center quando você configurar o aplicativo Google Shopping. Se você deseja selecionar um produto para sincronizar, pode fazê-lo de duas maneiras, alterando manualmente a disponibilidade de um produto ou alterando a disponibilidade de vários produtos realizando uma ação em massa. Você deve observar que a quantidade de variação que o Google permite sincronizar depende do tipo de conta que você usa. Portanto, se você quiser aumentar o limite de produtos, entre em contato com a Ajuda do Google Merchant Center.
4.2. Adicionar dados do produto ao Google Shopping
Os produtos sincronizados pelo Google são categorizados com base nos dados do produto. Alguns dados não disponíveis precisarão ser adicionados do aplicativo Google Shopping. Aqui estão os dados que você pode adicionar ao produto na seção Editar Google Shopping no aplicativo:
Se o produto é customizável ou não . Um produto personalizado não precisa ter um identificador de produto exclusivo, como um GTIN. Se não tiver número de identificação, o que você precisa fazer é confirmar que é um produto personalizado antes de ser aprovado.
Categoria de produto do Google - você pode adicionar isso para aumentar o desempenho do produto nas campanhas inteligentes do Shopping e no Google Ads.
Rótulos personalizados - você pode adicionar esses rótulos personalizados para idade, condição ou sexo para que o Google possa classificar os produtos com eficiência.
Siga algumas etapas a seguir para adicionar dados de produtos ao Google Shopping facilmente:
Etapa 1 : depois de fazer login na sua conta da Shopify, clique em
Appsna página de administração. Em seguida, acesse oGoogle Shopping.Etapa 2 : Toque no campo
Product feedna páginaOverview.Passo 3 : Você verá o status do produto exibido. Selecione o link ao lado para ver seus produtos sincronizados em um editor em massa.
Passo 4 : Toque na seção
Edit Google Shopping.Etapa 5: opcional : marque
This is a custom productse o produto não tiver um GTIN ou MPN.Etapa 6: opcional : para melhorar o desempenho do produto, adicione uma categoria de
Google Product Categoryno campo deProduct categorization.Etapa 7: opcional : você pode adicionar rótulos personalizados para sexo, idade ou condição.
Passo 8: Clique em
Savepara finalizar.
Observação : se você usou uma versão mais antiga do Google Shopping lançada antes de 2018, pode ter importado o produto usando um CSV incluindo metacampos do Google Shopping. No entanto, você não pode usá-los para importar dados para o Google na versão mais recente do aplicativo Google Shopping. Assim, você pode seguir estas etapas para adicionar dados do produto.
4.3. Otimize o título e a descrição
Ao adicionar títulos e descrições de produtos, você precisa se concentrar no uso de palavras-chave. Isso ajudará os clientes a encontrar facilmente seu produto e aumentar significativamente as vendas.
Você pode sincronizar o título e a descrição do item ao sincronizar o produto com o Google Shopping ou também pode usar a title tag e a meta descrição, que são da listagem do mecanismo de busca. Você pode usá-los para adicionar mais palavras-chave para melhorar o SEO no Google Shopping sem precisar alterar as informações do produto. Você pode aprender a definir um título ideal ou uma descrição impressionante na Ajuda do Google Merchant Center.
Aqui estão instruções detalhadas para ajudá-lo a usar tags de título e descrições meta para seus produtos.
Etapa 1 : escolha a preferência no aplicativo Google Shopping.
Etapa 2 : na página de administração da Shopify, acesse
Appse clique emGoogle Shopping.Etapa 3 : nesta etapa, selecione a
Merchant Center account.Passo 4 : Dê uma olhada no campo
PRODUCT TITLE PREFERENCEe encontre oSEO product title. Depois de encontrá-lo, toque nele para usar a tag de produto otimizada para mecanismos de pesquisa para seus itens no Google Shopping.Passo 5 : Agora vá para o campo
PRODUCT DESCRIPTION PREFERENCE. Clique naSEO product descriptionpara usar a meta descrição otimizada para o mecanismo de pesquisa.
4.4. Status do produto do Google Shopping
Para visualizar o status do seu produto, você pode acessar o Google Shopping e depois ir para a Product page . Seu produto pode ter três estados:
- Não aprovado : os produtos com esse status são aqueles que não estão sincronizados com o Google Merchant Center porque contêm erros ou dados ausentes.
- Pendente : os produtos com esse status não são sincronizados com o Google Merchant Center porque foram alterados na Shopify. Levará algum tempo para o Google sincronizá-los para movê-los para o próximo status automaticamente.
- Aprovado : este é o status dos produtos que foram sincronizados com sucesso com o Google Merchant Center.
Alterar as informações do seu produto na Shopify pode resultar em um erro no produto sincronizado. É altamente recomendável que você verifique o Google Shopping periodicamente para garantir que não haja erros ou dados ausentes e que todos os produtos sejam sincronizados com sucesso.
4.5. Requisitos do produto do Google Shopping
Antes de seu produto ser exibido no Google Shopping, o Google sempre solicita informações específicas do produto. Talvez as informações importadas automaticamente da sua Shopify para o Google Shopping não sejam suficientes. Como resultado, você pode precisar de algumas informações adicionais antes de sincronizar seu produto com o Google Merchant Center.
Você só precisa ver se o seu produto possui as seguintes informações e informações adicionais se estiverem faltando:
- Categoria de produto do Google
Você deve adicionar uma categoria de produto do Google para garantir que o Google categorize seus produtos corretamente. Se o produto ainda não tiver uma, o Google adicionará automaticamente uma categoria para esse produto. No entanto, isso pode fazer com que você encontre erros. Saiba mais sobre o guia do Google para categorias de produtos.
- Identificadores exclusivos de produto
O Google exige que cada produto tenha um identificador de produto exclusivo. Isso ajudará o Google a combinar seu produto com produtos semelhantes. No entanto, você precisa garantir que o identificador do produto esteja correto para cada produto, pois, se estiver errado, o produto não será publicado pelo Google e sua conta provavelmente será suspensa. Você pode visualizar identificadores exclusivos de produtos no Google Merchant Center.
4.6. Requisitos de categoria de produto do Google
Os seguintes tipos de produtos também precisam atender a requisitos especiais:
Vestuário e acessórios :
- Grupo de idade
- Gênero
- Cor
- Tamanho
Mídia : esses produtos precisam de um identificador exclusivo UPC, EAN ou JAN.
Livros : os produtos deste tipo requerem um identificador de produto exclusivo como ISBN.
Palavras finais
Para resumir, mostrei como configurar o Google Shopping para sua loja da Shopify e algumas informações úteis e relevantes, como requisitos do aplicativo de compras do Google e Como sincronizar produtos da Shopify com o Google Shopping. Espero que você encontre algo benéfico neste artigo e faça uso do Google Shopping com sucesso. Interessado em ganhar dinheiro no Shopify? Clique nele agora.
Saiba mais na próxima postagem: Como usar o Google Shopping
