Como usar a ferramenta de seleção rápida no Photoshop
Publicados: 2022-07-18A ferramenta Seleção Rápida no Photoshop tem uma má reputação, mas pode ser um editor de fotos ou a arma secreta de um artista! Isso porque as ferramentas de seleção rápida do Photoshop são ásperas nas bordas. Eles podem extrair imagens complexas em apenas alguns cliques com alguns pequenos regimes e ajustes.
É excelente para identificar ajustes e criar maquetes rápidas. Pode ser surpreendentemente preciso em formas simples e cores sólidas. Se você não estiver usando a ferramenta Seleção rápida no Photoshop, está perdendo. Vejamos cada ferramenta de seleção rápida, como usá-la e quando pode ser o melhor momento para usar qualquer uma delas.
O que são ferramentas de seleção rápida no Photoshop?
As ferramentas de seleção rápida no Photoshop são um grupo de ferramentas que selecionam automaticamente os pixels com base na cor e no contraste. Cada ferramenta de seleção rápida funciona melhor com imagens com bordas bem definidas e cores de alto contraste. Três ferramentas se qualificam como ferramentas de seleção rápida.
Seleção Rápida
A própria ferramenta Seleção Rápida. No Photoshop 2022, você encontrará a ferramenta Seleção rápida no painel Ferramentas. Por padrão, será a quarta opção abaixo da Polygonal Lasso Tool. O ícone Quick Selection é um pincel com um círculo de linhas pontilhadas ao redor da ponta.
A ferramenta Seleção rápida no Photoshop é ideal quando você deseja fazer uma seleção rápida onde a precisão não é tão importante, como criar maquetes rápidas de imagens. Também funciona bem para ajustar seletivamente uma seção da sua imagem.
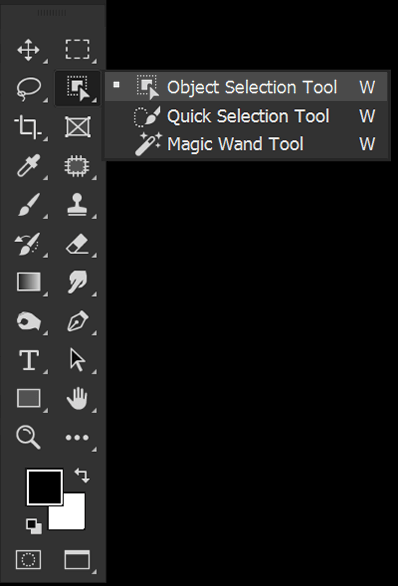
Seleção de objetos
A ferramenta Seleção de objetos foi introduzida no Photoshop 2020. A ferramenta Seleção de objetos identificará objetos com base em arestas bem definidas e de alto contraste. A Seleção de Objetos destacará o que parece ser um objeto em azul conforme você move o mouse em torno de uma imagem.
A ferramenta Seleção de objeto também abriga Selecionar assunto em sua barra de opções superior. É melhor usado para selecionar objetos que estão em foco e bem definidos. O Subject Select é melhor usado em assuntos de pessoas, embora também possa selecionar animais.
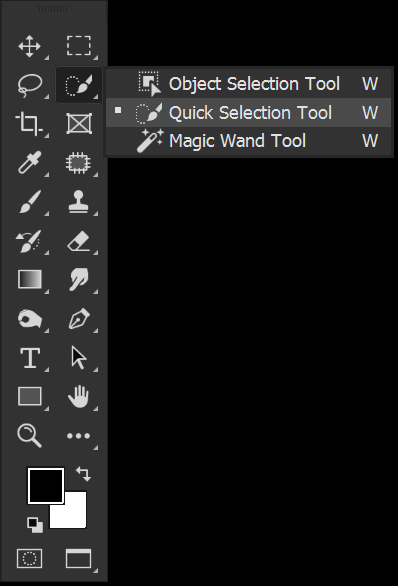
Varinha mágica
A ferramenta Magic Wand seleciona pixels com base na cor e tom. Quando você seleciona uma área usando a ferramenta Varinha mágica, ela seleciona pixels semelhantes em tom e matiz. Você pode controlar a Tolerância, que controla o quão diferente um pixel pode ser antes de ser excluído da seleção.
A ferramenta Magic Wand é ideal para selecionar grandes áreas de cores semelhantes, como céus.
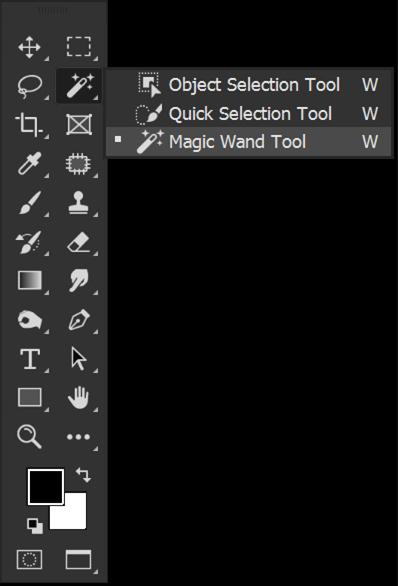
Selecionar e Mascarar e Refinar o Pincel de Borda
O pincel Refine Edge é encontrado em Select e Mask. Você pode inserir Selecionar e mascarar escolhendo uma ferramenta de seleção rápida e escolhendo o botão Selecionar e mascarar na barra de opções superior.
Selecionar e mascarar é onde você pode refinar a aresta criada usando qualquer ferramenta de seleção rápida. Você pode adicionar ou remover de uma seleção e refinar o cabelo e suavizar as bordas.

Como usar a ferramenta de seleção rápida no Photoshop
Etapa 1: escolha o pincel de seleção rápida
Selecione a ferramenta Seleção rápida na barra de ferramentas do lado esquerdo. Será a quarta ferramenta na pilha. Caso não veja, clique com o botão direito do mouse em qualquer ferramenta de seleção rápida ativa para abrir uma lista de todas as três ferramentas de seleção rápida. O ícone da ferramenta Seleção rápida é um pincel.
A configuração principal da ferramenta Seleção rápida é ativar ou desativar a opção Aprimorar borda. O Enhance Edge suavizará automaticamente a seleção.
Aprimorar borda pode ser útil ao selecionar objetos muito suaves, como uma esfera. Mas o Enhance Edge pode ser menos ideal ao selecionar itens pontiagudos ou complexos, como mãos. Eu gosto de mantê-lo, mas você pode tentar das duas maneiras.
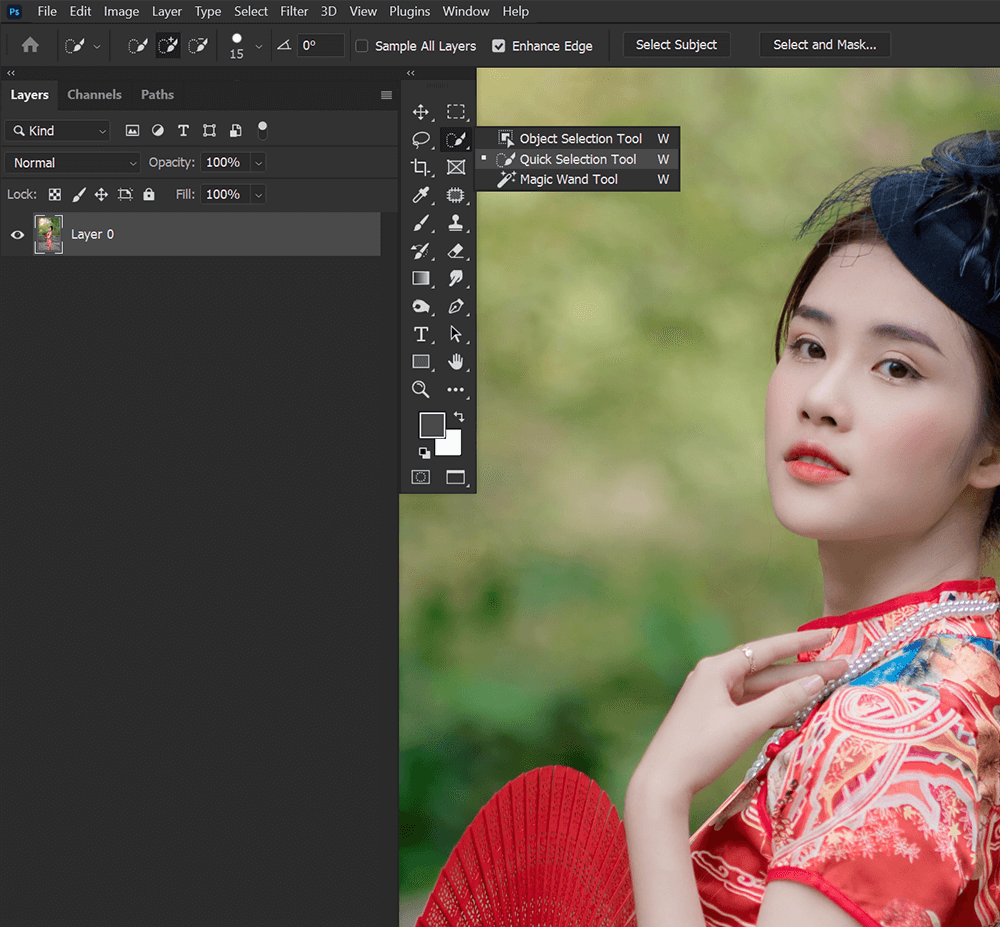
Etapa 2: arraste o pincel para criar uma seleção
Agora, arraste o pincel Quick Selection sobre o assunto que deseja selecionar. Você pode aumentar e diminuir o tamanho do Pincel de Seleção Rápida usando as teclas [ e ].
Conforme você arrasta o pincel, a Seleção Rápida selecionará mais pixels.

Etapa 3: edite sua seleção
Por padrão, você pode clicar para adicionar a uma seleção sem manter pressionada uma tecla.
Para remover uma seleção, segure-o e clique na parte da seleção que deseja remover.
A ferramenta Seleção rápida sempre tentará encaixar nas bordas bem definidas, para que você não precise ser muito preciso com o local onde clica.

Etapa 4: criar uma máscara de camada
Para usar sua seleção para extrair um objeto, você pode adicionar uma máscara de camada à camada. Você pode encontrar o botão Adicionar Máscara de Camada na parte inferior do Painel de Camadas.
A máscara de camada tomará automaticamente a forma da Seleção.

Como usar a ferramenta de seleção de objetos no Photoshop
Etapa 1: escolha a ferramenta Selecionar objeto
Selecione a ferramenta Seleção de objeto na barra de ferramentas do lado esquerdo. Se não estiver visível, clique com o botão direito do mouse em qualquer ferramenta de seleção rápida ativa para abrir uma lista de todas as três ferramentas de seleção rápida. O ícone da ferramenta Seleção de objeto é um quadrado com um ponteiro.
Primeiro, verifique se o Localizador de Objetos está marcado. O Object Finder diz ao Photoshop para examinar a imagem inteira em busca de objetos em potencial.
Em seguida, selecione seu modo, retângulo ou laço. Isso controlará como você seleciona a área com o objeto. Eu prefiro o modo Lasso, mas você pode tentar os dois.
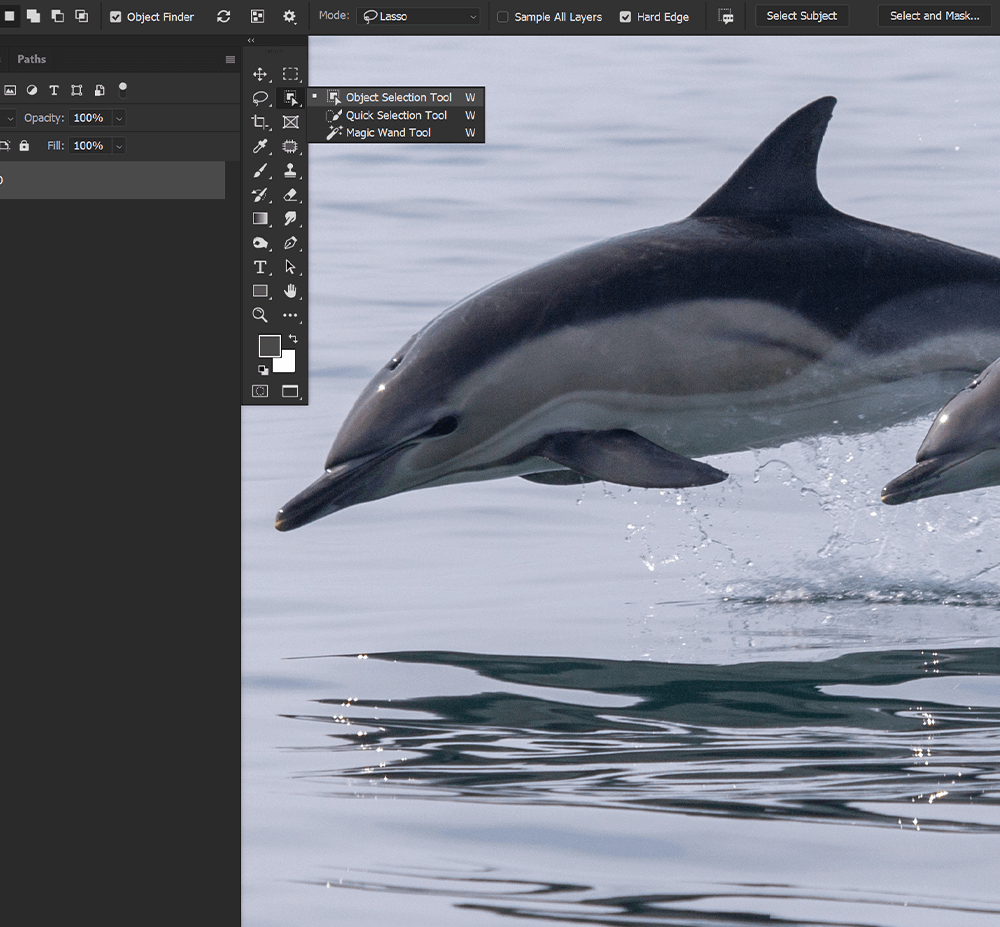
Etapa 2: selecione seu objeto usando o Localizador de objetos
Se o Object Finder estiver marcado, o Photoshop digitalizará a imagem e detectará quaisquer objetos possíveis. Passe o mouse sobre um objeto. Se o Photoshop o vir como um objeto, o Object Select o destacará em azul.
Clique para criar uma seleção automaticamente.
Você também pode ativar e desativar Mostrar todos os objetos usando o ícone Mostrar todos os objetos na barra de ferramentas superior Opções. O ícone é de três quadrados.

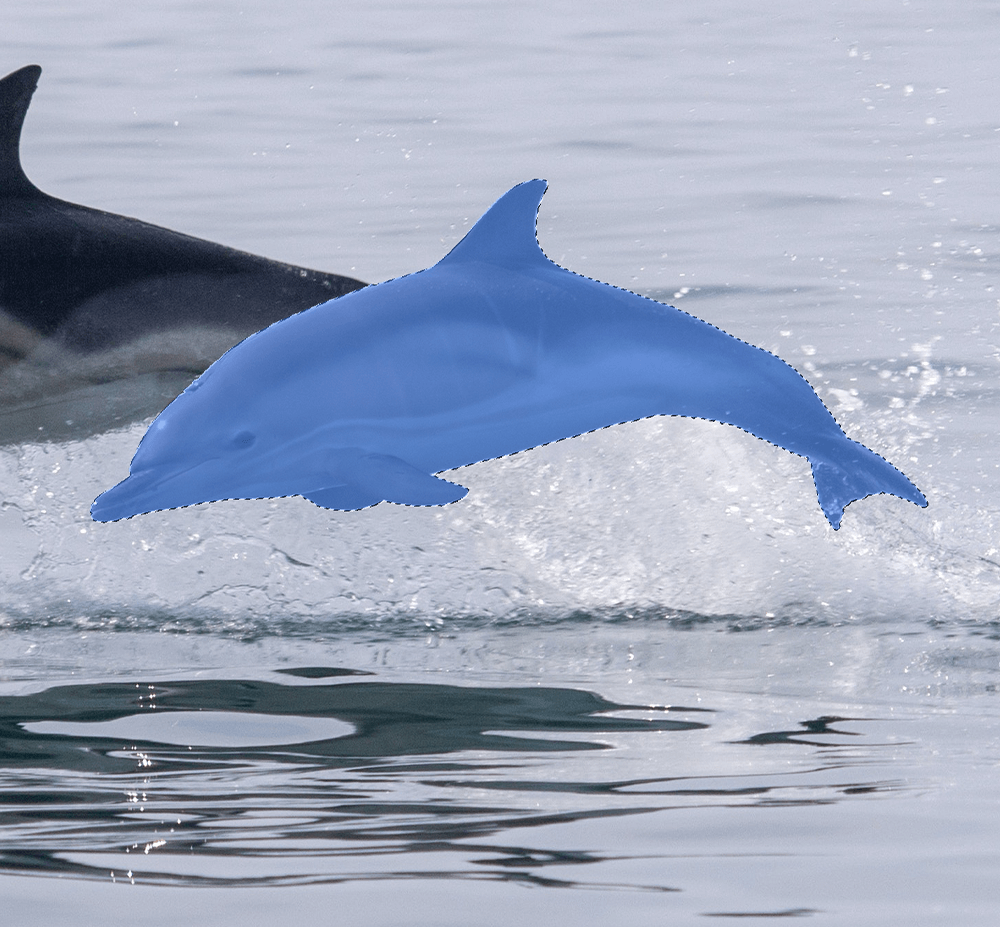
Etapa 3: selecione um objeto manualmente
Você pode selecionar a área usando o mouse se quiser informar manualmente ao Photoshop onde procurar um objeto.
Dependendo do modo definido, você terá um retângulo ou um laço de estilo livre.
Mascare uma seleção grosseira ao redor da área com o objeto e o Photoshop se ajustará à borda do objeto.
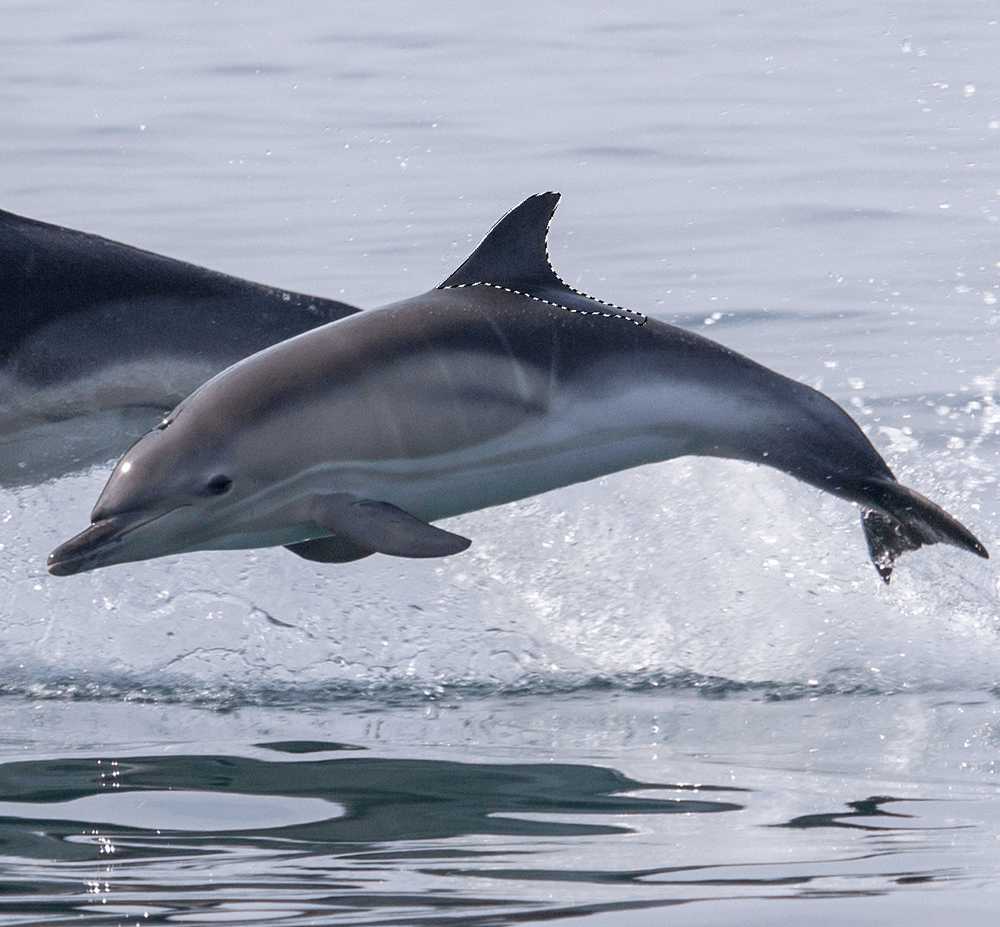
Etapa 4: remover de e adicionar a uma seleção
Se você deseja selecionar vários objetos simultaneamente, mantenha pressionada a tecla Shift e selecione outro objeto para adicionar à seleção.
Para remover um objeto de uma seleção, mantenha pressionada a tecla Alt e clique no objeto que deseja remover.
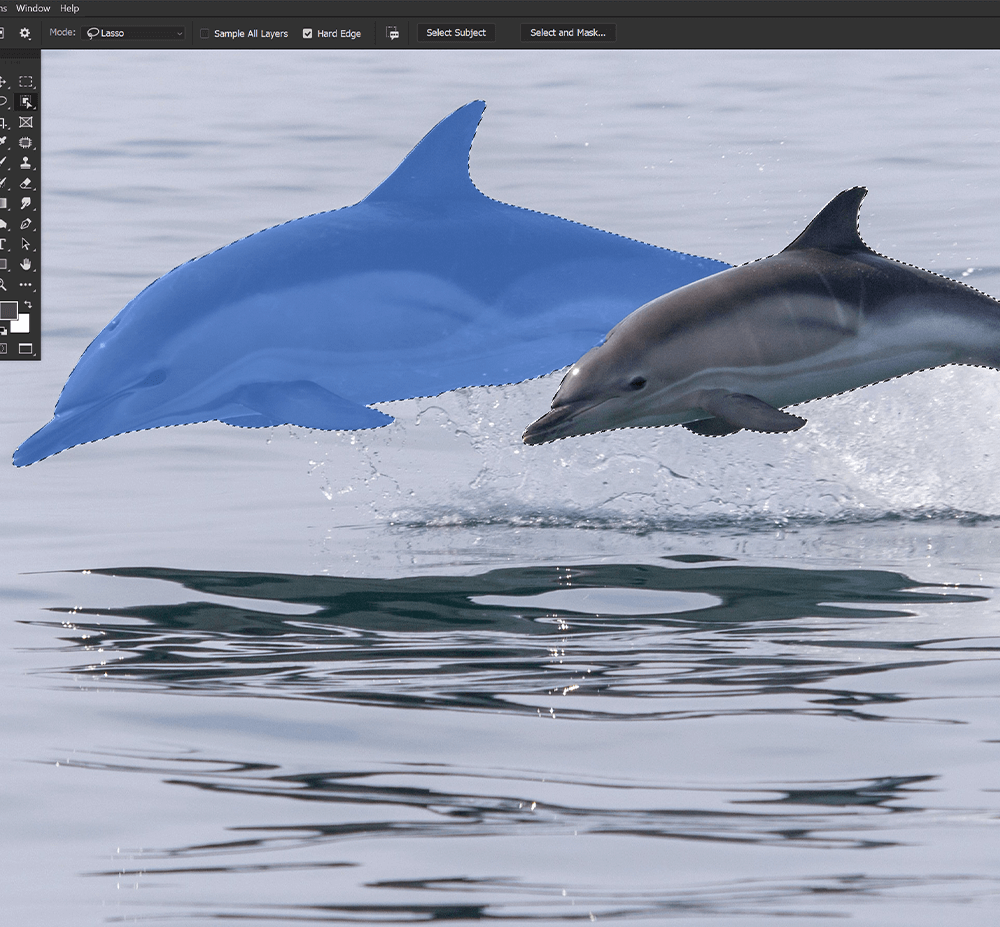
Etapa 5: selecione pessoas usando o assunto selecionado
Se você deseja selecionar o assunto principal de uma imagem, deve usar Selecionar assunto. Select Subject funciona particularmente bem em assuntos de pessoas.
Com qualquer uma das três ferramentas de seleção rápida ativa, localize o botão Selecionar assunto na barra de opções superior.
Escolha Selecionar assunto e o Photoshop criará uma seleção em torno do que pensa ser o assunto principal da imagem.
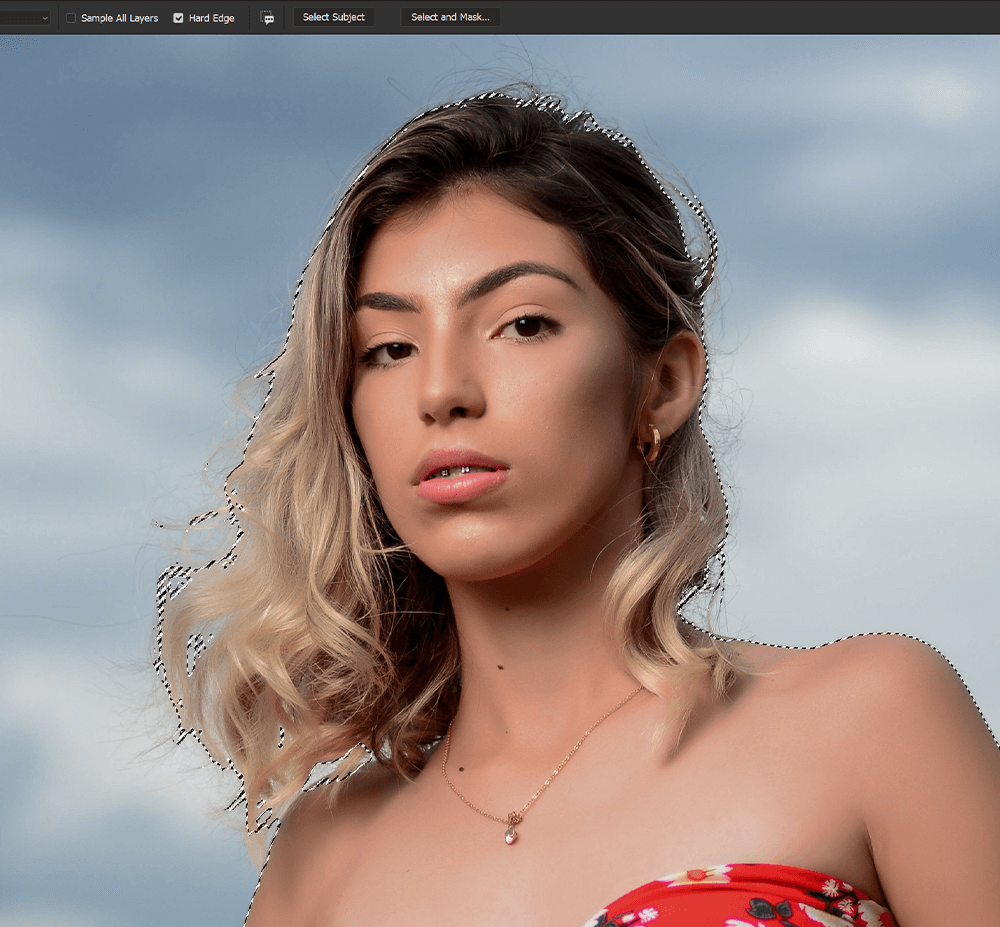
Como usar a ferramenta Varinha mágica no Photoshop
Passo 1: Escolha a Ferramenta Varinha Mágica
Escolha a ferramenta Varinha mágica na barra de ferramentas do lado esquerdo. Se não estiver visível, clique com o botão direito do mouse em qualquer ferramenta de seleção rápida ativa para abrir uma lista de todas as três ferramentas de seleção rápida. O ícone da ferramenta Magic Wand é uma varinha mágica cercada por estrelas.
A configuração principal que você deseja ajustar ao usar a ferramenta Varinha mágica é o nível de tolerância. A tolerância informa ao Photoshop quanto deve ser selecionado. Quanto maior a Tolerância, mais selecionada.
Encontrei uma tolerância de 25 para funcionar bem para nossa imagem de exemplo. No entanto, você pode ir até 255. Cada imagem exigirá um nível diferente de tolerância.
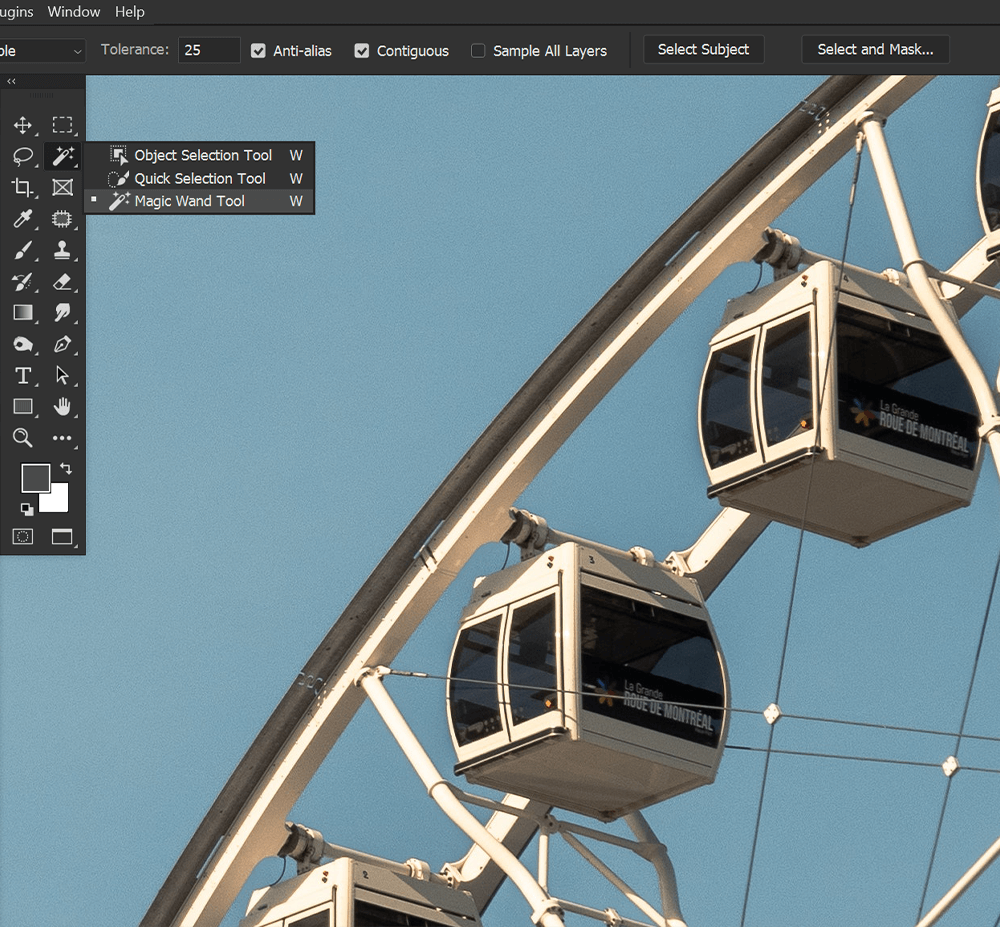
Etapa 2: clique e selecione uma área
Com a ferramenta Magic Wand ativa, clique em uma área que você deseja selecionar. A ferramenta Varinha mágica funciona melhor com regiões maiores de cores e tons semelhantes.
Para nossa imagem de exemplo, quero extrair a roda gigante, mas clicarei para selecionar o céu, não a roda gigante em si.
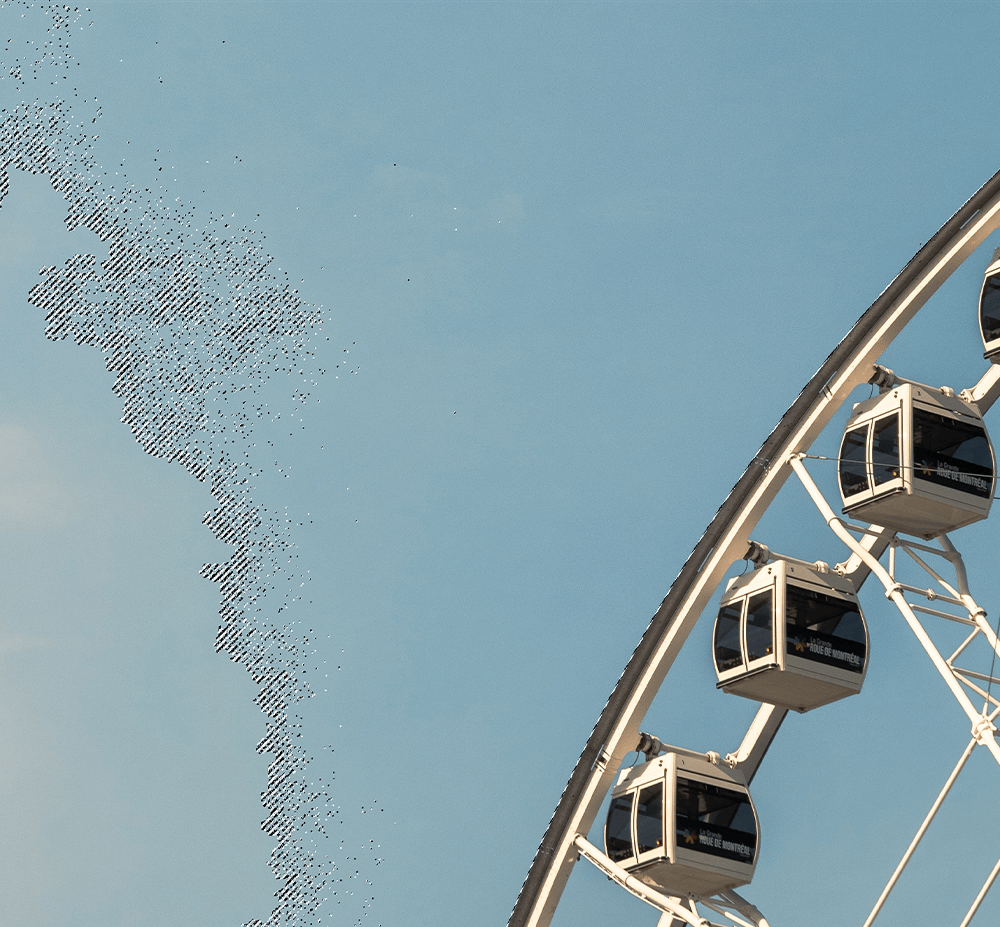
Etapa 3: adicionar e remover de uma seleção
Após o clique inicial, se você clicar novamente, uma nova área será selecionada e sua primeira seleção desaparecerá.
Para adicionar ainda mais a uma seleção, mantenha pressionada a tecla Shift e clique na área que deseja adicionar.
Para remover de uma seleção, mantenha pressionada a tecla Alt e clique.
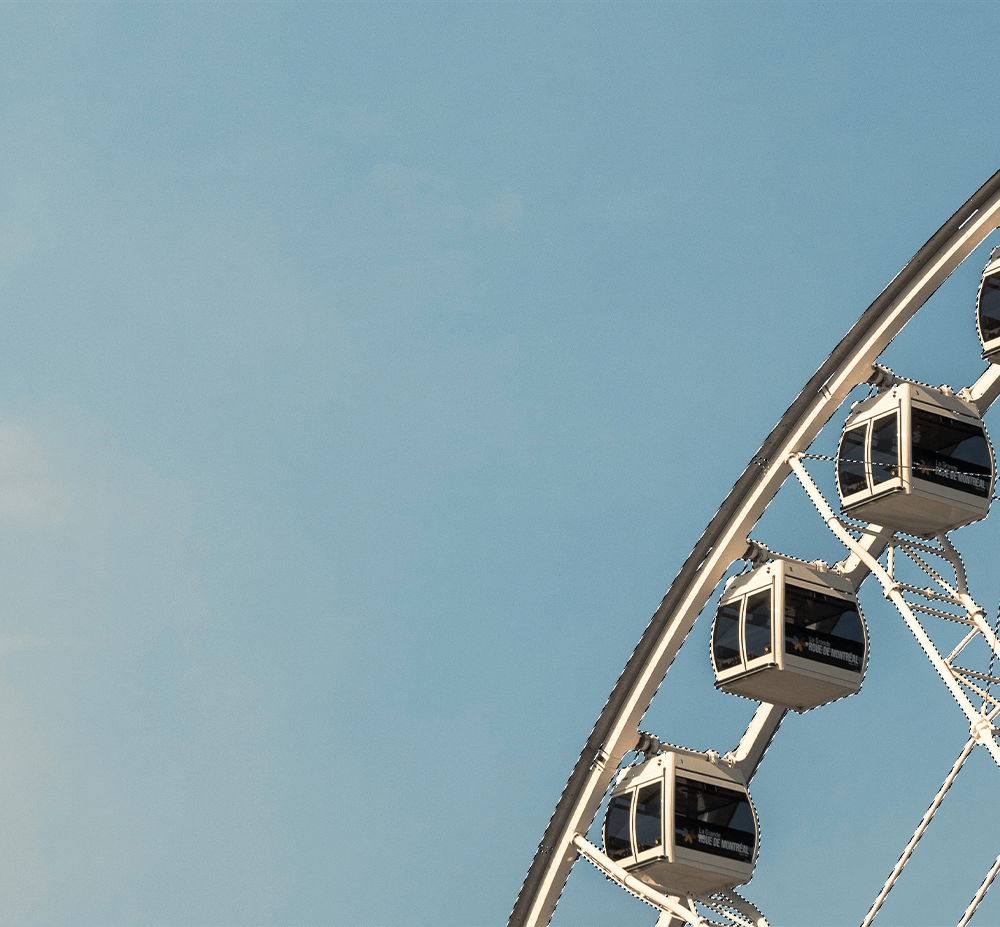
5. Como usar o Select and Mask e o Refine Edge Brush no Photoshop
Etapa 1: digite Selecionar e mascarar
Depois de criar suas seleções e adicionar uma máscara de camada, você terá seu assunto ou objeto extraído. No entanto, eles provavelmente precisarão de algum refinamento usando Select e Mask.
Abaixo, o modelo foi selecionado e extraído usando o botão Object Select e uma máscara de camada. Select Subject teria feito um trabalho melhor; no entanto, isso nos dará uma visão clara de como o Select and Mask funciona.
Você pode inserir Selecionar e mascarar escolhendo qualquer ferramenta de seleção rápida e escolhendo o botão Selecionar e mascarar na barra de opções superior.
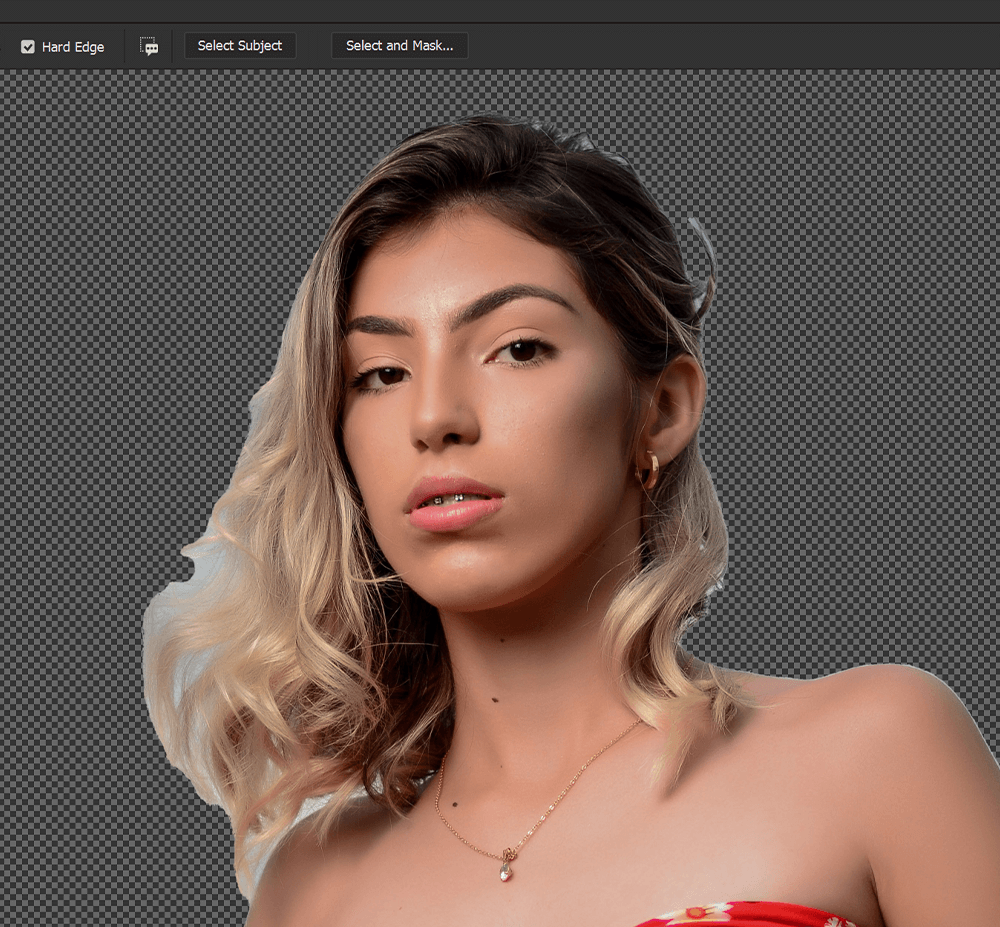
Passo 2: Refinar o cabelo em Select and Mask
Uma das ferramentas mais úteis em Select and Mask é o botão Refine Hair encontrado na barra de opções superior enquanto em Select and Mask.
Clique no botão e o cabelo ficará automaticamente mais refinado e preciso.
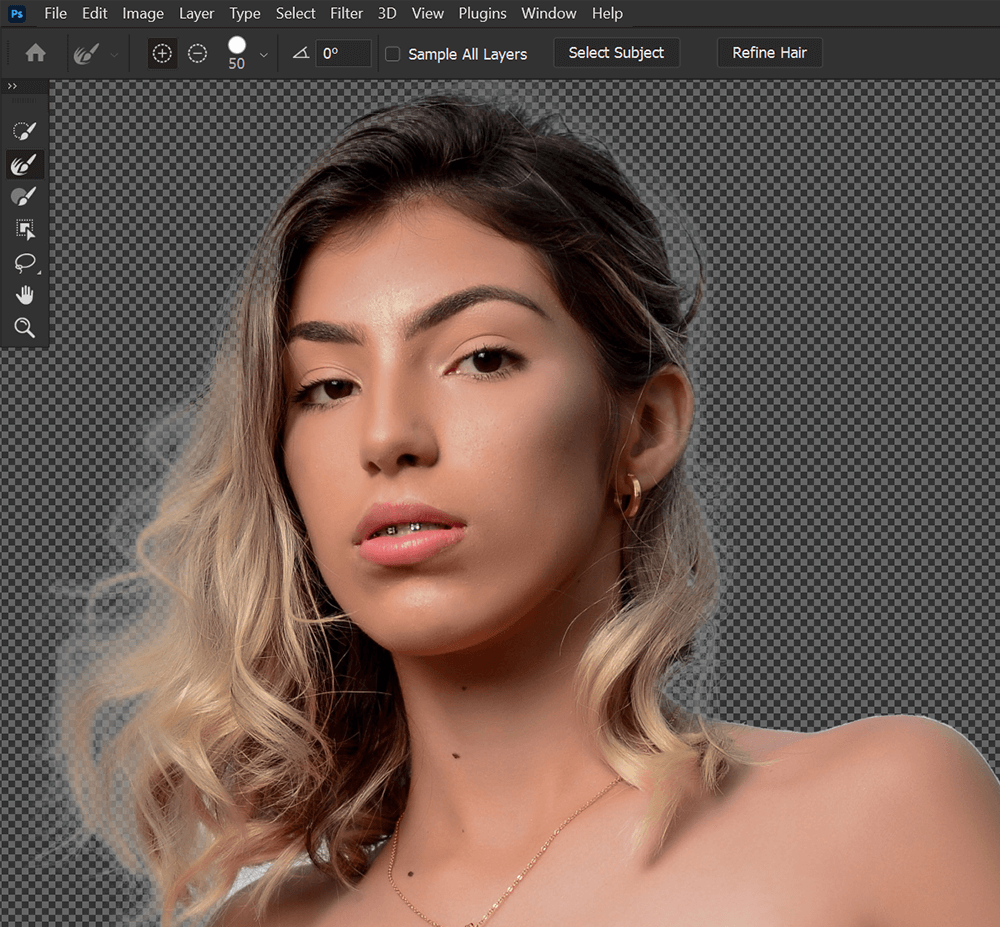
Etapa 3: adicionar e remover da máscara
Se você deseja adicionar ou remover de sua máscara de camada, selecione o pincel Refine Edge encontrado na barra de ferramentas à esquerda.
Em seguida, em Detecção de borda, alterne Para Raio Inteligente. Defina o raio para 3-5 pixels. Você pode tentar diferentes configurações de Raio. Acho que 4 pixels funcionam para a maioria das coisas.
Agora, você pode arrastar o pincel Refine Edge sobre as áreas que deseja selecionar e mascarar.
Você pode remover parte de uma máscara segurando Alt e clicando e arrastando.
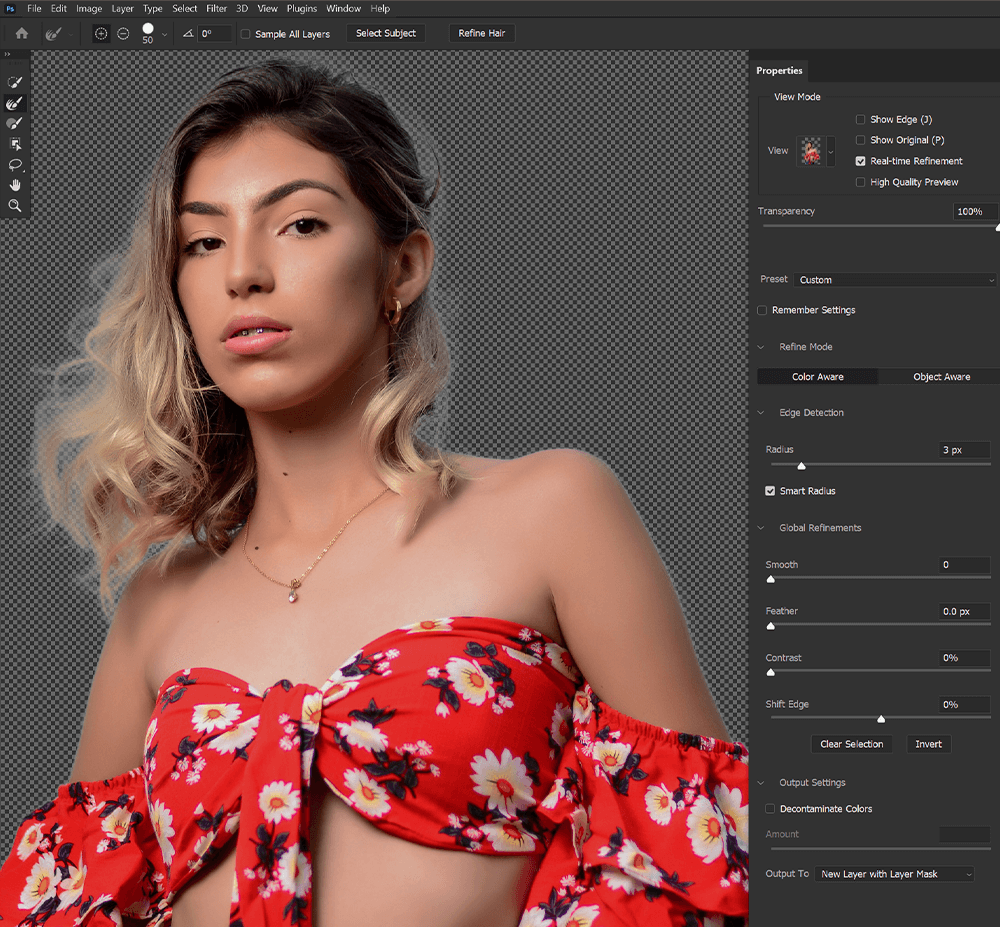
Etapa 4: remova as bordas da franja
Por fim, você pode remover qualquer cor de fundo restante, também conhecida como bordas de franja, acessando Configurações de saída no painel direito.
Ative Descontaminar Cores, definindo a quantidade para algo em torno de 50 a 100%
A quantidade dependerá da imagem e da quantidade de fundo visível. É melhor tentar e configurá-lo para o mais baixo possível.
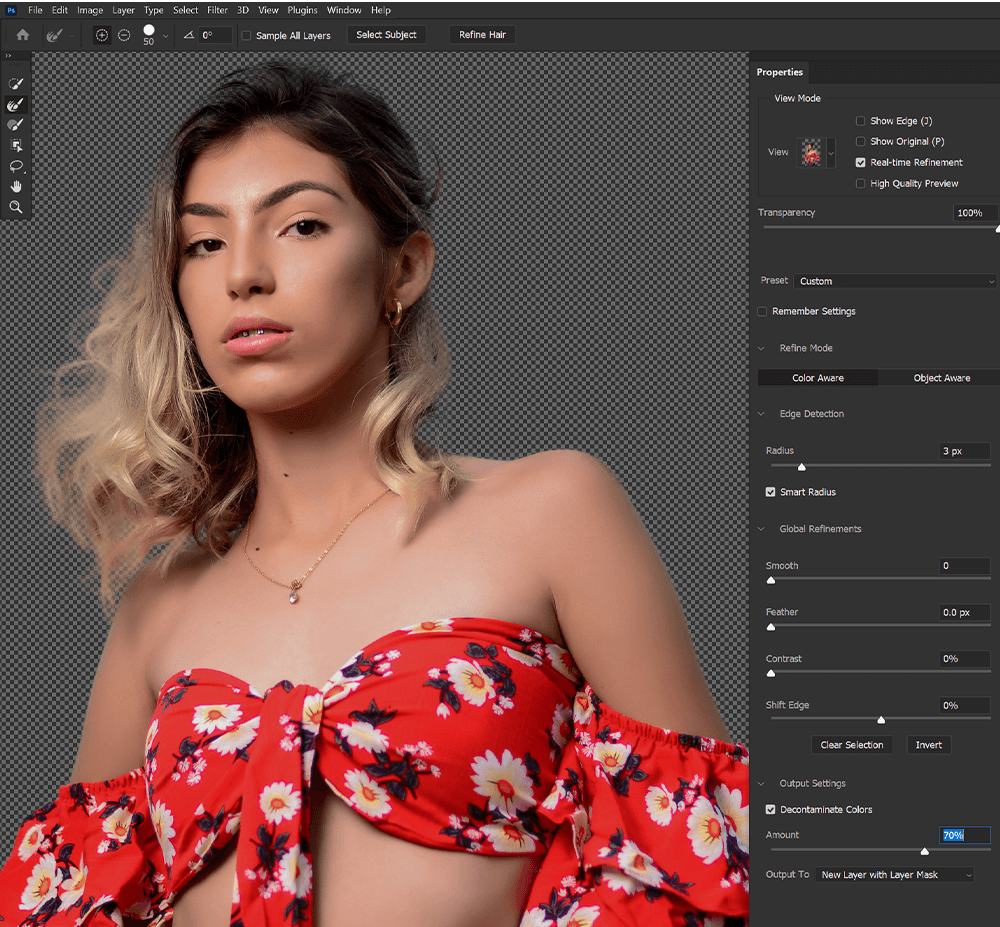
Descontaminar cores é destrutivo, o que significa que edita permanentemente sua foto. Ele deve sair para uma nova camada copiada. Sua camada original será desativada, mas não excluída.
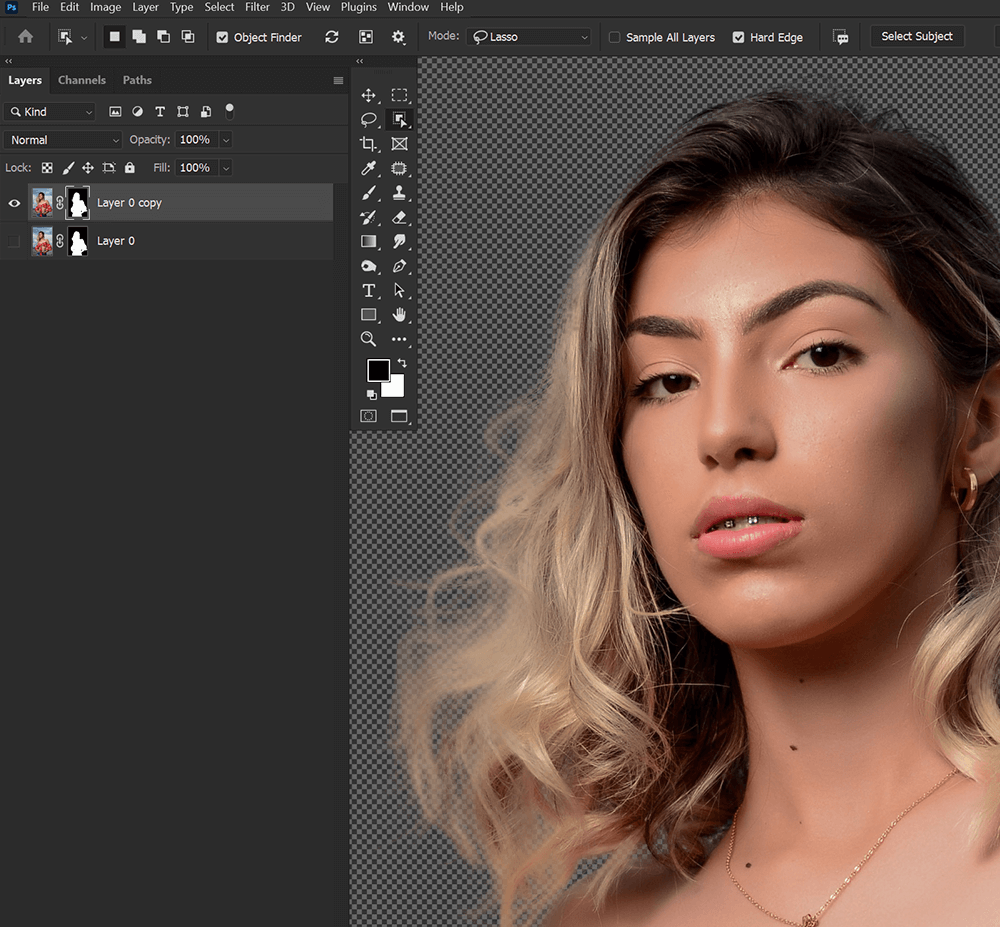
Conclusão
Essa é a ferramenta de seleção rápida do Photoshop em poucas palavras. Embora o uso de qualquer uma das ferramentas de seleção rápida signifique que você terá que voltar e fazer uma segunda rodada de refinamentos, isso não significa que eles ainda não acabem economizando seu tempo. E a cada ano que passa, uma nova atualização do Photoshop é lançada e os torna ainda mais precisos.
Aprender a usar as ferramentas de seleção rápida no Photoshop e saber quando usá-las é uma obrigação para qualquer artista ou editor de fotos. Felizmente, é rápido e fácil de fazer.
