Como usar o PowerPoint para melhorar as capturas de tela da sua página de destino
Publicados: 2022-05-07Um dos aspectos mais importantes de uma landing page de alta conversão é o conteúdo claro e que agrega valor.
Quando se trata de páginas de destino de software, esse conteúdo deve incluir capturas de tela mostrando a interface do seu software ou recursos exclusivos. Os compradores querem ver como o software realmente se parece antes de fornecer suas valiosas informações de contato em troca de uma avaliação ou demonstração.
Em vez de simplesmente colar capturas de tela em sua página de destino, há muitas maneiras diferentes de mostrar seu software e adicionar interesse visual ao design de sua página de destino. Adicionar sombras, exibir capturas de tela em um dispositivo ou destacar os principais recursos são ótimas maneiras de atrair a atenção dos usuários.
Você pode pensar que criar imagens com aparência profissional requer experiência em fotos e software de edição complexo, mas na verdade é incrivelmente fácil obter ótimos resultados com software que provavelmente já está no seu computador.
Abaixo, mostrarei várias maneiras de incrementar suas capturas de tela usando uma ferramenta surpreendente: o Microsoft PowerPoint.
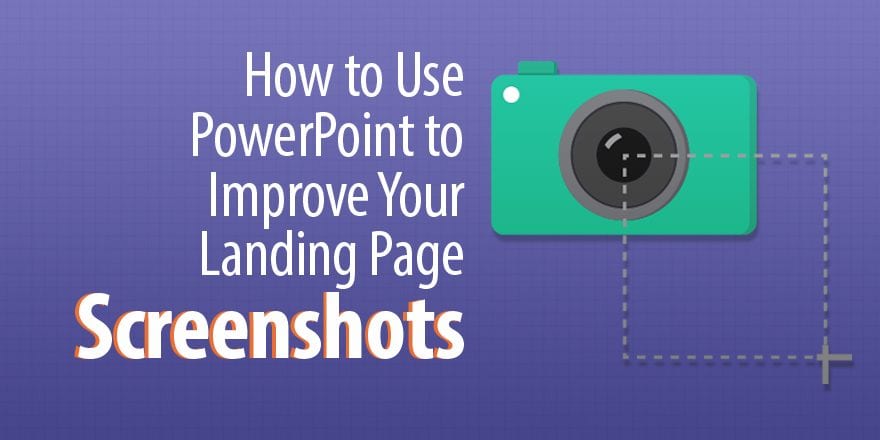
Introdução ao PowerPoint
Mostramos anteriormente que o PowerPoint pode ser usado para mais do que apenas reuniões, mas provavelmente não é a primeira coisa que vem à mente ao procurar um editor de fotos.
No entanto, com recursos surpreendentemente poderosos, o PowerPoint pode rapidamente transformar uma imagem sem graça em uma que chamará a atenção dos compradores, tornando-o uma ótima ferramenta para criar capturas de tela com aparência profissional para usar em suas páginas de destino.
Para este tutorial, usarei o PowerPoint 2013, portanto, se você estiver usando uma versão diferente, seu layout e opções de menu podem ser um pouco diferentes, mas a funcionalidade deve ser a mesma.
Antes de começarmos, aqui estão algumas técnicas básicas que nos permitirão editar nossas imagens:
A maioria das ferramentas que usaremos pode ser encontrada no menu “Formatar Imagem” no PowerPoint:
- Para acessar essas ferramentas, insira uma imagem, clique com o botão direito do mouse sobre ela e selecione “Formatar Imagem” na parte inferior da lista, depois clique na guia “Efeitos” no menu de formatação que aparece no lado direito da tela. tela.
O PowerPoint permite combinar vários elementos, incluindo imagens, texto, linhas, setas e muito mais, em uma imagem unificada que você pode salvar:
- Shift-clique em cada elemento para selecioná-los, clique com o botão direito do mouse e selecione "Grupo" para combiná-los em uma imagem.
Quando terminar de editar sua imagem, você precisará salvá-la para poder usá-la em sua página de destino.
- Clique com o botão direito do mouse na imagem finalizada e selecione "Salvar como imagem" e salve a imagem na área de trabalho para uso. Use o tipo de arquivo PNG para preservar a transparência no plano de fundo da imagem.
Abaixo, mostrarei cinco maneiras específicas de usar o PowerPoint para melhorar suas capturas de tela.
1. Sombras
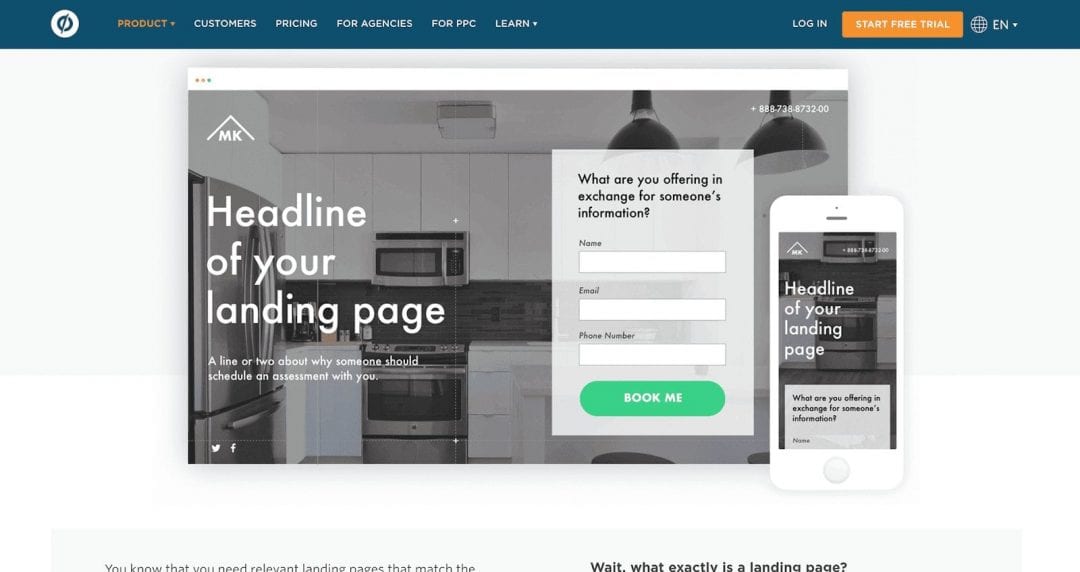
Unbounce usa sombras para destacar as capturas de tela
Uma das maneiras mais fáceis de vestir uma captura de tela é adicionar dimensão com uma sombra. Em vez de ficar plana na página, a imagem sairá do fundo devido à ilusão de profundidade.
Como: As sombras podem ser adicionadas a qualquer imagem com apenas alguns cliques e podem ser usadas como toque final em combinação com muitas das outras técnicas apresentadas abaixo.
- No menu de efeitos, clique em “Sombra” para acessar o menu suspenso. Selecione uma sombra predefinida e use os controles deslizantes para ajustar o tamanho, a posição, a cor e a transparência da sombra ao seu gosto.
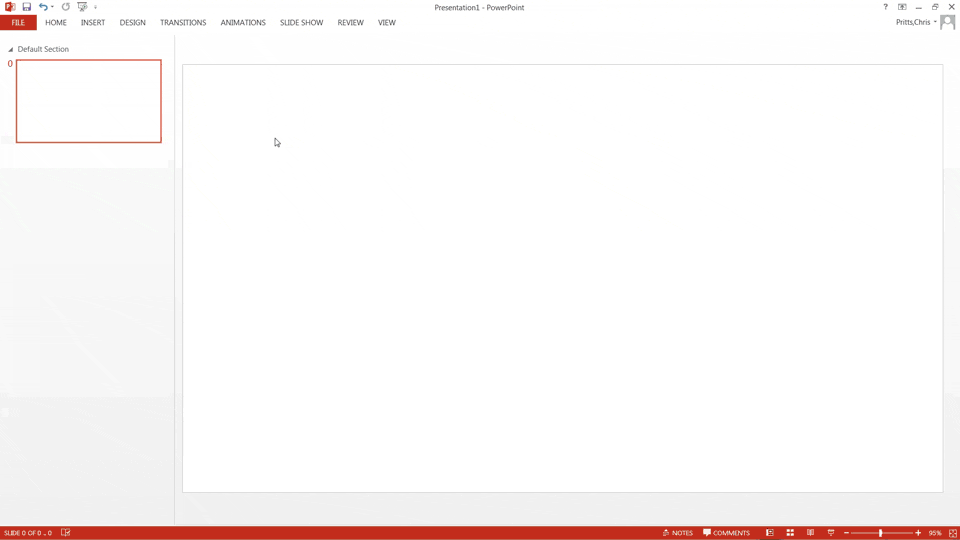
Como adicionar sombras a uma imagem no PowerPoint
Dica rápida: Use a predefinição “Offset Center” com 80% de transparência e 101% de tamanho para uma sombra simples que fica bem em quase todas as aplicações.
2. Rotação 3D
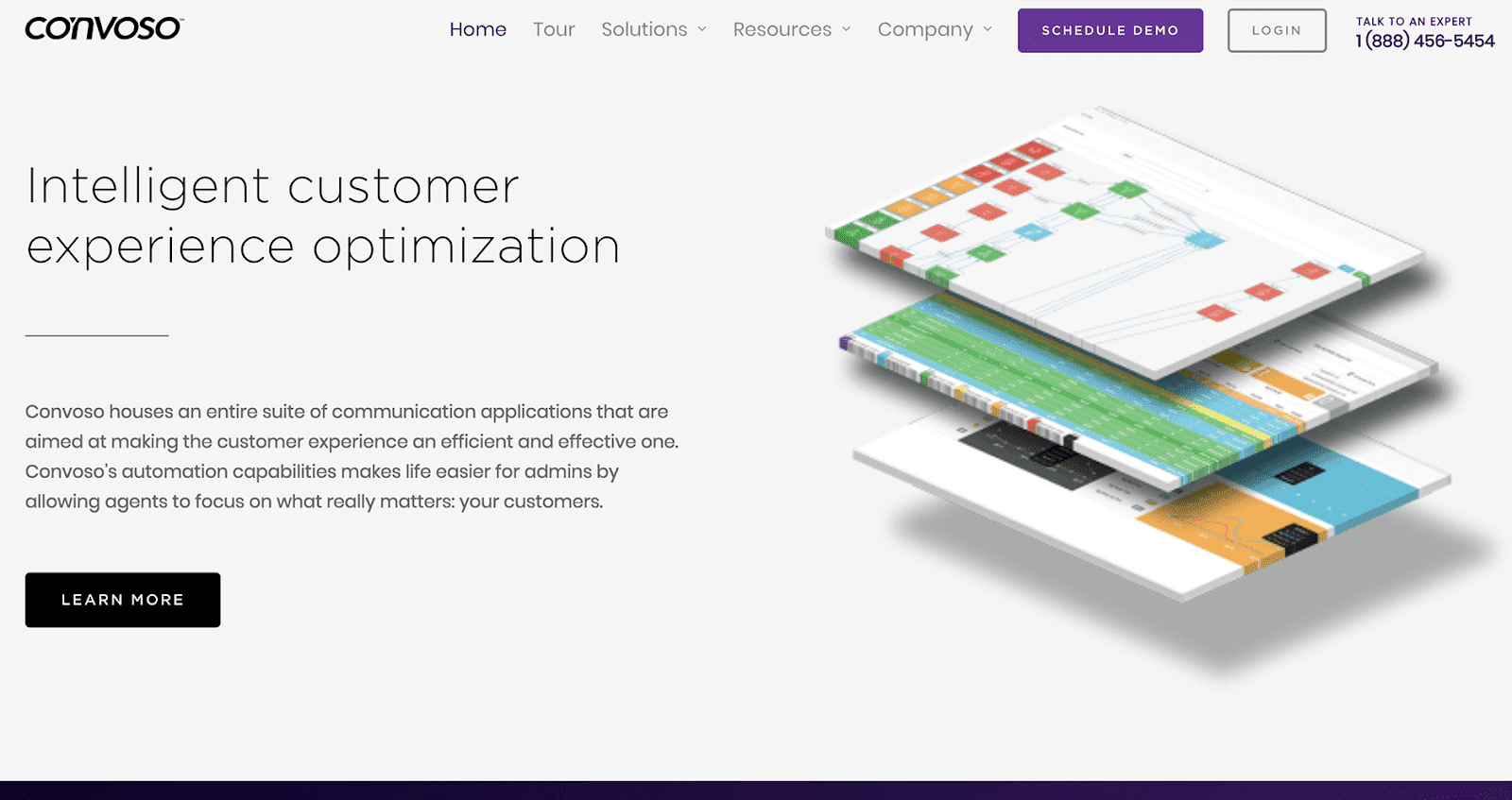
As capturas de tela empilhadas e giradas de Convoso parecem ocupar espaço físico em vez de ficarem planas em uma tela
O PowerPoint permite girar fotos no espaço, adicionando profundidade e interesse visual às suas imagens.
Essa ferramenta pode ser usada para combinar o ângulo de uma tela em uma foto, permitindo que você coloque capturas de tela do seu software em imagens com aparência profissional (mais sobre isso abaixo). No entanto, meu uso favorito da ferramenta de rotação 3D é criar um efeito empilhado com várias capturas de tela.
Como: Para fazer isso, aplique a mesma rotação a várias capturas de tela e organize-as umas sobre as outras. Adicionar sombras e profundidade 3D a cada imagem ajudará a separá-las visualmente.
- Selecione o menu suspenso “Rotação 3D” e aplique uma predefinição para começar. Eu costumo ficar com a seção “Paralela”, pois elas são as mais úteis para combinar telas de fotos e criar efeitos divertidos.
- Ajuste as configurações de rotação X, Y e Z para girar a imagem no espaço 3D.
- Para adicionar a ilusão de espessura, selecione o menu suspenso “Formato 3D” e use a opção “Profundidade”. Isso faz com que pareçam blocos em vez de finos como papel.
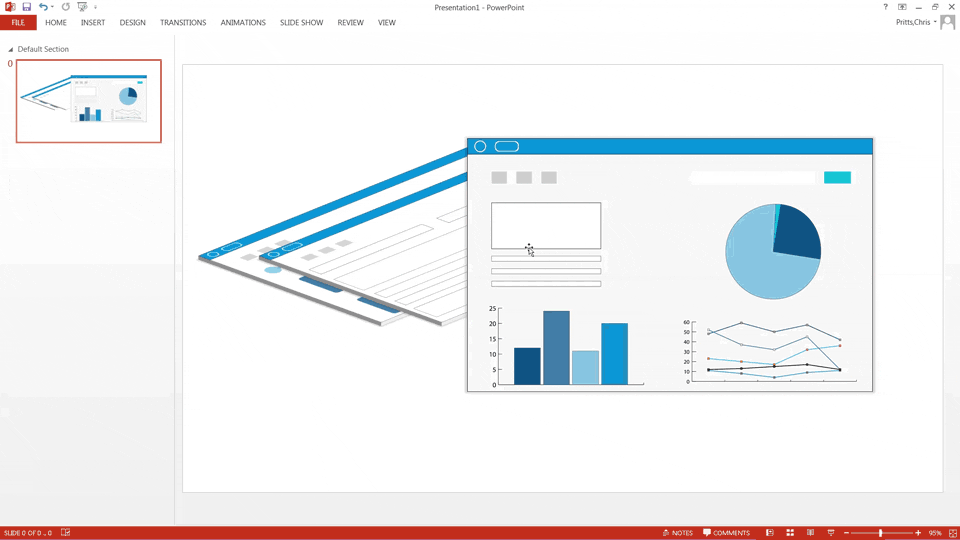
Como usar o PowerPoint para girar suas capturas de tela e criar um efeito empilhado
Dica rápida: aplique a predefinição “Isometric Top Up” a várias capturas de tela, com rotação de 300° X, 320° Y e 70° Z. Organize as imagens de forma que elas se sobreponham ligeiramente, depois aplique sombras e profundidade individualmente.
3. Capturas de tela do dispositivo
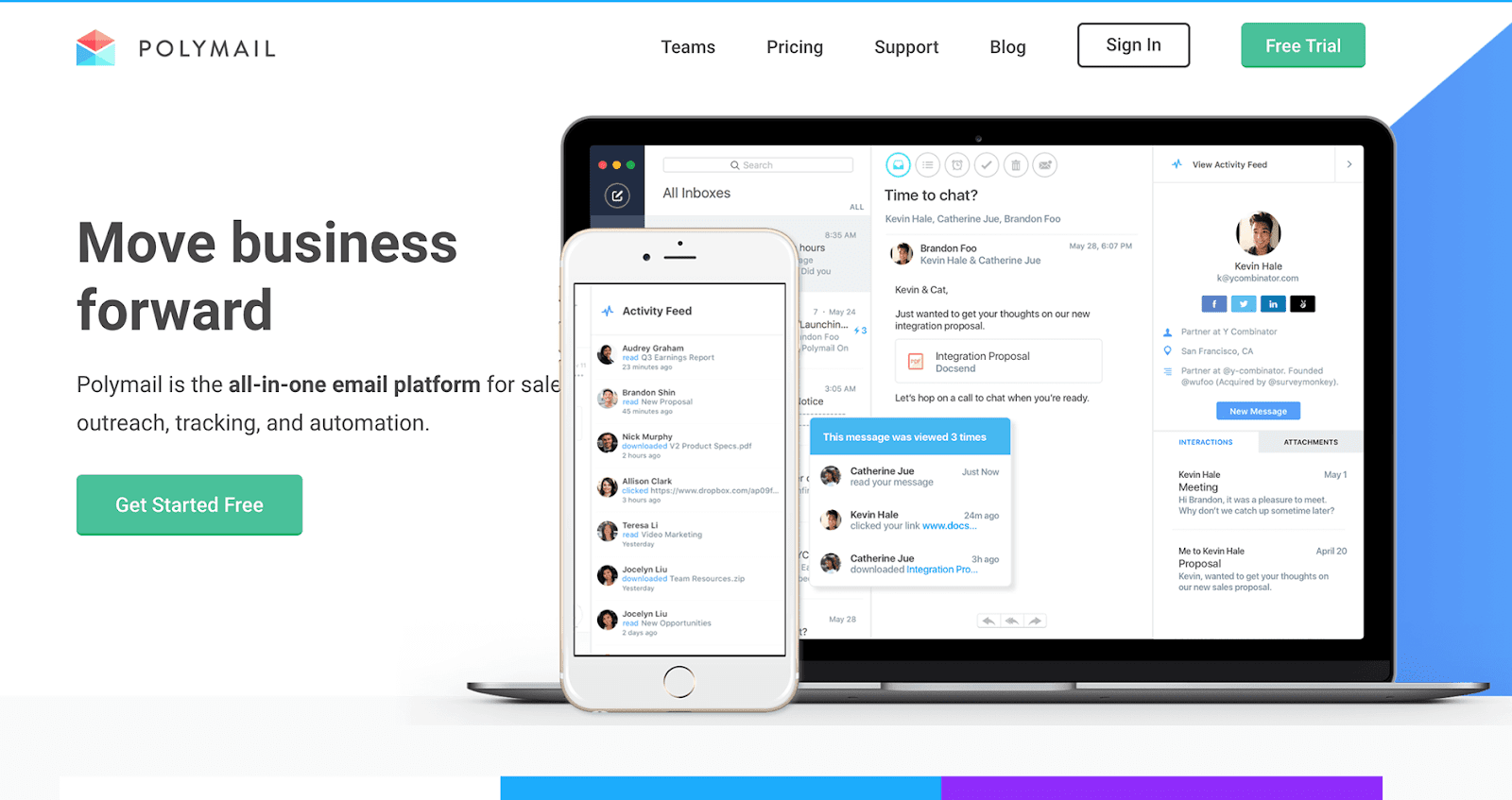
O uso de capturas de tela em dispositivos, como este exemplo do Polymail, pode ajudar os compradores a entender melhor a versatilidade do seu software
Esse efeito exigirá algumas técnicas, incluindo rotação 3D, bem como várias imagens para iniciar. Você precisará da captura de tela e de uma foto de estoque de um laptop, tablet ou smartphone. Ao escolher uma imagem de banco de imagens, verifique a licença para garantir que ela seja isenta de royalties e aprovada para uso comercial. Se possível, tente encontrar imagens de frente com fundos simples ou transparentes, pois isso facilita muito o processo.
Como: Insira sua captura de tela e a foto no PowerPoint e alinhe as imagens. Quando parecer que sua captura de tela está no dispositivo, combine as imagens agrupando-as.
- Se você quiser que sua imagem final seja apenas sua captura de tela em um dispositivo, sem nenhum plano de fundo, talvez seja necessário usar a ferramenta “Remover plano de fundo” do PowerPoint em sua foto de estoque. Essa ferramenta é encontrada em “Ferramentas de imagem” no menu principal da faixa de opções e permite desenhar linhas sobre sua foto para selecionar áreas da imagem a serem removidas. Eu recomendo aumentar o zoom e levar o seu tempo, indo e voltando com a remoção e manutenção de áreas até que você esteja satisfeito.
- Se a foto estiver cobrindo sua captura de tela, você pode clicar com o botão direito do mouse e selecionar “Enviar para trás” para reordenar as imagens.
- Redimensione sua captura de tela para caber na tela do dispositivo em sua foto de estoque. Pode ser necessário cortar a imagem se não estiver na proporção correta. A ferramenta de corte pode ser encontrada no menu “Ferramentas de Imagem” ou na guia “Imagem” do menu “Formatar Imagem”. Com a ferramenta de corte, arraste da borda da imagem para cortar qualquer extra que não caiba na foto.
- Se necessário, você também pode precisar usar a ferramenta de rotação 3D para ajudar a alinhar a captura de tela com a tela de fotos. Você precisará ajustar manualmente a rotação X, Y e Z até que as duas imagens estejam alinhadas corretamente.
- Quando a captura de tela estiver alinhada corretamente, clique com a tecla Shift pressionada em ambas as imagens, clique com o botão direito do mouse e agrupe-as.
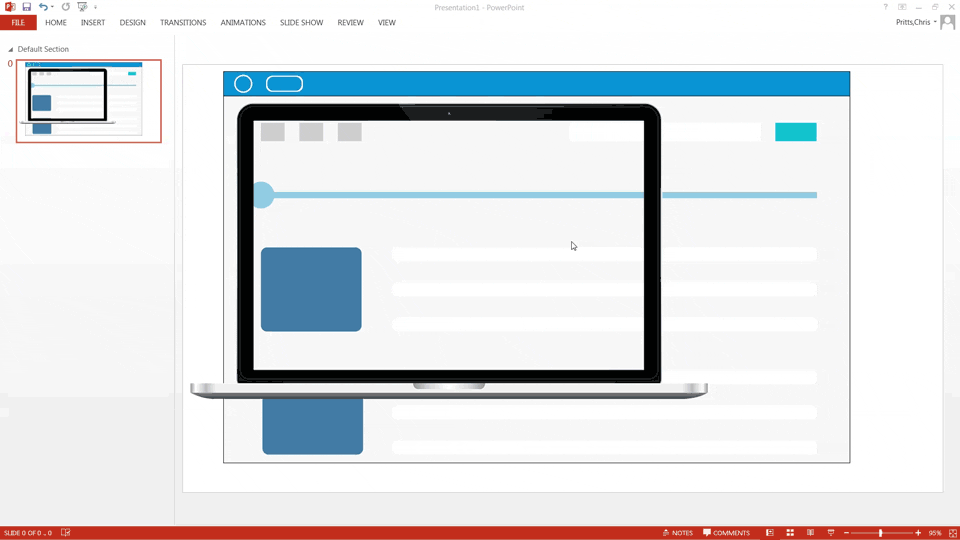
Como usar o PowerPoint para sobrepor suas capturas de tela em uma imagem de dispositivo

Dica rápida: Trabalhar com imagens tiradas de frente torna muito mais fácil colocar sua captura de tela corretamente. Se for necessário cortar, certifique-se de não cortar elementos importantes da captura de tela.
4. Texto explicativo
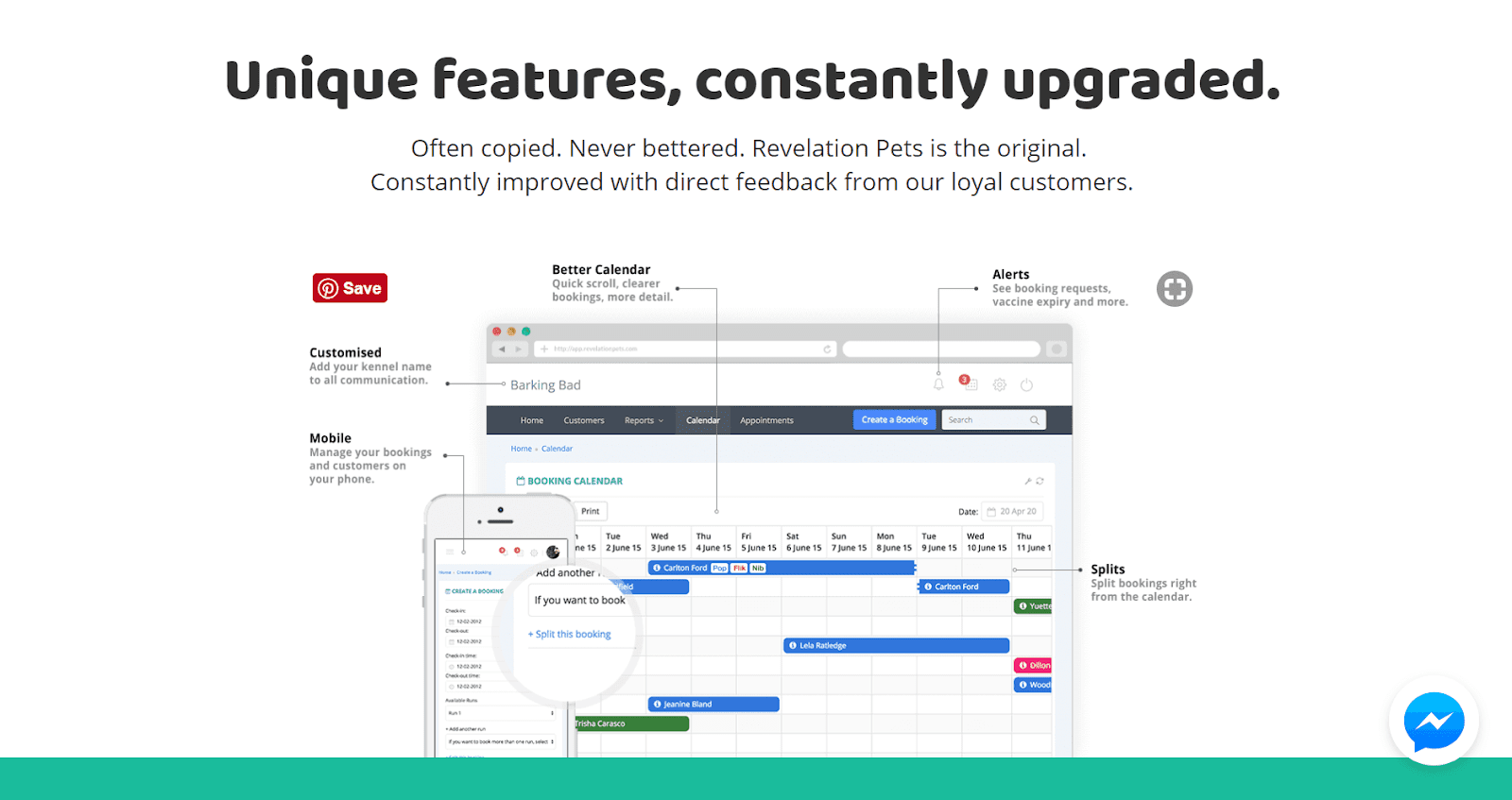
Revelation Pets usa chamadas para destacar vários recursos importantes de seu software
Uma ótima maneira de destacar recursos exclusivos é literalmente apontá-los em sua captura de tela. O PowerPoint tem algumas opções para adicionar linhas ou setas a uma imagem, permitindo rotular recursos com facilidade. Para um efeito mais polido, você pode aplicar essa técnica a uma captura de tela que colocou em um dispositivo.
Como:
- Comece adicionando as linhas ou setas que apontam para o recurso em sua captura de tela. No menu “Inserir”, selecione o menu suspenso “Formas” para acessar as várias opções de linhas e setas. Selecione uma forma de linha e clique e arraste da caixa de texto para o recurso na captura de tela para criar a linha. Pode ser necessário usar várias linhas para formas mais complexas, como curvas em ângulo reto.
- Você pode usar as opções "Linha" no menu "Formatar forma" para alterar o design da sua linha. Use o seletor “Largura” para alterar a espessura da linha e as opções de seta para adicionar, remover ou alterar o tamanho dos pontos nas extremidades de cada linha. Você também pode alterar as pontas das setas para ovais para uma aparência mais limpa. Experimente diferentes estilos de linha, cores e espessuras para encontrar um design que você goste.
- Por fim, adicione texto para rotular o recurso que você está destacando. Selecione “Inserir” e depois “Caixa de texto” no menu e clique em qualquer lugar do slide para desenhar a área de texto. Use uma fonte e cor que correspondam à sua marca. Você também pode incluir uma breve descrição do recurso em um tamanho de fonte menor abaixo.
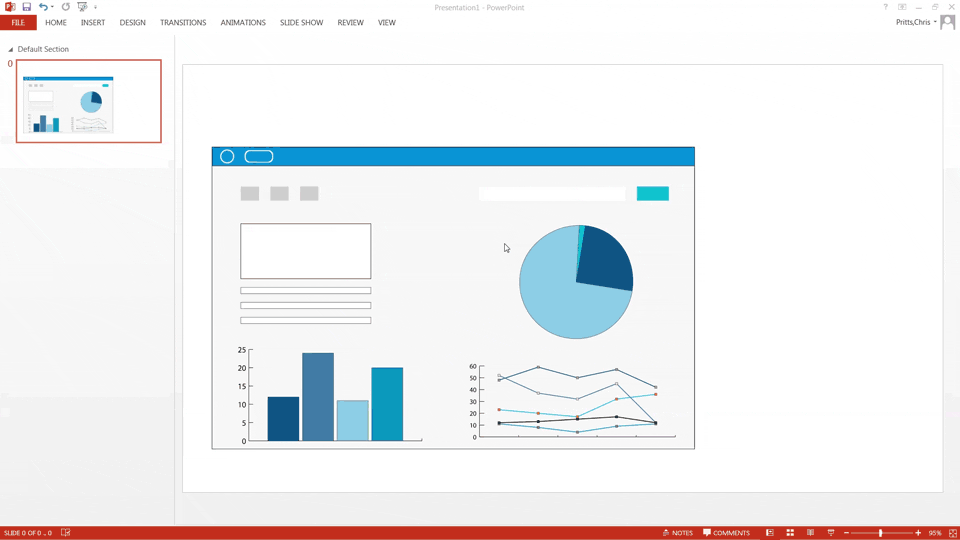
Como usar o PowerPoint para destacar recursos na captura de tela da sua página de destino
Dica rápida: segure shift enquanto arrasta sua linha para garantir que ela esteja reta. Para criar curvas perfeitas de 90 graus, primeiro crie linhas horizontais e verticais individuais e defina a opção “End Type” de ambas as linhas para quadrado. Clique e arraste um próximo ao final do outro - eles se encaixarão.
5. Frases ampliadas
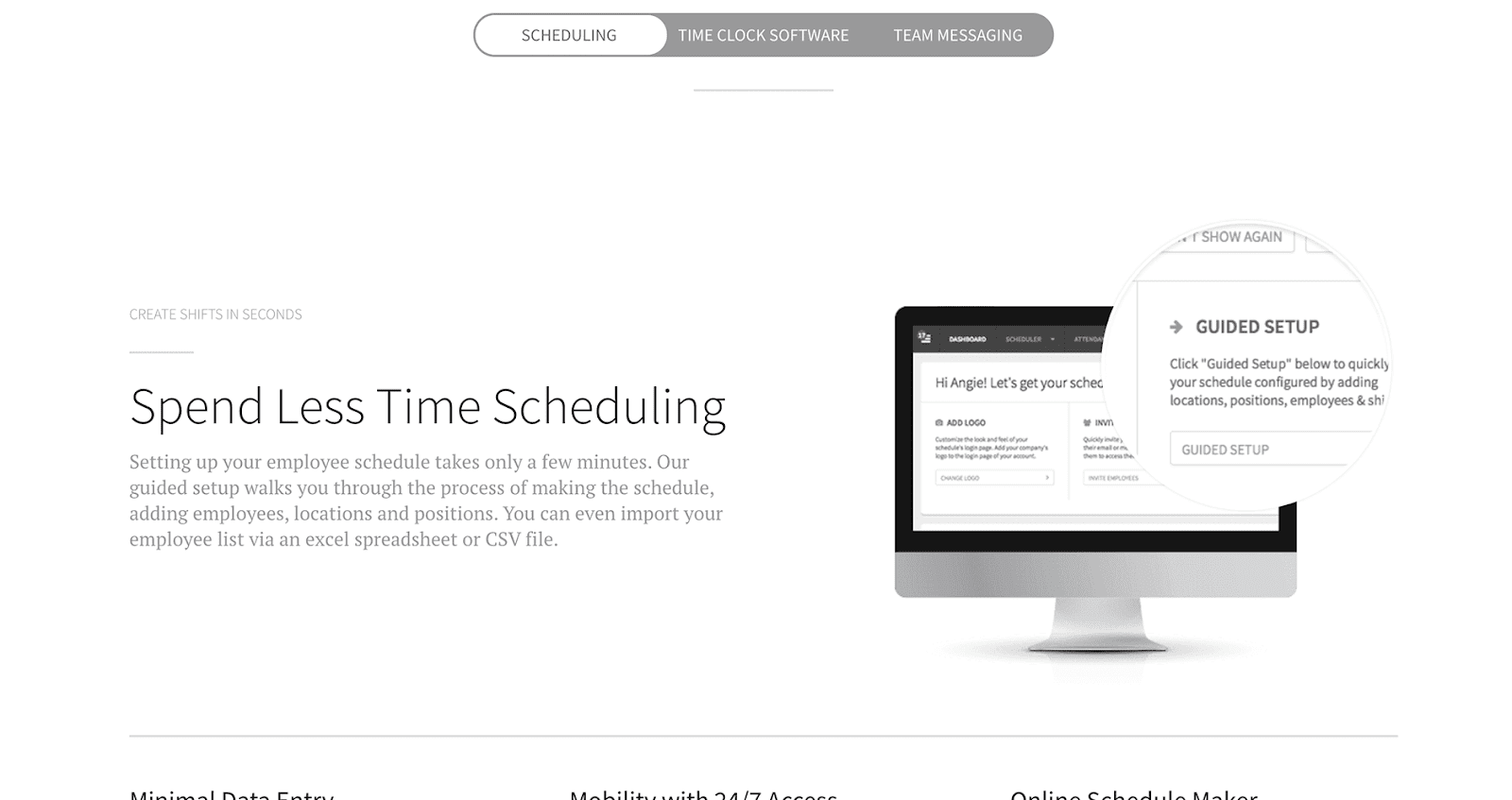
When I Work usa uma lupa para ajudar a chamar a atenção para os principais detalhes na captura de tela
Às vezes, as capturas de tela estão cheias de informações densamente compactadas e é difícil distinguir os detalhes mantendo um tamanho apropriado. Uma ótima maneira de chamar a atenção para esses detalhes é aumentar o tamanho apenas da área detalhada, deixando o restante da captura de tela em paz. O efeito é como segurar uma lupa sobre os detalhes importantes do seu software.
Como: Este efeito combina técnicas de colocar sua captura de tela em um dispositivo e adicionar textos explicativos. Você precisará manipular uma cópia de sua captura de tela e colocá-la em cima de outra antes de combinar as duas imagens.
- Insira duas cópias da sua captura de tela no PowerPoint. Se possível, use uma imagem de alta resolução para a cópia que será a foto de detalhes ampliada.
- Selecione uma cópia da sua captura de tela e vá para a guia "Ferramentas de imagem" no menu principal da faixa de opções. Selecione o menu suspenso na ferramenta de corte e escolha “Cortar para forma” e depois “Oval”. Em seguida, selecione o menu suspenso de corte novamente e escolha “Aspect Ratio” e depois “1:1” para cortar em um círculo perfeito.
- Use os colchetes dos cantos escuros para ajustar o tamanho do corte e, em seguida, clique e arraste a imagem para garantir que o posicionamento esteja centralizado sobre o detalhe que deseja destacar. Clique na forma para finalizar o corte.
- Selecione a imagem cortada e adicione uma borda usando a opção “Picture Border” no menu “Format” para ajudá-la a se destacar na captura de tela principal. Altere o peso e a cor da borda para destacar a seção detalhada.
- Por fim, posicione a seção de detalhes ampliada sobre a captura de tela e agrupe os dois objetos.
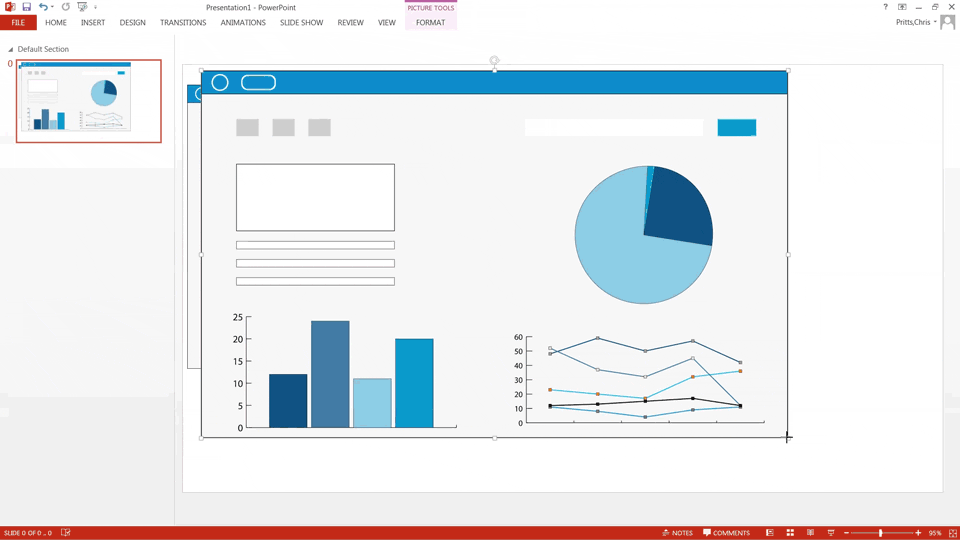
Como usar o PowerPoint para ampliar uma determinada parte da sua captura de tela
Dica rápida: use uma borda cinza grossa ao redor da seção cortada para criar um efeito clássico de lente de aumento. Certifique-se de que a seção ampliada seja grande o suficiente para que os compradores possam ver os detalhes.
Recurso de bônus
Se você precisar de uma maneira de capturar capturas de tela do seu software, não procure mais – você adivinhou – PowerPoint.
No menu principal, selecione “Inserir” e depois “Captura de tela” para iniciar a ferramenta. O PowerPoint exibirá uma lista de cada janela que você abriu e, em seguida, basta selecionar seu aplicativo de software e ele capturará essa tela e a colocará em seu slide do PowerPoint. Você pode editá-lo diretamente no PowerPoint.
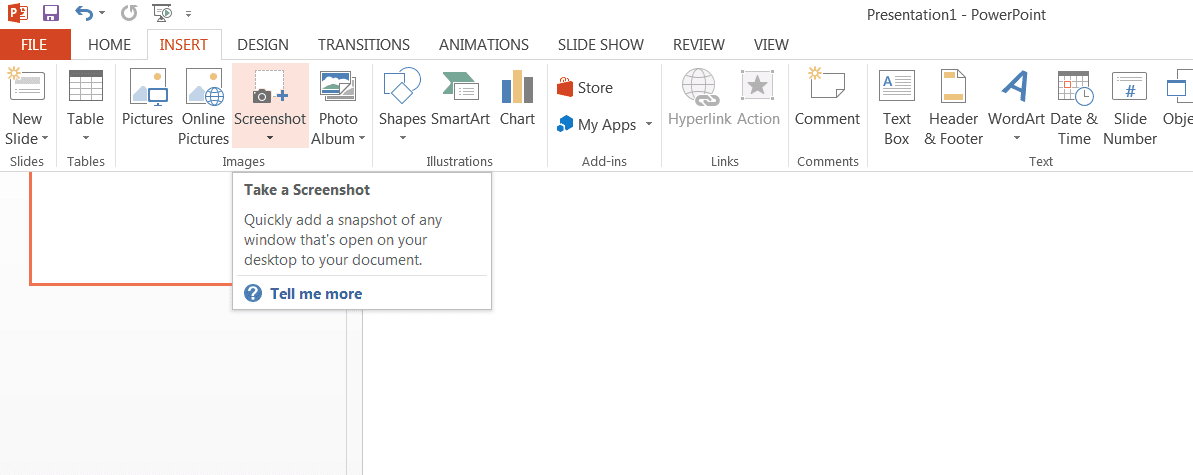
Certifique-se de ter a tela do software que deseja capturar aberta antes de iniciar a ferramenta “Captura de tela”
Hora de começar!
Aí está! Com essas técnicas, é possível transformar capturas de tela monótonas em fotos memoráveis e de valor agregado em sua página de destino. Eu recomendo brincar com as configurações de cada ferramenta para entender como elas funcionam e o que mais é possível com elas.
Você descobriu alguma técnica para usar software de negócios comum de maneiras interessantes? Deixe-me saber nos comentários abaixo!
