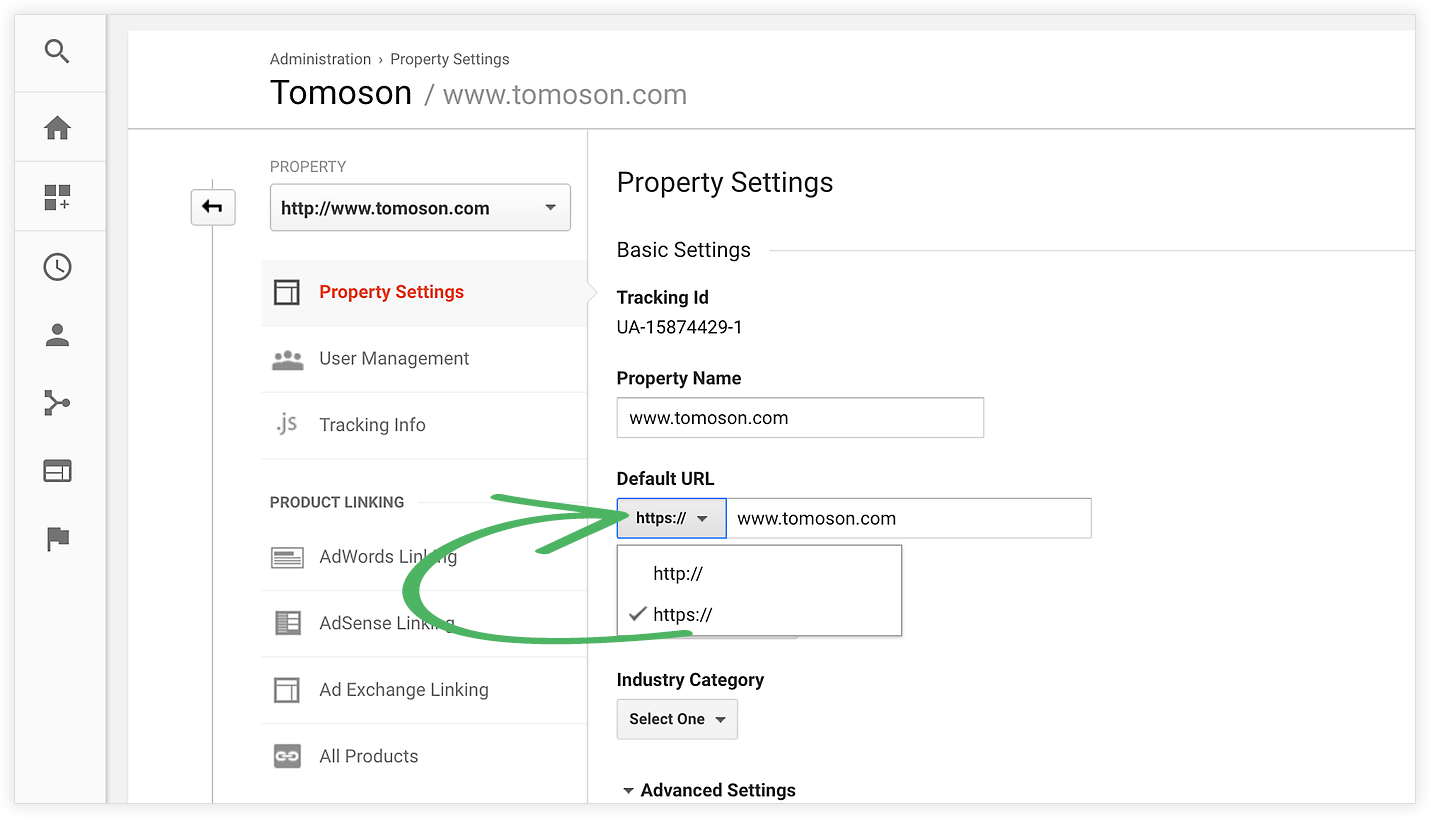Correção de site não seguro: 4 etapas fáceis de seguir!
Publicados: 2017-08-22Anúncio de serviço do Google: a partir de julho de 2018, o Google Chrome (versão 68) agora mostra um aviso “NÃO SEGURO” se seu site não estiver criptografado com um certificado SSL.
Por que o Chrome diz que meu site “não é seguro”?
Você provavelmente notou que seu site mostra uma mensagem de aviso NÃO SEGURO na barra de URL para os visitantes do seu site. Por quê? Porque o Google Chrome vem tomando medidas ao longo do ano passado para tornar a Internet mais segura.
Originalmente, escrevi este artigo em setembro de 2017, quando o Google anunciou que mostraria “Não seguro” APENAS para sites com formulários que não possuem certificado SSL.
Mas desde então o Google Chrome reforçou ainda mais a segurança. Agora (a partir de julho de 2018) é como se o Google Chrome estivesse envergonhando publicamente TODOS os sites com conexões não criptografadas exibindo uma mensagem “Não seguro”. Essa é a maneira do Google de pressionar os empresários a adotar a criptografia HTTPS.
O que isto significa?
Se o seu site NÃO tiver um certificado SSL instalado, seu site exibirá um aviso de “Observação segura” na barra de URL.
A parte frustrante da mensagem “Não seguro” é que ela coloca medo nas pessoas e faz com que elas cliquem fora do seu site. No mínimo, os usuários não confiarão na integridade do seu site.
Como você pode saber se você tem um certificado SSL instalado?
Digite https://www.your-domain-name.com em seu navegador Google Chrome.
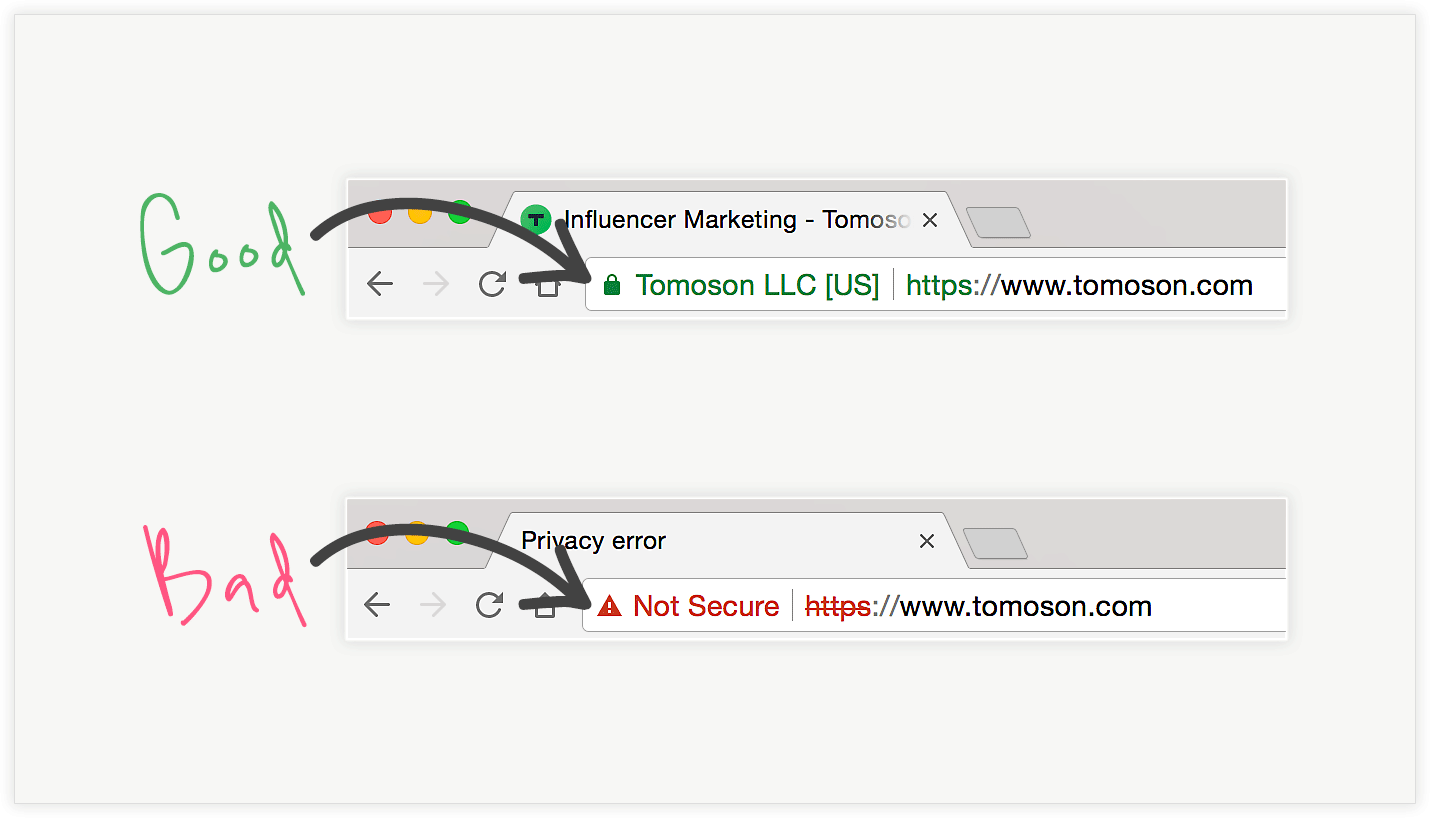
Se você vir o cadeado fechado, isso é bom e significa que você tem um certificado SSL instalado.
Se você vir o aviso NOT SECURE, isso é ruim e significa que você não tem um certificado SSL instalado.
Como corrigir e remover o aviso “Não seguro” do seu site?
- FAÇA VOCÊ MESMO
Se o host do seu site for BLUEHOST, você está com sorte e é a correção de site mais fácil e não segura. É bem indolor e barato! Basta assistir ao meu tutorial em vídeo abaixo. Se você tem HOSTGATOR, é mais difícil e caro, mas também criei um tutorial em vídeo para você seguir abaixo. o certificado SLL para você. Se isso não agradar a sua imaginação, listo algumas opções alternativas para outros provedores de hospedagem listados abaixo. - CONTRATAR ALGUÉM
Por exemplo, nossa empresa irmã, Webflavor, cobra US$ 99 para instalar um certificado SSL. Com a instalação do SSL, você NÃO terá que pagar os custos típicos de renovação anual (como os provedores tradicionais de SSL) e lidar com as dores de cabeça de reemitir e reinstalá-lo a cada ano.
Tem um site WordPress hospedado com BLUEHOST?
Se sim, aqui está um tutorial passo a passo sobre como instalar um certificado SSL para seu site Wordress com hospedagem Bluehost e notificar o Google sobre a alteração do URL HTTPS:

Tem um site WordPress hospedado com HOSTGATOR?
Se sim, aqui está um tutorial passo a passo sobre como instalar um certificado SSL para seu site Wordress com hospedagem HostGator e notificar o Google sobre a alteração do URL HTTPS:
Tem um provedor de hospedagem de sites diferente?
Aqui estão quatro etapas para corrigir o problema:
1. Instale um certificado SSL
- Se você tiver um webmaster, contate-o imediatamente e peça para instalar um certificado SSL para você.
- Se você NÃO tem um webmaster, entre em contato com a empresa de hospedagem do seu site e veja se eles podem instalar um certificado SSL para você.
- Se você estiver usando um serviço não auto-hospedado como o Blogger.com, deve haver uma maneira de redirecionar para HTTPS. Por exemplo: Veja como ativar o redirecionamento HTTPS para Blogger.com.
- Se o seu site estiver com o Weebly, você precisa estar no nível do plano Pro para HTTPS. No entanto, há um tópico iniciado lá em que você pode votar para tentar fazer com que o Weebly disponibilize HTTPS para todos os níveis de plano.
Eu agiria rápido para evitar as filas de pessoas que vão esperar até o último minuto.
2. Se você estiver usando o WordPress
Depois que seu certificado SSL for instalado, certifique-se de que seus URLs estejam atualizados na sua área de administração do WordPress. Faça login na sua área de administração do WordPress e vá para Configurações> Geral. Altere a parte HTTP para HTTPS para as duas URLs listadas.
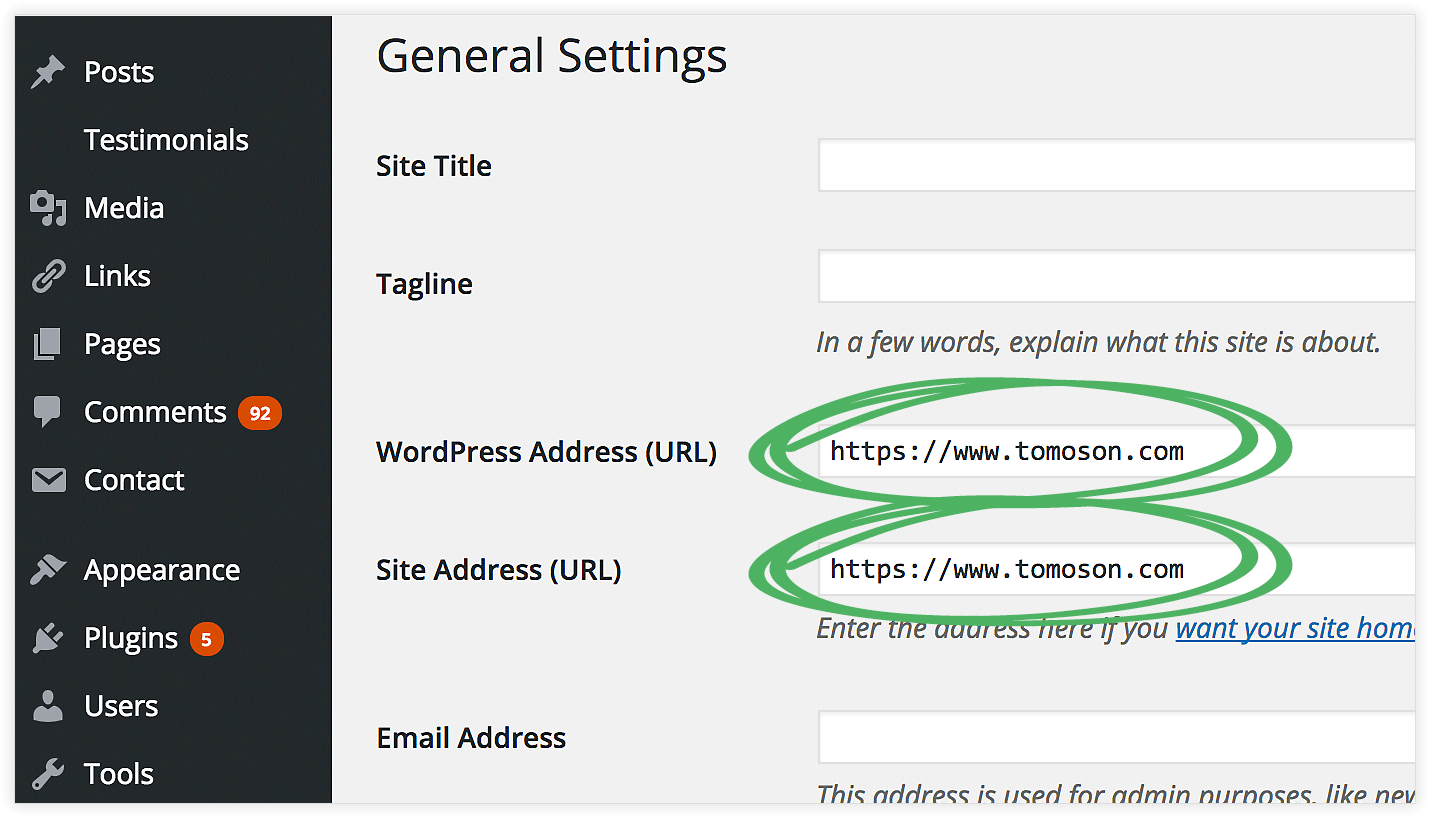
3. Notifique o Google sobre a alteração do URL
Quando você muda de HTTP para HTTPS, o Google trata isso como uma mudança de site. Portanto, notifique o Google atualizando seu Google Search Console.
Estados do Google:
Se você migrar seu site de HTTP para HTTPS, o Google tratará isso como uma mudança de site com uma alteração de URL. Isso pode afetar temporariamente alguns de seus números de tráfego.
Adicione a propriedade HTTPS ao Search Console; O Search Console trata HTTP e HTTPS separadamente; os dados dessas propriedades não são compartilhados no Search Console. Portanto, se você tiver páginas em ambos os protocolos, deverá ter uma propriedade separada do Search Console para cada um.
Isso significa que você deve adicionar uma NOVA propriedade de site ao seu console de pesquisa usando seu domínio HTTPS em vez do domínio HTTP.
Se você já tiver um domínio no console de pesquisa, adicione um NOVO. Se você não tiver um domínio no Google Search Console, adicione um NOVO também.
Aqui estão as instruções sobre como adicionar uma propriedade de site ao Google Search Console. Também mostro como fazer isso passo a passo no final dos dois tutoriais em vídeo no início deste artigo.
4. Atualize seu URL padrão do Google Analytics
Nos comentários abaixo, Teresa Noel perguntou se a URL do Google Analytics deveria ser atualizada. Sim! Ideia genial Tereza
Se você tiver o Google Analytics, é super fácil. Você NÃO precisa alterar o código do Google Analytics que você coloca em seu site. No entanto, você deve fazer login no Google Analytics e atualizar o URL padrão .
- Faça login no Google Analytics
- Vá para as configurações de administrador (ícone de engrenagem)
- Clique em Configurações da propriedade
- Atualize a URL padrão para Https e salve as alterações