Como mover seu site WordPress para UpCloud usando RunCloud
Publicados: 2020-07-30Em outro dos meus tutoriais de hospedagem em nuvem do WordPress, mostrarei o caminho passo a passo para mover seu site WordPress para o provedor de servidor de nuvem UpCloud usando o RunCloud como painel de controle do servidor de nuvem.
Índice
Por que UpCloud?
Muito simplesmente, o UpCloud oferece excelentes velocidades de hospedagem a um preço baixo de $ 5/mês. De acordo com o VPS Benchmarks, o pacote de servidores em nuvem de US$ 5/mês da UpCloud é melhor que o da DigitalOcean.
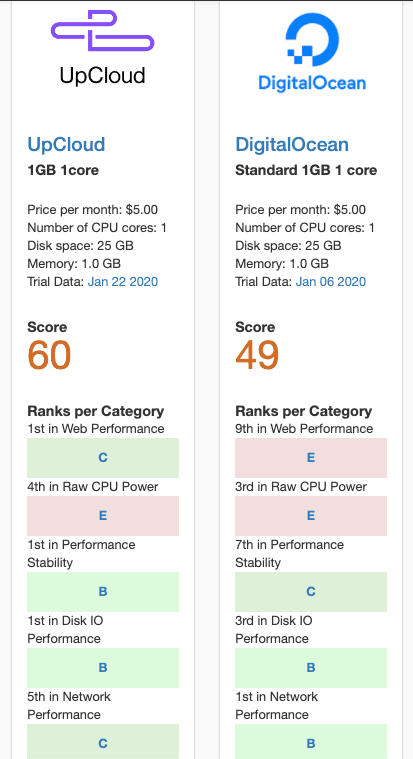
Como alguém que está constantemente trabalhando para tornar o WordPress mais rápido e barato para hospedar, o UpCloud realmente se destacou para mim como uma fantástica oportunidade de hospedagem.
Por que RunCloud?
RunCloud é um painel de controle de hospedagem em nuvem. Ele simplifica o gerenciamento de qualquer servidor em nuvem, incluindo um do UpCloud, sem precisar fazer nenhum gerenciamento de servidor de linha de comando Linux.
Você pode ler minha comparação de RunCloud e Cloudways para obter mais informações.
O RunCloud se conecta ao UpCloud via API, para que você possa criar e excluir servidores diretamente do painel do RunCloud.
Vamos direto ao tutorial.
Como mover seu site WordPress para UpCloud usando RunCloud
Etapa 1: inscreva-se no UpCloud
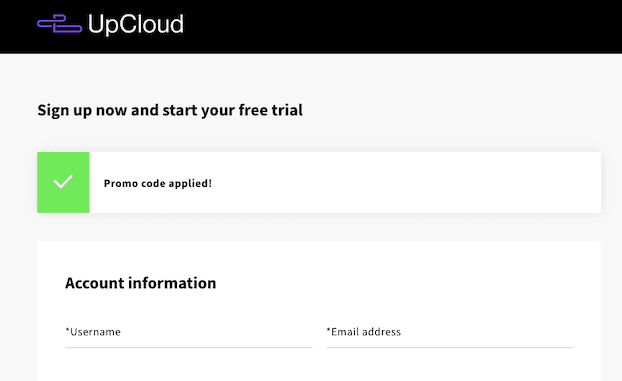
Se você se inscrever no UpCloud usando meu link de referência (obrigado!), você receberá $ 25 de crédito grátis e uma avaliação gratuita de 3 dias.
Você precisará adicionar os detalhes do seu cartão de crédito para se inscrever, e eles farão uma cobrança de US$ 1 e um reembolso para verificar o cartão. Se você optar por ficar além da avaliação de 3 dias, precisará fazer um depósito de US$ 10, que será adicionado ao seu crédito gratuito de US$ 25. O imposto será adicionado aos valores do depósito, então na Europa, por exemplo, você pagará 20% a mais (por exemplo, $ 12 por um depósito de $ 10).
Etapa 2: inscreva-se no RunCloud
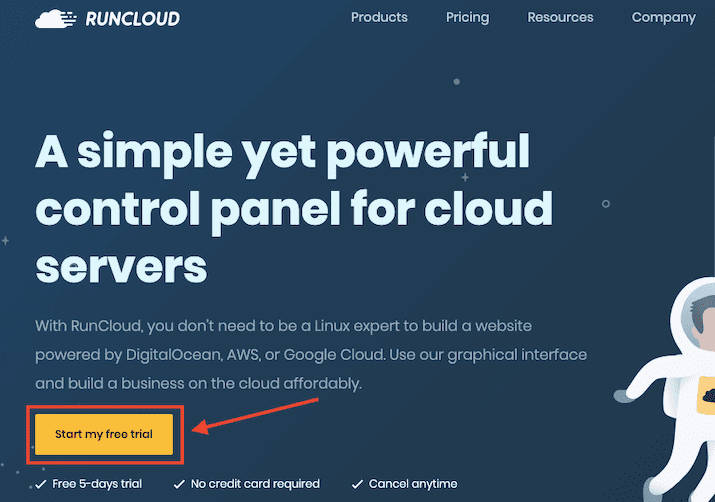
O primeiro passo é se inscrever no RunCloud. Você receberá uma avaliação gratuita de 5 dias (sem necessidade de cartão de crédito), mas poderá permanecer no plano gratuito indefinidamente (eles não deixam isso claro ao se inscrever!).
Crie um nome de usuário e senha. Confirme sua conta clicando no link no e-mail que o RunCloud lhe enviará.
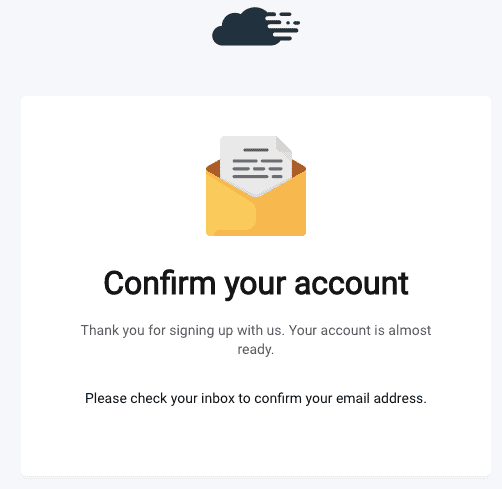
Etapa 3: criar uma conta de API do UpCloud
Enquanto estiver conectado à sua conta UpCloud, acesse este URL:
https://hub.upcloud.com/people
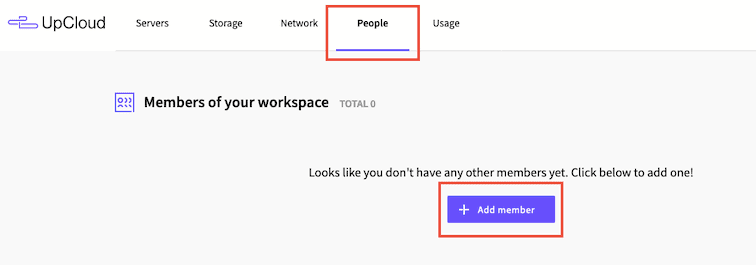
Ou, no painel principal do UpCloud, selecione o menu “Pessoas” e clique no botão “Adicionar membro” .
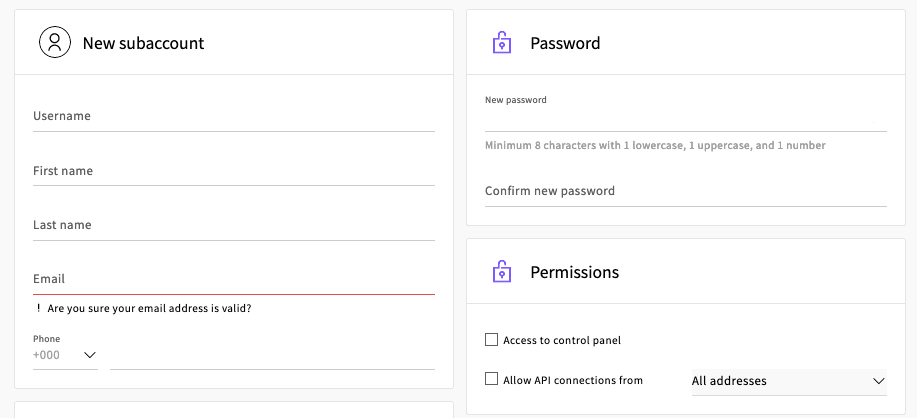
Vamos criar uma subconta com acesso à API. Adicione um nome de usuário e senha exclusivos e preencha seus dados de nome e número de telefone. Certifique-se de usar uma senha muito complexa, pois ela se tornará sua chave secreta da API na próxima etapa.
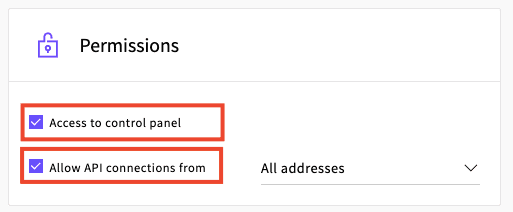
Na seção "Permissões" , marque as caixas para dar à conta acesso ao painel de controle e permitir conexões de API de todos os endereços.
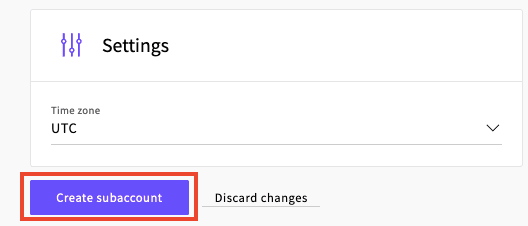
Deixe as outras configurações como estão e clique no botão “Criar subconta” para finalizar.
Etapa 4: adicionar um novo servidor UpCloud do RunCloud
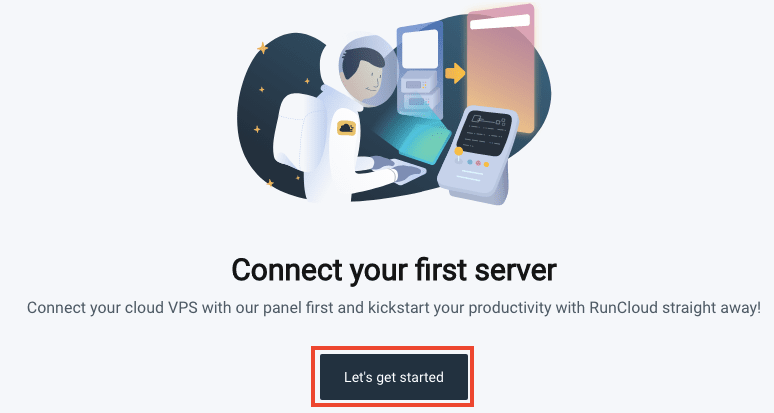
No painel do RunCloud, clique em “Vamos começar” para configurar seu primeiro servidor.
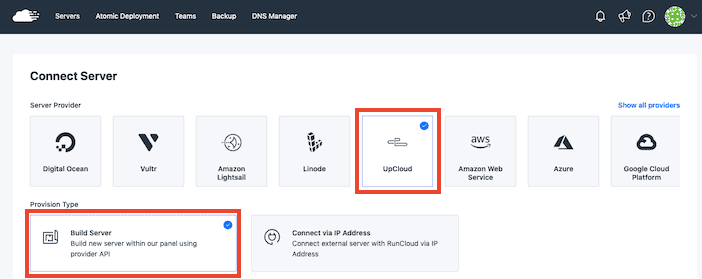
Em “Server Provider” , selecione “UpCloud” e depois “Build Server” .
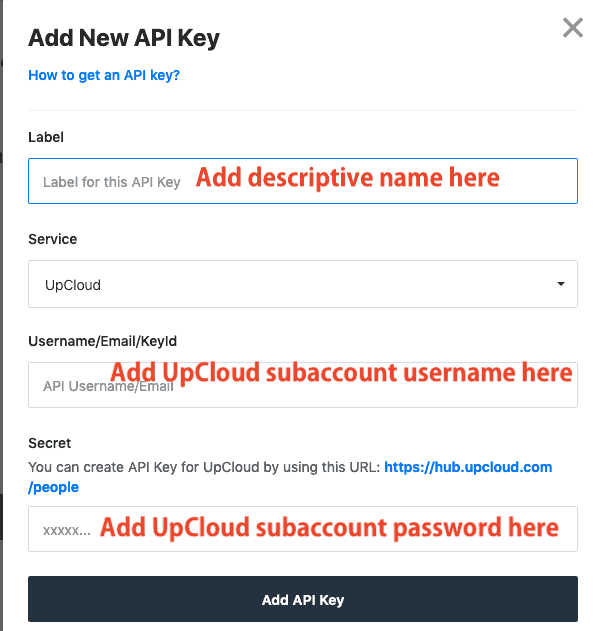
Role a página para baixo, você verá uma seção chamada "Chaves" . Clique em “Adicionar nova chave” e adicione suas credenciais de subconta UpCloud. Clique no botão “Adicionar chave de API” para salvar.

Selecione sua nova chave no menu suspenso e clique em “Build Server” para seguir em frente.
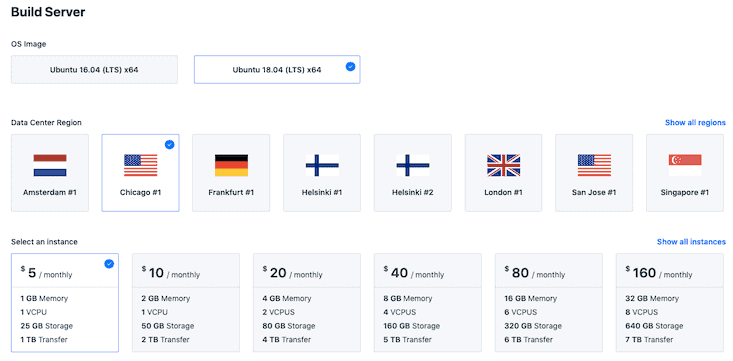
Selecione os requisitos do seu servidor. Como a imagem do sistema operacional , prefiro o Ubuntu 20.04, pois é a versão mais recente. Em Data Center Region , escolha o local do seu novo servidor. Vá com o local mais próximo dos visitantes do seu site (verifique o Google Analytics se não tiver certeza).
Estou usando o servidor de $ 5/mês para este tutorial, que fornece 1 GB de memória, 1 CPU, 25 GB de espaço de armazenamento e 1 TB de transferência de dados (largura de banda). Isso é mais do que suficiente para a maioria dos sites WordPress pequenos e médios ou até mesmo vários sites WordPress.
Você poderá monitorar o uso do servidor via RunCloud e UpCloud para saber se algum dia precisar atualizar para um servidor maior.

Dê um nome descritivo ao seu servidor, marque a caixa para confirmar que você será cobrado por este servidor no UpCloud e clique no botão “Adicionar este servidor”.
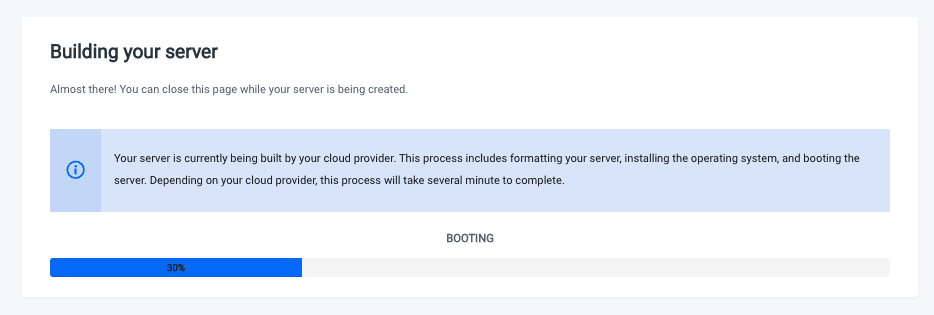
O RunCloud agora criará o servidor UpCloud para você, o que deve levar alguns minutos.
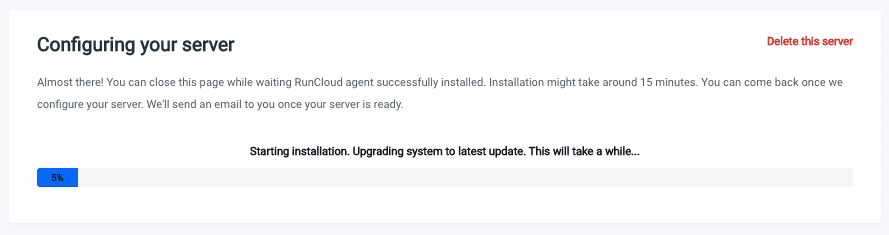
Você precisará aguardar cerca de 15 minutos enquanto o RunCloud configura seu servidor.
Se você fizer login no UpCloud, verá que um novo servidor foi criado para você:
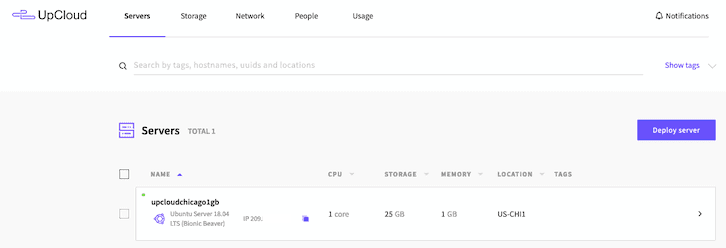
Você pode visualizar as estatísticas do servidor e configurar backups diretamente no UpCloud, se necessário, ou usar o RunCloud para gerenciar tudo.
Passo 5: Instale o WordPress em seu novo servidor UpCloud
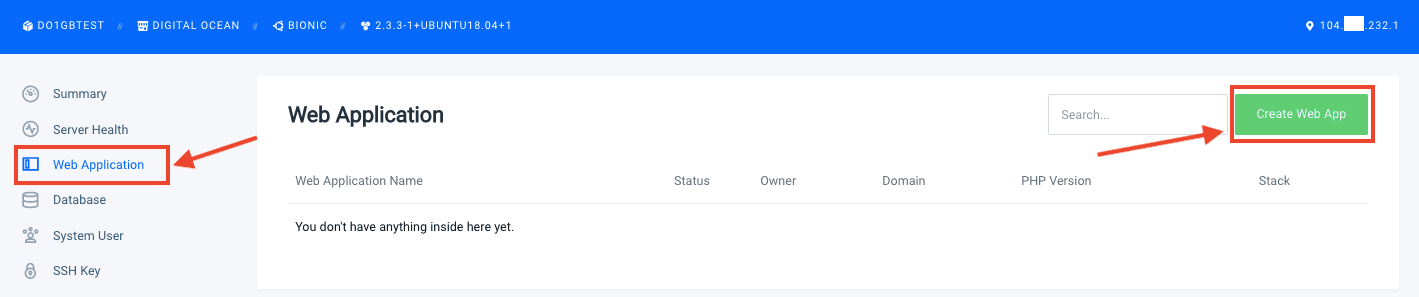
Na barra de menu à esquerda, clique em “Aplicativo da Web” e, em seguida, clique no botão “Criar aplicativo da Web” .
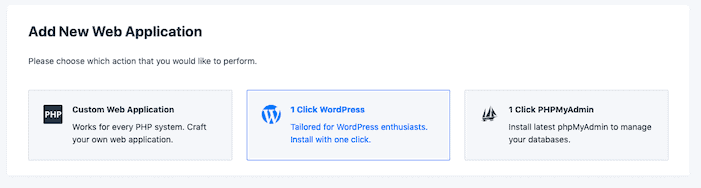
Selecione a opção “1 Clique WordPress” .
Agora existem algumas configurações para configurar.
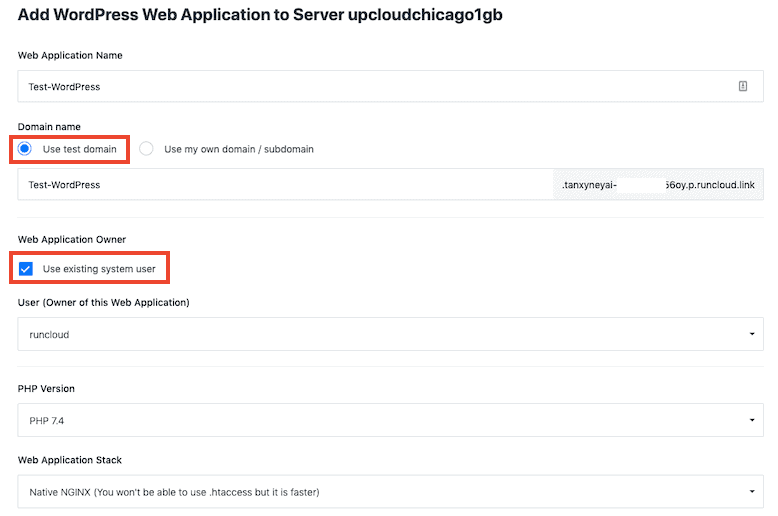
Dê ao seu aplicativo um nome descritivo.
No campo Nome de domínio, selecione “ Usar domínio de teste ”. Isso permitirá que você visualize, configure e teste uma versão ao vivo do seu site WordPress em um domínio temporário (por exemplo, 12345test.runcloud.link). Quando estiver pronto para mudar seu nome de domínio, você poderá fazer a mudança sem tempo de inatividade .
Se você preferir usar seu próprio domínio, recomendo usar um subdomínio , como new.mywebsite.com, você pode testar tudo antes de fazer a troca sem tempo de inatividade. Você precisará mapear o subdomínio para o novo aplicativo WordPress adicionando um registro DNS para fazer isso (consulte a Etapa 8).
Você também pode acessar o site por endereço IP se definir o aplicativo da web do WordPress como o aplicativo padrão e estiver colocando apenas um único aplicativo no servidor.
Em Proprietário do aplicativo da Web, deixe "Usar proprietário do sistema existente" marcado.
Selecione a versão mais recente do PHP no menu suspenso.
Para a pilha de aplicativos da Web, você pode escolher entre:
- Híbrido NGINX + Apache2
- NGINX nativo
- NGINX nativo + configuração personalizada
O NGINX nativo é a opção mais rápida para WordPress, mas você não poderá usar .htaccess. Se você precisar de .htaccess, selecione NGINX + Apache 2 Hybrid .
Preciso de .htaccess para WordPress?
Se você não tem certeza se o seu site WordPress atual usa .htaccess, olhe dentro da pasta public_html do seu site (conecte-se via cliente SFTP como FileZilla ou Gerenciador de Arquivos no cPanel) e procure um arquivo .htaccess. Visualize o arquivo para ver para que ele está sendo usado. Alguns plugins do WordPress usam .htaccess para fazer alterações.
É possível migrar .htaccess para o formato de bloco do servidor NGINX, mas isso envolverá alguma codificação.
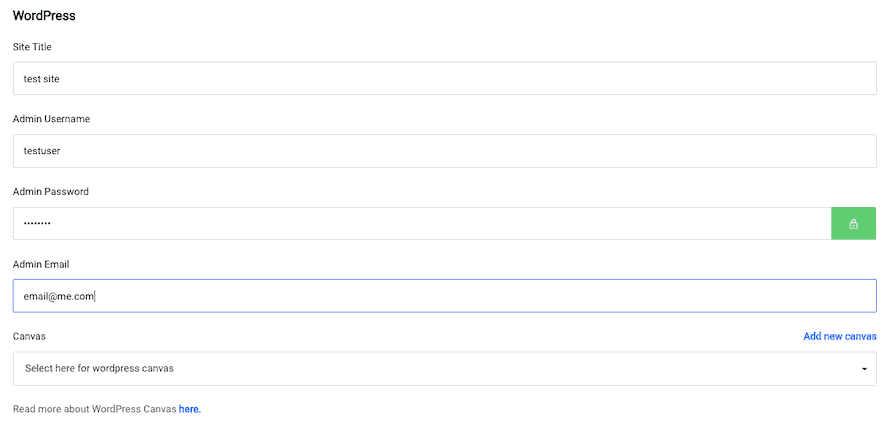
Adicione seus detalhes do WordPress:
- titulo do site
- Nome de usuário do administrador
- Senha do administrador
- E-mail do administrador
Não se preocupe em usar os mesmos detalhes do seu site WordPress existente - em breve substituiremos esta nova instalação do WordPress pelo seu site antigo.
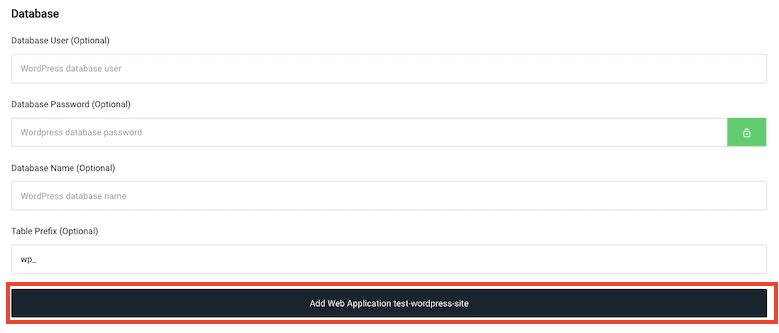
Deixe as configurações do banco de dados em branco e clique em “Add Web Application” .
Você receberá uma tela de confirmação quase que instantaneamente:
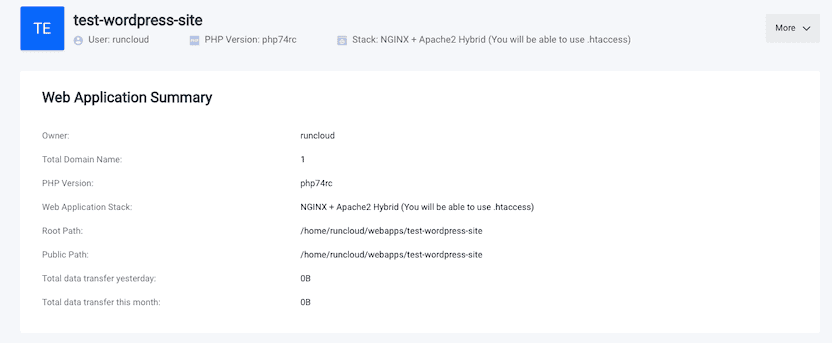
Etapa 6: Use o Migrate Guru para mover o WordPress para o RunCloud
Já escrevi um tutorial de como migrar qualquer site WordPress para RunCloud, usando o plugin All-in-One WP Migration, que é bom para sites pequenos e simples (veja como migrar seu site WordPress com All-in-One Migração WP).
No entanto, prefiro usar o Migrate Guru (plugin WordPress gratuito) para mover sites, pois é mais rápido e pode lidar com configurações complexas. A documentação do RunCloud sobre como usar o Migrate Guru é um pouco vaga, então deixe-me preencher as lacunas para você.
Crie um usuário SFTP no RunCloud
Para usar o SFTP, você precisará usar a avaliação gratuita de 5 dias do RunCloud ou assinar pelo menos o nível Básico (US$ 8/mês ou US$ 80/ano).
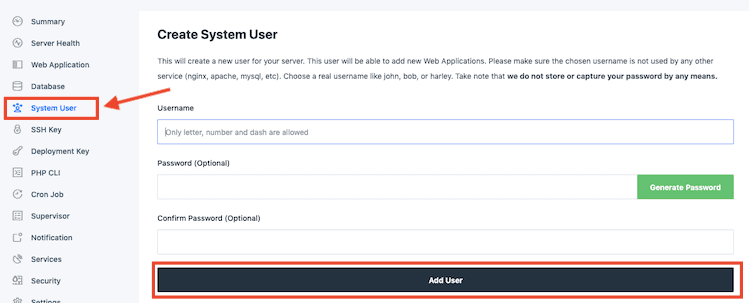
No painel do RunCloud, selecione seu servidor UpCloud e escolha “Usuário do sistema” no menu à esquerda. Escolha um nome de usuário e senha exclusivos e clique em “Adicionar usuário” .
Mantenha uma cópia do nome de usuário e senha à mão, pois você precisará inseri-los no Migrate Guru na próxima etapa.
Instale o Migrate Guru no site WordPress que você deseja migrar
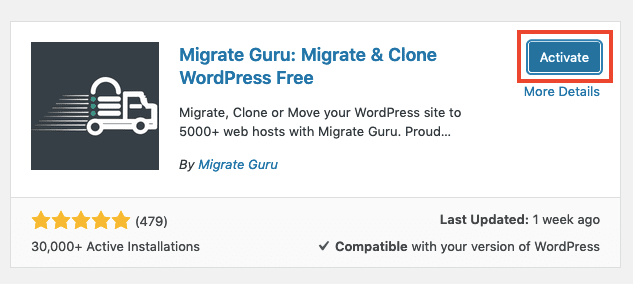

No painel principal do WordPress do site que você deseja migrar, vá para Plugins > Adicionar Novo e procure por “migrar guru”. Clique em “Instalar agora” e depois em “Ativar” .
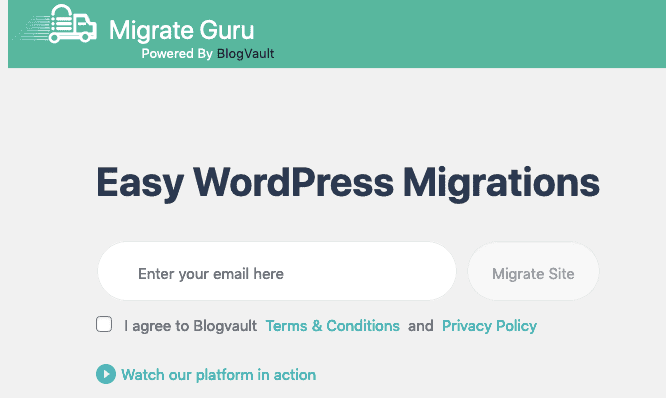
Você deve ser levado automaticamente para a primeira etapa do Migrate Guru. Digite seu e-mail, leia e aceite os termos e clique em “Migrar Site” para continuar.
Observação: você não precisa clicar em nada por e-mail para concluir a migração, mas o Migrate Guru enviará uma mensagem de confirmação de migração por e-mail e, em seguida, vários e-mails de marketing para seus outros produtos (como o BlogVault).
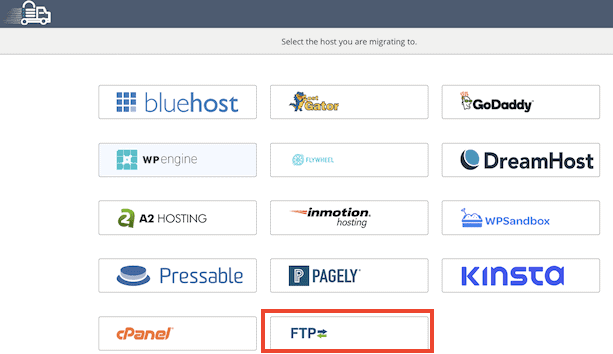
Escolha “FTP” na tela de seleção de host.
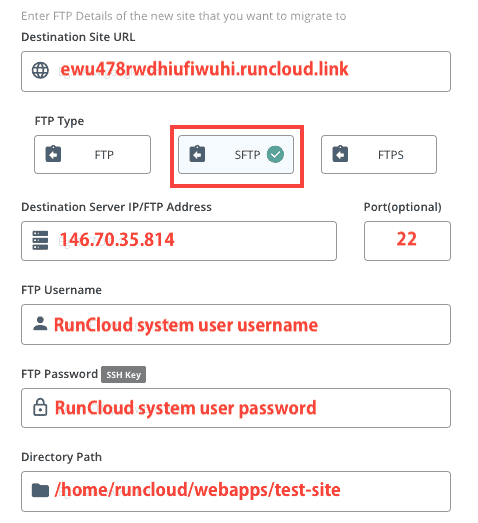
Verei agora como preencher os detalhes do FTP do Migrate Guru e mostrarei onde encontrar as informações corretas no RunCloud.

URL do site de destino: vá para o painel principal do RunCloud, clique no seu servidor e selecione “Aplicativo da Web” no menu à esquerda. O domínio anexado à instalação do WordPress será exibido.
Tipo de FTP: Selecione SFTP.
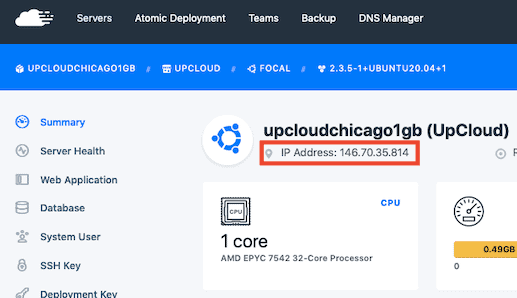
Endereço IP/FTP do Servidor de Destino: Este é o endereço IP do seu servidor. No RunCloud, você o encontrará na página de resumo do seu servidor.
Porta: Coloque 22 como o número da porta.
Nome de usuário do FTP: insira o nome de usuário do usuário do sistema RunCloud SFTP que você criou na etapa anterior.
Senha do FTP: insira a senha do usuário do sistema RunCloud SFTP que você criou na etapa anterior.
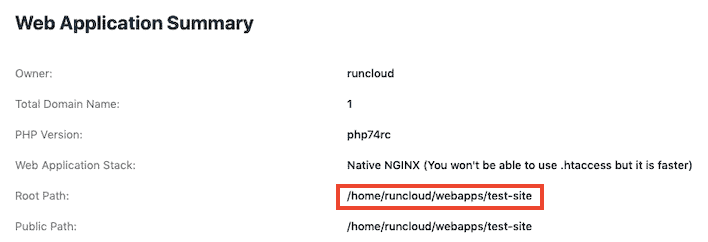
Caminho do diretório: Este é o local no servidor onde seu site WordPress está. Você pode encontrar o caminho correto no RunCloud acessando Server > Your Server Name > Web Application > Your Web Application Name para visualizar o resumo do seu aplicativo da web com o “Root Path” .
Deixe todas as outras configurações como estão e clique no botão “Migrar” para continuar.
Se você tiver problemas, sugiro usar seu próprio subdomínio em vez do domínio temporário do RunCloud. Configure um registro A em seu registrador de domínio ou Cloudflare. Usar seu próprio domínio também permitirá que você teste HTTPS e Let's Encrypt.
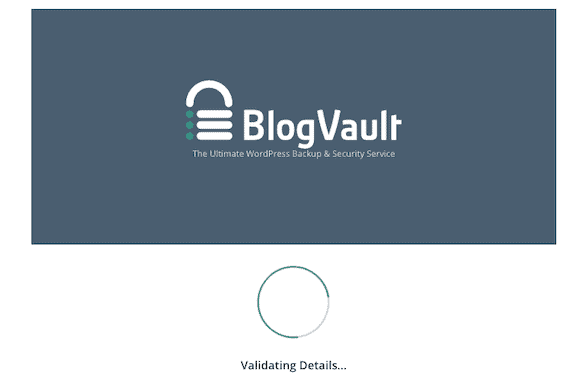
Se você receber uma mensagem de erro informando algo como “wp config não pode ser acessado”, tente usar a conta de usuário do sistema principal “runcloud”. No painel do RunCloud, selecione seu servidor UpCloud e escolha “Usuário do sistema” no menu à esquerda.

Altere a senha e cole-a no formulário Migrate Guru.
Depois que o Migrate Guru verificar as configurações do seu servidor, a migração começará e você verá uma barra de progresso.
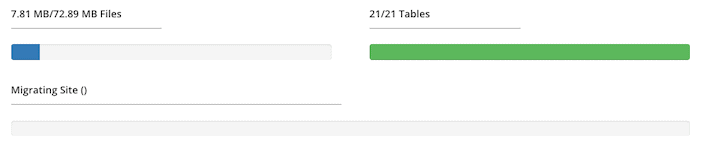
Após alguns minutos, você receberá uma mensagem de sucesso.
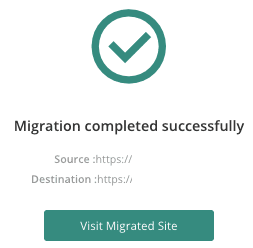
Se o seu site não estiver carregando corretamente, você pode criar um certificado SSL Let's Encrypt para testá-lo com SSL (contas pagas somente em teste gratuito). Você encontrará o menu SSL no menu à esquerda do RunCloud ao selecionar seu aplicativo WordPress. 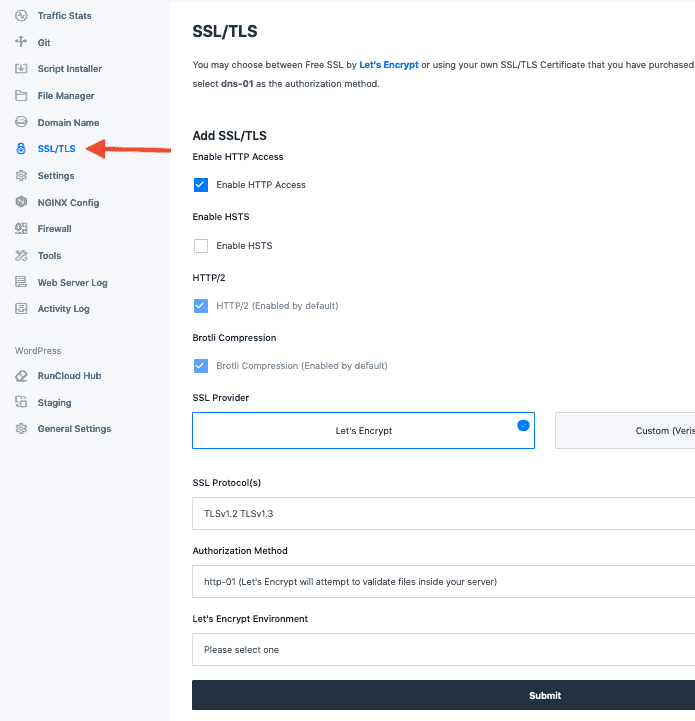
Verifique também se o endereço do site WordPress está correto. No RunCloud, nas configurações do seu aplicativo, clique em “Configurações gerais” na seção WordPress e atualize seu endereço do WordPress e endereço do site conforme necessário.
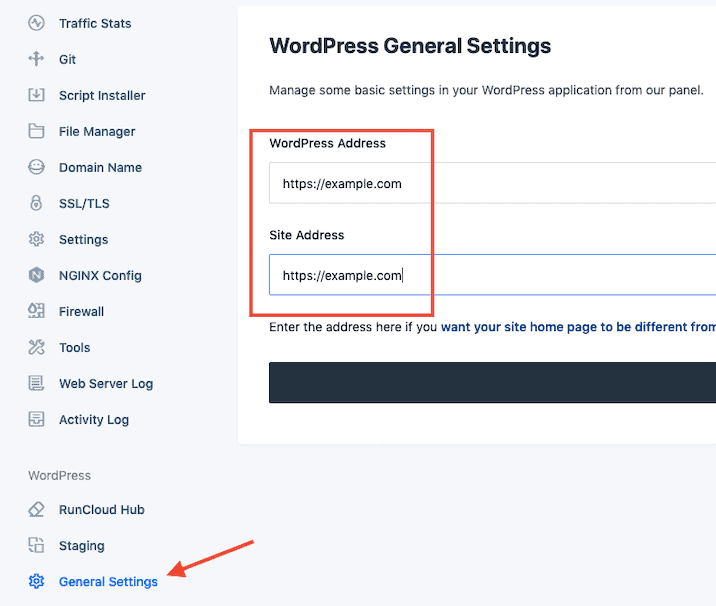
Etapa 7: verifique seu site
Seu novo site WordPress terá exatamente a mesma estrutura e conteúdo do antigo.
Você terá que fazer login no WordPress novamente , desta vez usando o nome de usuário/e-mail e senha do seu site antigo (os novos detalhes de login foram substituídos).
Você pode ir em frente e excluir o plugin Migrate Guru , pois ele não é mais necessário. Você também pode descobrir que os plugins Hello Dolly e Akismet permaneceram na nova instalação do WordPress – se você não os usar, exclua-os também.
Agora que seu novo site é uma cópia carbono do seu antigo, é hora de verificar e ver se algo está quebrado .
Se o seu site for pequeno, você pode verificá-lo manualmente. Se você tiver muitas páginas, poderá fazer verificações automatizadas usando softwares como o Screaming Frog ou o recurso de auditoria do site ahrefs. Execute um rastreamento do seu domínio existente e do novo domínio de instalação e procure as diferenças.
Lembre-se de verificar se as seguintes coisas estão corretas no novo site:
- Estrutura de links permanentes
- Código do Google Analytics
- Meta títulos e descrições
- Robots.txt
- Licenças de plug-ins
Se você estiver usando um plug-in de licença de site único, precisará alternar a licença assim que a migração for concluída.
Outra grande verificação a ser realizada nesta fase é um teste de velocidade do WordPress . Você pode ver o quanto sua nova configuração do servidor em nuvem RunCloud é mais rápida em comparação com o host antigo.
Existem muitos verificadores de velocidade de sites gratuitos por aí, mas eu gosto de como é rápido e fácil verificar a velocidade do site em vários locais ao mesmo tempo com FastorSlow.com.
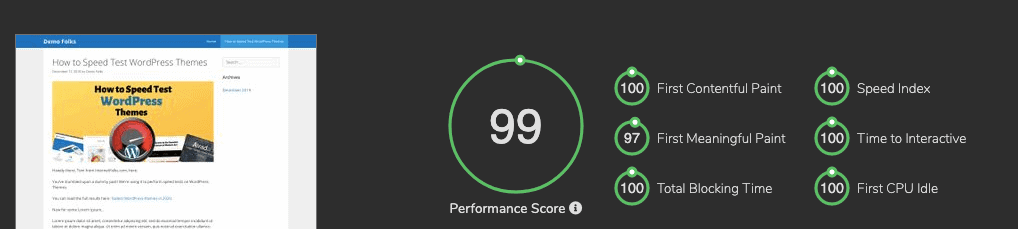
Compare uma página na nova configuração de hospedagem do RunCloud com o host antigo e veja quais melhorias de velocidade você pode obter.
Você também pode verificar a ferramenta PageSpeed Insights do Google.
Quando você estiver convencido de que o novo site está livre de erros, rápido e pronto para ser usado, é hora de concluir a migração.
Etapa 8: altere suas configurações de DNS para concluir a migração
A única coisa que resta a fazer é apontar seu nome de domínio (por exemplo, mywebsite.com) para o seu novo servidor RunCloud/DigitalOcean e para longe do seu antigo host.
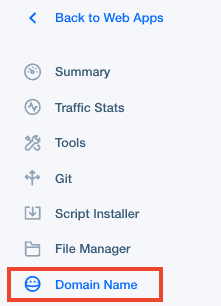
No painel do RunCloud, acesse seu aplicativo da web e clique em “Nome de domínio” no menu à esquerda.
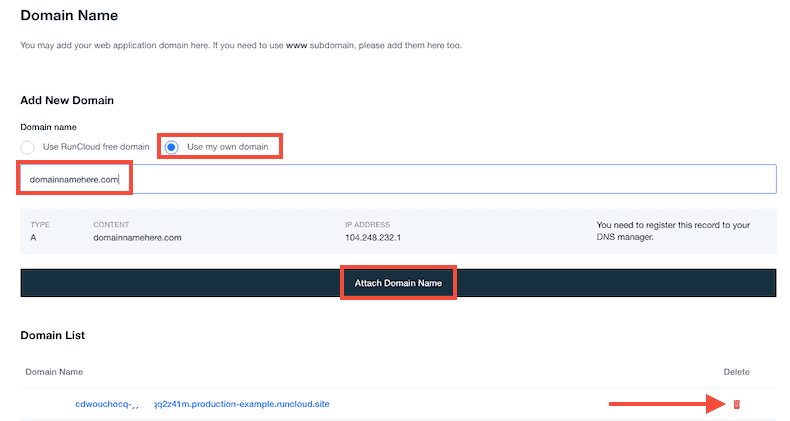
Na seção "Adicionar novo domínio" , selecione "Usar meu próprio domínio" e digite/cole seu nome de domínio no campo em branco e clique em "Anexar nome de domínio" .
Em seguida, você pode excluir o domínio temporário do RunCloud do seu aplicativo clicando no ícone da lixeira vermelha.

Se você adicionou anteriormente um certificado SSL Let's Encrypt a um subdomínio de teste (por exemplo, novo.meudominio.com), será necessário reimplantá-lo para evitar loops de redirecionamento.
Observação: se você estiver usando um domínio que não seja www como domínio principal, certifique-se de adicionar www.domain.com e domain.com ao RunCloud e crie um registro DNS CNAME adicional . Isso garantirá que seu www.domain.com seja redirecionado corretamente e você não terá problemas com páginas indexadas incorretamente. 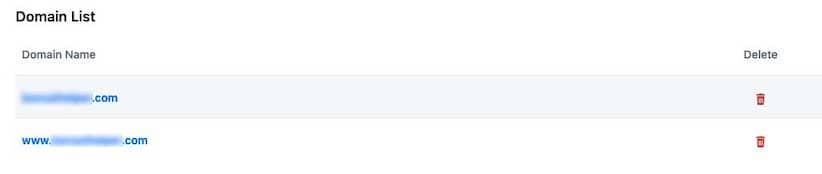

Adicionando um registro A
Agora você precisa adicionar o registro A ao seu gerenciador de DNS . Não é tão complicado quanto parece.
Você pode adicionar um registro A em seu registrador de nomes de domínio (o local de onde você comprou o nome de domínio) ou por meio de um serviço de terceiros como o Cloudflare.
Por exemplo, veja como posso adicionar um registro A no meu registrador, NameSilo:
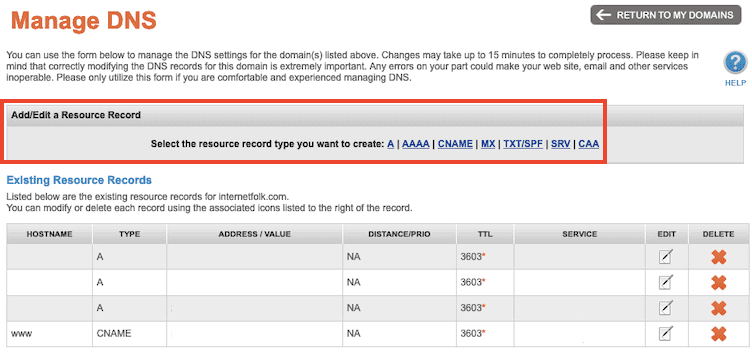
Se você usar os servidores de nomes da Cloudflare para gerenciar os registros DNS, isso também ajuda a manter seu site rápido e seguro. O uso é gratuito e, quando estiver usando os servidores de nomes da Cloudflare, você poderá alterar o endereço IP no registro A para apontar para o endereço IP do servidor UpCloud.
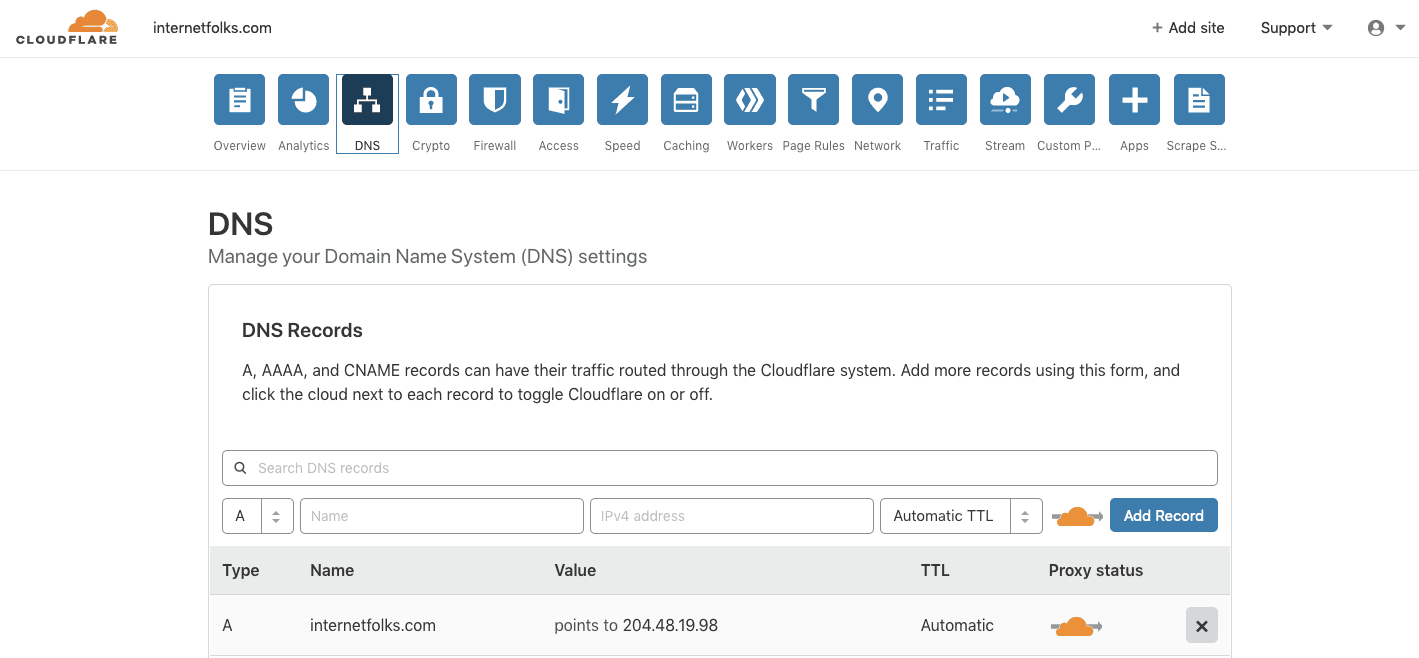
Você também pode usar o Cloudflare para gerenciar o DNS sem atuar como um CDN. Clique no ícone de nuvem laranja em "Status do proxy" até que leia "Somente DNS".
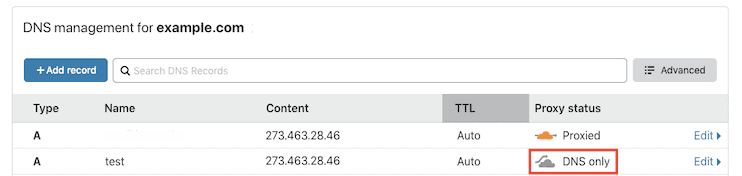
E é isso: assim que seus registros DNS forem propagados (pode levar alguns minutos, dependendo do seu registrador), seu site agora será migrado para o UpCloud e gerenciado pelo RunCloud .
Dica: Se você receber uma mensagem de erro do tipo: “A página não está redirecionando corretamente” e estiver usando a Cloudflare, certifique-se de estar usando “SSL completo” na Cloudflare . Se o seu site estiver configurado para usar “SSL flexível”, você pode ter um problema com um loop de redirecionamento infinito. 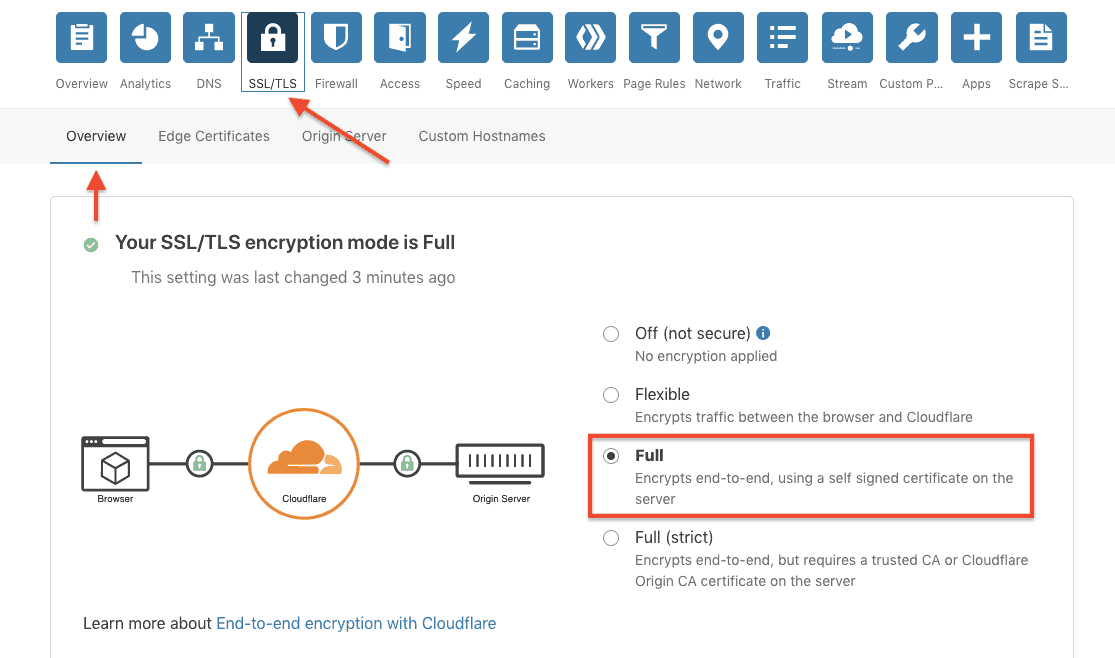
O gerenciamento do seu servidor é feito no painel do RunCloud. Você pode agendar backups, configurar o Let's Encrypt, monitorar o uso do servidor, clonar sites e usar áreas de teste (os recursos dependem do plano em que você está).
Aproveite sua nova configuração de hospedagem em nuvem WordPress barata e rápida!
Aqui estão as melhorias de velocidade que obtive para um site que recentemente mudei para o servidor de 1 GB de US$ 5/mês da UpCloud:
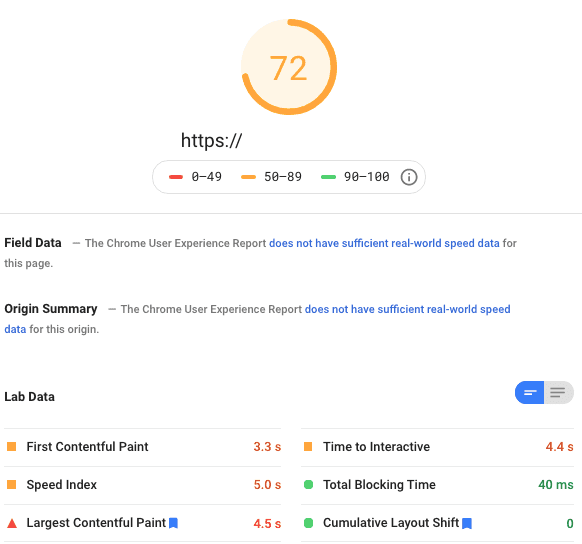
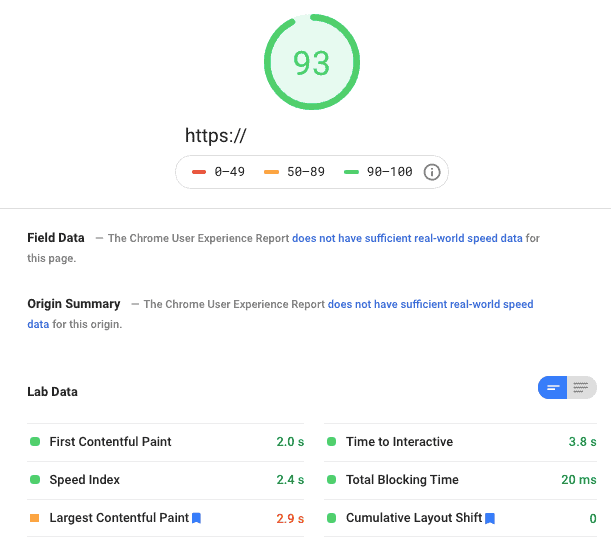
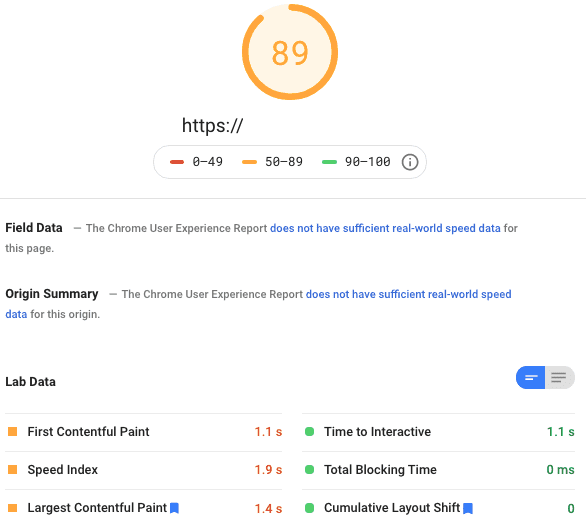
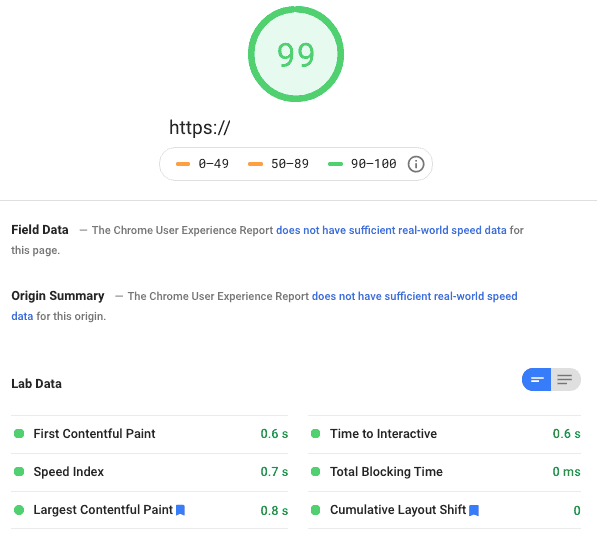
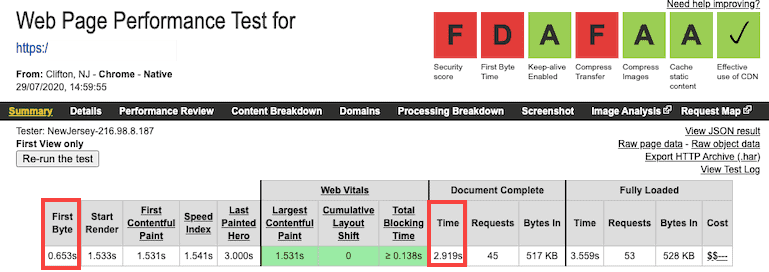
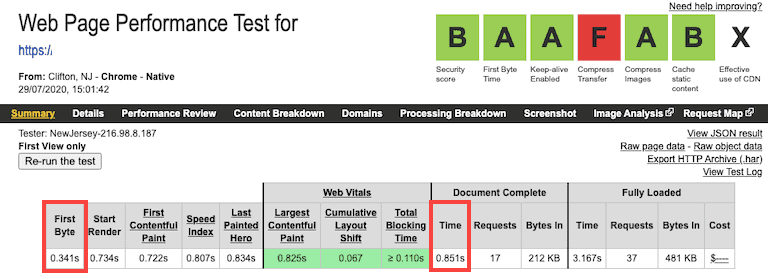
Bem rápido, hein? Eu recomendo atualizar para uma das contas premium do RunCloud para acessar mais recursos, especialmente se você quiser gerenciar mais de um site ou servidor.
Para obter mais conselhos de velocidade do WordPress, você pode obter algo lendo meu guia sobre como acelerar seu site WordPress gratuitamente e nosso resumo dos temas WordPress mais rápidos que você pode usar.
