Como mover o site WordPress para um novo host ou servidor (sem tempo de inatividade)
Publicados: 2017-09-23Sempre que você deseja criar seu novo site, sempre prefiro construir com o WordPress, pois há vários plugins e temas disponíveis e, principalmente, hospedagem na web. Mas a maioria das pessoas toma a decisão errada quando escolhe uma hospedagem na web com base em seu preço barato. O problema surge quando seu site começa a receber tráfego. Então, geralmente, seu site se torna mais lento e com tempos de inatividade maciços. Nesse caso, você precisa mover o site WordPress para um novo host ou servidor.
Muitas empresas de hospedagem na web não oferecem migração gratuita de sites ou cobram um centavo extra para migrar seu site para um novo host. Mas não é um processo difícil e você pode fazê-lo facilmente. Por que pagar mais quando você pode migrar facilmente o site WordPress para um novo host ou servidor. Portanto, neste tópico, escreverei um guia passo a passo sobre como mover o site WordPress para uma nova hospedagem ou servidor sem tempo de inatividade .
Guia passo a passo para mover o site WordPress para um novo host (sem tempo de inatividade)
Existem algumas etapas para migrar seu site WordPress e você deve fazer isso com cuidado. Você provavelmente está se perguntando se seu site ficará offline e perderá seu tráfego durante o processo de migração. A resposta é não. Seu site permanecerá online como antes e ficará visível para todos. Então vamos começar a migrar o site WordPress para um novo host.
Caso você não saiba para onde mover seu site WordPress ou qual hospedagem WordPress será melhor e também oferece serviço de migração gratuito, aqui estão algumas recomendações que você pode seguir.
Hospedagem WordPress recomendada:
- Melhor Hospedagem Compartilhada : Siteground é a melhor hospedagem compartilhada do WordPress. É recomendado pelo WordPress, certificado SSL gratuito e possui centros de dados. Eles oferecem serviço gratuito de migração do WordPress. Para mover o site WordPress, você pode solicitá-los e fará isso nas próximas horas. Eles também fornecem o melhor suporte ao cliente no setor de hospedagem na web. Seu preço começa em $ 3,95/mês. Visite a hospedagem SiteGround (cupom de %desconto adicionado neste link).
- Melhor Hospedagem WordPress Gerenciada : Se o seu site tiver um alto volume de tráfego, vá para a Hospedagem WPX. É a melhor hospedagem gerenciada do WordPress e é muito barata. Sem mencionar que eles migrarão o site WordPress gratuitamente nas próximas horas. Seu plano básico permite hospedar 5 sites e todos os planos incluem SSL ilimitado. Seu plano começa a partir de US$ 24,99/mês. Visite o WPX Hosting (Cupom de %desconto adicionado neste link)
- Melhor Hospedagem VPS: Caso você precise de mais energia, você pode obter uma hospedagem VPS. Recomendamos a Hospedagem InMotion. Você pode hospedar seus domínios ilimitados e todos os seus servidores são alimentados por drivers SSD de alto nível. A pedido, seu especialista em WordPress migrará o site WordPress nas próximas horas. Seu plano básico de VPS começa em $ 24,99/mês. Visite o Inmotion Hosting (Cupom de %desconto adicionado neste link)
Importante – O que fazer antes de migrar seu site WordPress:
Antes de começarmos, vá para o seu antigo host e:
- Faça um backup de seus arquivos e banco de dados
- Excluir todos os comentários de spam
- Limpe o cache se você estiver usando qualquer plug-in de cache
- Otimize seu banco de dados WordPress. Veja como otimizar o banco de dados do WordPress.
Passo 1, Instale o Duplicador WordPress Plugin
Duplicator é o melhor plugin de migração para WordPress. Possui mais de 1 milhão de downloads e o plugin de migração mais bem avaliado. É um plugin gratuito e usando este plugin você pode fazer backup, clonar e migrar facilmente o site WordPress para um novo host.
Uma das melhores coisas do plugin Duplicator é que seu site não ficará offline enquanto você move o site WordPress para um novo host.
Para usar este plugin, primeiro vá para WordPress plugins> Add new e procure por Duplicator . Depois disso, instale e ative este plugin.
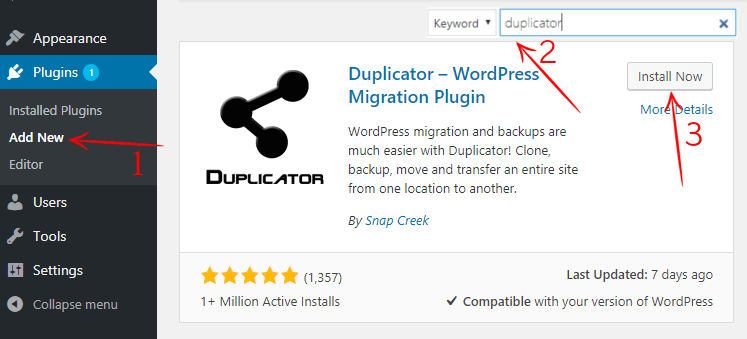
Agora você precisa criar um novo pacote para o seu site. O pacote contém seu site e banco de dados WordPress. Na seção superior direita, você verá “ criar pacote ” e clique nele. Então você verá as seguintes opções, clique em próximo.
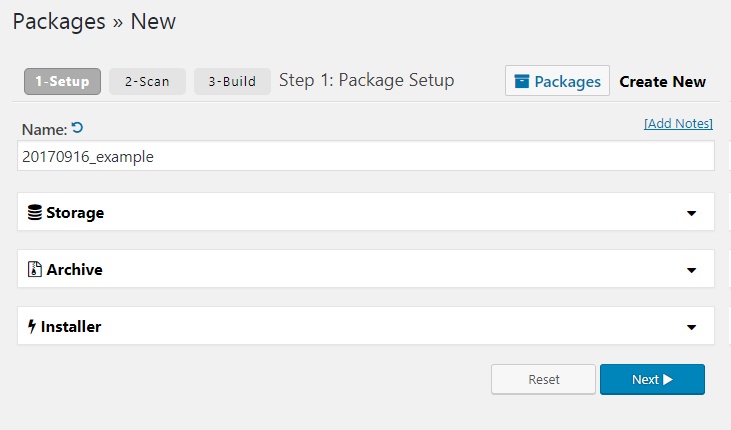
Depois disso, ele verificará seu site e pode levar alguns segundos para ser concluído. Quando a verificação estiver concluída, você precisará criar seu pacote, mas certifique-se de que todas as opções estejam marcadas como boas. No caso de uma opção ser marcada como ruim, você precisa corrigi-la. Agora clique em construir e ele começará a construir seu pacote. Levará alguns minutos, portanto, mantenha a guia aberta e aguarde o término.
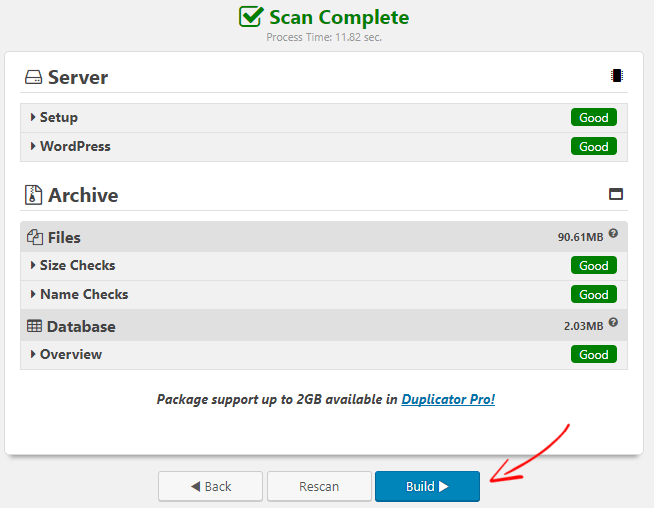
Depois de terminar de construir os pacotes, você precisa baixar os arquivos “ Installer ” e “ Arquivar ”. Baixe os arquivos e guarde-os em um local seguro. Você precisará dele para mover o site WordPress para um novo host.
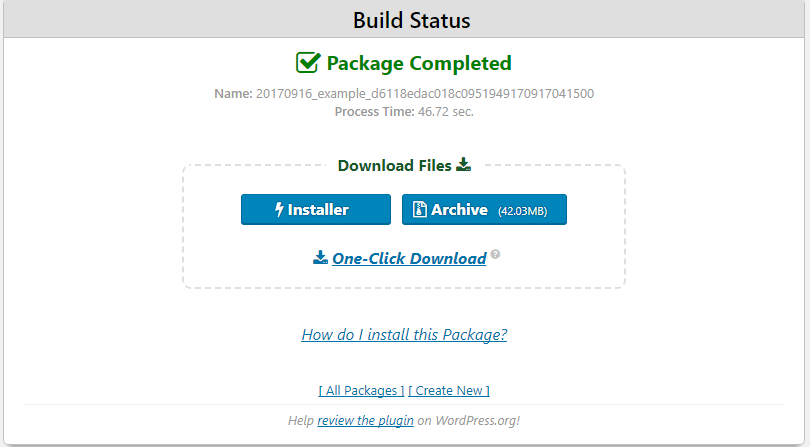
Etapa 2, importe seu site WordPress para um novo host
Na próxima etapa, você precisa fazer o upload dos arquivos “ Instalador ” e “ Arquivo ” para o seu novo host que você baixou. Você pode carregá-lo através do seu cPanel de hospedagem ou cliente FTP.
Quando você terminar de carregar os arquivos, você deve criar um novo banco de dados do seu novo host. Mas certifique-se de ter dado todos os privilégios ao usuário. Você precisa manter seu novo nome de usuário, usuário e senha do banco de dados localmente e precisamos deles mais tarde.
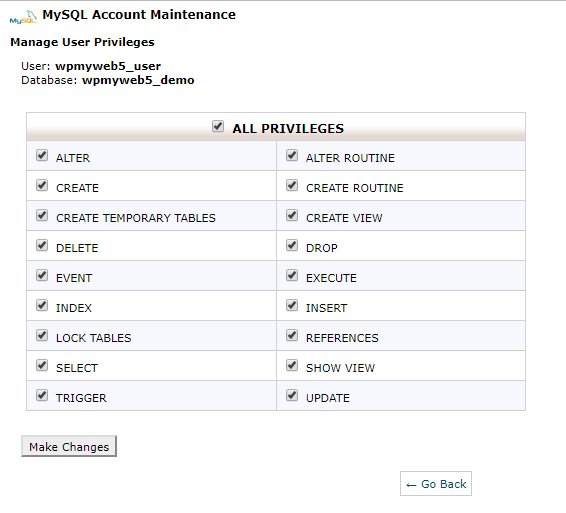
Etapa 3, edite o arquivo de hosts do seu computador para evitar o tempo de inatividade
Depois de fazer o upload dos arquivos do site para o novo host, você precisa acessar o arquivo do instalador para começar a instalar o site. Você pode acessar seu arquivo do Instalador digitando isso no seu navegador da web,
“http://www.yoursite.com/installer.php”
Enquanto você tenta abrir este URL, você possivelmente recebe um erro 404 porque seu nome de domínio ainda está apontando para seu antigo host. Portanto, agora, se você alterar seus servidores de nomes de domínio, obterá um site quebrado ou seu site ficará offline. Como resultado, seu site ficará inacessível.
Para evitar o tempo de inatividade, primeiro você precisa editar o arquivo hosts do seu computador. Assim, o arquivo hosts mapeia o nome de domínio para um endereço IP específico. Mas você pode fazer isso apenas a partir do seu computador. Isso significa que apenas você pode ver o site do novo host, onde o resto do mundo verá seu site do antigo host. Mostrarei como editar o arquivo hosts do Windows e do mac.
A primeira coisa que você precisa para encontrar o endereço IP do seu novo host. Faça login no seu novo cPanel de hospedagem e no canto esquerdo ou direito você pode ver seu endereço IP de hospedagem. Se você tiver problemas para encontrá-lo, pergunte ao seu provedor de hospedagem na web. Depois disso, copie o endereço IP e salve-o localmente.

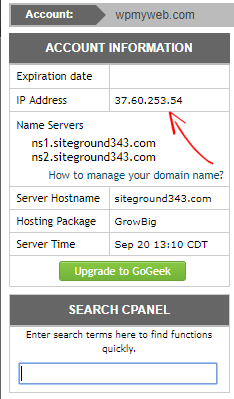
Como você pode ver, meu endereço IP de hospedagem é 37.60.253.54, então vou copiá-lo e anotá-lo. Seu endereço IP não será o mesmo que o meu, então você precisa escrever o seu.
Então, se você for um usuário do Windows, vá para Programas> Todos os programas> Acessórios . Encontre o bloco de notas e execute como administrador. Depois disso, vá em “ C:\ Windows\ System32\ Drivers\ etc “. Lá você verá seu arquivo hosts e o abrirá.
C:\Windows\System32\Drivers\etc
Para usuários de Mac, vá para Aplicativos > Utilitários > Terminal e digite o seguinte comando para executá-lo.
sudo nano /private/etc/hosts
Agora você só precisa adicionar o novo endereço IP ao seu arquivo hosts.
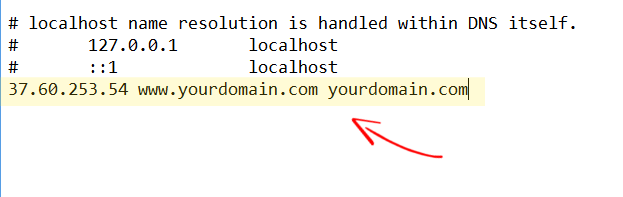
Você deve inserir seu endereço IP e nome de domínio em vez de yourdomain.com. Não se esqueça de salvá-lo. Agora você pode acessar seu novo site do seu computador.
Etapa 4, inicie o processo de instalação do seu site no novo host
Agora você está pronto para executar o arquivo do instalador. Para executar o instalador, você precisa abrir seu navegador e digitar a URL do seu site com installer.php como abaixo.
http://www.yoursite.com/installer.php
Depois de inserir o URL, você verá uma página como esta. Se todas as opções forem mostradas como aprovadas, você está pronto para ir. Para processar isso, clique no próximo botão abaixo.
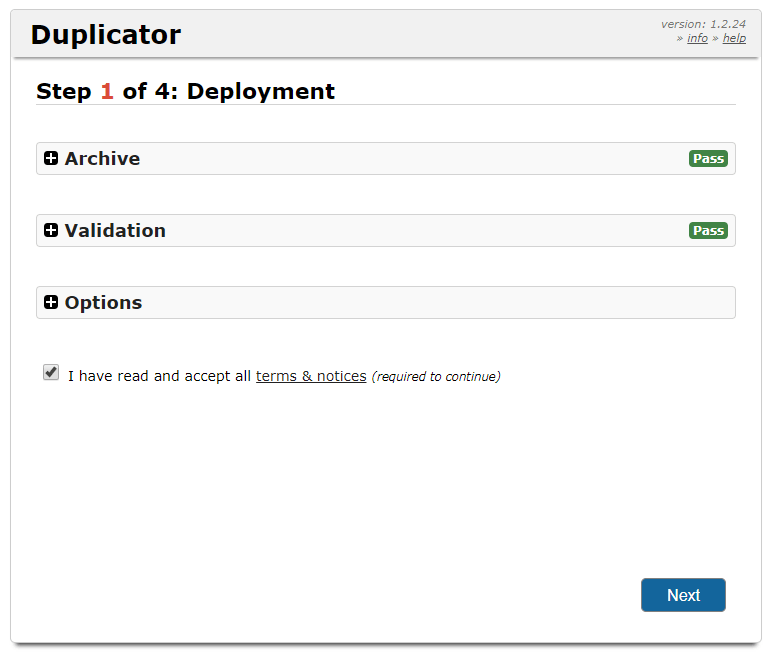
Nesta etapa, você precisa inserir seu novo nome de banco de dados, usuário e senha que acabou de criar. Mas certifique-se de que não há espaço entre esses caracteres. Agora clique em Test Database para verificar se você digitou os detalhes do banco de dados corretamente. Se o teste for aprovado, você precisa clicar no botão Avançar para a próxima etapa.
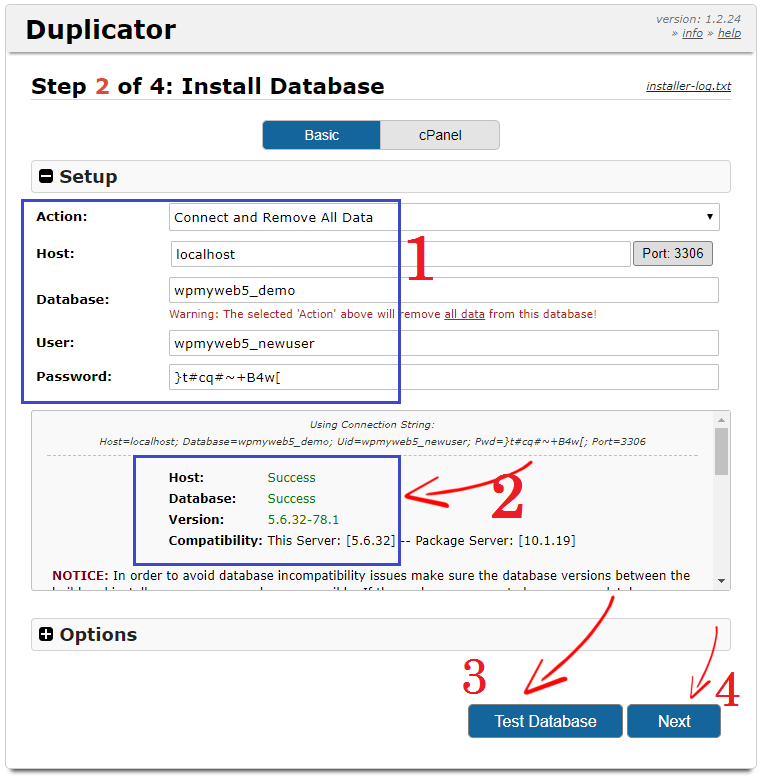
Neste campo, você deve atualizar seu site. Primeiro, insira o URL do seu site no campo URL. Por padrão, o plugin Duplicator define o caminho do seu site, para que você não precise editá-lo. Você pode inserir o título do seu site agora ou editá-lo mais tarde nas configurações.
Como você está movendo o site WordPress para um novo host, você pode criar uma nova conta de administrador, mas é opcional. Deixe em branco, se quiser usar sua conta de administrador antiga que está usando para seu site antigo.
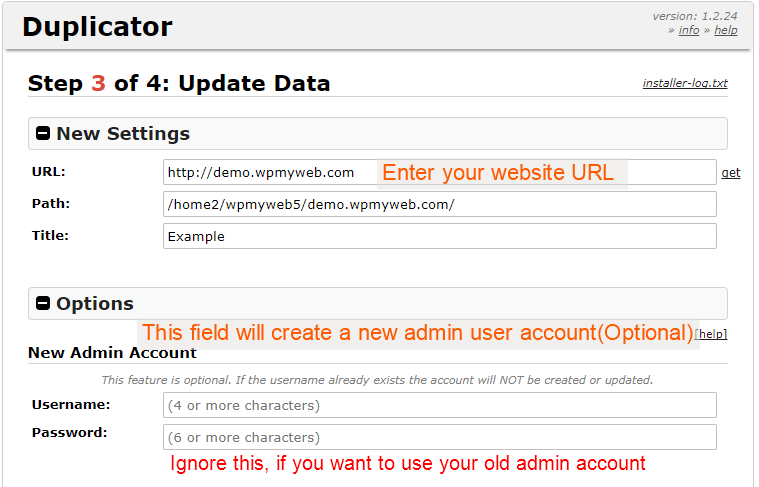
Na etapa final, você deve fazer login no seu site e verificar se tudo está funcionando corretamente.
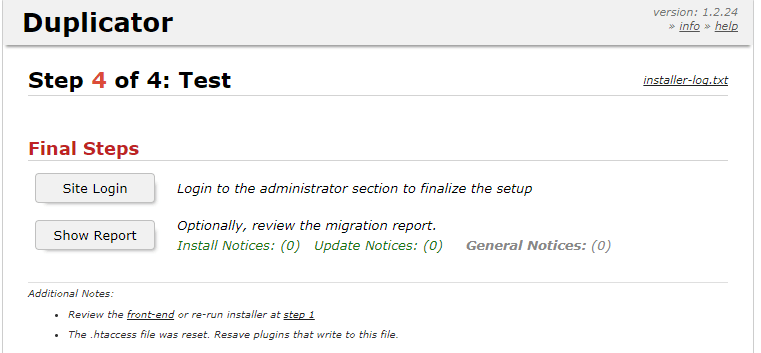
Após o login, você precisa remover os arquivos de instalação, limpar o cache de compilação, salvar os links permanentes e pronto. Agora você migrou com sucesso seu site WordPress para um novo host.
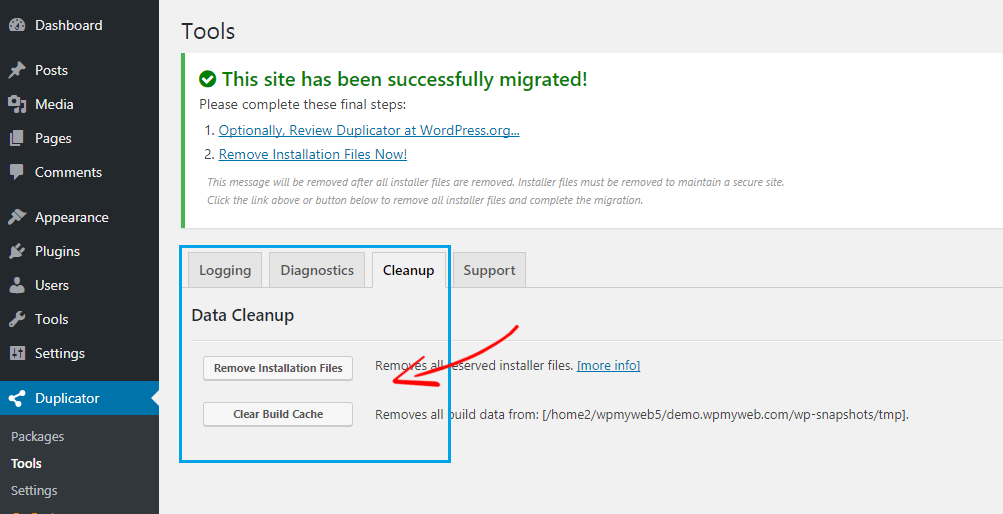
Etapa 5, alterar servidores de nomes
Como você acabou de mover seu site WordPress para um novo host, mas seu nome de domínio ainda está apontando para seu antigo host. Portanto, você precisa alterar seu servidor de nomes e Neste guia, mostrarei como alterar servidores de nomes de domínio.
Primeiro, vá para o seu novo painel de hospedagem na web, vá para as informações da sua conta, lá você encontrará seus servidores de nomes. Agora basta copiar seus servidores de nomes e anotá-los. Caso você não consiga encontrar seus servidores de nomes, você precisa entrar em contato com seu provedor de hospedagem.
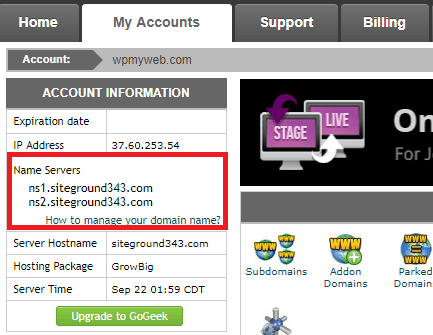
Se você registrou seu nome de domínio com GoDaddy, NameCheap ou qualquer outro registrador de nomes de domínio, então você precisa fazer login lá. Como registrei meu nome de domínio no GoDaddy, estou mostrando como alterar os servidores de nomes. Esse processo é o mesmo para todos os registradores de nomes de domínio.
Agora vá em “Meus Produtos”, selecione seu domínio e clique em Gerenciar DNS.
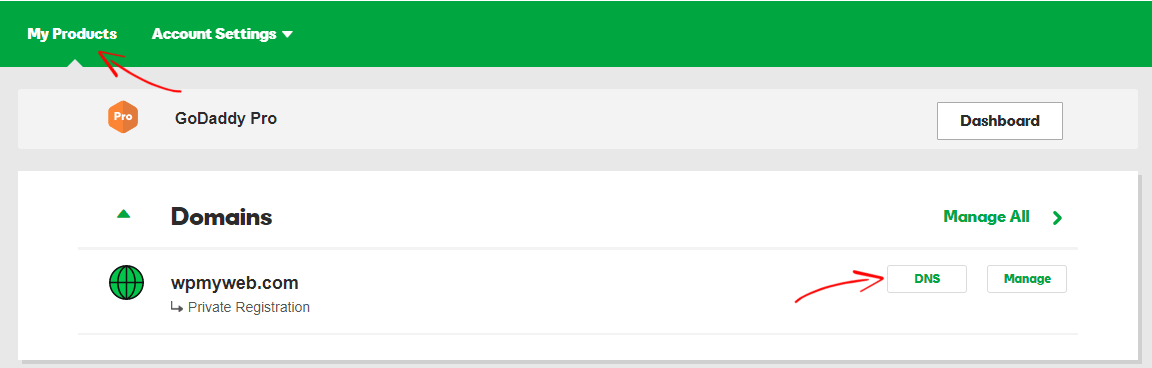
Depois disso, clique em “Alterar servidores de nomes” e uma caixa aparecerá. Em seguida, insira seus novos servidores de nomes de hospedagem que você copiou de seu novo host. Após adicioná-lo, clique em salvar e pronto.
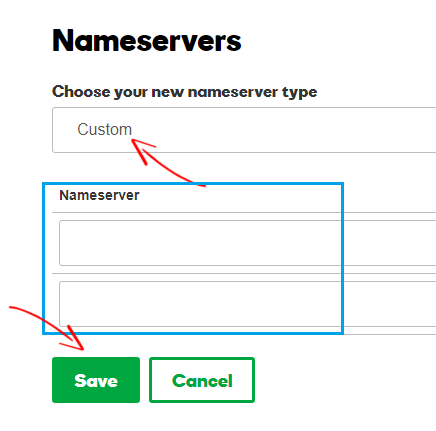
Agora seu processo de migração do WordPress está totalmente concluído. Você acabou de alterar seus servidores de nomes de domínio, pode levar de 6 a 24 horas para propagar totalmente. Como seu antigo e novo host contém o mesmo conteúdo do site, seu site ficará visível para todos. Isso confirma 100% de tempo de atividade do seu site.
Quando a propagação estiver concluída, não se esqueça de alterar o arquivo hosts de volta do seu computador que você alterou na etapa 3.
Após a propagação completa, seu novo host servirá os arquivos do site aos visitantes. Mas você deve esperar 5 dias antes de cancelar seu antigo host.
Conclusão
Se o seu host atual não for bom como você esperava ou se você tiver alto tráfego em seu site, você deve mover o site WordPress para um bom host. Mas você não deve pagar ou contratar um especialista para migrar seu site WordPress. Migrar um site WordPress para um novo host é um processo muito fácil e rápido. Neste tutorial, mostrei o processo passo a passo como fazê-lo.
Para migrar o site WordPress, usei o melhor plugin de migração do WordPress chamado Duplicator, pois é gratuito e mais prático. E a melhor coisa deste plugin é que você pode facilmente criar um backup do seu site e mover facilmente o site WordPress para um novo host.
Espero que este tutorial tenha ajudado você a mover ou migrar com sucesso o site WordPress para um novo host sem nenhum tempo de inatividade. Se você tiver alguma dúvida ou opinião sobre este tutorial, deixe um comentário abaixo. Você também pode nos conectar no Facebook, Twitter, Google+.
Aqui estão os artigos mais importantes do WordPress que você pode gostar de ver,
- 5 melhores plugins de migração do WordPress para mover com segurança o site WordPress para um novo host
- 7 melhores plug-ins do Google AdSense para WordPress [edição 2017]
- 9 Melhor Hospedagem WordPress em 2017 [Melhores Escolhas do Especialista]
*Esta postagem pode ter links de afiliados, o que significa que posso receber uma pequena taxa se você optar por comprar através dos meus links (sem custo extra para você). Isso nos ajuda a manter o WPMyWeb funcionando e atualizado. Obrigado se você usar nossos links, nós realmente apreciamos isso! Saber mais.
