15 coisas mais importantes a fazer depois de instalar o WordPress
Publicados: 2018-02-17Muitos usuários do WordPress perguntam o que fazer depois de instalar o WordPress, quais são as melhores configurações do WordPress ou a melhor configuração para o WordPress? Essas são perguntas comuns feitas por novos usuários do WordPress.
Digamos que você acabou de instalar o WordPress e está pronto para publicar seu primeiro post. Mas, você vai deixar suas configurações do WordPress padrão como estão? Por padrão, o WordPress vem com suas próprias configurações padrão e itens pré-instalados que não são utilizáveis, não são fáceis de usar e não parecem profissionais. Quando um usuário visita seu site ou uma página, ele entende o quão profissional você é. Se o seu conteúdo for ótimo, comprar seu site parecer super spam, então o usuário não daria nenhum valor ao seu site. Assim, todo o seu trabalho duro será em vão.
Mas não é difícil como você pensa. Para dar uma aparência inteligente ao seu site WordPress, você só precisa seguir alguns passos mencionados abaixo. Ao implementar essas configurações em seu site, você não está apenas dando uma aparência profissional, mas também tornando seu site amigável para SEO e fácil de usar.
Neste artigo, estou compartilhando 15 coisas mais importantes para fazer depois de instalar o novo WordPress.

15 configurações mais importantes do WordPress após a instalação do WordPress
Há um monte de coisas que já estão incluídas por padrão quando você instala o WordPress, ou seja: postagem de amostra, dois ou mais plugins e temas pré-instalados. Você precisa limpar essas coisas desnecessárias assim que instalar seu primeiro site WordPress.
Então, as primeiras coisas primeiro. Vamos configurar seu site WordPress.
1. Alterar o título do site e o slogan
Depois de instalar o WordPress, a primeira coisa que você precisa fazer é alterar o título do site e o slogan do seu site. Se você não alterou o título do site e o slogan durante a instalação do WordPress, você precisa alterá-lo agora. Por padrão, o WordPress usa o slogan “Apenas outro site WordPress”, portanto, certifique-se de alterá-lo imediatamente.
Para alterá-lo, faça login no painel de administração do WordPress, vá para Configurações> Geral . Lá você precisa fornecer o título e o slogan do seu site. Aqui está como parece.

O título do site é o mesmo do nome do seu site e o slogan é uma breve descrição que informa sobre o que é o seu site. Certifique-se de manter a descrição do slogan o mais curta possível.
O título do site aparece na barra de título da guia do seu navegador. Caso você não esteja usando um logotipo de imagem, o título do site será usado como logotipo de texto.
2. Ativar ou desativar o registro do site
Se você deseja executar um blog WordPress de vários autores, onde muitos usuários precisam se registrar, você pode ativar a opção de registro em seu site. Você pode desabilitar a opção de registro se for um único autor.
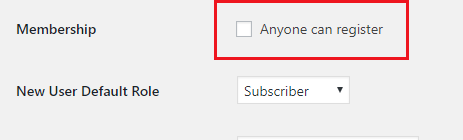
Essa opção é útil se você aceitar postagem de convidado, para que os usuários possam enviar diretamente sua postagem de convidado. Também recomendamos que você use o plug-in No Spam Registration para evitar o registro de spam em seu site.
A segunda opção é Nova função padrão do usuário . Certifique-se de mantê-lo para o Assinante . Dessa forma, novos usuários terão menos acesso ao seu site. Mais tarde, você pode promover qualquer conta de usuário com base em sua escolha.
3. Atualizar fuso horário
Nas configurações gerais, role abaixo e vá para a opção Fuso horário . A partir daí, atualize o fuso horário do seu site WordPress que é o mesmo do seu fuso horário local. Você pode atualizar o fuso horário escolhendo uma cidade ou deslocamento de fuso horário UTC. Clique no ícone suspenso para selecionar um fuso horário.
A partir daí, você também pode alterar o formato da data e o formato da hora.
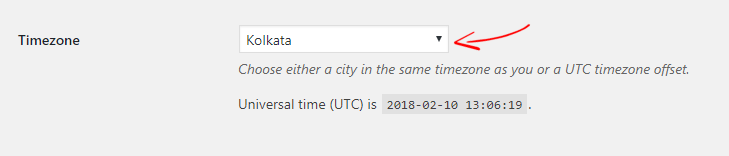
Esta função é muito importante para mostrar data e hora em seu site e também é útil para agendar sua postagem no WordPress.
Depois de configurar, o título do site , o slogan , a opção de registro e o fuso horário do seu site, não se esqueça de salvar as alterações.
4. Configurações de discussão do WordPress
A discussão do WordPress permite que você personalize seus comentários do WordPress. Por exemplo, você pode ativar ou desativar os comentários do WordPress, se Trackbacks ou Pingbacks forem aceitáveis, se os comentários forem necessários para aprovar manualmente e muito mais.
Primeiro, vá para configurações do WordPress> Discussão e configure as opções. 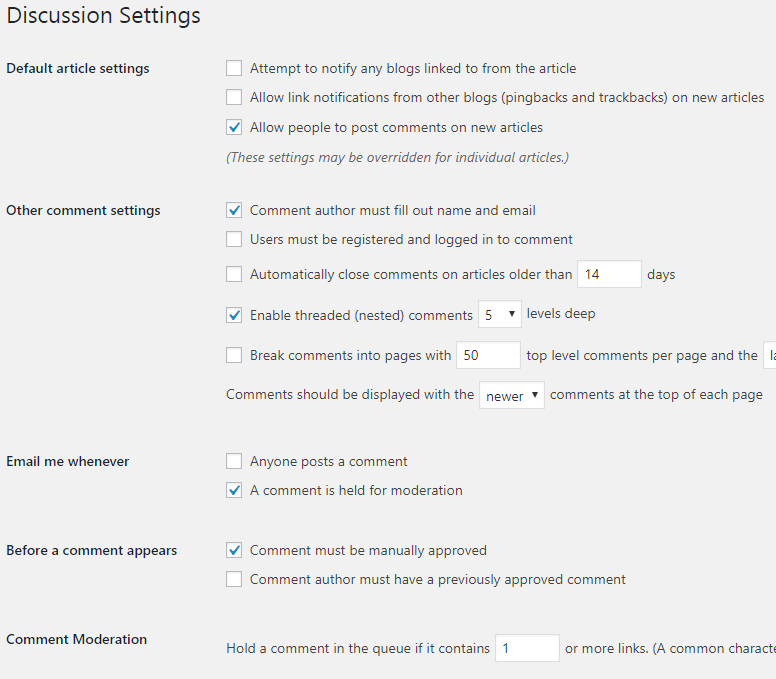
Estas são as configurações exatas de discussão do WordPress que estou usando no meu site. Depois de fazer qualquer alteração, não se esqueça de salvar as alterações.
5. Atualize as listas de ping do WordPress
Quando você publica uma nova postagem, o WordPress notifica automaticamente aos serviços de atualização populares que você atualizou seu blog.
Por padrão, o WordPress vem com apenas um serviço de ping. Você pode adicionar mais serviços de ping diretamente do painel de administração do WordPress. Ao adicionar mais serviços de ping, seu site será notificado aos serviços de atualização populares, desta forma você pode aumentar o tráfego do seu site.
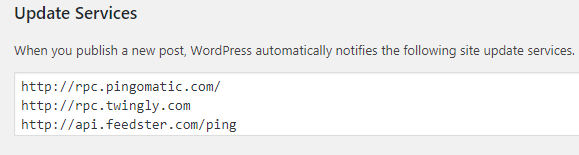
Para atualizar a lista de ping do WordPress, vá para Configurações> Escrita e insira a lista de ping lá. Depois de adicioná-lo, clique em Salvar alterações para atualizar as configurações. Verifique a lista atualizada de Ping do WordPress para indexar mais rapidamente suas postagens de blog.
6. Personalize as configurações de leitura do WordPress
As configurações de leitura do WordPress permitem que você defina se sua página ou postagens serão exibidas na página inicial do seu site. Você pode escolher “Suas últimas postagens” ou “Uma página estática”.
Se você escolher,
- Suas últimas postagens : Todas as postagens publicadas serão exibidas em sua página inicial. Use esta opção, se você quiser mostrar as postagens do seu blog de acordo. Você também pode definir quantas postagens do blog serão exibidas na página inicial.
- Uma página estática: você pode exibir qualquer página específica em sua página inicial.
Não se preocupe se você selecionar uma opção agora, poderá alterá-la mais tarde. Além disso, você pode alterar esta opção de exibição da página inicial em Aparência>Personalizar.
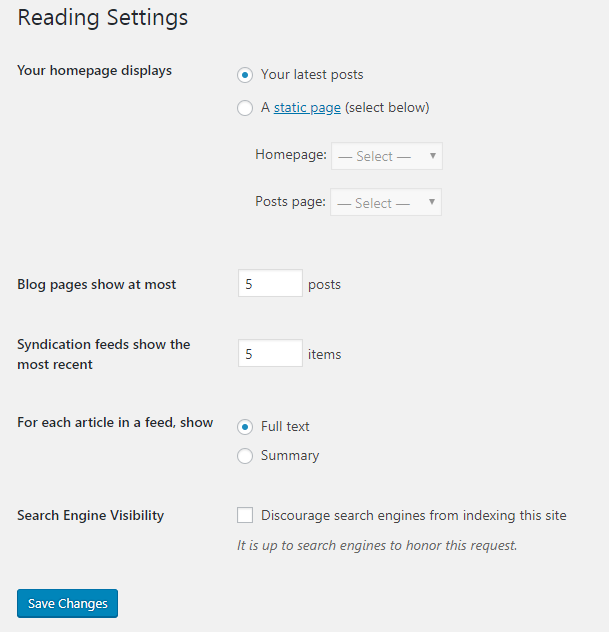
Em seguida, desmarque “Desencorajar os mecanismos de pesquisa de indexar este site” e clique em Salvar alterações. Isso permitirá que os mecanismos de pesquisa como Google, Bing, Yahoo etc. indexem seu site.
7. Altere as configurações de mídia do WordPress
Por padrão, o WordPress gera automaticamente todas as imagens carregadas e cria imagens multidimensionais. Desta forma, pode criar carga extra em seu servidor web. Para evitar isso, você pode desativar a função de geração automática de imagens do WordPress.
Vá para Configurações do WordPress> Configurações de mídia . Lá você pode ver uma lista de dimensões máximas de imagens para usar ao adicionar uma imagem à biblioteca de mídia do WordPress.
Agora basta adicionar “ 0 ” nesses campos para configurá-lo. Isso impedirá o WordPress de gerar suas imagens.
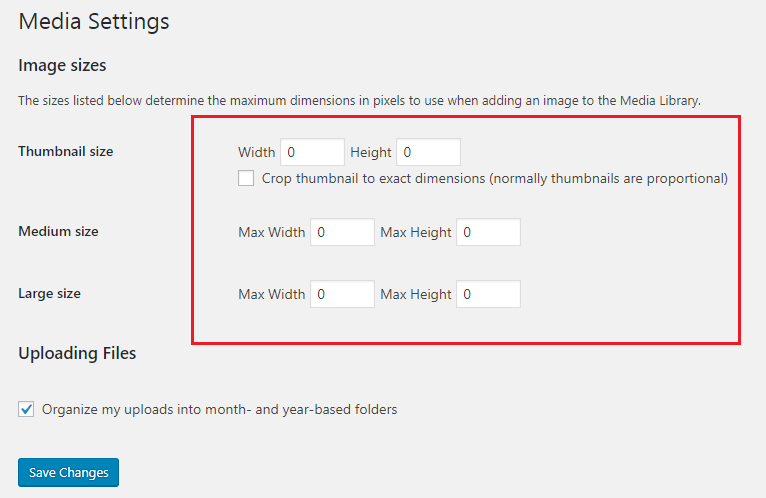
Se você estiver usando imagens de alta resolução, certifique-se de comprimi-las usando o plugin WordPress de compactação de imagem.
8. Altere o link permanente do WordPress
Permalinks são um tipo de link para uma página da web. Se você entrar em qualquer site, poderá observar o permalink desse site. Por exemplo, “ http://www.yoursite.com/sample-page ” ou “ https://example.com/what-is-a-permalink “. Um permalink pode conter diferentes tags, ou seja, data, hora, nome do post, numérico etc. e depende de como os webmasters definem sua estrutura de permalink.
Os links permanentes são uma parte importante do seu site e têm um grande papel no SEO do seu site. Por padrão, o WordPress usa uma estrutura de link permanente que não é amigável para SEO e parece feia. Assim, você pode alterar sua estrutura de links permanentes do WordPress, que é amigável para SEO.
Vá para Configurações do WordPress> Permalinks . O WordPress oferece 5 estruturas de permalink diferentes e você pode usar qualquer uma delas. Por exemplo, uma boa estrutura amigável para SEO é “ http://www.example.com/sample-post ”.

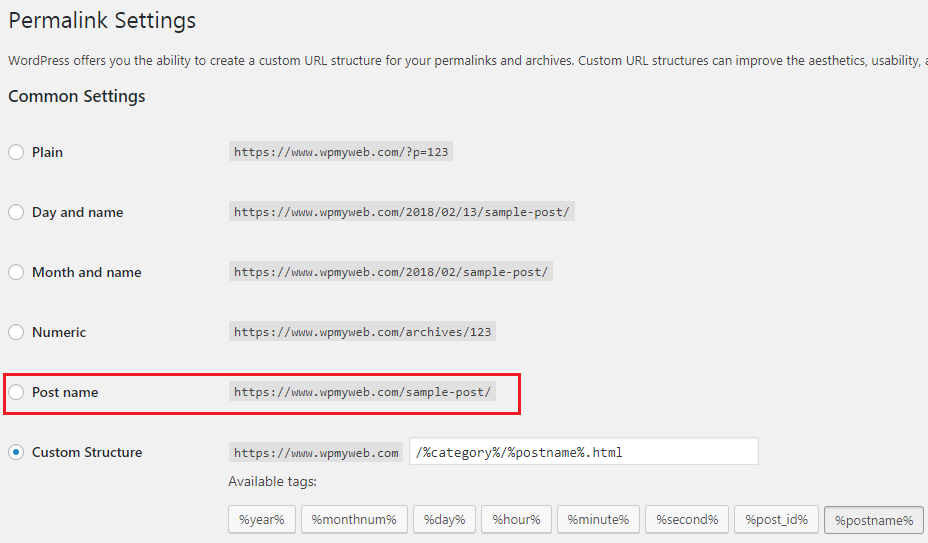
Depois de alterar seu permalink, clique em Salvar alterações.
Observação
Então, eu recomendo que você altere apenas uma vez depois de instalar seu novo site WordPress.
9. Excluir postagem e página de exemplo do WordPress
Ao instalar o WordPress pela primeira vez em seu domínio, você notará uma postagem de amostra e uma página que já foram criadas. Você pode ver o post de exemplo “ Hello World ” na página inicial do seu site WordPress. Este é apenas um exemplo de como seu site se parece e é melhor ver algo em vez de ver uma página em branco ou quebrada. Assim, você pode excluir a postagem de amostra.
Excluir a postagem de amostra “Hello World” do seu site é muito fácil. No painel do WordPress, vá para Postagens e clique em Todas as postagens e, em seguida, lixe a postagem.
Isso ainda não está feito. Você também precisa excluir permanentemente a postagem. Depois de descartar a postagem, vá para a Lixeira e clique em Excluir permanentemente . Agora você excluiu com sucesso a postagem de exemplo “Hello World”.
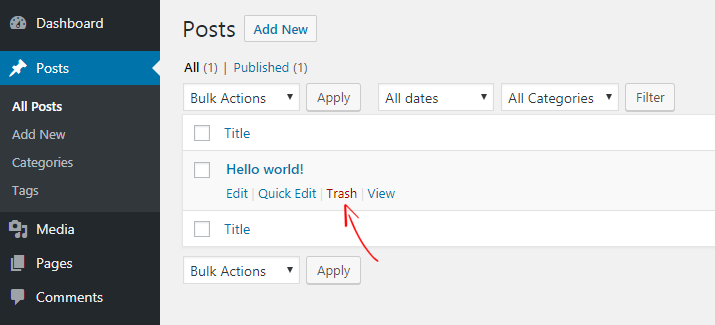
De forma semelhante, você pode excluir a página de amostra acessando Páginas> Todas as páginas .
10. Excluir temas do WordPress não utilizados
Muitos usuários iniciantes do WordPress experimentam temas diferentes em seu site para verificar quais suítes são mais adequadas para seus sites. Depois que muitos temas são instalados, eles geralmente usam um para manter outros temas. Mas manter muitos temas em um site pode criar muitos problemas.
Como outras atualizações do WordPress, os temas do WordPress também precisam ser atualizados com frequência. Pode criar uma grande dor de cabeça atualizar todos os temas e se você não os atualizar, ficará desatualizado e pode ser um problema de segurança para o seu site.
Felizmente, a exclusão de temas não utilizados do WordPress pode ser a solução. Para excluir um tema, vá para Aparência> Temas . Lá você pode ver quantos temas você instalou. Agora clique em Detalhes do tema de um tema e clique em Excluir no canto inferior esquerdo.
11. Carregue um Favicon
Favicon é outra coisa importante do seu site e tem o mesmo valor que o nome do seu site. Favicon carrega uma identidade única de cada site. Você pode notar um favicon na guia do navegador antes do título do site e cada site tem seu próprio ícone.
Por padrão, o WordPress usa seu próprio Favicon e, às vezes, muitas empresas de hospedagem WordPress adicionam seu logotipo que não é adequado para o seu site. Então você precisa mudar o Favicon imediatamente.
Para adicionar um Favicon, vá em Appearance> Customize> Site Identity e lá você verá o Site Icon .
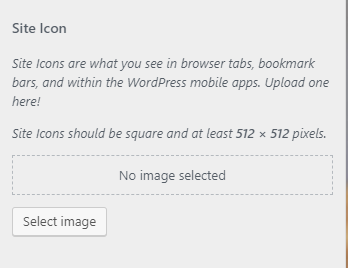
Lá você precisa fazer o upload do ícone do seu site e certificar-se de que o tamanho da imagem seja de pelo menos 512×512 pixels.
Depois de fazer o upload, clique em Publicar no canto superior esquerdo. Agora atualize seu navegador para ver o Favicon. Aqui estão algumas maneiras alternativas de adicionar o Favicon ao seu site WordPress.
12. Personalizar a área do widget
Depois de instalar o WordPress, você pode ver que alguns widgets já foram adicionados à barra lateral, por exemplo, caixa de pesquisa, comentários recentes, arquivos, categorias e meta. Por padrão, o WordPress os adiciona automaticamente e também depende de um tema. Por exemplo, o tema padrão Twenty Seventeen WordPress contém apenas uma única barra lateral e dois rodapés, para que você possa adicionar qualquer widget nessas áreas.
Para adicionar ou remover um widget, vá em Aparência> Widgets , onde você pode ver o total de widgets disponíveis para o seu site. Se você instalou um novo tema do WordPress, poderá ver mais widgets. Mas eu recomendo que você remova alguns widgets padrão da barra lateral, ou seja, Comentários recentes, Arquivos e Meta.
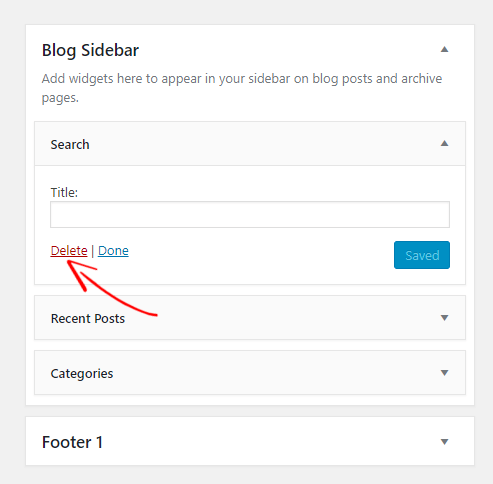
Para remover um widget, basta clicar em um widget e uma caixa aparecerá como acima, a partir daí clique em Excluir para remover o widget. Não entre em pânico, você pode adicionar ou remover qualquer widget da barra lateral ou da área do rodapé.
13. Preencha seu perfil de usuário
Antes de publicar qualquer postagem em seu site, você deve primeiro preencher seu perfil de usuário, não importa se você é o administrador do site ou um colaborador. Toda vez que você publicar uma postagem, uma caixa de biografia do autor aparecerá no final da postagem. Se o seu perfil de usuário estiver completamente em branco, os usuários não dariam muito valor ao seu site.
Por isso, mantenha sempre seu perfil de usuário completo e atualizado. Vá para Usuários> Seu perfil no painel de administração do WordPress.
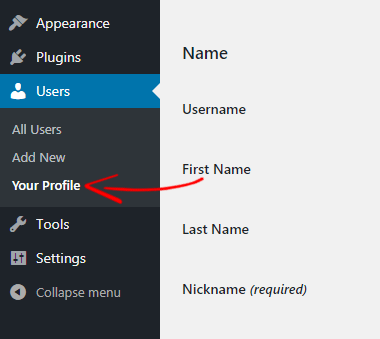
A partir daí, você pode inserir seus dados de usuário e escolher como seu nome será exibido nas postagens. Além disso, você também pode alterar sua senha, foto e adicionar uma pequena biografia.
Quando terminar de atualizar seu perfil, clique em Atualizar perfil para salvar as alterações.
14. Desative a navegação no diretório
Às vezes, quando seu servidor web não encontra um arquivo index.php, ele automaticamente exibe uma página de índice que mostra todo o diretório do seu site. Dessa forma, qualquer pessoa pode ver seus arquivos importantes, copiar imagens, estrutura do site etc. Muitas vezes, os hackers usam um processo de vulnerabilidade para acessar seus arquivos.
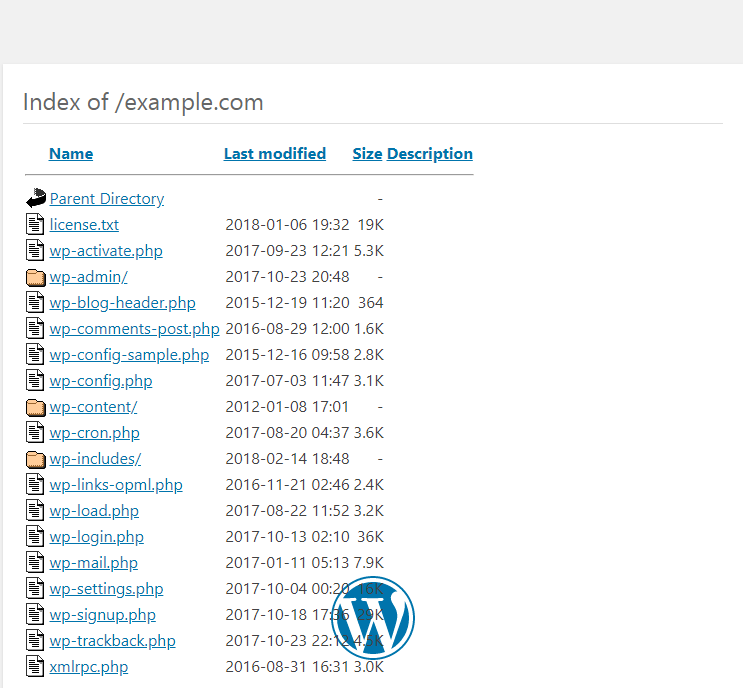
Ao desabilitar a navegação no diretório, ninguém pode ver os arquivos do seu site WordPress.
Para isso, você precisa acessar seu arquivo .htaccess. Você pode fazer isso a partir do seu cPanel de hospedagem na web ou usando um cliente FTP. Agora abra seu arquivo .htaccess e adicione o seguinte código no final.
Opções Todos - Índices
Agora salve seu arquivo .htaccess. Depois disso, sua navegação no diretório mostrará esta mensagem em vez de mostrar todos os diretórios do seu site.
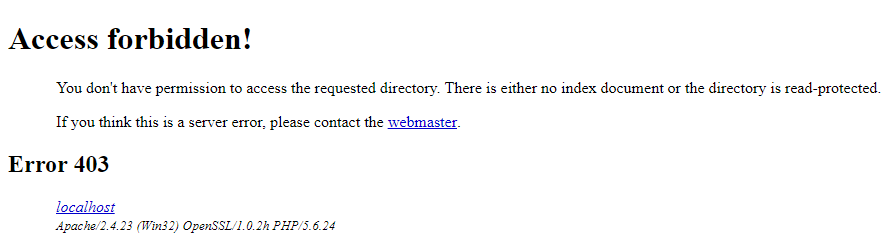
15. Instale um plug-in anti-spam
Depois que seu site WordPress for lançado, provavelmente você começará a receber toneladas de comentários de spam todos os dias. Isso é muito chato e pode prejudicar seu SEO também. Se você não gerenciá-los desde o início, será um grande problema para o seu site.
Felizmente, existe um plugin anti-spam disponível para WordPress. Depois de configurar o plug-in Akismet no painel de administração do WordPress, o plug-in cuidará de todos os comentários. Todos os comentários são filtrados pelo Akismet e ele separa todos os comentários de spam para uma área diferente e apenas os comentários legítimos serão mostrados para aprovação. Desta forma, você pode economizar seu tempo e pode se concentrar em seu trabalho.
Conclusão
Depois de instalar o WordPress, há muitas coisas legais para fazer com o WordPress. Neste artigo, escrevi 15 coisas mais importantes depois de instalar o WordPress.
Muitos novos usuários do WordPress não alteram suas configurações padrão do WordPress e acabam mostrando o logotipo de outra empresa, postagem de amostra, nome do site padrão etc. e fica difícil classificar um site nos mecanismos de pesquisa.
Portanto, é altamente recomendável que você altere sua configuração do WordPress após instalar o WordPress. Mencionado acima, 15 configurações diferentes são as melhores para o WordPress recém-instalado e a melhor configuração para o WordPress.
Espero que este tutorial tenha ajudado você a configurar perfeitamente seu site WordPress. Se você tiver alguma dúvida em sua mente, por favor, deixe-nos saber na seção de comentários. Se você gostou deste artigo, por favor, compartilhe com seus amigos.
Artigos relacionados,
- Blogger vs WordPress? Qual escolher e por quê?
- 13 melhores dicas para acelerar seu site WordPress
- 20 plugins WordPress obrigatórios para todos os sites WordPress em 2018
*Esta postagem pode ter links de afiliados, o que significa que posso receber uma pequena taxa se você optar por comprar através dos meus links (sem custo extra para você). Isso nos ajuda a manter o WPMyWeb funcionando e atualizado. Obrigado se você usar nossos links, nós realmente apreciamos isso! Saber mais.
