Como migrar qualquer site WordPress para RunCloud sem tempo de inatividade
Publicados: 2020-06-16Este guia foi escrito para qualquer pessoa que atualmente hospeda um site WordPress e deseja migrar para o RunCloud sem arriscar qualquer tempo de inatividade . O RunCloud funciona com a maioria dos hosts de nuvem (como Linode, Vultr, UpCloud, AWS, Google Cloud), mas vou usá-lo com o DigitalOcean para os propósitos deste tutorial.
Todo este guia pode ser seguido gratuitamente usando a conta gratuita da RunCloud e a oferta de crédito gratuita de $ 100 da DigitalOcean. É ótimo para testar a velocidade e as configurações da sua nova configuração de hospedagem na nuvem sem desperdiçar dinheiro.
Vou simplificar ao máximo para você acompanhar e mudar sua hospedagem. Todo o processo leva menos de 20 minutos e você não precisará de plugins ou ferramentas premium. E nenhuma codificação de linha de comando do Linux é necessária!
Esse processo funcionará da mesma maneira se você estiver migrando de hospedagem compartilhada como BlueHost ou Hostgator, hospedagem gerenciada como Kinsta ou WPEngine ou outro provedor de hospedagem em nuvem como Cloudways ou ServerPilot.
Vamos entrar nisso.
Índice
O que é RunCloud?

RunCloud é um painel de controle de hospedagem em nuvem leve . Você pode usar o RunCloud para implantar e gerenciar servidores em nuvem de vários provedores (como DigitalOcean, Vultr e UpCloud).
É uma ótima ferramenta para ajudá-lo a aproveitar os benefícios da hospedagem na nuvem sem o incômodo das coisas da linha de comando do Linux.
Se você não tem certeza se o RunCloud é o melhor serviço de hospedagem na nuvem para o seu site, saiba mais sobre como o RunCloud se diferencia do Cloudways no meu guia de comparação, onde falo mais detalhadamente sobre seus recursos.
O que o RunCloud faz?
- Conecta-se ao DigitalOcean, Linode, UpCloud e Vultr via API
- Conecta-se à maioria dos servidores de hospedagem em nuvem
- Instalação do WordPress com 1 clique
- Painel de controle para executar tarefas do servidor (como backups automáticos e teste de sites)
- Gerenciamento de servidor otimizado para velocidade e segurança
Motivos para mudar para o RunCloud

A hospedagem na nuvem é extremamente rápida . Mesmo servidores minúsculos com 1 GB de RAM podem superar a hospedagem compartilhada todos os dias da semana. E, como você provavelmente sabe, o WordPress tem a reputação de ser lento. A velocidade do site é super importante para SEO e UX, portanto, a hospedagem na nuvem é a solução perfeita se o seu site WordPress não estiver carregando com rapidez suficiente.
Embora eu também goste de usar a plataforma de hospedagem em nuvem gerenciada Cloudways para seu plano básico de US$ 10/mês, o RunCloud é uma solução muito mais acessível, porque você não paga nenhuma marcação nos servidores . Se você quiser saber mais, aqui estão as diferenças entre a hospedagem RunCloud e Cloudways.
Ao contrário do ServerPilot, outro painel de controle de nuvem popular, o RunCloud não cobra por aplicativo. Isso significa que você pode usar o RunCloud para hospedar vários aplicativos (por exemplo, sites WordPress) em um único servidor sem custo extra.
RunCloud tem 4 planos de preços, grátis, básico, profissional e empresarial.
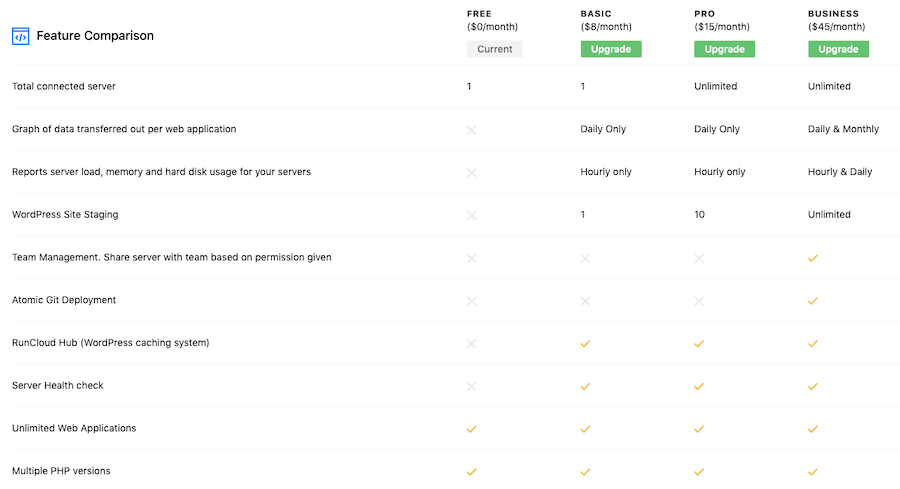
Neste tutorial, usarei a conta gratuita do RunCloud, para que você possa ver exatamente o que pode alcançar sem gastar dinheiro. Você também receberá uma avaliação gratuita de 5 dias ao se inscrever, para poder testar tudo o que o RunCloud pode fazer.
Como migrar qualquer site WordPress para RunCloud sem tempo de inatividade
Etapa 1: inscreva-se no RunCloud
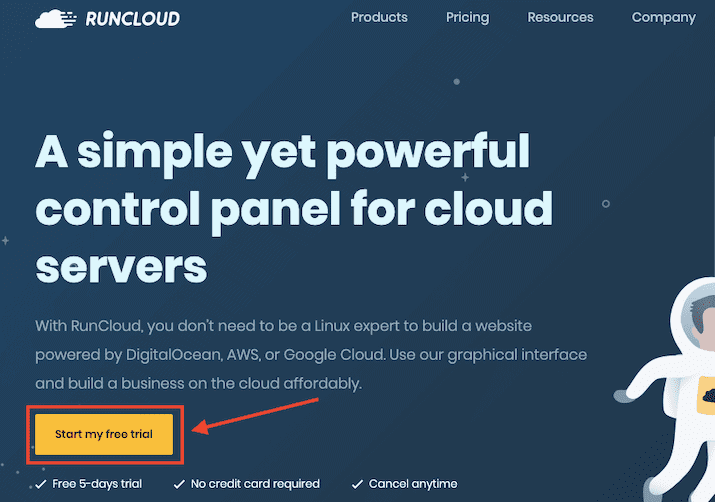
O primeiro passo é se inscrever no RunCloud. Você receberá uma avaliação gratuita de 5 dias (sem necessidade de cartão de crédito), mas poderá permanecer no plano gratuito indefinidamente (eles não deixam isso claro ao se inscrever!).
Crie um nome de usuário e senha ou faça login com sua conta GitHub, Google ou DigitalOcean, se você tiver uma (ou planeja fazer uma na Etapa 2 abaixo).
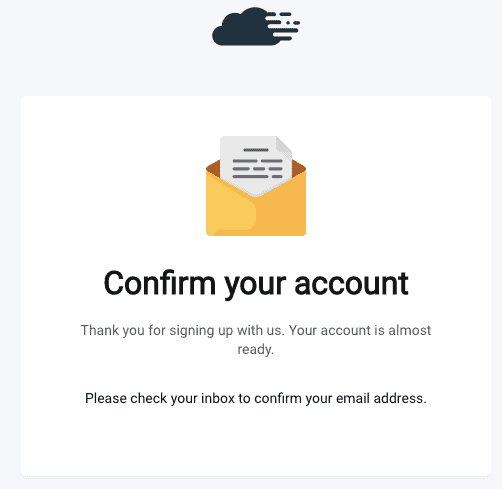
Confirme sua conta clicando no link no e-mail que o RunCloud lhe enviará e faça login novamente.
Seu painel do RunCloud ficará assim quando você entrar pela primeira vez:
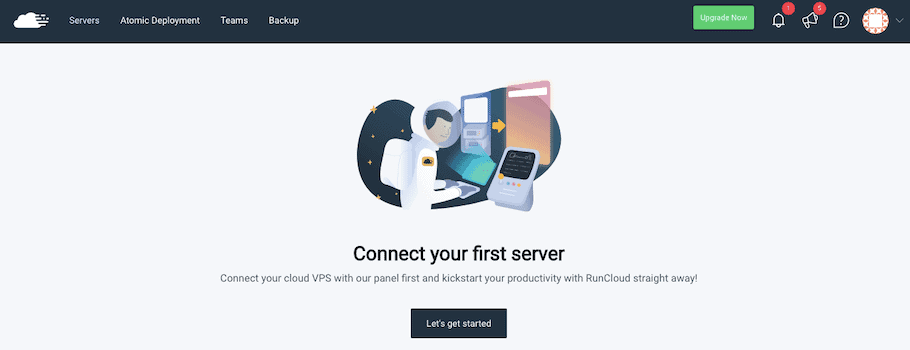
Etapa 2: inscreva-se na plataforma de hospedagem na nuvem de sua escolha
O RunCloud é apenas um serviço de painel de controle, portanto, você precisará escolher um provedor de hospedagem em nuvem para integrar-se a ele.
Pessoalmente, gosto da DigitalOcean e estou feliz com eles nos últimos 7 anos. Também estou usando o UpCloud, que obtém uma boa pontuação VPS Benchmark para seu plano de servidor de 1 GB $ 5/mês.
O RunCloud funcionará com a maioria dos provedores de nuvem, mas se integra via API com DigitalOcean, Linode e Vultr.
O RunCloud também possui fácil integração com UpCloud, Google Cloud, AWS, UpCloud e Azure.
Geralmente, você pode encontrar uma oferta de crédito gratuita para a maioria dos hosts de nuvem; aqui estão alguns que eu recomendo:
- Crédito de bônus de $ 100 da DigitalOcean (expira após 60 dias)
- Crédito de bônus de $ 25 UpCloud
Para manter as coisas simples, vou me inscrever em uma conta da DigitalOcean para este tutorial.
Inscreva-se no Digital Ocean
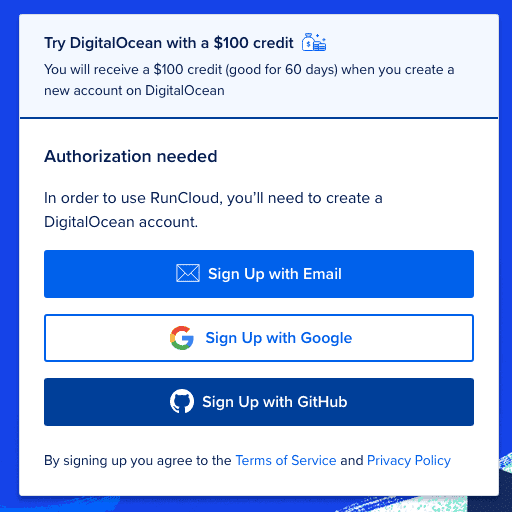
Siga este link para um crédito de US$ 100 e inscreva-se na DigitalOcean com seu nome, e-mail e senha, ou use sua conta do Google ou GitHub.
Verifique seu endereço de e-mail e adicione uma forma de pagamento .
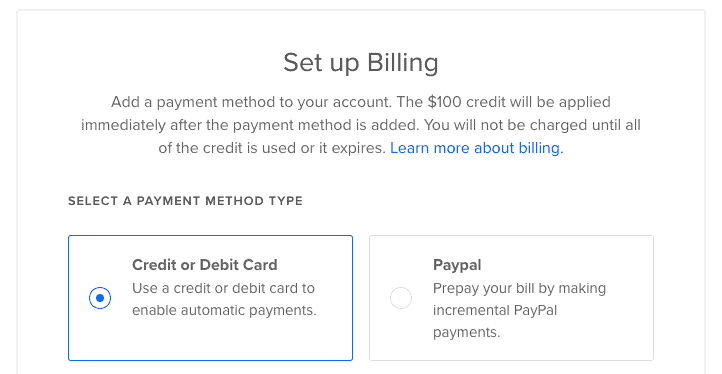
Você pode escolher entre cartão de crédito/débito ou PayPal . Nenhum dinheiro será retirado do seu cartão de crédito/débito até que o crédito gratuito de US$ 100 expire. Se você preferir o PayPal, precisará recarregar sua conta em $ 5 para ativá-la. Você poderá manter o crédito de US$ 5 e ele não expirará quando o crédito de US$ 100 expirar (e posso confirmar que a DigitalOcean usará seus US$ 100 gratuitos antes de atingir os US$ 5 – legal).
Etapa 3: gerar uma chave de API da DigitalOcean
É hora de se conectar com a API da DigitalOcean para que possamos controlar nossa conta DO a partir do painel do RunCloud e adicionar servidores sem sair do RunCloud (esse recurso é chamado de Provisionamento Direto de Servidor).
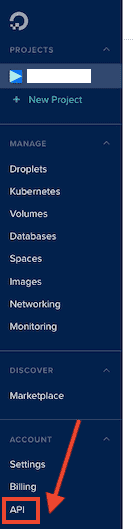
No painel da DigitalOcean, clique no link “API” no menu à esquerda.
Se você não conseguir encontrá-lo, tente usar este URL quando estiver conectado à sua conta da DigitalOcean:
https://cloud.digitalocean.com/settings/api/tokens
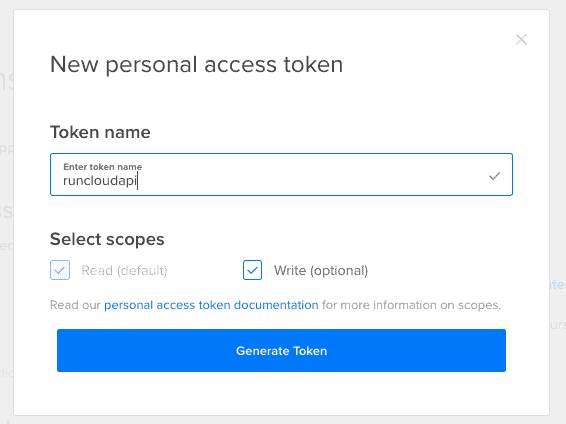
Clique no botão “Generate New Token” e adicione um novo nome de token de API (escolha algo relacionado ao RunCloud para que você se lembre para que serve) e clique em “Generate Token” .
Copie seu token de API e cole-o em um bloco de texto temporariamente, pois ele não ficará visível em sua conta da DigitalOcean novamente. Se você perdê-lo antes de adicioná-lo ao RunCloud, será necessário gerar um novo.
Etapa 4: conectar o DigitalOcean e o RunCloud por API
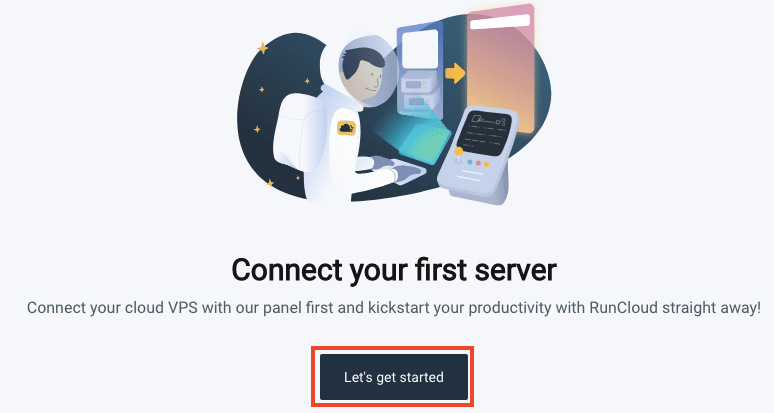
No painel do RunCloud, clique em “Vamos começar” para iniciar o painel de configuração do servidor.
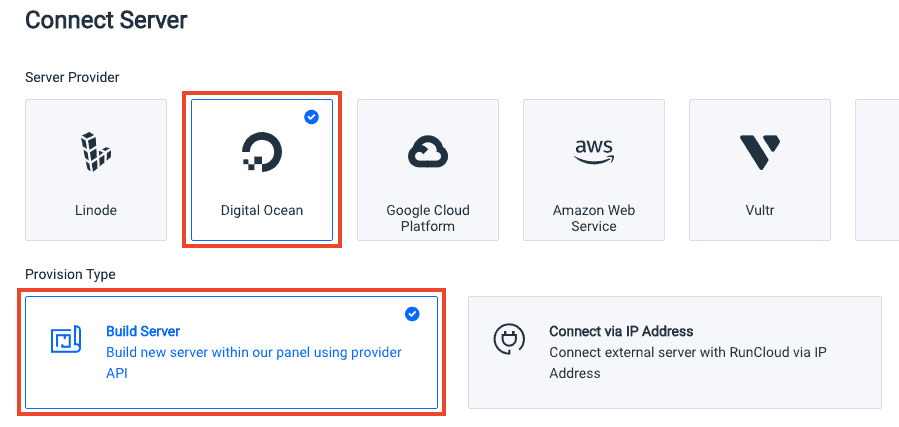
Selecione “Digital Ocean” como provedor de servidor e “Build Server” no tipo de provisão. Esta opção nos permitirá conectar ao DigitalOcean via API.
Role para baixo e selecione "Adicionar nova chave" para adicionar a chave de API que criamos na Etapa 3.
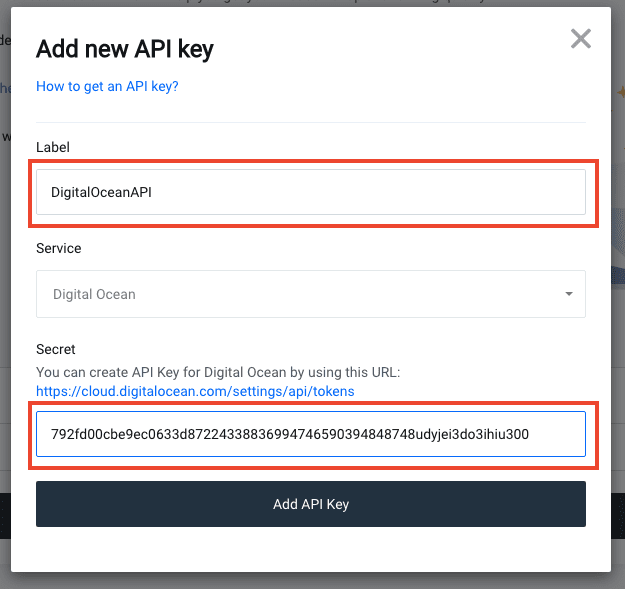
Dê à chave um nome descritivo (pode ser o que você quiser) no campo "Etiqueta" , cole a chave de API no campo "Segredo" e clique em "Adicionar chave de API" para adicionar a chave.
Selecione sua nova chave na lista suspensa e clique em “Build server” .
Etapa 5: iniciar um novo servidor
Graças à conexão API, agora podemos adicionar novos servidores DigitalOcean diretamente do RunCloud.
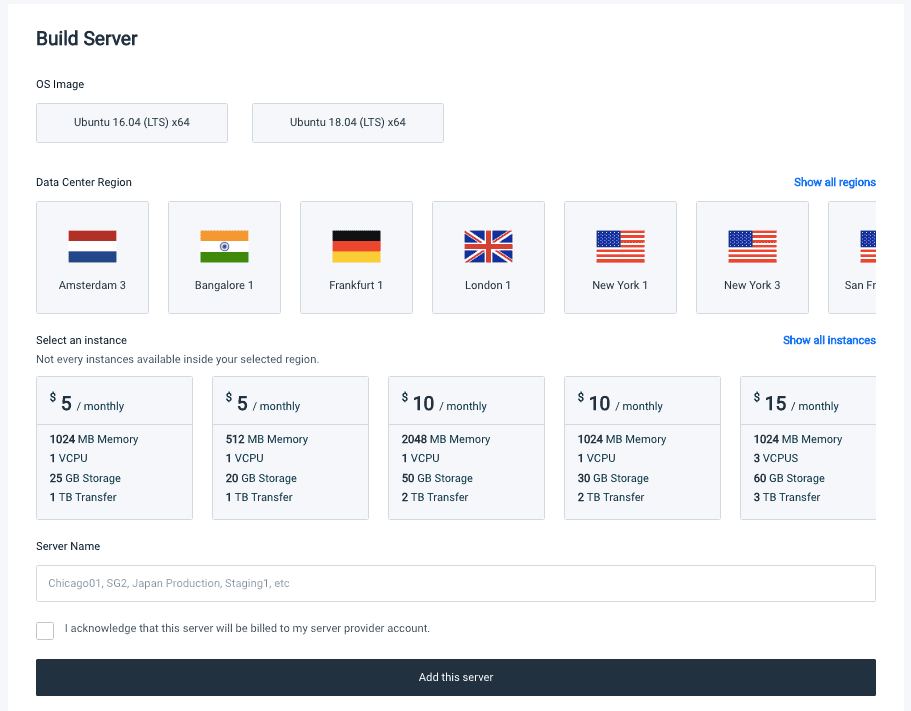
Selecione a imagem do sistema operacional de sua preferência – sugiro o Ubuntu 18.04 , pois é mais recente.
Escolha uma região do data center – esta será a localização do seu servidor. Escolha um servidor próximo à maioria dos visitantes do seu site (verifique o Google Analytics se você não souber de quais países seus visitantes vêm).
Selecione uma instância – este é o plano da DigitalOcean para o qual você se inscreverá. O plano de $ 5/mês (com 1024 MB de memória, também conhecido como 1 GB) é ótimo para hospedar sites WordPress, e achei muito rápido e seguro. Se você tem um site de alto tráfego ou muitas funções com muita memória, pode optar por algo maior.
Adicione um nome de servidor – qualquer coisa descritiva está bem, então clique em “Adicionar este servidor” .
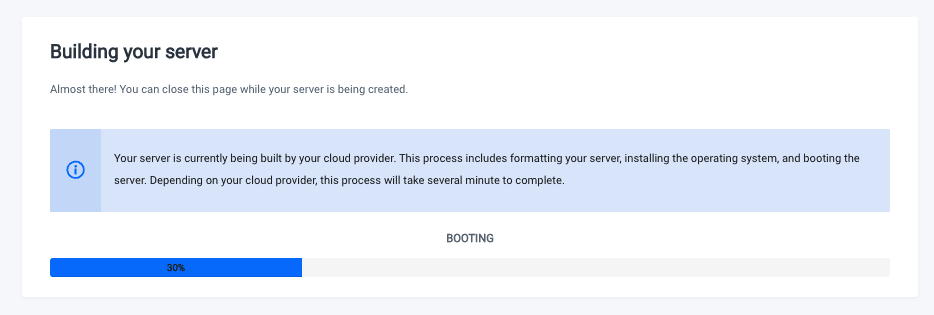
Levará apenas um minuto ou mais para que o servidor seja configurado.
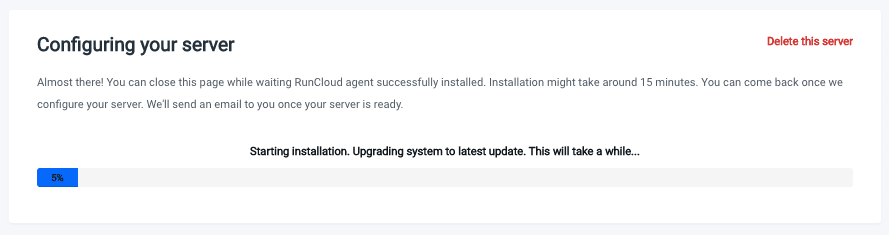
O servidor será então configurado pelo RunCloud. Isso levará até 15 minutos, então seja paciente.
Você verá o painel do servidor quando estiver tudo configurado:
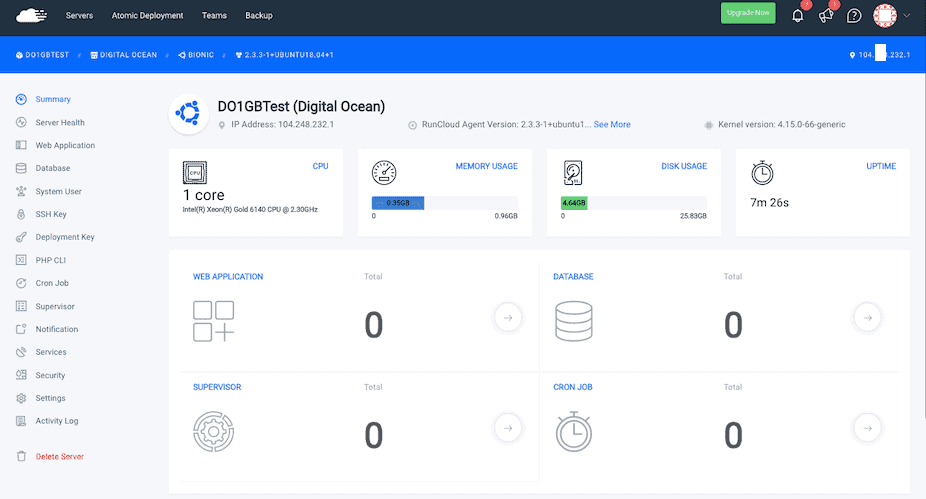
Passo 5: Instale o WordPress
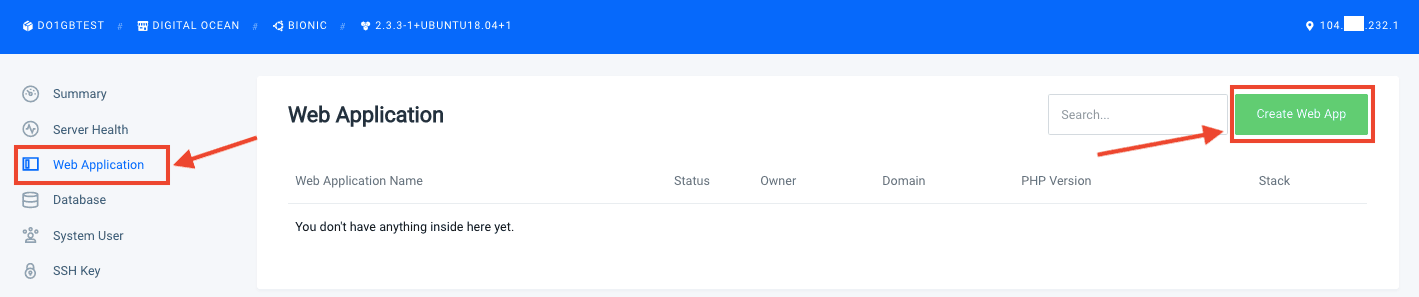
Na barra de menu à esquerda, clique em “Aplicativo da Web” e, em seguida, clique no botão “Criar aplicativo da Web” .
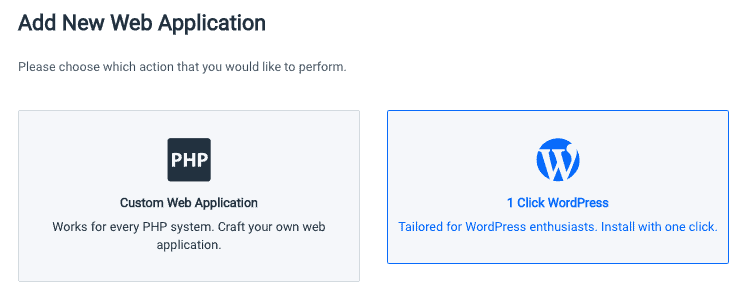
Selecione a opção “1 Clique WordPress” .
Agora temos algumas configurações para configurar.
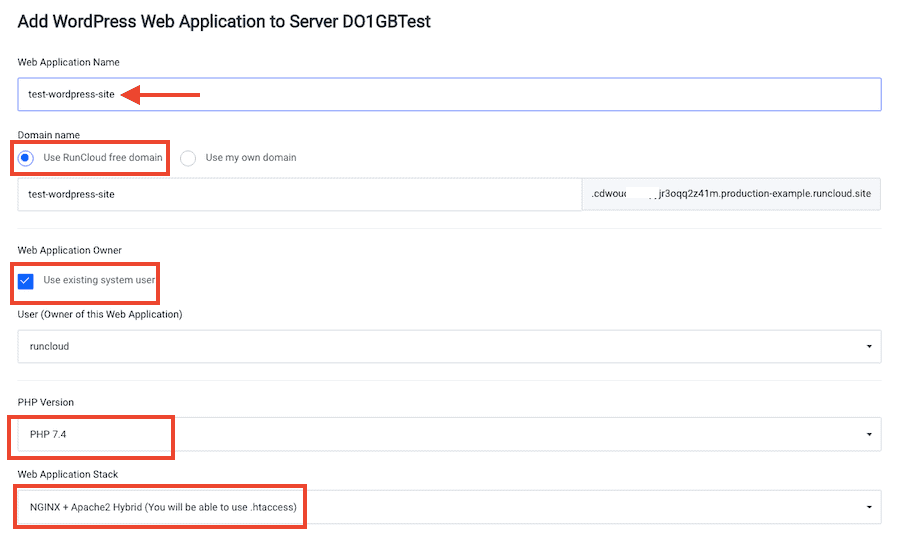
Dê ao seu aplicativo um nome descritivo.
No campo Nome de domínio, selecione “ Usar domínio gratuito do RunCloud ”. Isso permitirá que você visualize, configure e teste uma versão ao vivo do seu site WordPress em um domínio temporário (por exemplo, 12345test.runcloud.site). Quando estiver pronto para mudar seu nome de domínio, você poderá fazer a mudança sem tempo de inatividade .
Se você preferir usar seu próprio domínio, recomendo usar um subdomínio , como new.mywebsite.com, você pode testar tudo antes de fazer a troca sem tempo de inatividade. Você precisará mapear o subdomínio para o novo aplicativo WordPress adicionando um registro DNS para fazer isso (consulte a Etapa 9).
Você também pode acessar o site por endereço IP se definir o aplicativo da web do WordPress como o aplicativo padrão e estiver colocando apenas um único aplicativo no servidor.
Em Proprietário do aplicativo da Web, deixe "Usar proprietário do sistema existente" marcado.
Selecione a versão mais recente do PHP no menu suspenso.
Para a pilha de aplicativos da Web, você pode escolher entre:
- Híbrido NGINX + Apache2
- NGINX nativo
- NGINX nativo + configuração personalizada
Como estado RunCloud, Native NGINX é a opção mais rápida para WordPress, mas você não poderá usar .htaccess. Se você precisar de .htaccess ou não tiver certeza de qual escolher, selecione NGINX + Apache 2 Hybrid .
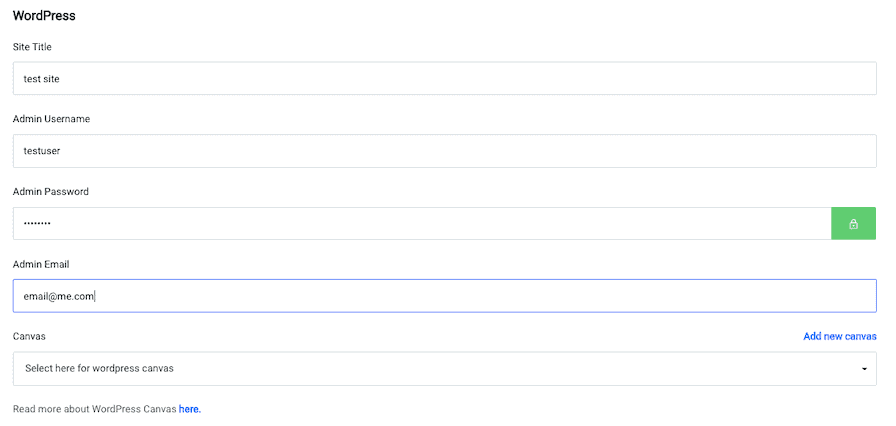
Adicione seus detalhes do WordPress:
- titulo do site
- Nome de usuário do administrador
- Senha do administrador
- E-mail do administrador
Não se preocupe em usar os mesmos detalhes do seu site WordPress existente - em breve substituiremos esta nova instalação do WordPress pelo seu site antigo.
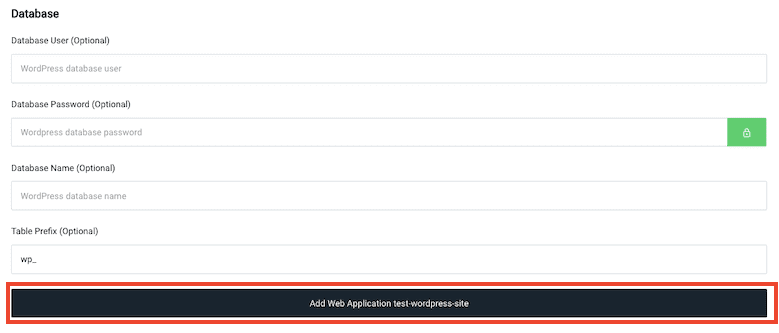
Deixe as configurações do banco de dados em branco e clique em “Add Web Application” .
Você receberá uma tela de confirmação quase que instantaneamente:
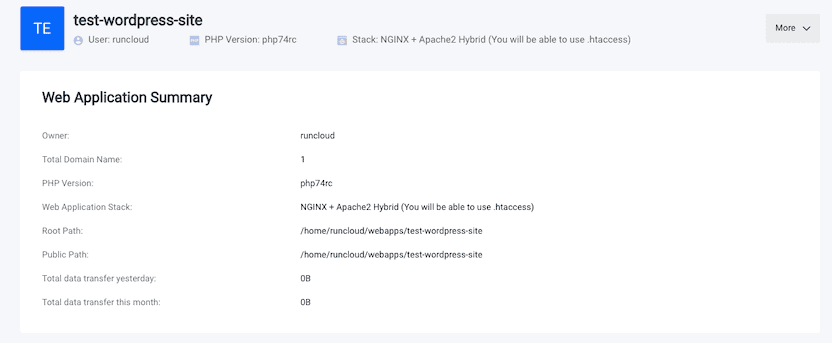

Passo 6: Exporte seu antigo site WordPress
Em seguida, usaremos um plug-in para fazer backup do seu site WordPress existente para que ele possa ser importado para o novo site.
Existem muitos backups gratuitos e premium por aí. Eu confio (e usei muitas vezes) o plugin gratuito All-in-One WP Migration, então é isso que vou usar para este tutorial.
Se você preferir usar outro método, também tenho um tutorial sobre como migrar seu site para o RunCloud usando o Migrate Guru, que usa SFTP para mover seu site de uma só vez (também é um método melhor para sites maiores ou mais complexos).
Faça login no seu site WordPress e instale o plug-in All-in-One WP Migration.
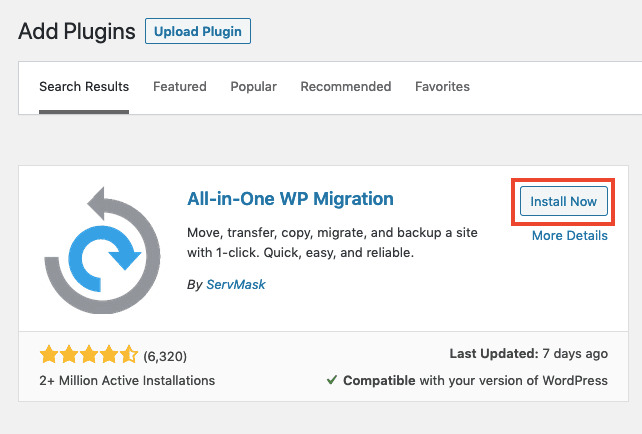
Vá para WordPress Dashboard > Plugins > Add New , então procure por All-in-One Migration e clique em “Install Now” e depois em “Activate” .
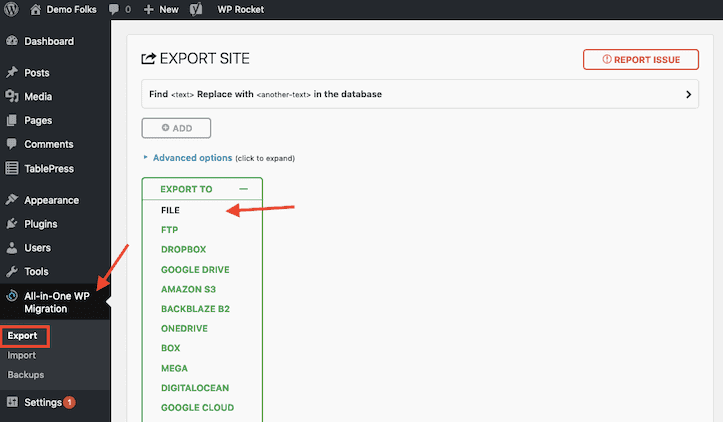
Encontre o rótulo All-in-One Migration no menu à esquerda, clique em “Exportar” e selecione “Arquivo” na lista suspensa “Exportar para” .
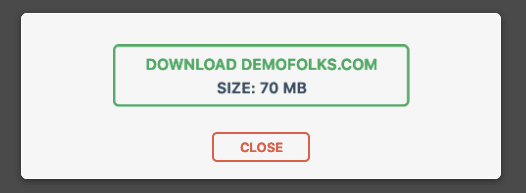
O plugin levará alguns segundos para escanear seu site, então você verá um botão verde que diz “Download yoursite.com” . Clique nele e salve o arquivo de exportação em seu computador.
O nome do arquivo ficará mais ou menos assim:
seudominio.com-20210612-1234-abcd.wpress
Etapa 7: importe seu site WordPress para sua nova instalação do RunCloud WordPress
Agora vamos fazer login na nova instalação do WordPress para que possamos importar seus arquivos exportados para migrar o site.
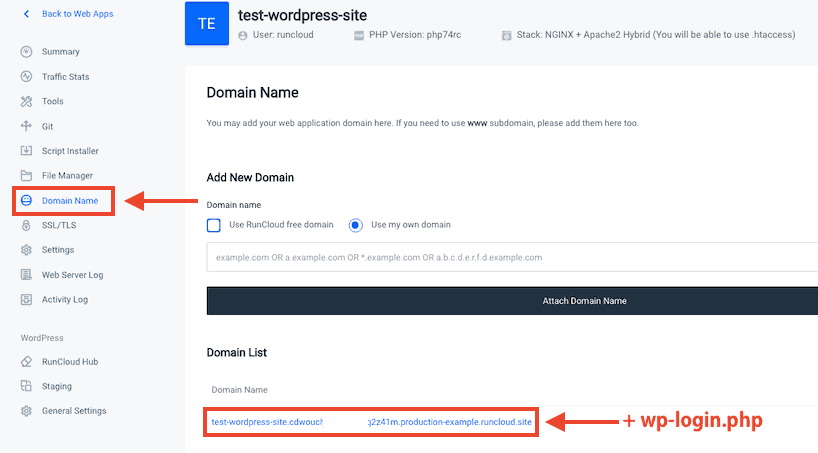
Na visualização do aplicativo Web, clique em "Nome de domínio" na barra de menu à esquerda e encontre o nome de domínio longo que o RunCloud gerou para você.
Se você estiver no painel de visão geral do servidor, poderá obter as mesmas informações clicando no rótulo “Aplicativo da Web” no menu à esquerda.
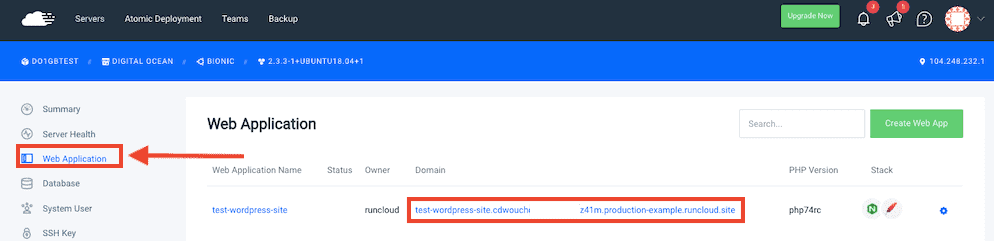
Clique no nome de domínio temporário que se parece com isto:
http://test-wordpress-site.cdwoudjde384hheuu3k34hj2z41m.production-example.runcloud.site/
E você verá a nova página inicial de instalação do WordPress:
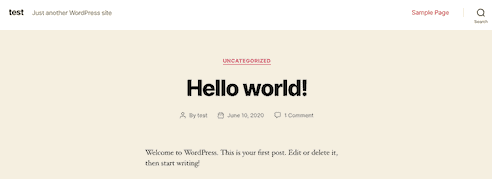
Agora adicione “wp-login.php” à URL na barra de endereços do seu navegador, assim:
http://test-wordpress-site.cdwoudjde384hheuu3k34hj2z41m.production-example.runcloud.site/wp-login.php
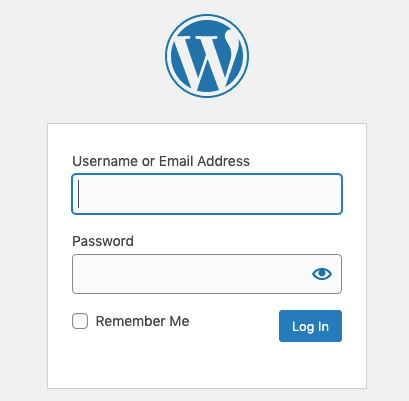
Você verá o formulário de login padrão do WordPress. Faça login usando o nome de usuário e a senha que você escolheu na Etapa 5.
Você está agora no painel de administração de uma nova instalação do WordPress.
Instale o plug-in All-in-one Migration no novo site, assim como você fez na Etapa 6.
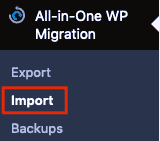
Encontre o rótulo All-in-One Migration no menu à esquerda, clique em “Importar” e selecione “Arquivo” na lista suspensa “Importar de” .
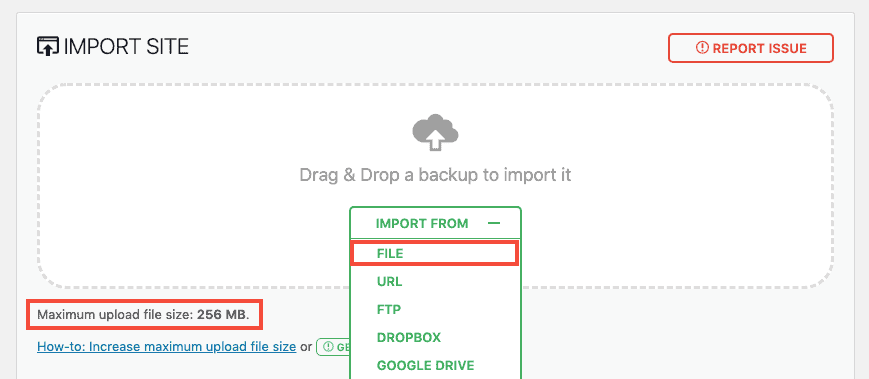
Selecione o arquivo que você exportou na Etapa 6 e aguarde enquanto ele é carregado.
Observação: se você tiver um site WordPress grande, precisará modificar o tamanho máximo do arquivo de upload editando o arquivo wp-config.php ou .htaccess.
Se o seu site WordPress tiver mais de 512 MB, a versão gratuita do All-in-One WP Migration não funcionará e você precisará atualizar para a versão premium.
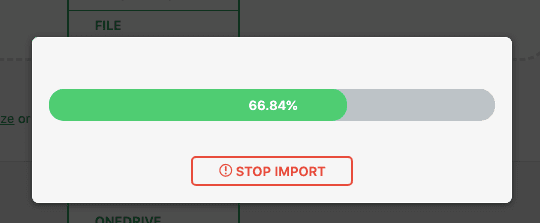
Aguarde enquanto o arquivo .wpress é carregado. Você verá uma mensagem de aviso que lembra que você está prestes a copiar o banco de dados e os arquivos existentes do site WordPress. Clique em “Continuar” e aguarde o término.
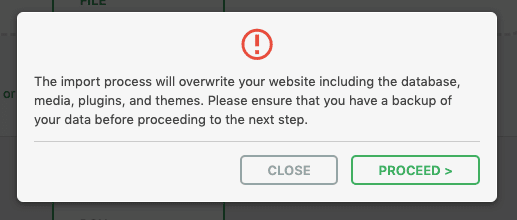
Quando a importação estiver concluída, você receberá um aviso de confirmação final. Ele afirma que os permalinks foram definidos para o padrão.
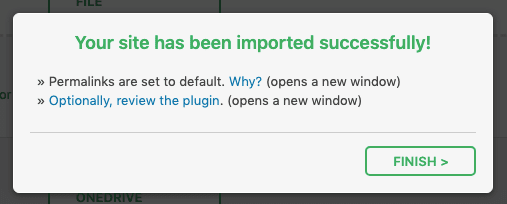
Clique em “Concluir” e verifique a aparência do seu novo site.
Se o seu site não estiver carregando corretamente, você pode criar um certificado SSL Let's Encrypt para testá-lo com SSL (contas pagas somente em teste gratuito). Você encontrará o menu SSL no menu à esquerda do RunCloud ao selecionar seu aplicativo WordPress. 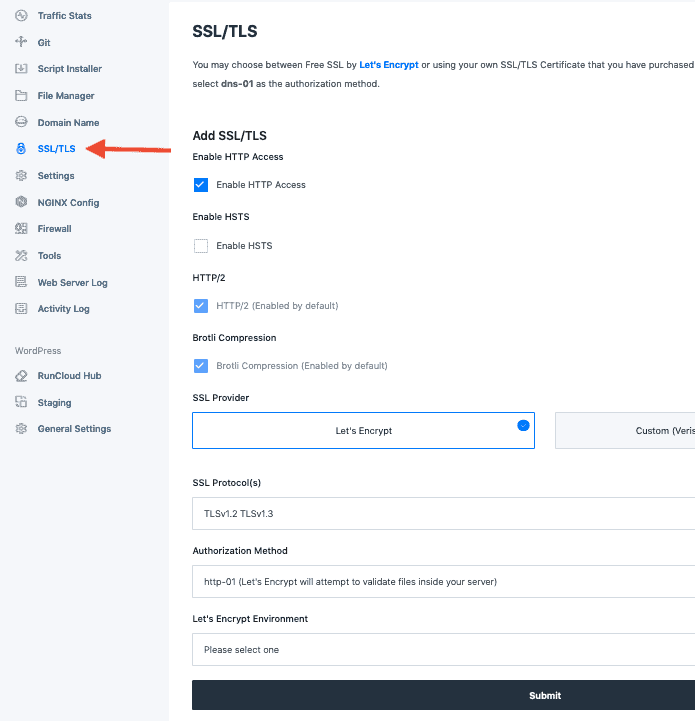
Verifique também se o endereço do site WordPress está correto. No RunCloud, nas configurações do seu aplicativo, clique em “Configurações gerais” na seção WordPress e atualize seu endereço do WordPress e endereço do site conforme necessário.
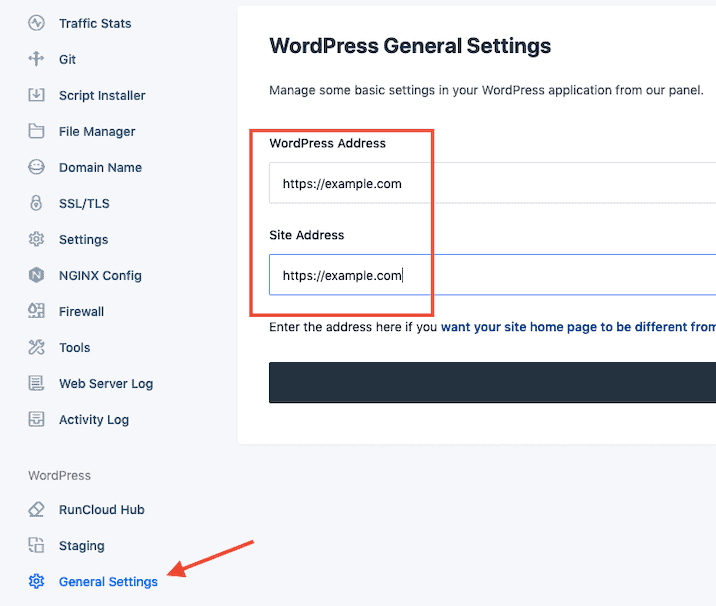
Etapa 8: altere os links permanentes e verifique seu site
Seu novo site WordPress terá exatamente a mesma estrutura e conteúdo do antigo, exceto por links permanentes. Se você estiver usando uma estrutura de permalink personalizada, precisará alterar as configurações.
Primeiro, você terá que fazer login no WordPress novamente , desta vez usando o nome de usuário/e-mail e senha do seu site antigo (os novos detalhes de login foram substituídos).
Para alterar as configurações de permalink do WordPress no painel principal, vá para Configurações > Permalinks e selecione a mesma opção que você usa no seu site antigo, role para baixo e clique em “Salvar alterações”.
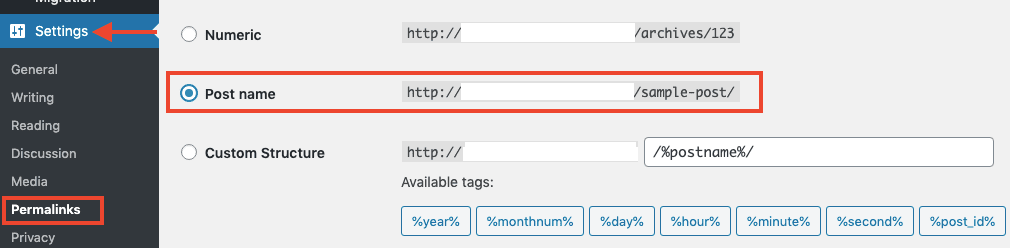
Eu uso a estrutura de link permanente do nome do Post, mas certifique-se de alterá-la para o que estiver usando. Você deseja manter os links permanentes iguais para que não haja links quebrados ou páginas ausentes ao concluir a migração.
Agora que seu novo site é uma cópia carbono do seu antigo, é hora de verificar e ver se algo está quebrado .
Se o seu site for pequeno, você pode verificá-lo manualmente. Se você tiver muitas páginas, poderá fazer verificações automatizadas usando softwares como o Screaming Frog ou o recurso de auditoria do site ahrefs. Execute um rastreamento do seu domínio existente e do novo domínio de instalação e procure as diferenças.
Lembre-se de verificar se as seguintes coisas estão corretas no novo site:
- Estrutura de links permanentes
- Código do Google Analytics
- Meta títulos e descrições
- Robots.txt
- Licenças de plug-ins
Se você estiver usando um plug-in de licença de site único, precisará alternar a licença assim que a migração for concluída.
Outra grande verificação a ser realizada nesta fase é um teste de velocidade do WordPress . Você pode ver o quanto sua nova configuração do servidor em nuvem RunCloud é mais rápida em comparação com o host antigo.
Existem muitos verificadores de velocidade de sites gratuitos por aí, mas eu gosto de como é rápido e fácil verificar a velocidade do site em vários locais ao mesmo tempo com FastorSlow.com.
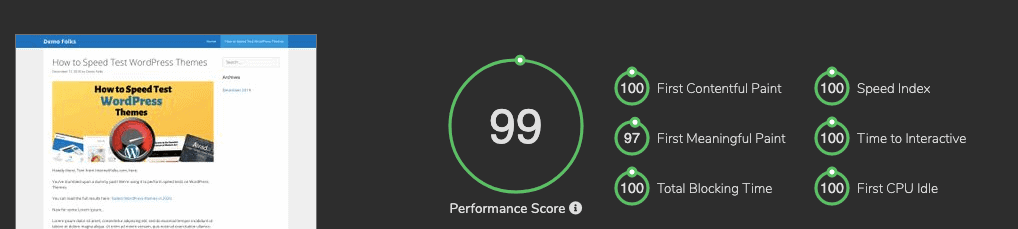
Compare uma página na nova configuração de hospedagem do RunCloud com o host antigo e veja quais melhorias de velocidade você pode obter.
Você também pode verificar a ferramenta PageSpeed Insights do Google.
Quando você estiver convencido de que o novo site está livre de erros, rápido e pronto para ser usado, é hora de concluir a migração.
Etapa 9: alterar suas configurações de DNS
A única coisa que resta a fazer é apontar seu nome de domínio (por exemplo, mywebsite.com) para o seu novo servidor RunCloud/DigitalOcean e para longe do seu antigo host.
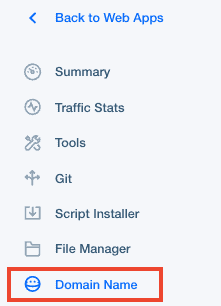
No painel do RunCloud, acesse seu aplicativo da web e clique em “Nome de domínio” no menu à esquerda.
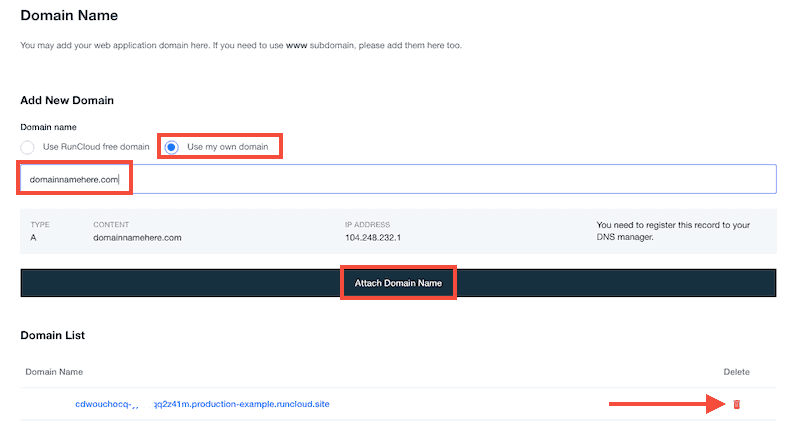
Na seção "Adicionar novo domínio" , selecione "Usar meu próprio domínio" e digite/cole seu nome de domínio no campo em branco e clique em "Anexar nome de domínio" .
Em seguida, você pode excluir o domínio temporário do RunCloud do seu aplicativo clicando no ícone da lixeira vermelha.

Se você adicionou anteriormente um certificado SSL Let's Encrypt a um subdomínio de teste (por exemplo, novo.meudominio.com), será necessário reimplantá-lo para evitar loops de redirecionamento.
Observação: se você estiver usando um domínio que não seja www como domínio principal, certifique-se de adicionar www.domain.com e domain.com ao RunCloud e crie um registro DNS CNAME adicional . Isso garantirá que seu www.domain.com seja redirecionado corretamente e você não terá problemas com páginas indexadas incorretamente. 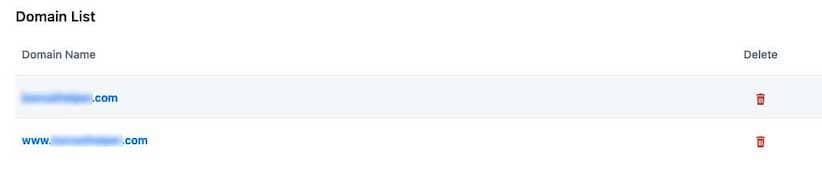

Criando um registro A
Agora você precisa adicionar o registro A ao seu gerenciador de DNS .
A maneira mais fácil de fazer isso é usar os servidores de nomes da DigitalOcean.
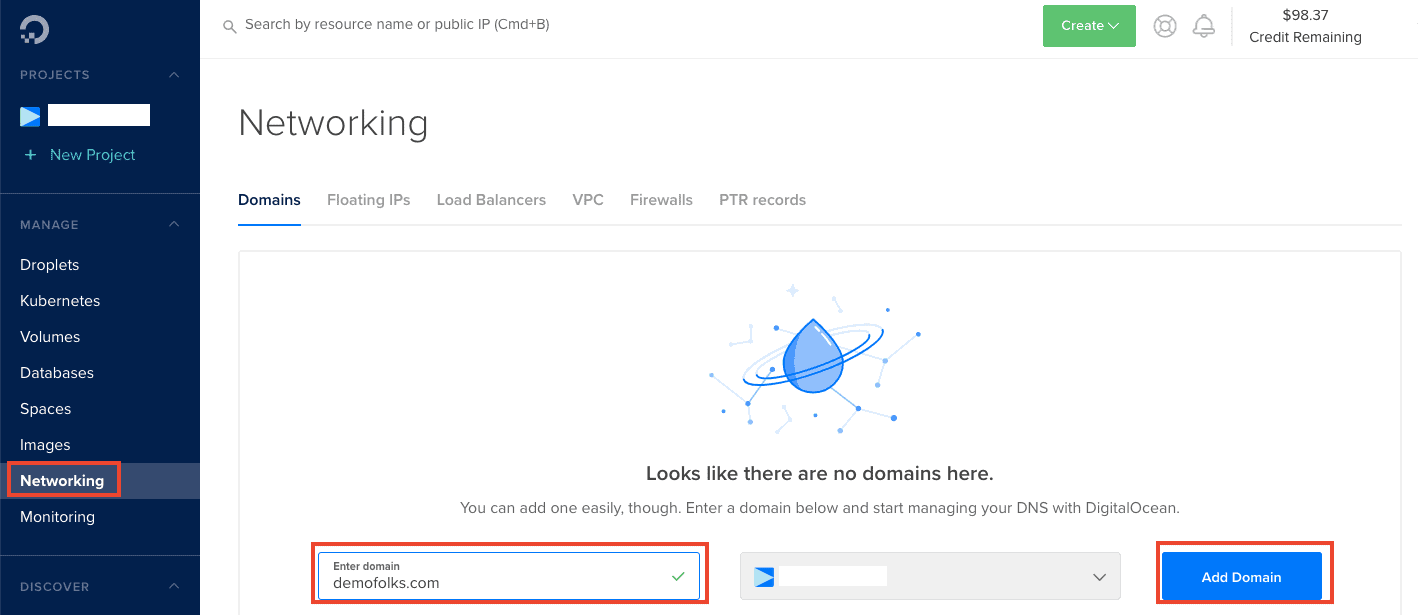
Faça login no DigitalOcean e selecione “Networking” no menu à esquerda, digite seu nome de domínio e clique em “Add Domain” .
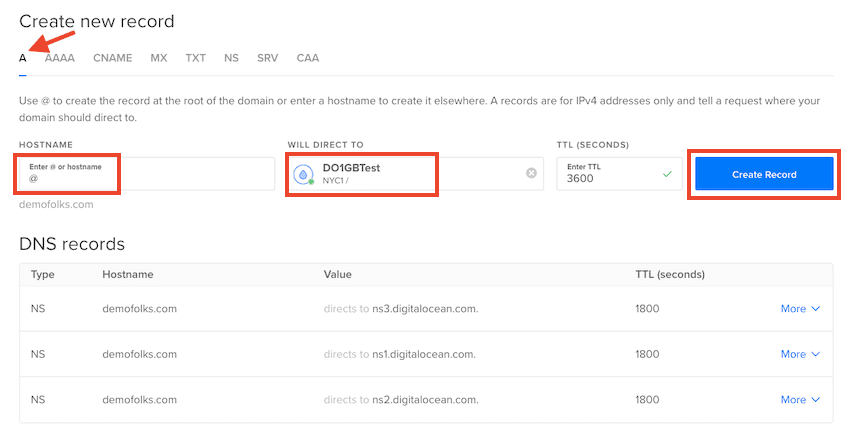
No painel de registro DNS, verifique se você está criando um registro A e digite “@” como o nome do host (a menos que você queira hospedar em um subdomínio, nesse caso, digite o nome do seu subdomínio (por exemplo, blog) .
Selecione o servidor DigitalOcean que deseja usar (se tiver mais de um, verifique o IP no RunCloud para ter certeza de que está escolhendo o correto) no campo “Will Direct To” .
Clique em “Criar registro” .
Agora você precisa mudar para os servidores de nomes da DigitalOcean em seu registrador de nomes de domínio. Faça login na sua conta de registrador (o local de onde você comprou o nome de domínio) e altere os servidores de nomes.
Por exemplo, eu uso o Namesilo, então alterar os servidores de nomes fica assim:
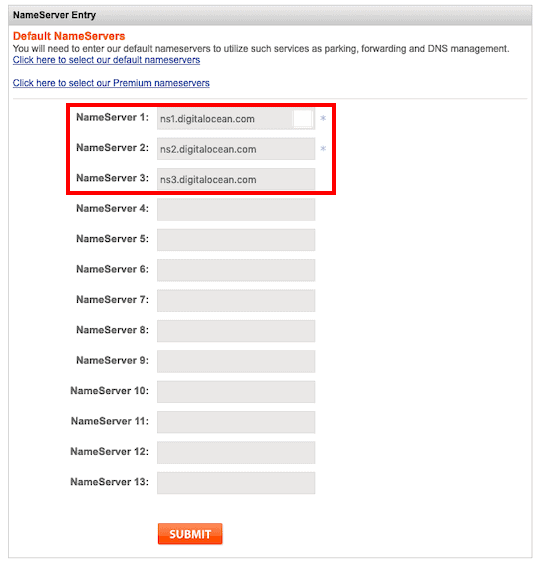
Você também pode usar os servidores de nomes da Cloudflare para gerenciar os registros DNS, pois isso também ajuda a manter seu site rápido e seguro. É gratuito e quando estiver usando os servidores de nomes da Cloudflare, você pode alterar o endereço IP no registro A para apontar para o IP do seu servidor DigitalOcean.
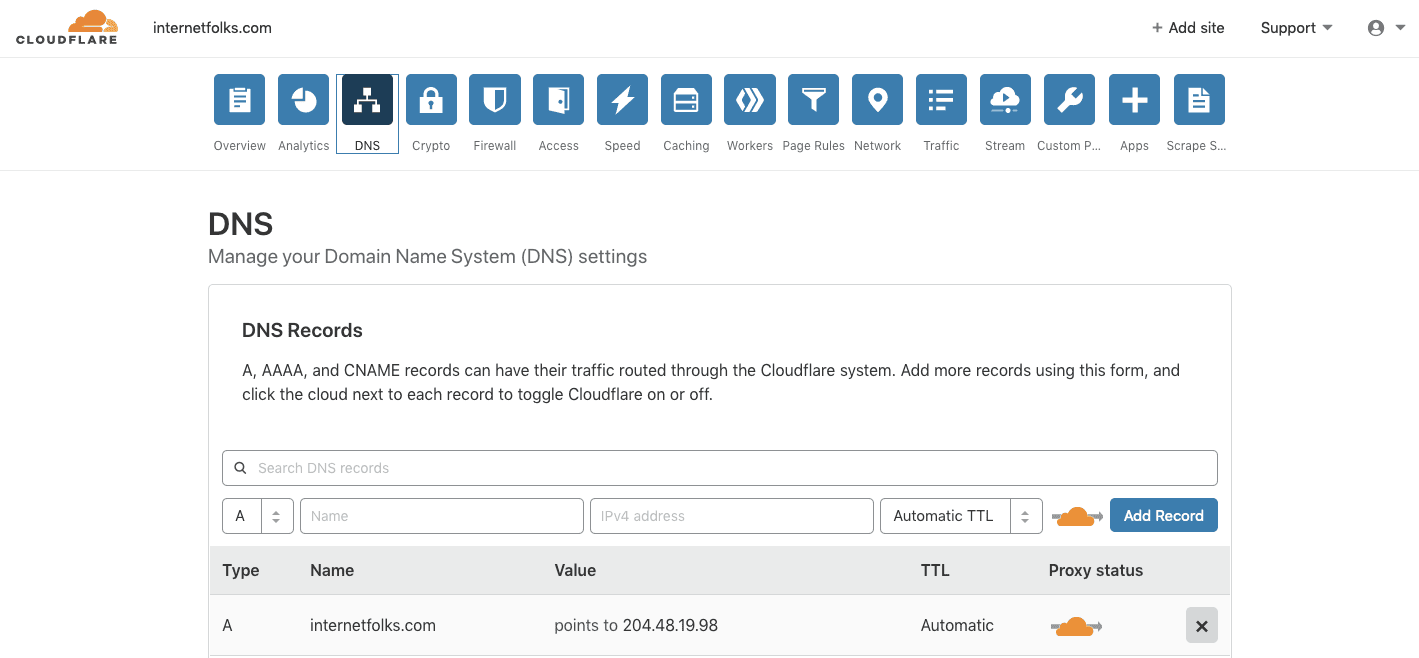
E é isso: uma vez que seus servidores de nomes se propagam (pode levar alguns minutos dependendo do seu registrador), seu site agora é migrado para o DigitalOcean e gerenciado por meio do RunCloud .
Dica: Se você receber uma mensagem de erro do tipo: “A página não está redirecionando corretamente” e estiver usando a Cloudflare, certifique-se de estar usando “SSL completo” na Cloudflare . Se o seu site estiver configurado para usar “SSL flexível”, você pode ter um problema com um loop de redirecionamento infinito. 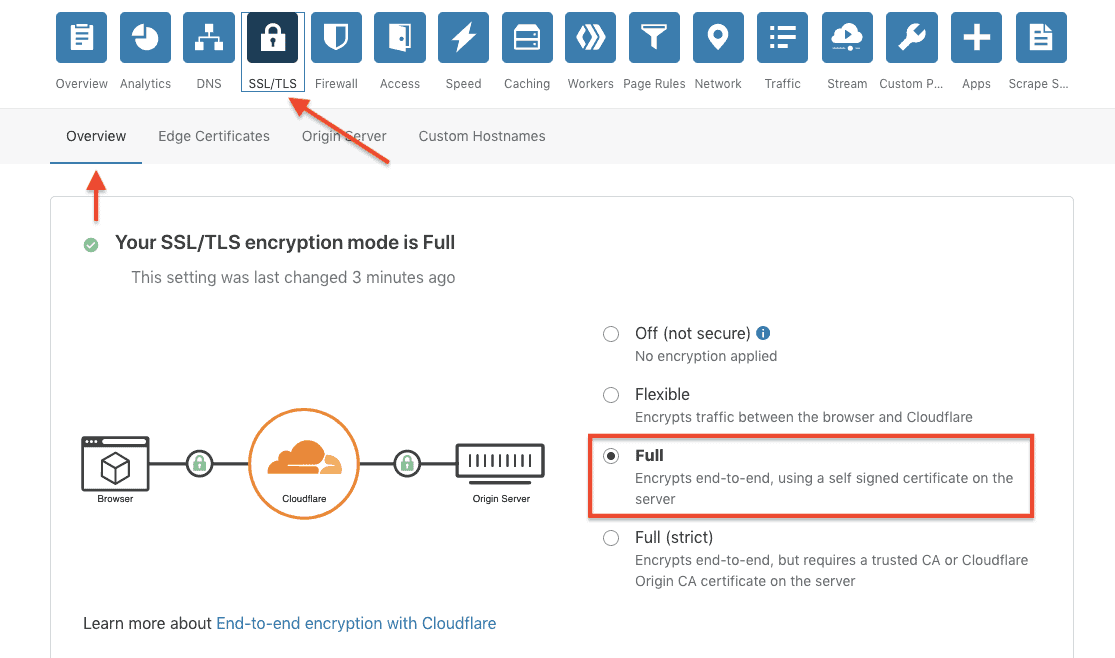
Quando estiver satisfeito com sua nova configuração, você poderá cancelar com segurança seu plano de hospedagem antigo.
O gerenciamento do seu servidor é feito no painel do RunCloud. Você pode agendar backups, monitorar estatísticas do servidor e muito mais. Se você estiver usando SSL (e deveria estar!), o RunCloud permitirá que você instale o Let's Encrypt, mas apenas se estiver em um plano pago. Você também pode usar o Cloudflare para obter um certificado SSL gratuito, que funciona bem com o plano gratuito do RunCloud.
Aproveite sua nova configuração de hospedagem em nuvem WordPress barata e rápida!
Aqui estão as velocidades de carregamento que recebo em uma postagem de demonstração do WordPress com mais de 2.000 palavras, 7 imagens, um vídeo e uma tabela do YouTube incorporados:
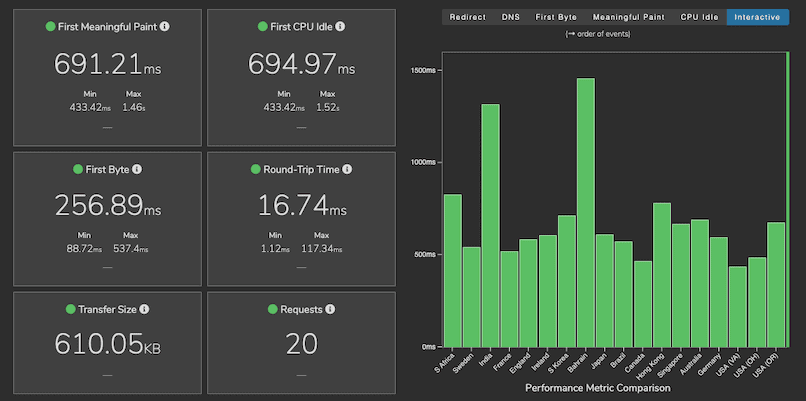
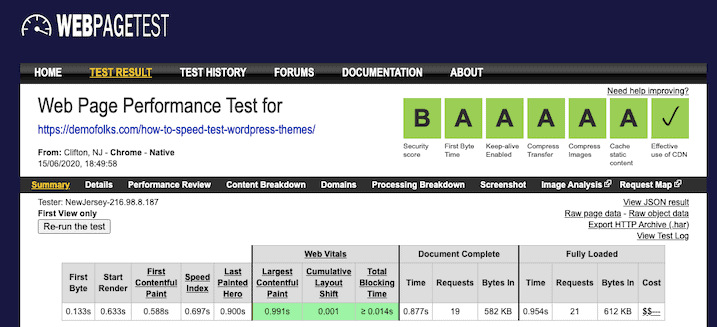

Isso é tudo por US $ 5/mês (servidor DigitalOcean de 1 GB, usando o plano gratuito do RunCloud). Bem rápido, hein?
Para mais conselhos de velocidade do WordPress, leia nossa análise dos temas mais rápidos do WordPress.
