Como atualizar manualmente o WordPress, plugins e temas
Publicados: 2018-05-08As atualizações do WordPress são tão importantes e você deve sempre atualizar sua versão, plugins e temas do WordPress. A cada atualização, o WordPress adiciona alguns recursos, melhora a segurança, corrige bugs e muito mais. O bom do WordPress auto-hospedado é que você será notificado automaticamente se houver uma atualização disponível. É muito fácil atualizar a versão do WordPress e isso pode ser feito no painel de administração do WordPress. Mas, em alguns casos, a atualização com um clique não funciona e os usuários recebem um erro "Falha na atualização". Se isso ocorrer, você precisará atualizar manualmente a versão do WordPress.
Neste artigo, mostraremos como atualizar manualmente sua versão, temas e plugins do WordPress.
Faça backup de seu banco de dados e arquivos
Antes de começar a atualizar seu site WordPress, você deve sempre fazer um backup completo do seu site e banco de dados. Caso você tenha feito algo errado, você sempre pode reverter para a versão anterior. Se o seu provedor de hospedagem não fornecer uma opção de backup diário, você pode facilmente fazer um backup completo do seu site usando o BackUpBuddy.
Ok, hora de começar a atualizar a versão do WordPress manualmente.
1. Atualize manualmente o WordPress
Primeiro, baixe uma nova cópia do software mais recente do WordPress no site WordPress.org e extraia-o para o seu desktop. Após extraí-lo, você verá uma pasta chamada wordpress . Se você não tiver o software FTP instalado, baixe-o do FileZilla e instale-o em seu computador.
Se você estiver usando a hospedagem cPanel, poderá criar sua conta FTP facilmente. Para criar uma nova conta FTP, vá ao seu cPanel de hospedagem e encontre a opção Conta FTP e a partir daí crie uma nova conta FTP. Se você já possui uma conta FTP, não precisa criar uma nova.
Agora você precisa conectar seu site usando o cliente FTP do seu computador. Uma vez conectado, vá para a pasta raiz do seu site. Agora carregue todos os arquivos dentro da pasta wordpress e copie do seu computador para a pasta raiz do seu site.
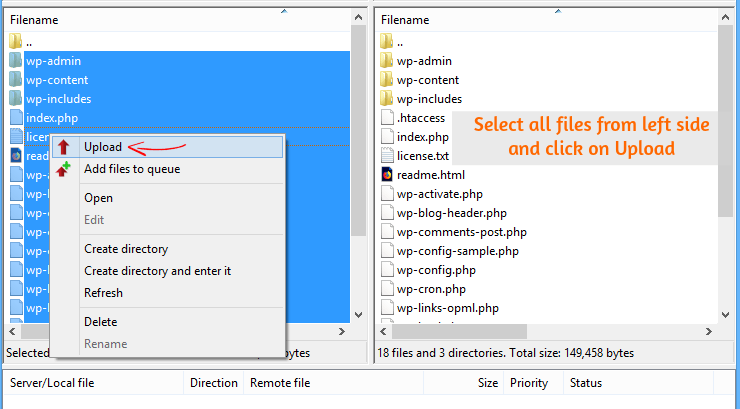
Durante o upload, ele perguntará se você deseja substituir os arquivos antigos. Em seguida, selecione a opção Substituir e clique em OK. Aqui está a captura de tela que você pode seguir. Ao fazer isso, todos os arquivos antigos do WordPress serão substituídos por novos arquivos. O é o método mais rápido para atualizar seu site WordPress.
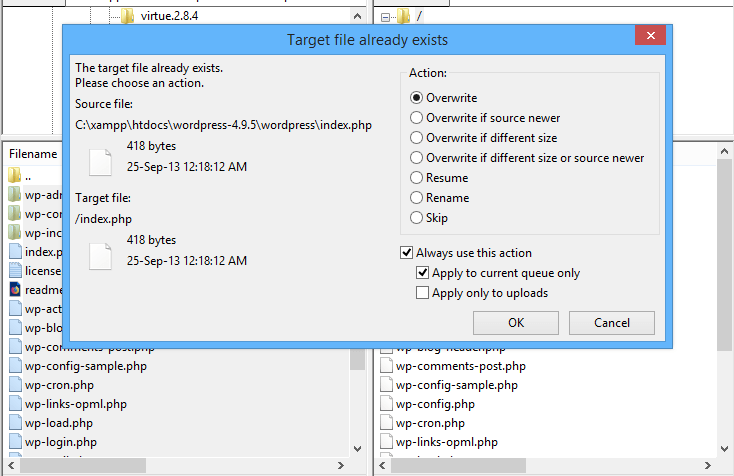
Depois que o upload for concluído, agora você precisa atualizar seu banco de dados do WordPress.
Atualizar banco de dados WordPress
Depois de atualizar manualmente seu site WordPress, você precisa atualizar seu banco de dados WordPress.
Se você não atualizou sua versão do WordPress por um longo tempo, será solicitado que você atualize seu banco de dados do WordPress. Não entre em pânico se você não vir nenhuma mensagem de atualização do banco de dados.
Caso você esteja recebendo a notificação de atualização do banco de dados necessária , faça login no painel de administração do WordPress e clique em Atualizar banco de dados do WordPress.
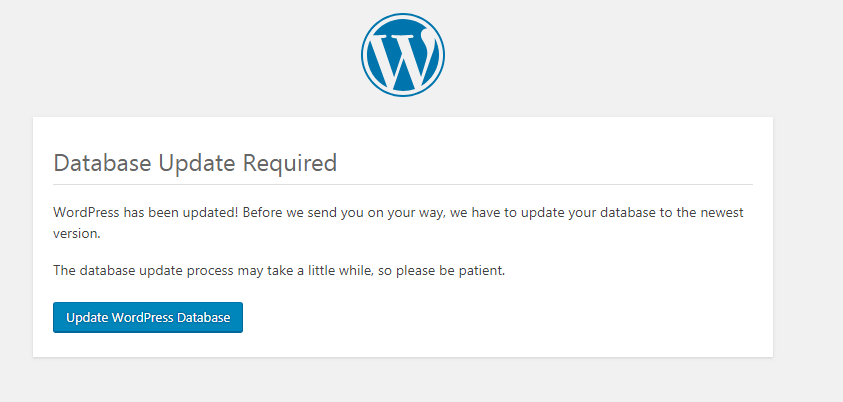
Este processo pode demorar alguns minutos. Depois disso, você pode fazer login no seu site WordPress para garantir que tudo esteja bem.
É isso. Você atualizou com sucesso seu WordPress para a versão mais recente manualmente.

2. Atualize manualmente os plugins do WordPress usando FTP
Atualizar os plugins do WordPress manualmente é um processo muito fácil e é o mesmo que atualizar a versão do WordPress. Você precisa fazer um backup completo do seu site e banco de dados WordPress, se ainda não o fez.
Primeiro, baixe uma nova cópia do plugin que você deseja atualizar. Por exemplo, estamos usando o plugin Yoast SEO. Após o download, descompacte-o em seu computador e você encontrará uma pasta dentro do arquivo, chamada wordpress-seo .
Agora conecte o diretório raiz do seu site ao seu computador usando o cliente FTP. Depois de se conectar ao seu site por FTP, vá para wp-content/plugins/plugin-name . Lá você precisa substituir os arquivos antigos pelos novos arquivos usando o cliente FTP.
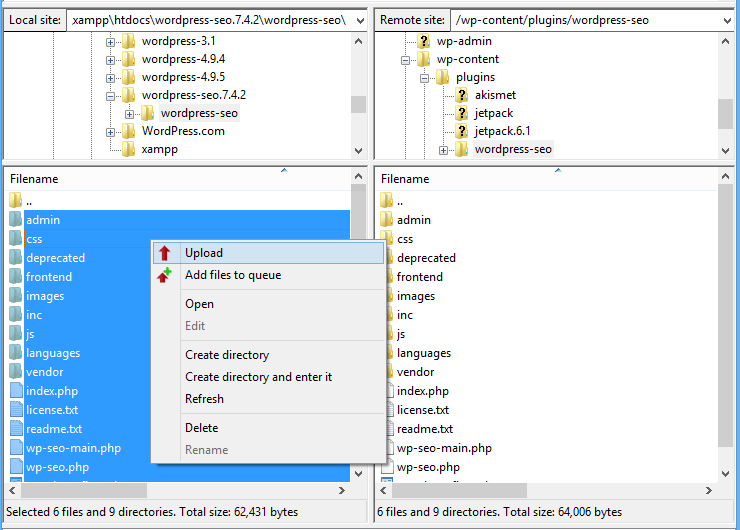
Na pasta wordpress-seo , selecione todos os arquivos e clique em Upload e ele começará a fazer o upload dos arquivos. Durante o tempo de upload, ele solicitará que você substitua esses arquivos, clique em substituir e OK.
Agora faça login no seu site WordPress e vá para Dashboard> Plugins> Plugins Instalados para verificar se o plugin está atualizado para a versão mais recente. É isso. Você atualizou com sucesso seu plugin WordPress manualmente.
3. Atualize manualmente a versão do tema WordPress
Se você deseja atualizar sua versão do tema WordPress, é altamente recomendável que você faça um backup completo do seu site e banco de dados.
Se você atualizar diretamente a versão do seu tema, perderá todas as personalizações feitas no tema da versão antiga. Recomendamos que você salve as personalizações ou códigos em um arquivo do bloco de notas em seu computador, para que depois de atualizar a versão do seu tema, você possa aplicar facilmente ao novo tema.
Primeiro, baixe o arquivo zip do tema que você deseja atualizar e descompacte o arquivo em seu computador. Em seguida, basta conectar seu computador ao site via cliente FTP. Uma vez conectado, vá para wp-content/ themes/ theme-name e substitua o tema antigo pelo novo carregando os arquivos de tema descompactados. É o mesmo processo do anterior.
Agora, faça login no seu site WordPress e vá para Appeanence> Themes e verifique se o tema foi atualizado.
Conclusão
Atualizar a versão, o tema e os plugins do WordPress são essenciais. O WordPress facilitou esse processo de atualização. Você só precisa fazer login no seu painel do WordPress e clicar em Atualizar.
Mas muitas vezes, o processo One-Click-Update falhou e o site mostra uma página de manutenção. É por isso que os usuários dificilmente atualizam seu site WordPress para a nova versão do software. Se a função de atualização automática não funcionar, você pode atualizar sua versão, temas e plugins do WordPress manualmente. Neste artigo, mostramos um processo passo a passo de como você pode atualizar manualmente seu site WordPress.
Se este tutorial o ajudou a atualizar seu WordPress, plugins e versão do tema manualmente para a versão mais recente, compartilhe-o com seus amigos. Se você estiver enfrentando algum problema em relação a este tutorial, deixe um comentário abaixo.
*Esta postagem pode ter links de afiliados, o que significa que posso receber uma pequena taxa se você optar por comprar através dos meus links (sem custo extra para você). Isso nos ajuda a manter o WPMyWeb funcionando e atualizado. Obrigado se você usar nossos links, nós realmente apreciamos isso! Saber mais.
