Como fazer um site como o Amazon (menos de 30 minutos)
Publicados: 2020-03-12Você quer fazer um site como Amazon ou eBay ou Flipkart?
Ou você sempre quis criar um site de comércio eletrônico como o Amazon, onde você pode vender produtos on-line, mas ainda não começou.
Bem, eu posso adivinhar o porquê.
Você pensou que criar uma loja online como Amazon ou eBay é muito difícil, você precisa de muito dinheiro (US $ 10.000 a US $ 50.000) para contratar desenvolvedores e designers da Web ou ter conhecimento completo de codificação?
Essa não é a verdade.
Você pode fazer uma loja online como a Amazon em menos de 30 minutos .
Neste artigo, vou guiá-lo através de processos passo a passo sobre como criar um site como Amazon ou eBay ou Flipkart (do início ao fim). Uma vez feito, você pode vender seus produtos online.
Antes de começarmos, vamos verificar algumas coisas que você precisa saber.
- Criar um site como o Amazon leva cerca de 25 a 30 minutos
- Você não precisa contratar nenhum desenvolvedor ou designer
- Você não precisa aprender a codificar
- Você não precisa de muito dinheiro
- Você pode começar a vender produtos assim que terminar
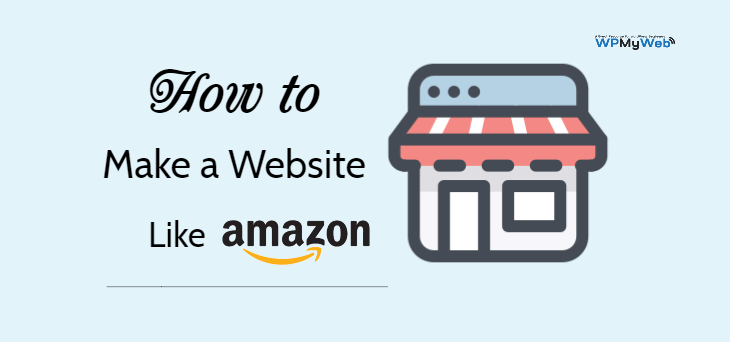
Pronto para fazer um site como o Amazon hoje? Vamos começar…
Como fazer um site como o Amazon em 30 minutos
- Obtenha hospedagem na web e registre um nome de domínio
- Instalar WordPress e WooCommerce
- Configurando sua loja WooCommerce
- Instalar um certificado SSL
- Instale um tema WooCommerce
- Adicionando produtos à sua loja online
- Personalize sua loja WooCommerce
O que você precisa para fazer um site como o Amazon?
A primeira coisa que você precisa para escolher a plataforma certa para sua loja online.
Existem várias plataformas de e-commerce disponíveis e é bem difícil escolher, principalmente para iniciantes.
Mas, você não precisa se preocupar com isso. Testamos todas as plataformas de comércio eletrônico e indicamos a mais conveniente.
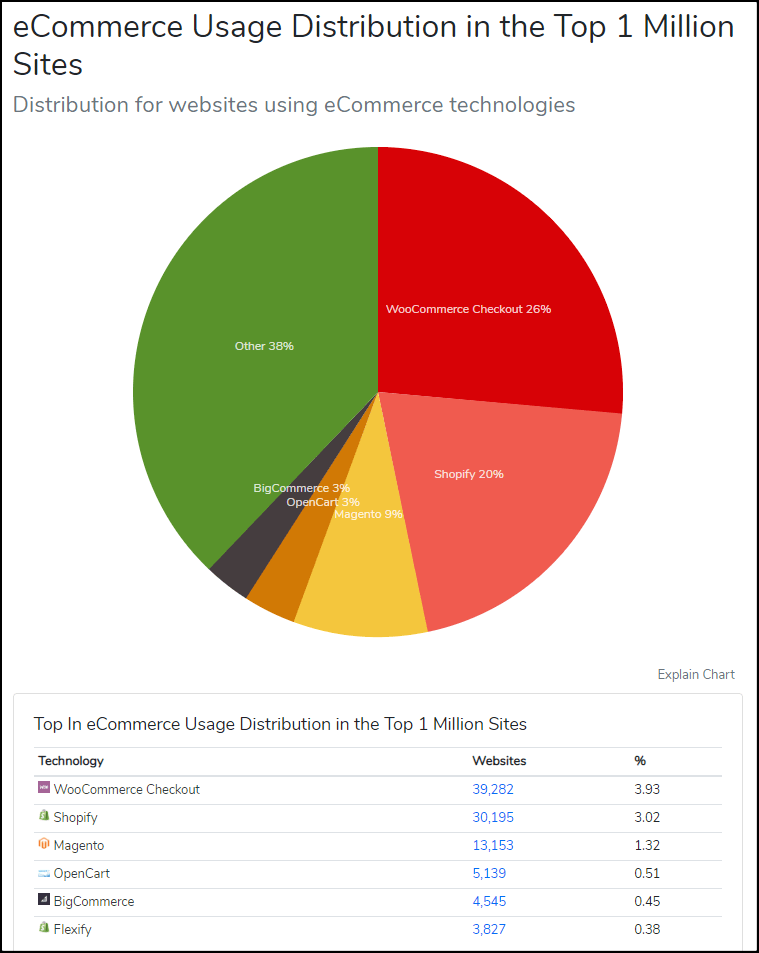
“WooCommerce é a plataforma de e-commerce mais usada – Builtwith”
A plataforma de comércio eletrônico mais popular é o WooCommerce.
Mais de milhões de sites de comércio eletrônico são alimentados pelo WooCommerce e estão crescendo massivamente.
Há muitos benefícios em usar a plataforma WooCommerce.- É um software de código aberto que é 100% gratuito para usar
- É muito simples de usar (amigável para iniciantes)
- Existem mais de milhares de plugins e temas gratuitos disponíveis que você pode usar
- É totalmente personalizável
- É bem otimizado para velocidade e seguro
- O custo de construção de uma loja online usando WooCommerce é muito baixo
- Você pode obter suporte relacionado ao WooCommerce de quase todos os lugares, por exemplo, no fórum oficial do WooCommerce, em diferentes grupos do Facebook, de diferentes blogs WooCommece, etc. E é totalmente gratuito.
- Você pode criar qualquer tipo de loja online, incluindo sites como Amazon ou eBay
- Os desenvolvedores sempre mantêm o software WooCommece atualizado
- e há muitos.
Para fazer um site como o Amazon, você precisa:
- um nome de domínio
- hospedagem na web
- um certificado SSL
Em poucas palavras, um nome de domínio é o endereço do seu site na internet.
Hospedagem na Web é onde os arquivos do seu site são armazenados online. Você pode dizer que a hospedagem na web é a casa do seu site. Sem hospedagem na web, você não pode fazer seu site.
Um certificado SSL é obrigatório se você administra uma loja online onde informações confidenciais são entregues, como e-mail, senha, detalhes do cartão de crédito.
Normalmente, um registro de domínio custa cerca de $ 14 por 1 ano, hospedagem na web $ 14 por mês e $ 60- $ 240 por ano para um certificado SSL.Isso é demais para quem está apenas começando.
Felizmente, a Hostgator oferece um registro de domínio GRATUITO e um certificado SSL GRATUITO com seu plano de hospedagem que começa em apenas $ 5,95 por mês .
HostGator é um dos mais antigos provedores de hospedagem na web (fundado em 2002) e agora está alimentando milhões de sites em todo o mundo.
Eles oferecem vários tipos de hospedagem, como hospedagem compartilhada, WordPress, VPS, Cloud, Dedicado.
Clique aqui para registrar um domínio gratuitamenteVamos começar!
1. Obtenha hospedagem na web e registre um nome de domínio
Registrar um nome de domínio gratuito com HostGator é muito fácil.
Siga os passos abaixo.
Passo 1. Vá para ==> www.HostGator.com <== website. Código de desconto adicionado neste link .
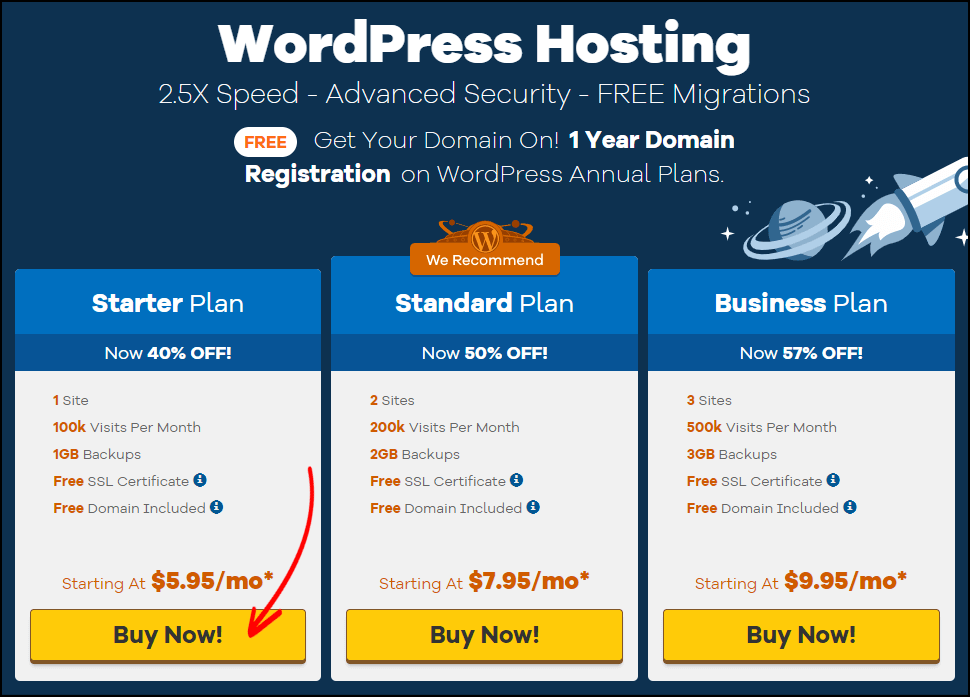
Etapa 2. Escolha o plano Starter . Isso inclui 1 GB de backup diário automático, certificado SSL gratuito, registro de domínio gratuito, armazenamento ilimitado, remoção automática de malware etc.
Agora, clique no botão Comprar agora! botão.
Passo 3. Nesta página, você pode registrar seu nome de domínio favorito.
Primeiro, digite seu nome de domínio, ele mostrará se o domínio está disponível para registro.
Se o nome que você digitou não estiver disponível para registro, tente com um nome diferente. Você pode até mesmo digitar seu nome.
Com um nome de domínio, você também precisa escolher uma extensão. A extensão de domínio mais popular é .com. No entanto, se você não tiver certeza de qual domínio você deve fotografar, leia a diferença entre .com e .net.
Uma vez selecionado, vá para a seção Ciclo de cobrança .
Eu recomendo escolher pelo menos por 12 meses. Você também pode escolher por 36 meses se quiser um desconto extra.
Em seguida, defina um PIN de segurança. Deve conter apenas números e deve ter de 4 a 8 caracteres.
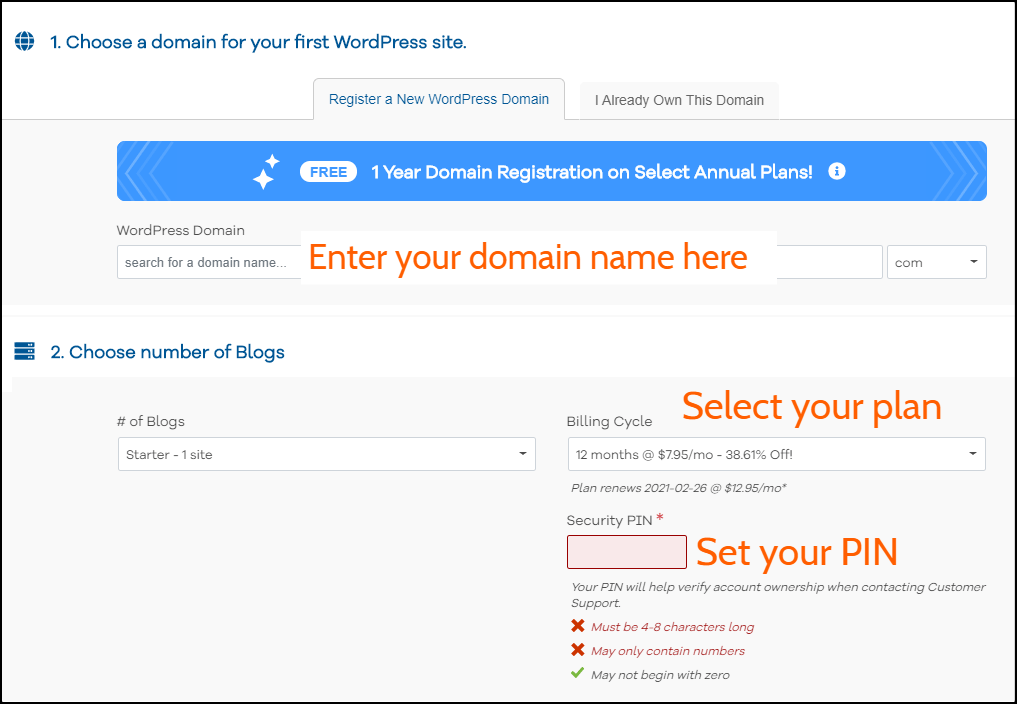
Etapa 4. Insira suas informações de faturamento. Além disso, selecione qual método de pagamento você deseja usar. Você pode fazer a compra usando cartão de crédito e PayPal.
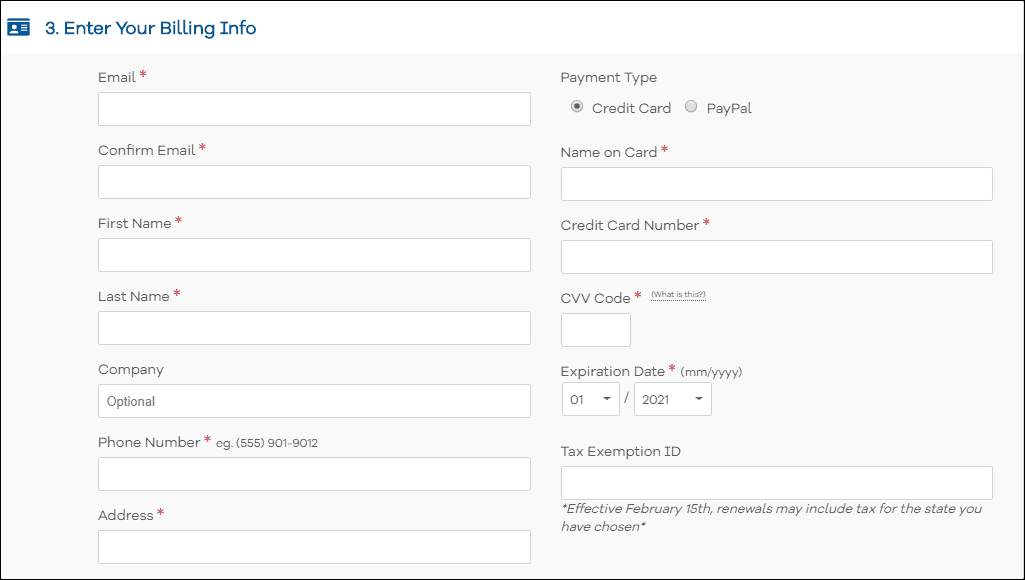
Etapa 5. Por padrão, você obtém o Site Backup e o SiteLock Essentials.
Seu plano atual também inclui um certificado SSL gratuito. Esta opção é para atualizar o SSL, que é opcional.
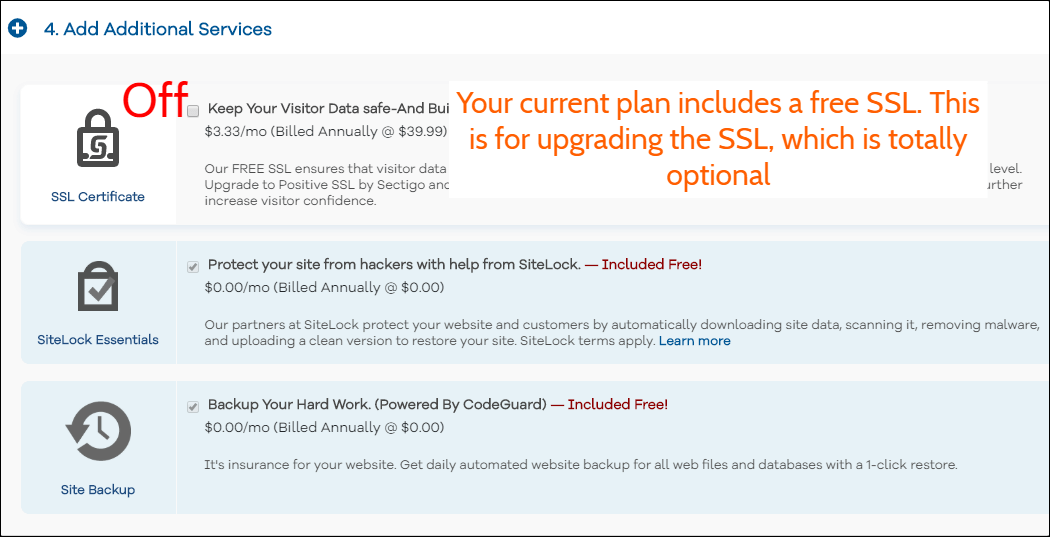
Etapa 6. Marque a caixa Termos de Serviço e clique em Checkout Now! botão.
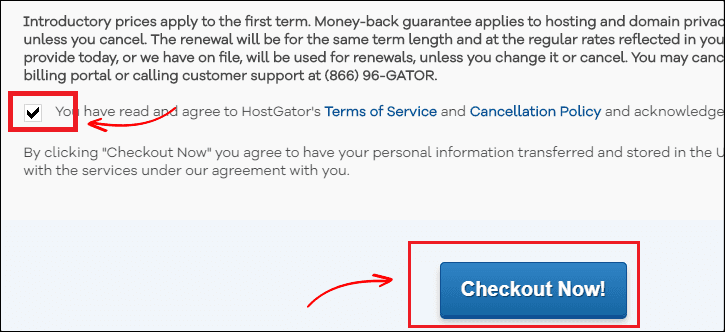
Etapa 7. Feito isso, verifique seu e-mail.
Você receberá os detalhes de login do HostGator cPanel (Nome de Login e Senha).
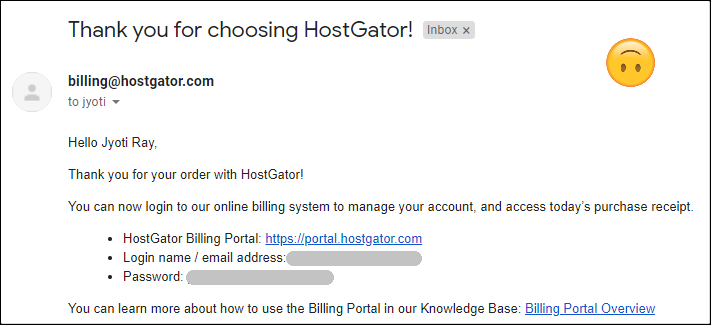
Agora vamos instalar o WordPress e WooCommerce.
2. Instale o WordPress e WooCommerce
Primeiro, faça login na sua conta de hospedagem usando os detalhes de login que você recebeu em seu e-mail.
Nesta etapa, instalaremos o WordPress e o WooCommerce.
Como é uma hospedagem gerenciada pelo WordPress, você não veria um cPanel regular. Embora, você possa fazer tudo a partir do seu painel.
Estou usando há um tempo e é super fácil de usar.
Etapa 1. Depois de fazer login no seu painel de hospedagem, vá para Hospedagem > Gerenciar e clique no botão Administrador do WordPress para fazer login no painel de administração do WordPress.
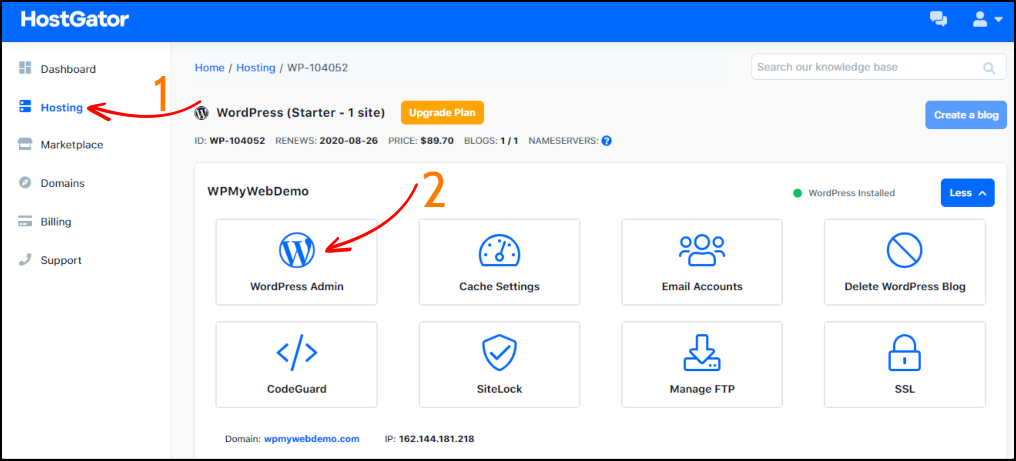
Pode levar alguns segundos para redirecioná-lo para o painel do WordPress.
Etapa 2. Esse é o seu painel do WordPress. A partir daí, você pode personalizar seu site.
Antes de começarmos a instalar o WooCommerce, vamos primeiro desinstalar os plugins padrão.Vá para Plugins > Plugins Instalados . Selecione todos os plugins > Desativar e, em seguida, exclua-os.
Antes de instalar o WooCommerce, verifique sua versão do WordPress. Se sua versão do WordPress estiver desatualizada, você não poderá instalar o WooCommerce e alguns outros plugins.
É por isso que é muito importante usar a versão mais recente do WordPress.
Você pode verificar facilmente sua versão do WordPress acessando Painel > Atualizações . Se não estiver atualizado, clique no botão Atualizar agora .
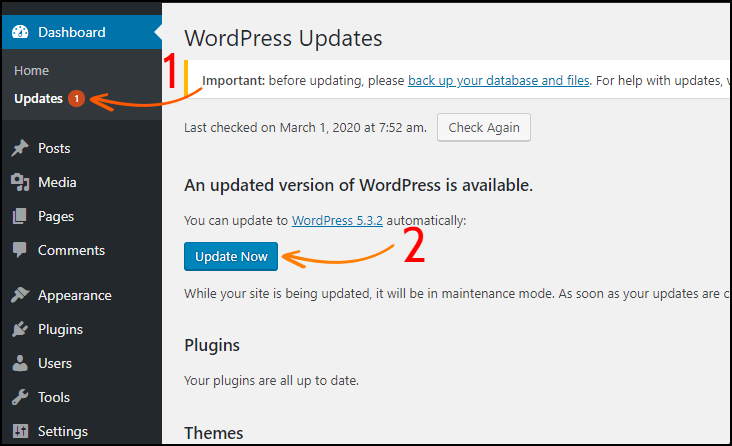
Agora vamos instalar o plugin WooCommerce.
Para instalar o plugin WooCommerce, vá para Plugins > Add New e procure por WooCommerce .
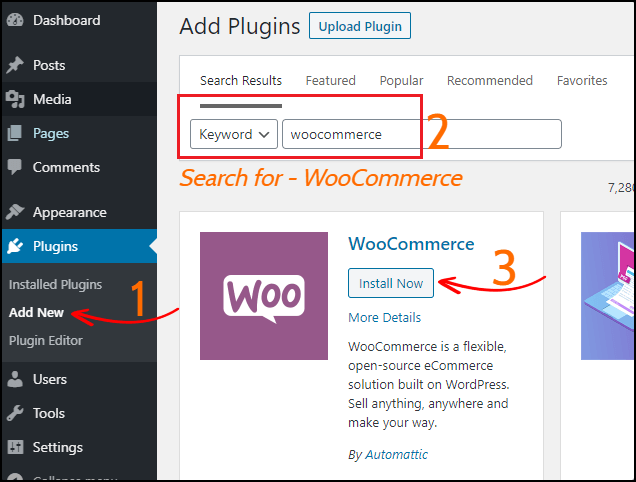
Depois de instalar e ativar o WooCommerce, ele solicitará que você configure sua loja.
Na próxima etapa, configuraremos a WooCommerce Store.
3. Configurando sua loja WooCommerce
Usando essas configurações, você pode configurar a localização da sua loja, moeda, modo de pagamento, método de envio e muito mais.
Etapa 1. Configuração da loja: Digite o endereço da sua loja e clique no botão Vamos lá .
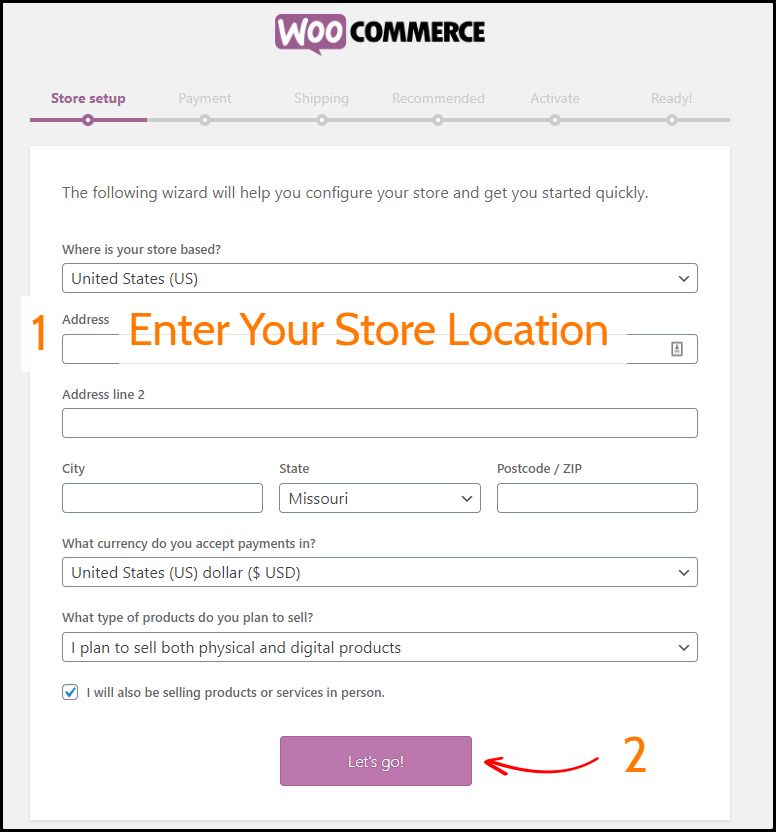
Etapa 2. Pagamentos: A partir daqui, você pode configurar pagamentos online e offline. Ative os métodos de pagamento que deseja usar em sua loja.
No entanto, se você quiser usar um método de pagamento diferente, poderá instalá-lo posteriormente.
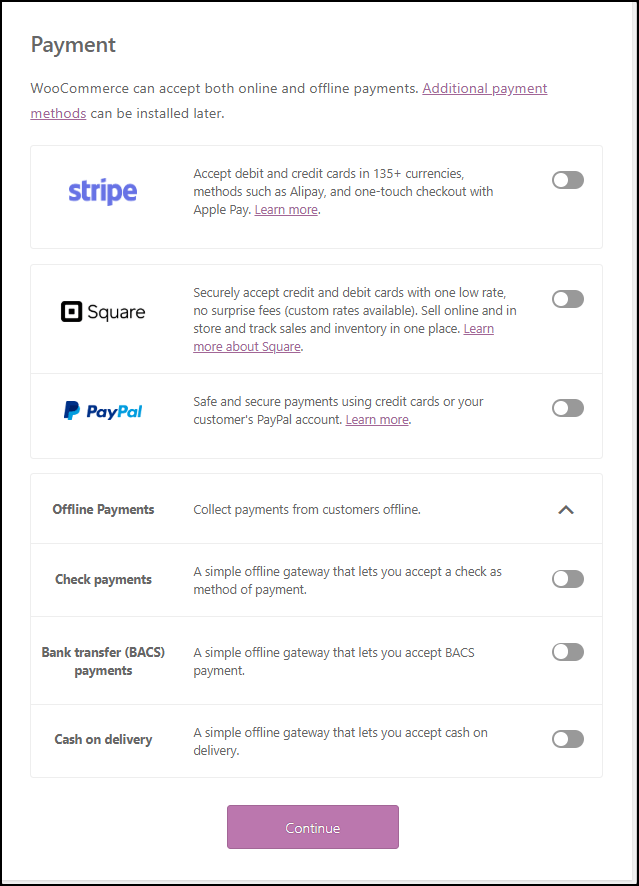
Etapa 3. Envio: Usando esta opção, você pode imprimir etiquetas de envio em casa.
Selecione as unidades de peso e comprimento preferidas para seus produtos.
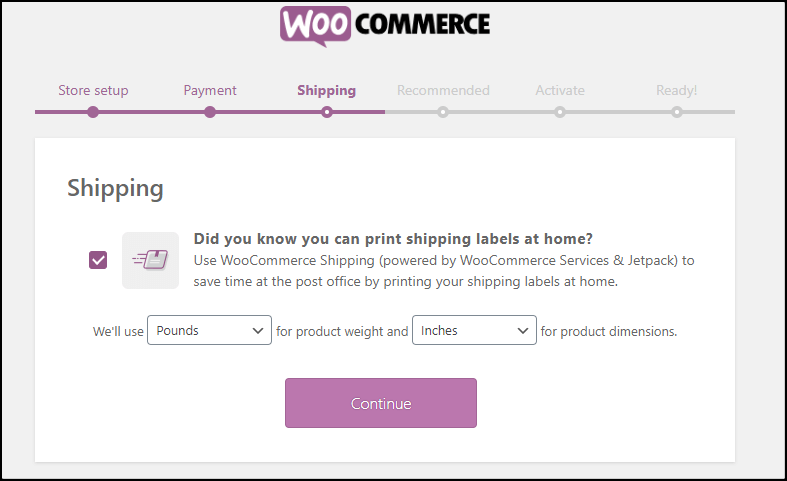
Etapa 4. Recomendado: nesta guia, você pode instalar um tema WooCommerce, definir impostos automatizados, administrador WooCommerce, boletim informativo por e-mail Mailchimp.
No entanto, só recomendo ativar apenas “Impostos Automatizados” e “Admin WooCommerce” .
Vamos instalar um tema WooCommerce mais tarde nesta etapa, que se parecerá com a Amazon.
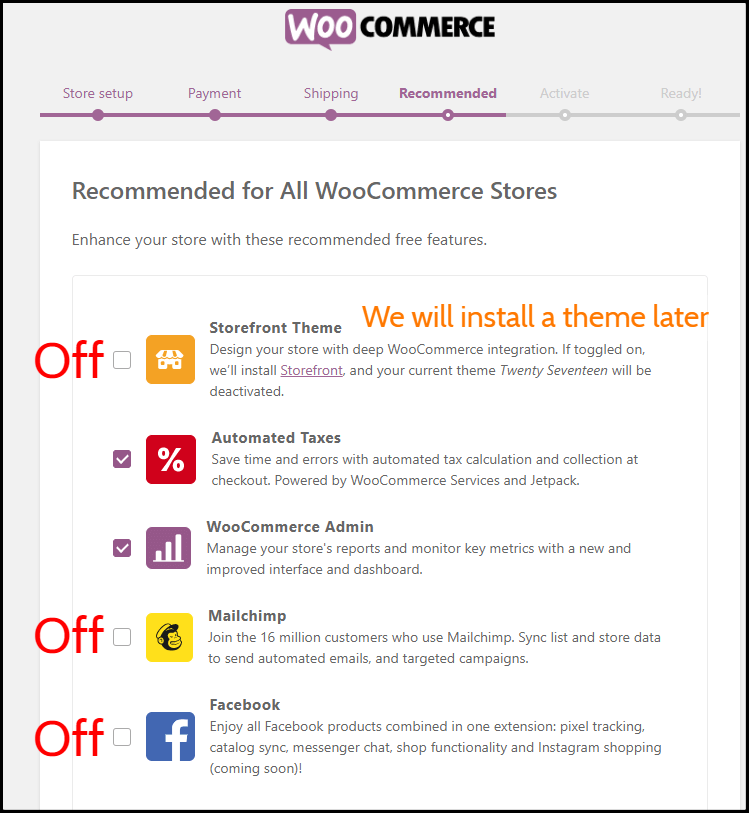
Etapa 5. Ativar: Ele solicitará que você instale o Jetpack. Eu recomendo que você pule esta etapa.
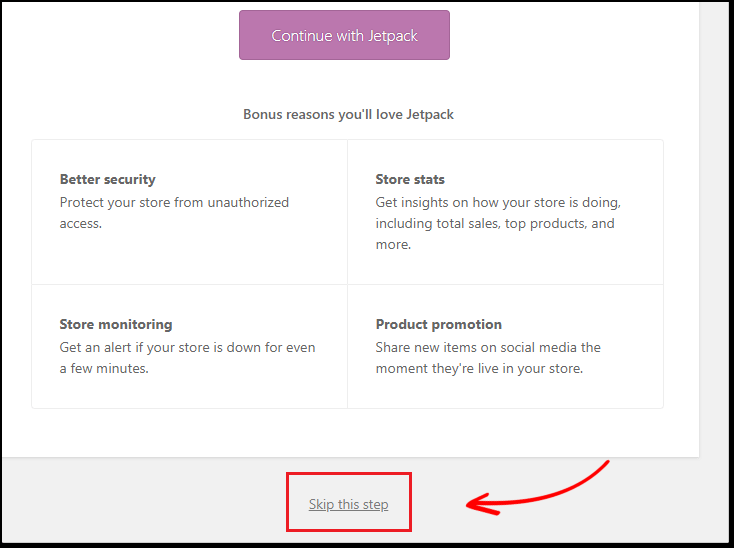
Passo 6. Pronto: Você configurou com sucesso o WooCommerce.
Agora clique na opção Visit Dashboard para acessar o painel de administração do WordPress.
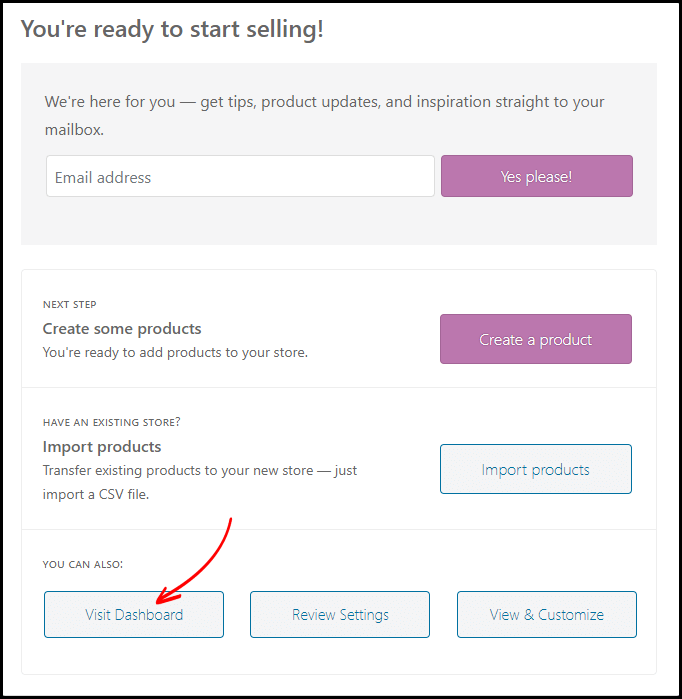
4. Altere sua senha de administrador do WordPress
A próxima coisa que você precisa para alterar sua senha de administrador do WordPress.
No painel do WordPress, vá para Usuários > Seu perfil e você encontrará a opção “Gerenciamento de contas” .
Lá você precisa clicar no botão “Gerar Senha” e ele gerará automaticamente uma nova senha.
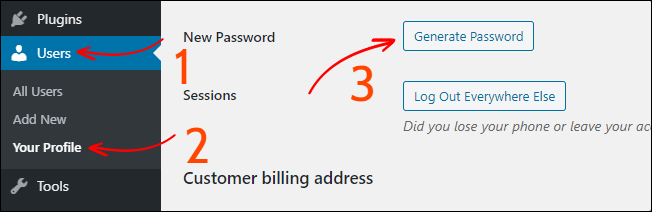
Uma vez feito, clique no botão Atualizar Perfil e pronto.
Como fazer login no seu painel de administração do WordPress?
Aqui está o seu URL de login de administrador do WordPress – “yourwebsite.com/wp-admin” , o que significa que você só precisa adicionar /wp-admin no final do URL do seu site.
Eu recomendo que você salve sua URL de login de administrador, nome de usuário e senha em seu computador.
No entanto, por padrão, o WordPress não nos permite alterar o nome de usuário do administrador.

Caso você queira alterar o nome de usuário de administrador padrão, leia o guia sobre como alterar o nome de usuário de administrador padrão do WordPress .
Agora vamos instalar o SSL e forçar seu site a redirecionar HTTPS (SSL).
5. Instalando SSL e forçando seu site a redirecionar HTTPS
Como dito acima, o SSL é obrigatório se você administra uma loja online.
Por padrão, você já tem um certificado SSL instalado. Só precisamos forçar seu site a redirecionar HTTPS (SSL).
Agora, se você abrir seu site no navegador Google Chrome, poderá ver a mensagem “ sua conexão com isso não é segura ” e talvez não consiga fazer login no seu site.
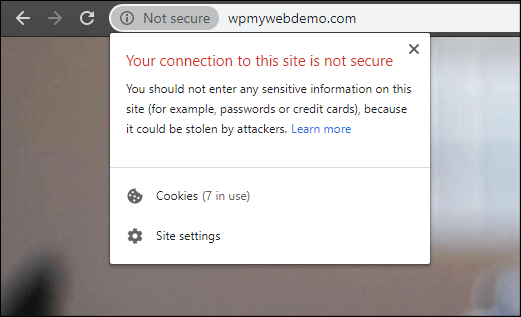
Isso pode ser facilmente corrigido forçando seu site a carregar apenas com HTTPS.
Passo 1. Para isso, você precisa fazer login no seu painel de hospedagem.
Etapa 2. Crie uma conta FTP e salve a senha em um arquivo do bloco de notas.
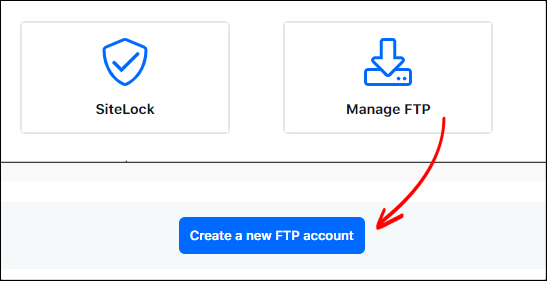
Etapa 3. Baixe e instale o cliente Filezilla . Insira seus detalhes de FTP no cliente Filezilla e conecte-o ao seu servidor.
Passo 4. Uma vez conectado, encontre o arquivo .htaccess e edite-o.
Etapa 5. No final do arquivo, adicione o código.
Rewrite Engine On
RewriteCond %{HTTPS} off
Regra de regravação ^(.*)$ https://%{HTTP_HOST}%{REQUEST_URI} [L,R=301]
Etapa 6. Agora, salve o arquivo e faça o upload novamente para o seu servidor.
Etapa 7. Atualize seu site e você notará um sinal de cadeado que aparece antes do URL do seu site. Isso significa que seu site será aberto apenas com SSL.
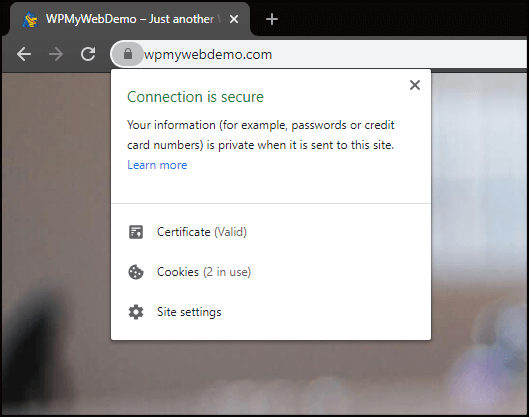
Passo 8. Vá para suas Configurações do WordPress > Geral
Etapa 9. Altere o protocolo HTTP com HTTPS. Você também pode adicionar “www” antes da URL do seu site, mas é totalmente opcional.
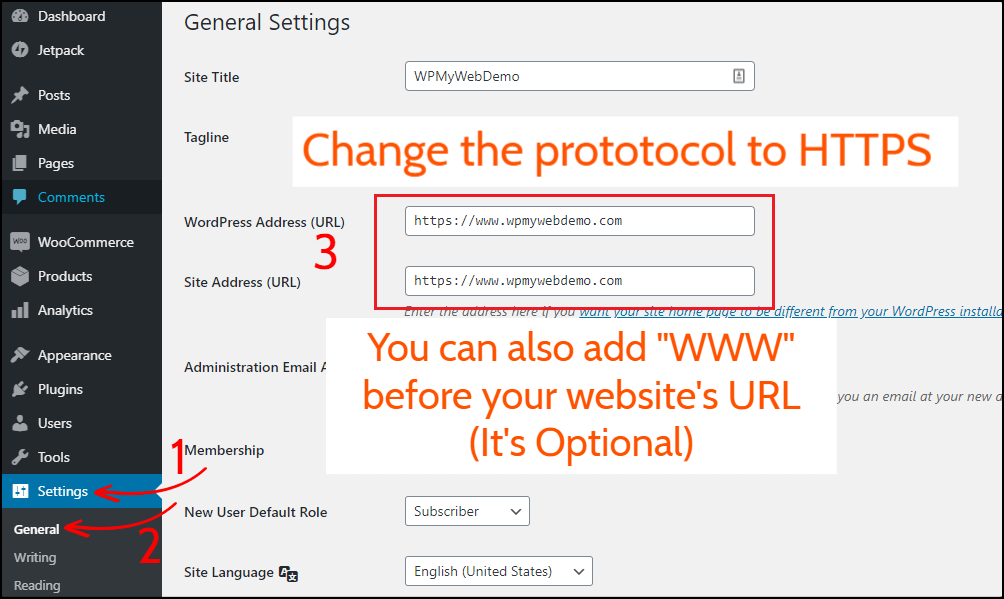
Etapa 10. Clique em Salvar alterações na parte inferior. Uma vez feito, você será desconectado automaticamente.
É isso. Agora seu site abrirá apenas com HTTPS.
Leia, 3 maneiras diferentes de redirecionar HTTP para HTTPS no WordPress
5. Instalando o Tema WooCommerce
Agora, vamos instalar um tema WooCommerce.
Existem vários temas WooCommerce disponíveis no mercado e é difícil encontrar o melhor.
Mas, você não precisa se preocupar com isso. Pesquisei e testei vários temas do WooCommerce e vou sugerir o melhor.
Electro Electronics Store é o melhor tema para WooCommerce.
Aqui está o porquê:
- É um dos temas WooCommerce de vários fornecedores mais vendidos.
- É o tema WooCommerce mais bem avaliado.
- Está sempre atualizado
- Ele vem com vários plugins premium
- Compatível com dispositivos móveis e SEO
- Bem velocidade otimizada
- Ele vem com 7 layouts de página inicial diferentes
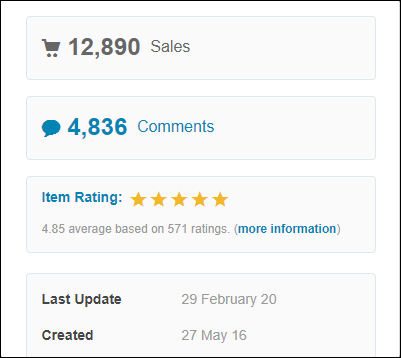
O que este tema oferece:
- Fácil instalação e configuração
- Atualizações vitalícias gratuitas e suporte 24×7
- Vem com dados fictícios importáveis
- 6 estilos de cabeçalho predefinidos
- 9 Esquema de cores predefinido
- 7 Diferentes tipos de layouts de página inicial
- Megamenu responsivo
- 11 páginas pré-construídas
- Inclui 17 widgets
- Compatível com WPML
- e muitos mais.
Confira a demonstração do tema Electro aqui.
Compre o tema Electro WooCommerceNo entanto, se você quiser usar um tipo diferente de tema WooCommerce, poderá encontrar mais temas aqui.
Passo 1. Após a compra, baixe todos os arquivos.
Etapa 2. Extraia o arquivo ZIP em seu computador.
Nesse arquivo, você terá os arquivos do tema, dados fictícios, plugins e uma chave de licença para ativar seu produto.
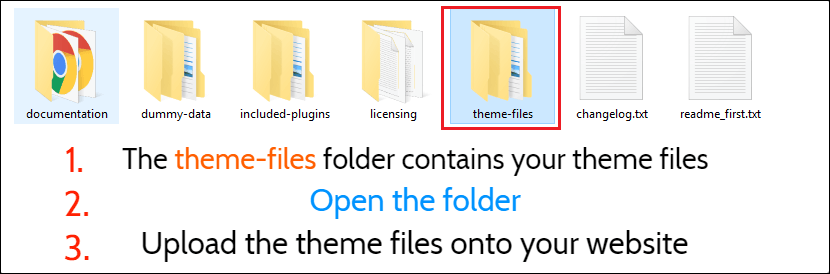
Agora, precisamos fazer o upload dos arquivos de tema que estão dentro da pasta theme-files .
Etapa 3 . No painel do WordPress, vá para Aparência > Temas.
Como estamos instalando um tema manualmente, você precisa clicar em Adicionar Novo > Carregar Tema e depois fazer upload de arquivos de tema (ZIP) incluindo o tema filho.
Passo 4. Uma vez carregado, ative apenas o tema filho.
Após a ativação, ele solicitará que você ative o tema usando sua chave de licença.
Como obter a chave de licença do tema?
Como é um tema pago, você precisa ativar o tema usando uma chave de licença. Para obter a chave de licença, primeiro, faça login na sua conta Envato e vá para a seção de downloads.
A partir daí, clique na opção Certificado de licença e código de compra (texto) e você obterá sua chave de licença e o código de compra. Depois de ter isso, você pode ativar seu tema.
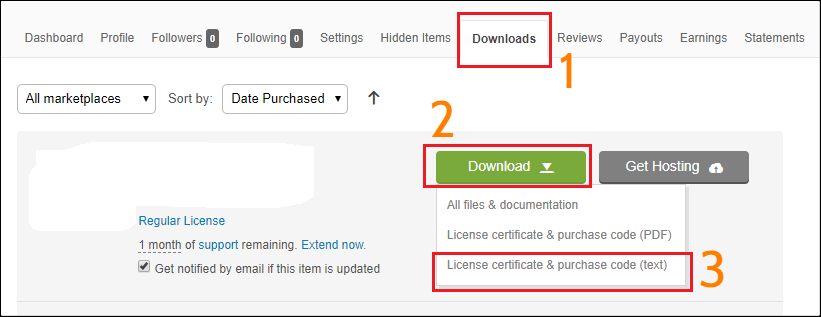
Passo 5. Uma vez feito, ele irá dizer-lhe para instalar plugins de recomendação de temas. Clique na opção Começar a instalar plugins e ative-os.
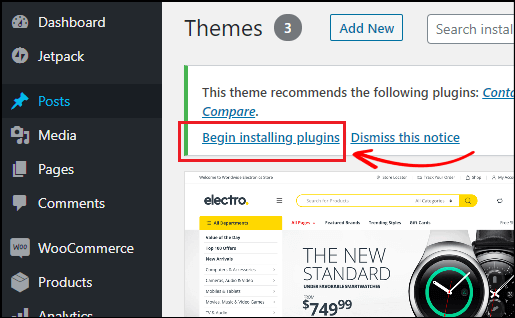
Agora, você pode visitar a página inicial da sua loja, mas não verá nenhum produto.
É porque ainda não importamos os dados fictícios.
Na próxima etapa, mostrarei como importar dados fictícios.
Importar dados fictícios do tema
Para importar os dados fictícios do tema, vá para Appearance > Import Demo data .
Há duas maneiras de importar os dados de demonstração.
O método de upload padrão é One Click Demo Import , que eu recomendo .
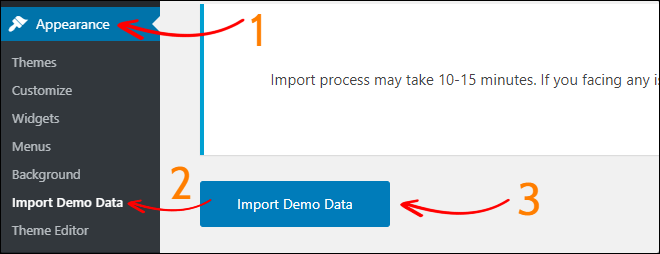
Você pode verificar a página inicial do seu site para ver como ele se parece. Mas, não se preocupe. Você pode alterar o que quiser, como cor, imagem de fundo, fonte, layouts, widgets, etc.
Agora vamos começar a adicionar produtos à sua loja online.
6. Adicionando produtos à sua loja online
Adicionar produtos à sua loja WooCommerce é muito fácil.
Para adicionar um novo produto, visite Produtos > Adicionar novo .
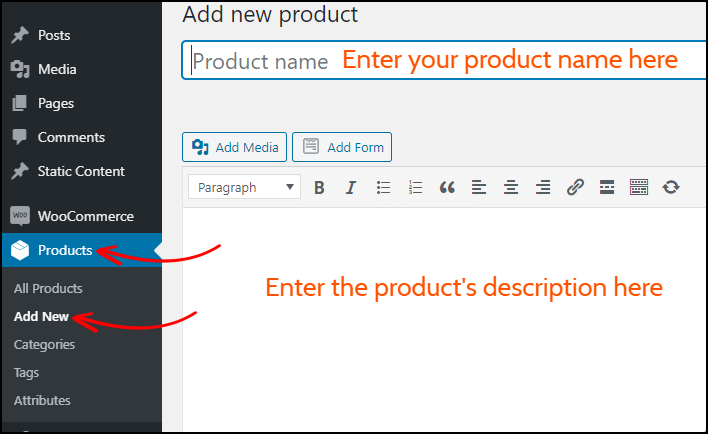
Lá digite o nome do seu produto, bem como adicione a descrição do produto.
Informações do produto:-
Role abaixo para adicionar os dados de um produto.
Nesta seção, você pode adicionar informações gerais de um produto, como preço, informações fiscais, estoque, disponibilidade do produto e muito mais.
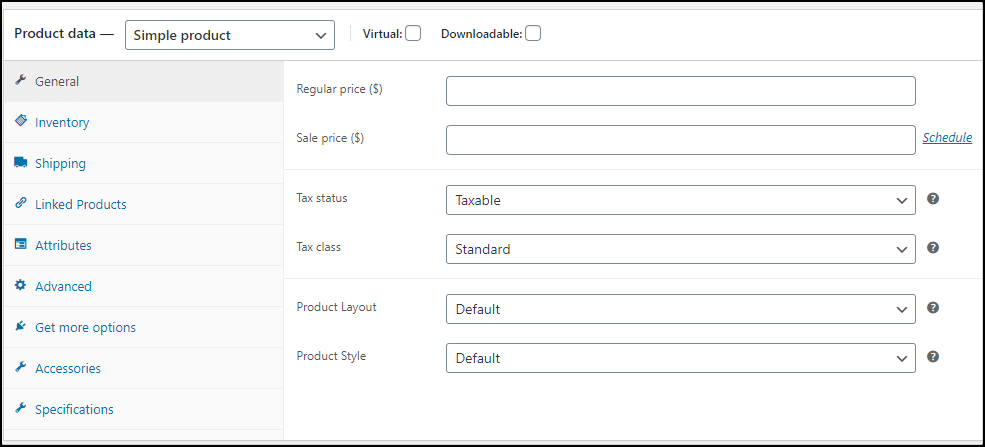
Agora, vá para o lado direito da página. A partir daí, você pode definir a categoria do produto, definir a imagem em destaque do produto, adicionar imagens da galeria de produtos etc.
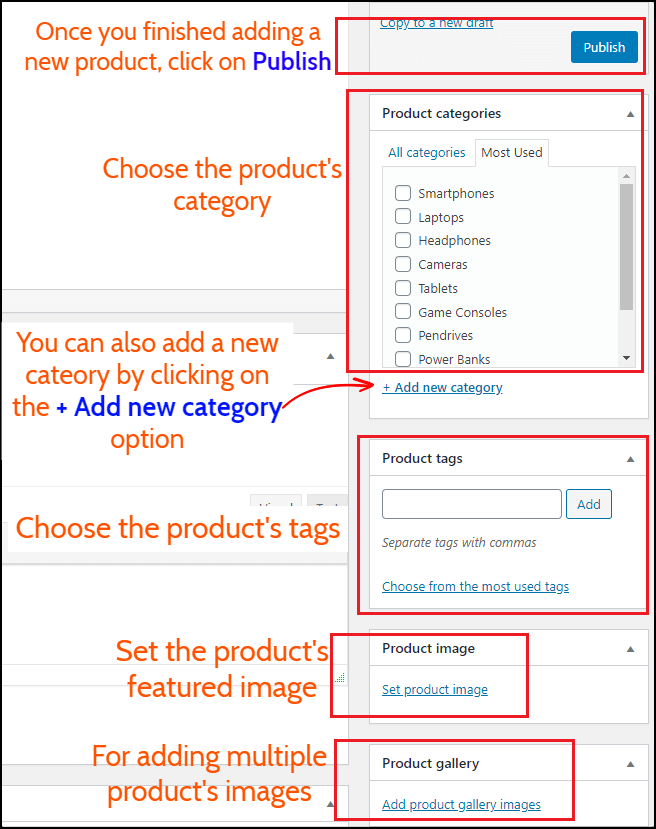
Uma vez feito, clique no botão Publicar para publicar o produto. Depois disso, o produto estará visível em sua loja.
7. Personalizando sua loja WooCommerce
A melhor coisa do WooCommerce é que ele permite que você altere todas as partes da sua loja.
Para personalizar seu tema WooCommerce, vá para Aparência > Personalizar .
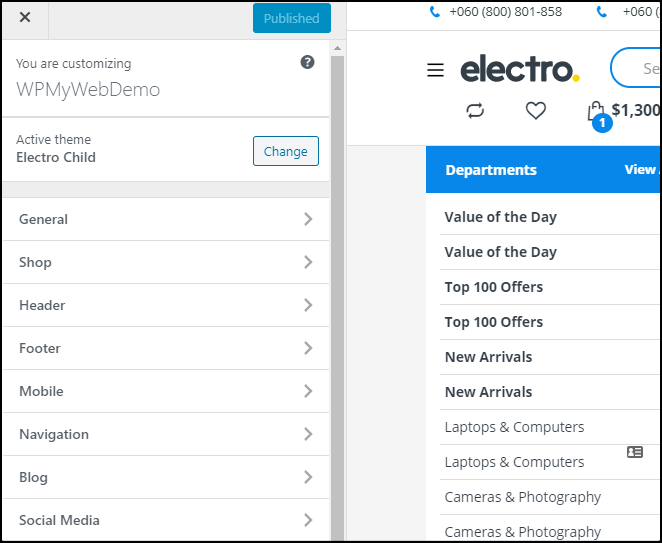
Na opção de personalização, você pode alterar o layout da sua loja, alterar o cabeçalho e o rodapé, adicionar favicon, adicionar o logotipo da loja, cor de fundo e muito mais.
Depois de fazer as alterações, não se esqueça de clicar no botão Publicar .
É isso. É assim que você pode criar um site como Amazon, eBay ou Flipkart.
Qual é o próximo?
Agora você está pronto para vender produtos em sua loja WooCoomerce.
Mas espere…
Antes de começar a vender produtos em seu site, há muitas coisas que você precisa modificar, por exemplo, o logotipo e favicon do seu site, permalink, imagens de produtos, adição de gateway de pagamento, etc.
Aqui está um guia sobre as coisas mais importantes a fazer depois de instalar o WordPress.
Em seguida, você precisa instalar plugins para o seu site WooCommerce para poder estender a funcionalidade da sua loja.
Mas, o mais importante, você precisa usar um plug-in de backup para o seu site WooCommerce. Porque se você enfrentar algum problema com seu site ou quebrado, poderá armazenar seu site a partir do backup. É altamente recomendado.
Por último, mas não menos importante, você precisa passar por todas as opções e aprender o que acontece. Você também pode visitar o site da Amazon ou do eBay para ter uma ideia e implementar em seu site.
Perguntas frequentes ( como fazer um site como a Amazon ): -
Quanto custa criar um site como a Amazon?
Para fazer um site como o Amazon, você só precisa de um domínio, hospedagem na web e um certificado SSL.
O custo total da criação de um site como Amazon ou eBay é de US$ 5,95/mês.
Como criar um site de comércio eletrônico como a Amazon?
Criar um site de comércio eletrônico como a Amazon é muito fácil. Você só precisa de um domínio, hospedagem na web e um certificado SSL.
Neste artigo, compartilhamos um guia passo a passo sobre como criar um site de comércio eletrônico como a Amazon.
Quanto tempo leva para construir um site de comércio eletrônico?
Demora cerca de 25-30 minutos para construir um site de comércio eletrônico.
Em qual plataforma o site da Amazon é construído?
O site da Amazon é totalmente personalizado por desenvolvedores que custam mais de US$ 100.000 .
Felizmente, você pode criar um site semelhante como o Amazon por um preço de US$ 6 por mês.
É difícil construir sites como Amazon.com e Flipkart.com?
Não. Construir sites como Amazon.com e Flipkart.com é muito fácil.
Você pode fazer um site como o Amazon em menos de 30 minutos.
*Esta postagem pode ter links de afiliados, o que significa que posso receber uma pequena taxa se você optar por comprar através dos meus links (sem custo extra para você). Isso nos ajuda a manter o WPMyWeb funcionando e atualizado. Obrigado se você usar nossos links, nós realmente apreciamos isso! Saber mais.
