O que é o Google Classroom: tudo o que você precisa saber em 2022
Publicados: 2022-05-28O Google Classroom é uma ferramenta on-line gratuita que permite que professores e alunos compartilhem documentos entre si facilmente. Por exemplo, os professores podem fazer upload de tarefas que os alunos precisam concluir e avaliá-las sem imprimir tudo.
É também um meio de comunicação. Por exemplo, os professores podem fazer anúncios e tarefas futuras e enviar e-mails para alunos e pais.
Aqui está a tabela de conteúdo para esta postagem do blog:
Índice
- 1 O que é o Google Sala de Aula?
- 2 Como usar o Google Sala de Aula
- 2.1 1. Criar uma turma e adicionar alunos
- 2.2 2. Usando o Google Classroom Tarefas
- 2.3 3. Organize sua aula em torno dos tópicos que deseja abordar.
- 2.4 4. Avaliar e devolver o trabalho.
- 2.5 5. Anúncios para seus alunos
- 3 Configurando o Google Classroom em 3 etapas simples.
- 3.1 1. Faça login no google sala de aula
- 3.2 2. Crie sua primeira aula
- 3.3 3. Convide os alunos para participar de sua aula
- 4 Como sair de uma sala de aula do Google
- 5 Como faço para arquivar uma turma no Google Classroom?
- 6 Como faço para excluir a turma no Google Classroom?
- 6.1 Relacionado
O que é o Google Sala de Aula?
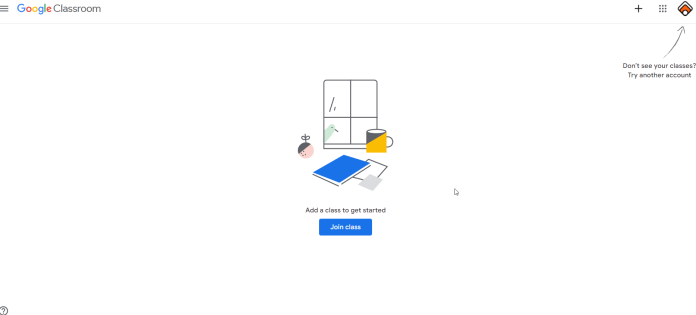
O Google Classroom é um clube de ferramentas on-line que permite que os professores criem tarefas, recebam trabalhos dos alunos e marquem e devolvam notas em trabalhos. Ele foi projetado para livrar-se do papel nas salas de aula e viabilizar o aprendizado online. Ele foi projetado inicialmente com laptops em escolas, como Chromebooks, para permitir que professores e alunos troquem melhor informações e tarefas.
À medida que mais escolas fazem a transição para a educação on-line, o Google Classroom tem um uso muito mais difundido, permitindo que os professores implementem o aprendizado sem papel rapidamente. As salas de aula se integram usando o Google Docs, Sheets, Slides, Sites, Earth, Agenda e Gmail e complementam o Google Hangouts ou Meet para ensino e consultas on-line ao vivo.
Como usar o Google Sala de Aula
1. Crie uma turma e adicione alunos
O Google Classroom permite que você crie uma aula exclusiva para cada aula que você instruir. Você pode criar uma classe inteira com apenas três cliques do mouse e algumas teclas. As salas de aula do Google são divididas em várias categorias.
Na área Alunos, você pode ver todos os participantes da sua sala de aula. Os alunos podem ser adicionados à sua turma manualmente ou permitir que eles participem sozinhos da turma usando suas contas pessoais do Google. Se você estiver criando uma nova turma, o Google Classroom fornecerá o código da turma à esquerda da tela. O código da turma pode ser compartilhado com os alunos que você deseja adicionar à turma. Por meio de laptops, computadores ou Chromebooks, os alunos fazem login na conta do Google de suas contas do Google e inserem o código da turma para participar da turma.
2. Como usar as Tarefas do Google Sala de Aula
As tarefas podem ser um método fantástico para coletar trabalhos dos alunos e fornecer aos alunos a oportunidade de dar feedback e notas. Ao fazer uma tarefa, você pode incluir instruções específicas para a tarefa e uma data de entrega e assunto. Se você fornecer as datas de entrega do projeto, os alunos terão até as 23h59 da data de entrega para concluir o trabalho para a tarefa. Se eles entregarem a tarefa com atraso, o Google Classroom ainda aceitará a tarefa. no entanto, indica que o trabalho foi submetido com atraso.
Uma das maiores vantagens do Google Classroom Tarefas é que você pode incluir arquivos em suas tarefas. É possível adicionar arquivos que você baixou do seu PC; um arquivo baixado do Google Drive, um vídeo do YouTube ou até mesmo um link para um site. Uma sugestão é que um instrutor de educação empresarial poderia atribuir uma solicitação de redação a um indivíduo que aparece nas notícias e, em seguida, adicionar uma imagem de um vídeo do YouTube da pessoa fazendo um discurso.
3. Organize sua classe em torno dos tópicos que deseja abordar.
Suponha que você tenha várias unidades, capítulos, assuntos e assim por diante. Então, é possível classificar suas tarefas e perguntas de acordo com um tópico para manter as coisas bem organizadas dentro de sua sala de aula.
Na seção "Atividades", clique no botão "Criar" e adicione o tópico. Se você criar uma tarefa ou um anúncio, poderá adicionar o tópico.
4. Avaliar e devolver o trabalho.
Quando os alunos terminarem o trabalho, você poderá fornecer feedback e avaliar a tarefa. Clique no botão “Atividades” ou “Atividades” e clique na tarefa que deseja visualizar o trabalho de seus alunos.

Aqui estão algumas opções que você pode tomar.
- Classifique a tarefa de acordo com os alunos que a entregaram ou pelos alunos que receberam a tarefa.
- Visualize e abra o trabalho do aluno clicando nele.
- Visualize e digite comentários privados para o aluno clicando no nome do aluno. Você também pode visualizar as datas em que os arquivos foram devolvidos através da linha do tempo.
- Dê uma nota ao trabalho do aluno.
5. Anúncios para seus alunos
Além da capacidade de criar tarefas e consultas, o Google Classroom permite que você faça anúncios. Os alunos podem responder aos seus avisos e você pode responder criando tópicos. Na realidade, todos os alunos podem conversar em torno de um anúncio. Novamente, você pode adicionar uma imagem ou um vídeo do YouTube ou até mesmo um link de anúncio.
Os anúncios são uma excelente maneira de lembrar aos alunos os prazos das tarefas para seus alunos. Você também pode fazer anúncios programados para serem postados posteriormente para manter você e seus alunos organizados.
Configurando o Google Classroom em 3 etapas simples.
Ok, isso implica que o Google Classroom deve significar algo para você. É fácil de configurar e fácil de usar para continuar usando. Siga estas etapas para criar uma conta no Google Classroom: Conta de professor do Google Classroom:
1. Faça login no google sala de aula
Se você visitar sala de aula.google.com, poderá usar a sala de aula fazendo login no site usando um endereço de e-mail associado ao G Suite ou usando o serviço sem "reivindicar" para usá-lo para ensinar. Funciona perfeitamente assim. É apenas mais difícil para você lidar com seus alunos quando você tem milhares deles. Vai ser um desafio para cada um deles.
2. Crie sua primeira aula
Clique no botão “+” no canto superior direito. Em seguida, escolha “criar uma classe”. É aqui que você insere informações específicas sobre sua classe. Anote um ótimo nome para sua classe e uma seção. O nome da classe deve ser o nome da sua classe para que você possa localizá-la em apenas alguns minutos. Depois disso, clique em “criar”.
3. Convide os alunos para participar de sua aula
Depois de estabelecer a turma que deseja ensinar, eles poderão matricular seus alunos. Eles podem se inscrever usando seu aplicativo Google Classroom digitando o código que você forneceu. Você encontrará o código dentro da classe que criou. Vá para a guia "alunos". Outra alternativa seria convidar seus alunos, um de cada vez, inserindo seus endereços de e-mail. É importante estar ciente de que seus alunos devem ter um endereço de e-mail do Gmail ou do Google.
Como sair de uma sala de aula do Google
1. Abra seu navegador e navegue até o site Google Classroom do Google.
2. Na aula que você deseja sair, clique no botão “Mais”, que parece ser os três pontos na vertical.
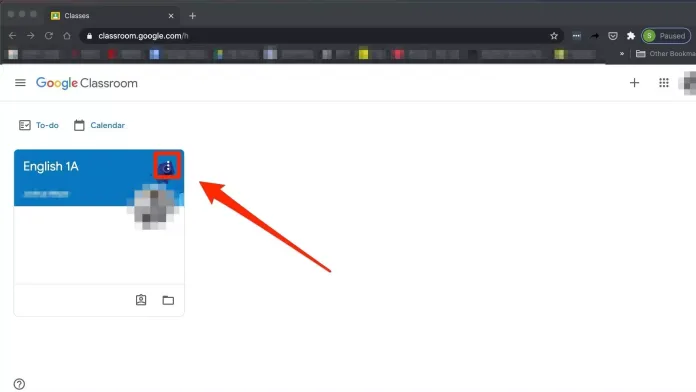
3. Clique em “Cancelar inscrição”.
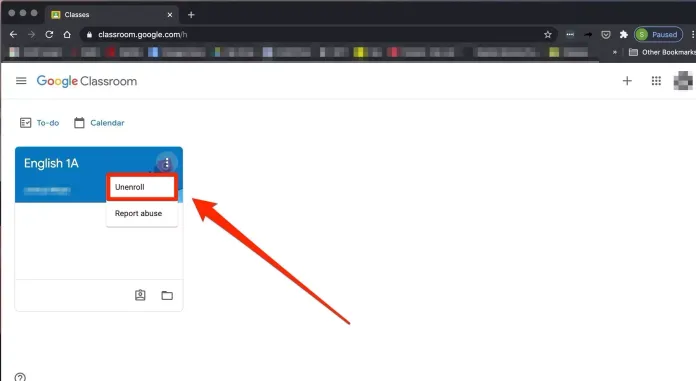
4. Clique em “Cancelar inscrição” mais uma vez para confirmar.
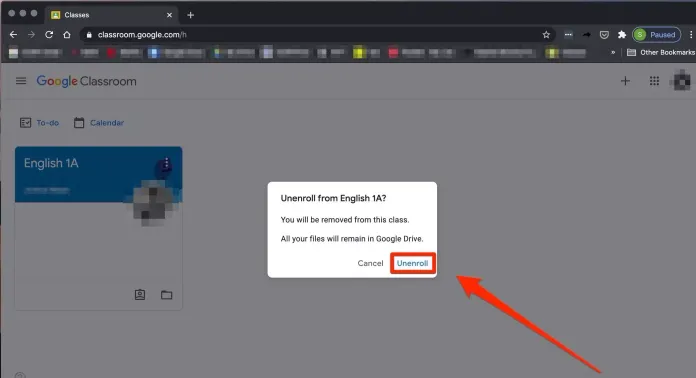
Como faço para arquivar uma turma no Google Classroom?
1. Vá para sala de aula.google.com ou abra o aplicativo Google Classroom.
2. Clique nos três pontos verticais (ou horizontais) no canto superior direito do cartão que representa a turma que você deseja arquivar.
3. Selecione “Arquivar”.
Arquive sua sala de aula para removê-la de sua lista de cursos. Sophie Putka/Business Insider
4. Escolha “Arquivar” da próxima vez na janela pop-up para confirmar.
Selecione “Arquivar” para confirmar. Sophie Putka/Business Insider
5. Para localizar a aula que foi arquivada, clique no ícone de linha empilhada no canto superior esquerdo da página “Aulas”.
6. Clique em “Aulas arquivadas”.
Como faço para excluir a turma no Google Classroom?
- Para excluir uma turma, você deve primeiro arquivá-la. Visite a página inicial de suas turmas e passe o mouse sobre a turma que deseja excluir. Em seguida, clique nas “reticências” (três pontos) e selecione “Arquivar” no menu suspenso.
- Um pop-up será exibido perguntando se você tem certeza de que está pronto para arquivar esta aula. Clique em “Arquivar”
- Em seguida, clique no menu na parte inferior da sua página inicial Selecione “Aulas arquivadas”.
- A turma que você arquivou será exibida. Clique nas “reticências” (três pontos) e selecione “Excluir”.
- Uma janela pop-up aparecerá e perguntará se você deseja apagar esta turma. Escolha "Excluir" se tiver certeza e a classe será removida.
Obtenha serviços ilimitados de design gráfico e de vídeo no RemotePik, reserve sua avaliação gratuita
Para se manter atualizado com as últimas notícias de eCommerce e Amazon, assine nossa newsletter em www.cruxfinder.com
