Como usar o lápis 2D
Publicados: 2023-12-13A demanda por animação, vídeo e outros tipos de conteúdo aumentou para aumentar o envolvimento e as visualizações em diversas plataformas digitais. Como tal, a animação é hoje uma habilidade cobiçada por muitos designers gráficos ou de ilustração. Como aspirante a animador, você deve encontrar o software certo para iniciar sua jornada de animação. Uma ferramenta que ajuda você a iniciar sua nova carreira é o Pencil 2D. Uma vantagem de usar essa ferramenta é que ela é gratuita! E se precisar de ajuda para usá-lo, aqui está nosso guia prático sobre como usar o Pencil 2D!
Como usar o lápis 2D
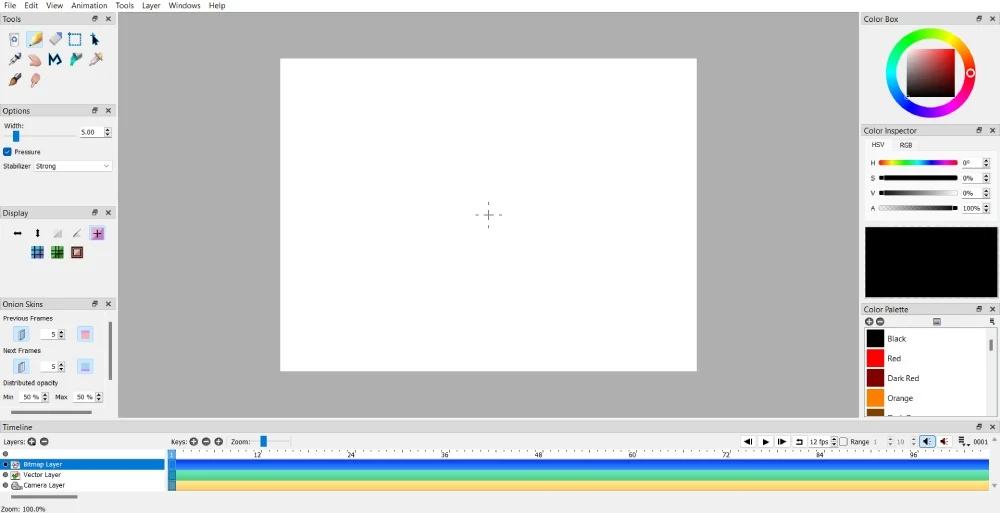
O Pencil 2D é carregado com tantos recursos e ferramentas que usar o Pencil 2D é uma solução versátil para projetos de animação. Antes de criar uma animação básica, abaixo estão alguns guias rápidos para iniciantes no Pencil 2D. Além disso, aprenda quais ferramentas e camadas você deve conhecer antes de usar o software.
Quais são as ferramentas Pencil 2D?
- Limpar quadro – exclui o quadro atual
- Ferramenta Selecionar – selecione objetos no quadro que você deseja modificar ou remover
- Ferramenta manual – mova a tela
- Ferramenta Polilinha – crie linhas e curvas
- Ferramenta Borrar – edite polilinhas ou dissolva pixels de bitmap
- Ferramenta lápis
- Pincel
- Ferramenta caneta
- Ferramenta de apagar
- Ferramenta Mover
- Ferramenta conta-gotas
Quais são as camadas do Pencil 2D?
- Camada Bitmap – Você pode desenhar ilustrações raster nesta camada
- Camada vetorial – você pode desenhar ilustrações vetoriais nesta camada
- Camada de Câmera – Você pode modificar arquivos de mídia ou mover a tela com esta camada
- Camada de Som – Você pode importar sons nesta camada
1. Adicionando, excluindo e duplicando quadros-chave
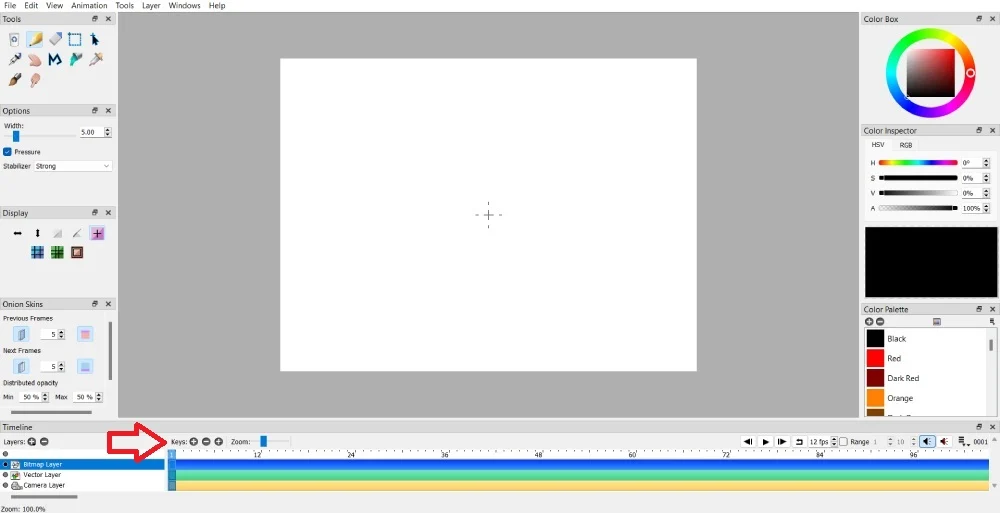
Os quadros-chave são necessários para tornar sua animação perfeita do início ao fim. Isso ajudará seus desenhos ou ilustrações a se moverem.
Você pode adicionar um quadro-chave acessando a linha do tempo. Em seguida, na seção Chaves , clique no botão + do lado esquerdo.
Você adicionou mais quadros-chave ao seu projeto de animação, mas deseja removê-los?
Vá para a linha do tempo. Em seguida, na seção Chaves , clique no botão –. A partir daí, você pode remover esse quadro.
Se você deseja duplicar quadros-chave, clique no botão + à direita do botão excluir quadro-chave. Isso duplicará um quadro-chave que você selecionou.
Nota: Certifique-se de selecionar um quadro-chave primeiro ao excluí-lo. Você saberá se está selecionado quando houver um destaque azul no número do quadro. Isso também se aplica ao mover quadros-chave.
2. Movendo quadros-chave para outro quadro
Se você duplicar quadros-chave e decidir que esse quadro-chave se ajusta muito melhor a outro quadro, você poderá movê-lo! Você não precisa excluir e criar um novo quadro-chave.
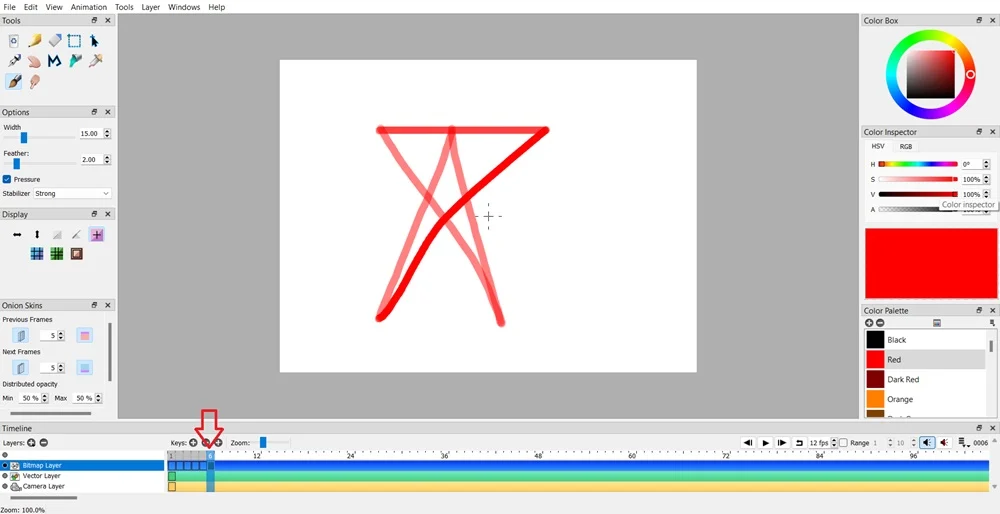
Você pode fazer isso clicando no quadro-chave específico que deseja mover.
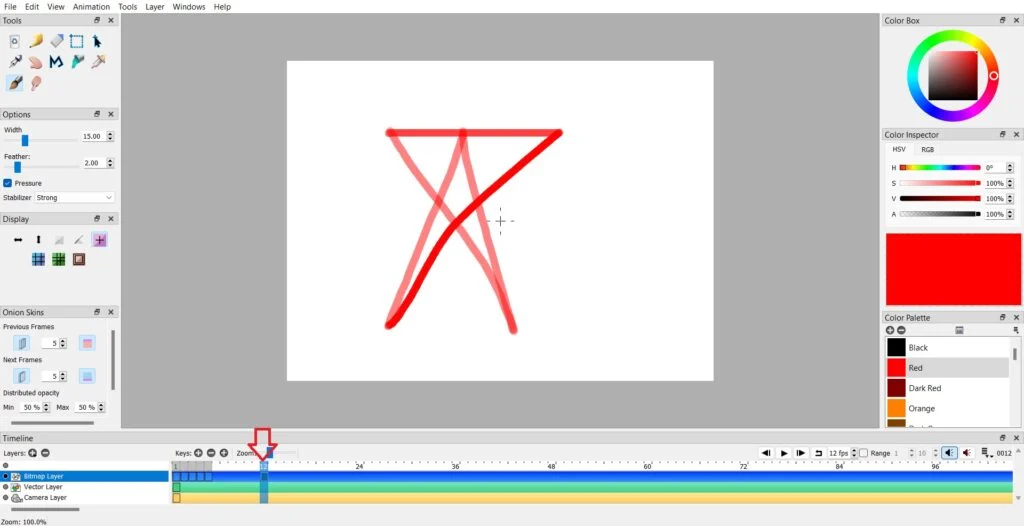
Em seguida, clique duas vezes no quadro-chave e arraste-o para o quadro desejado.
3. Adicionando e excluindo camadas
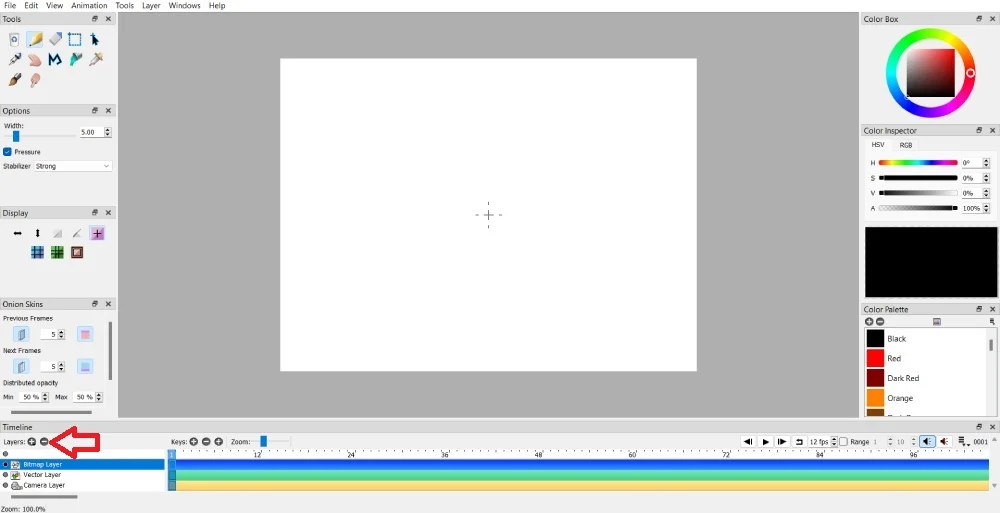
Você precisa de camadas extras ao criar seu projeto animado? Adicionar camadas é fácil clicando no botão + na seção Camadas encontrada na linha do tempo. Você pode adicionar camadas extras de bitmap, vetor e câmera. No entanto, você pode adicionar uma camada de som se sua animação tiver som.
Se houver muitas camadas, você pode excluir uma camada clicando no botão – na seção Camadas.
4. Adicionando Certos Elementos à Mídia Existente
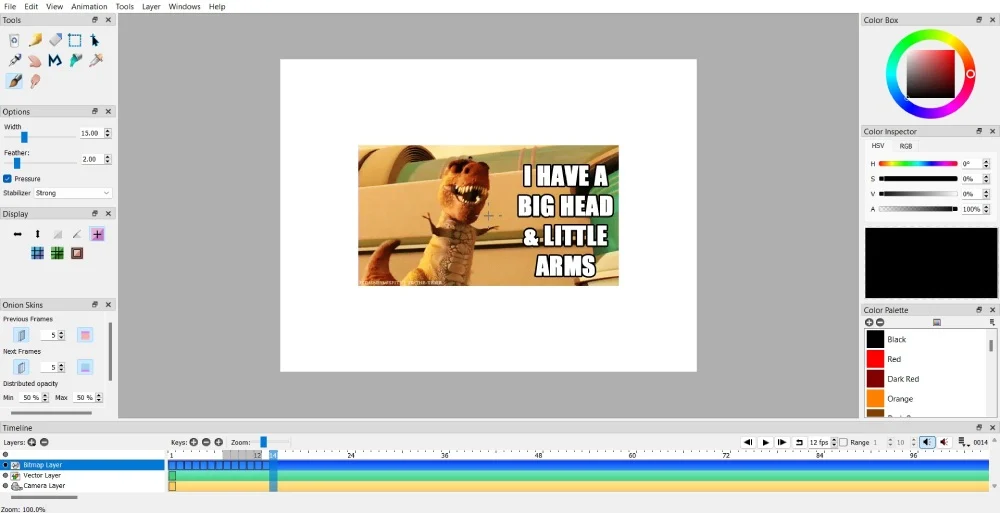
Você pode fazer edições simples de animação em determinados gifs ou vídeos. Por exemplo, você pode colocar uma imagem em cima de um GIF ou vídeo. Adicione uma nova camada de bitmap se você colocar uma imagem ou ícone sobre um GIF.
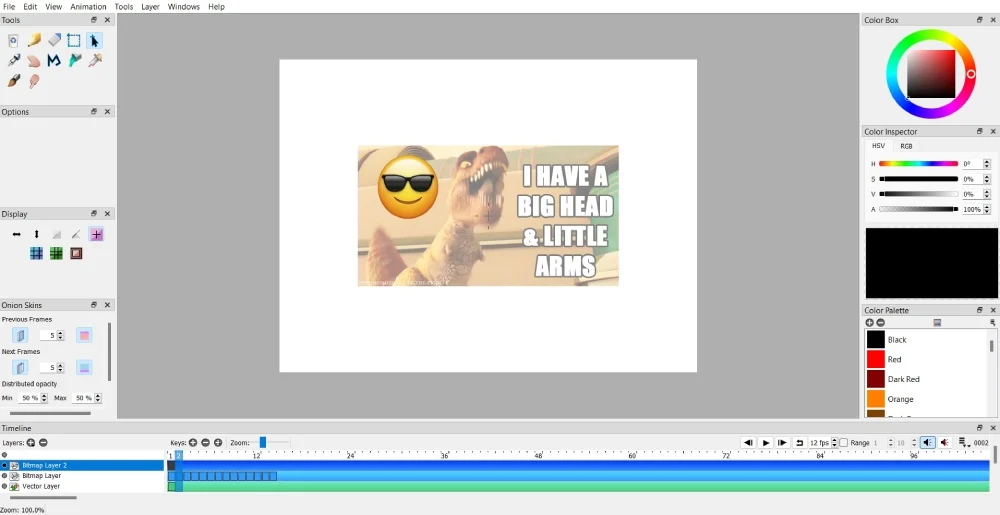
Em seguida, mova ou edite o elemento da imagem de acordo.
Entretanto, você pode desenhar na camada de bitmap se quiser adicionar desenhos. Em seguida, desenhe manualmente formas, linhas ou outros elementos em cada quadro.
5. Configurando atalhos
Se o Pencil 2D for sua ferramenta de animação preferida, você poderá definir atalhos rápidos para uso mais rápido e fácil em outros projetos de animação. Você pode fazer isso seguindo estas etapas.
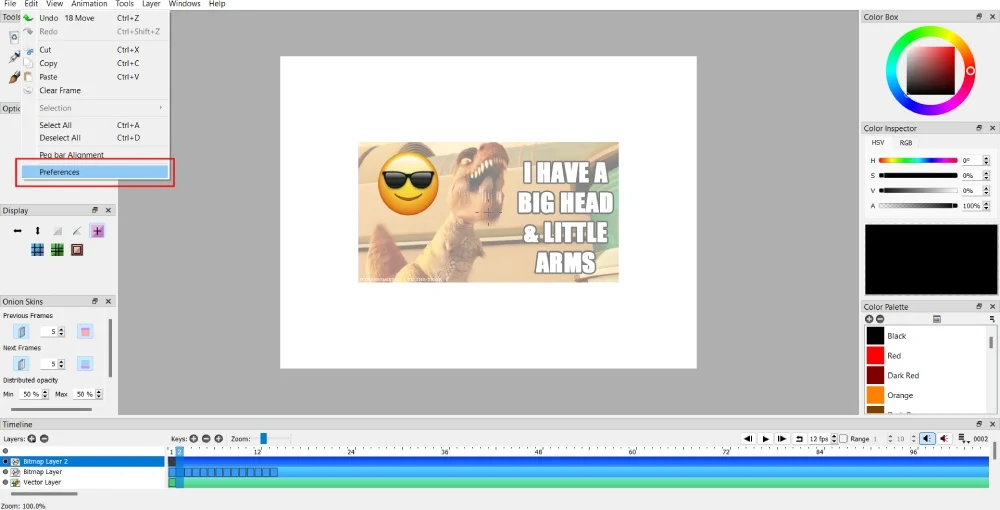
Clique em Editar na barra de menu. Em seguida, selecione Preferências .
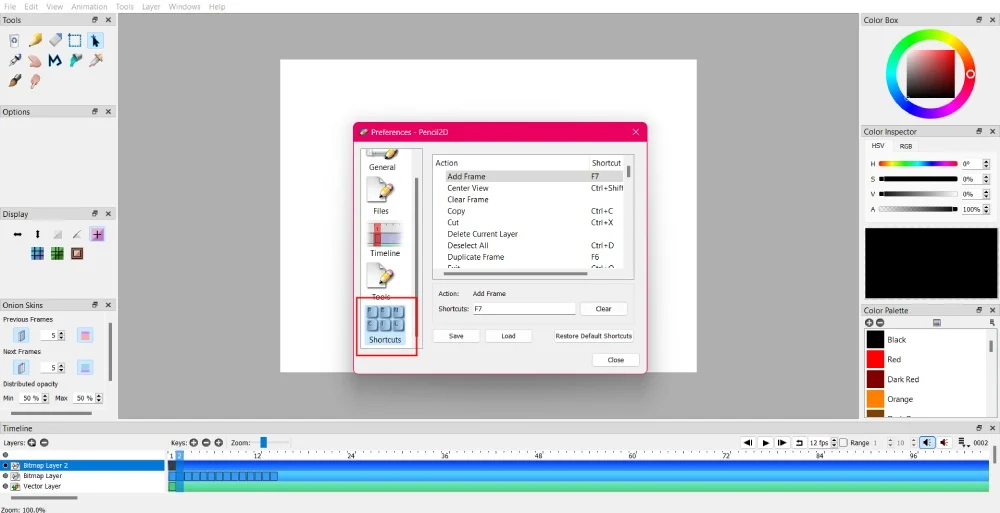
Role para baixo até Atalhos para definir seus atalhos preferidos ao criar animações. Em seguida, clique em Salvar para salvar suas preferências.
6. Importando arquivos
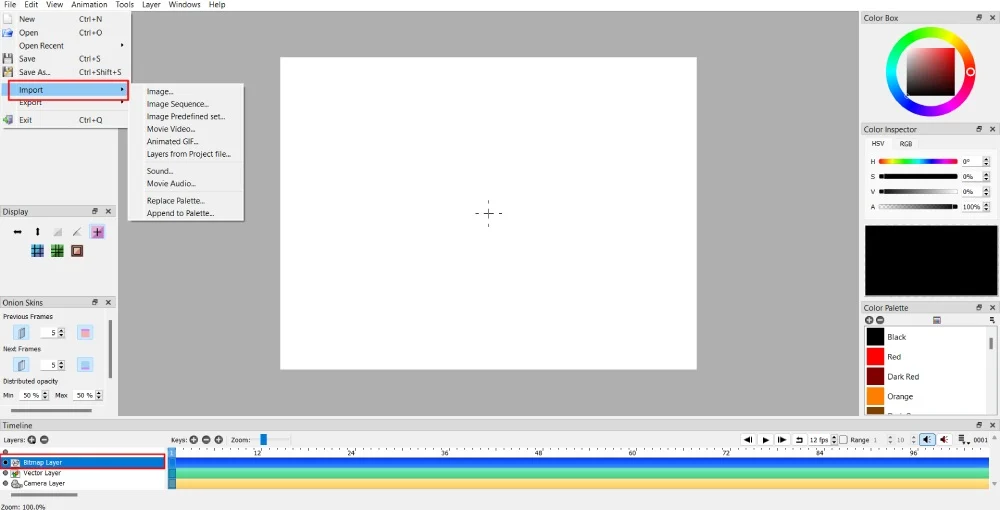
Seu trabalho de animação pode precisar de outras formas de mídia. Por exemplo, se você estiver criando um personagem animado caminhando em um campo de flores, poderá fazer upload de uma imagem para mostrar que esse personagem está caminhando sobre o fundo de um campo de flores.
Você pode importar uma imagem clicando em Arquivo > Importar. Depois disso, escolha o tipo de mídia que deseja importar.
Observação: você não pode importar mídia se estiver na camada de vetor ou de câmera. Selecione primeiro a camada de bitmap e depois importe a mídia.
7. Salvando e exportando seu projeto
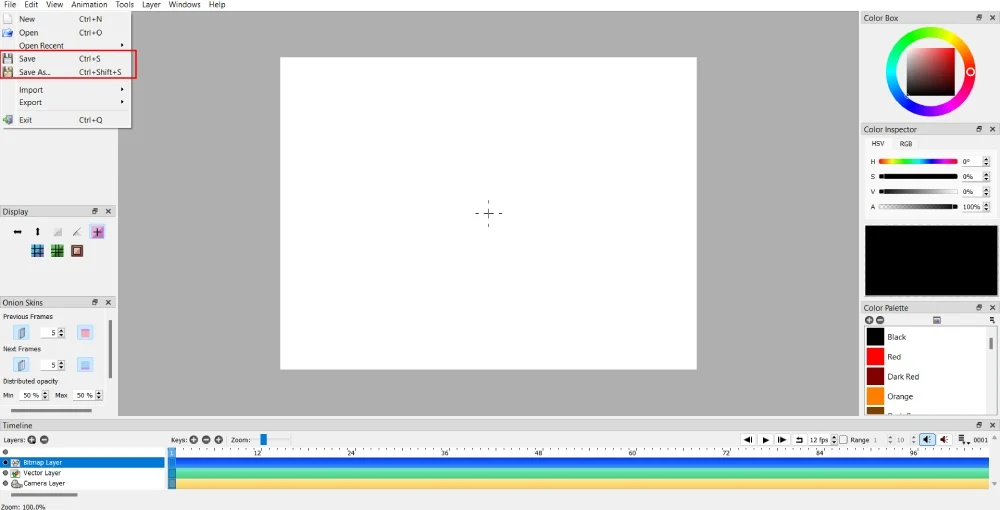
Não desperdice seu trabalho árduo por não salvar seu trabalho animado. Certifique-se de salvar seu projeto. Você pode salvar o novo projeto ao iniciar seu trabalho clicando em Arquivo > Salvar como . Para Windows, o atalho é Ctrl + Shift + S, e para Mac, Shift + Cmd + S.
Depois de salvo, salve seu progresso repetidamente clicando no botão Salvar . Para salvar o andamento do seu projeto, pressione Ctrl + S para Windows e Cmd + S para Mac.
8. Usando a ferramenta Borrar
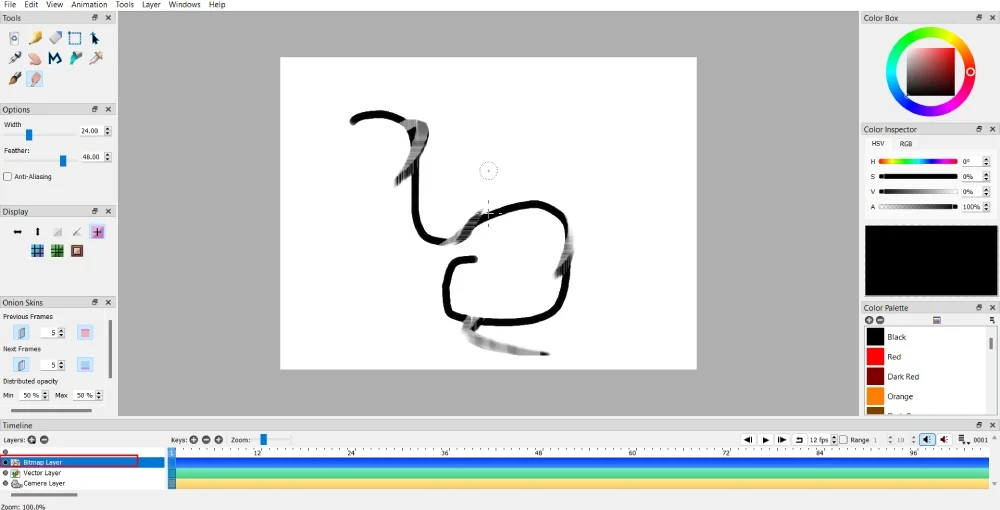
A ferramenta borrar possui duas funções para imagens bitmap e vetoriais. Ele liquefaz ou mancha a imagem bitmap. Você pode dar às suas animações um efeito de reflexo com a ferramenta borrar.
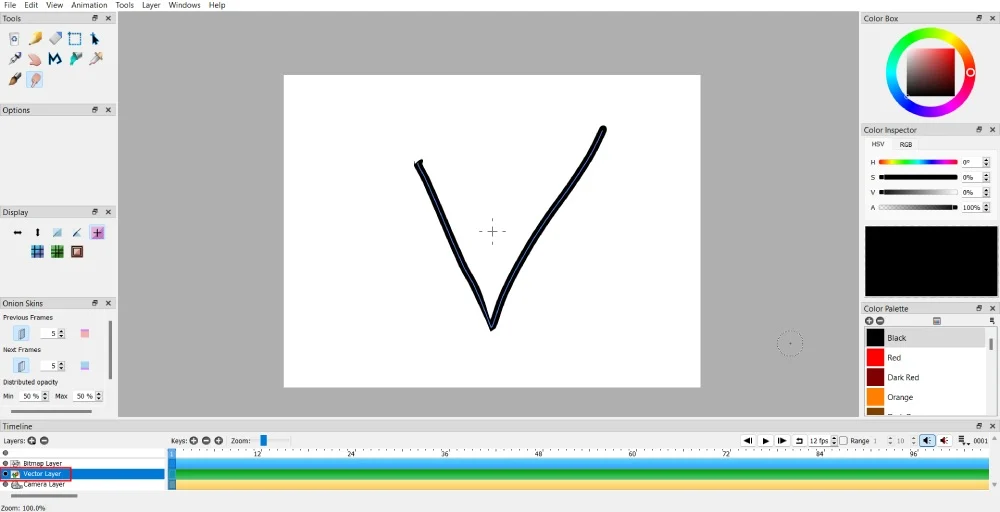
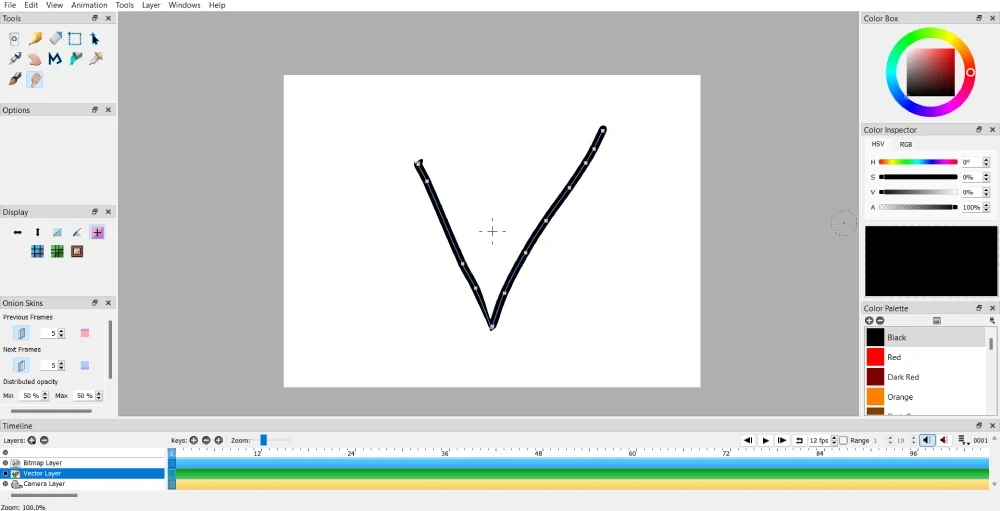
No entanto, se você quiser que a distorção crie movimento, a ferramenta Borrar ajuda a manipular linhas ou formas.
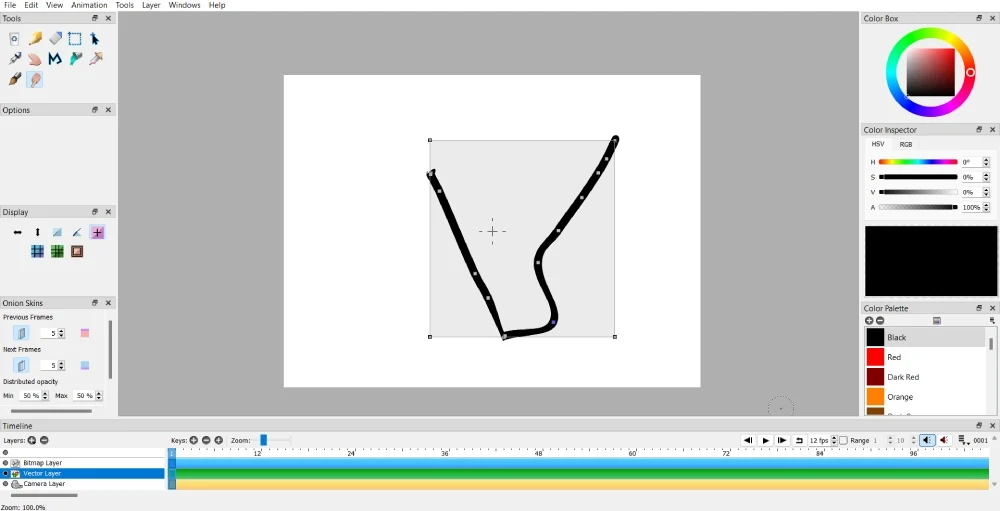
Você pode mover os pontos em qualquer direção, mas certifique-se de arrastar os caminhos. E se você quiser criar movimento, duplique o quadro-chave e mova outras partes da forma. No entanto, você pode distorcer a imagem em um quadro se não quiser mover uma linha ou forma. Em seguida, adicione uma nova moldura para outra linha ou forma.
9. Rotação de imagens
Algumas ilustrações da sua animação precisam ser rotacionadas dependendo da história que você está contando. Ou, se você desenhou uma forma e deseja alterar a perspectiva em outro quadro, veja como girar uma imagem.
Isso funciona apenas na camada bitmap.
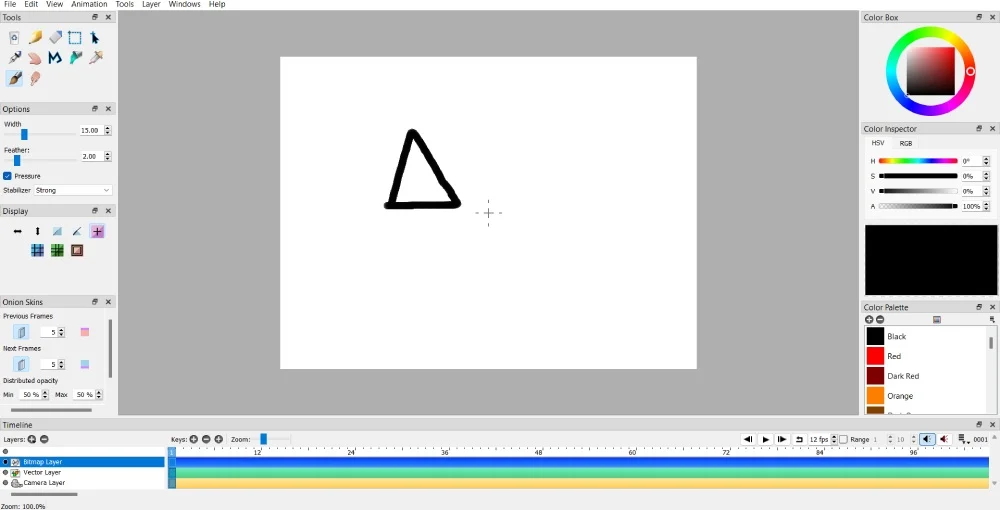
Primeiro você precisa desenhar uma imagem ou forma.
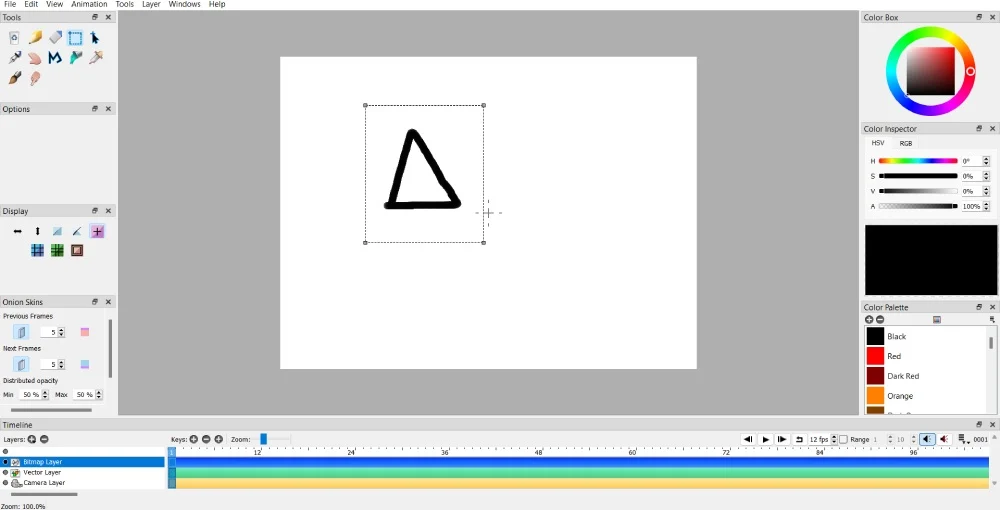
Em seguida, clique na ferramenta Selecionar . Em seguida, certifique-se de cobrir a ilustração, forma ou área de desenho para garantir que toda a imagem ou forma gire.
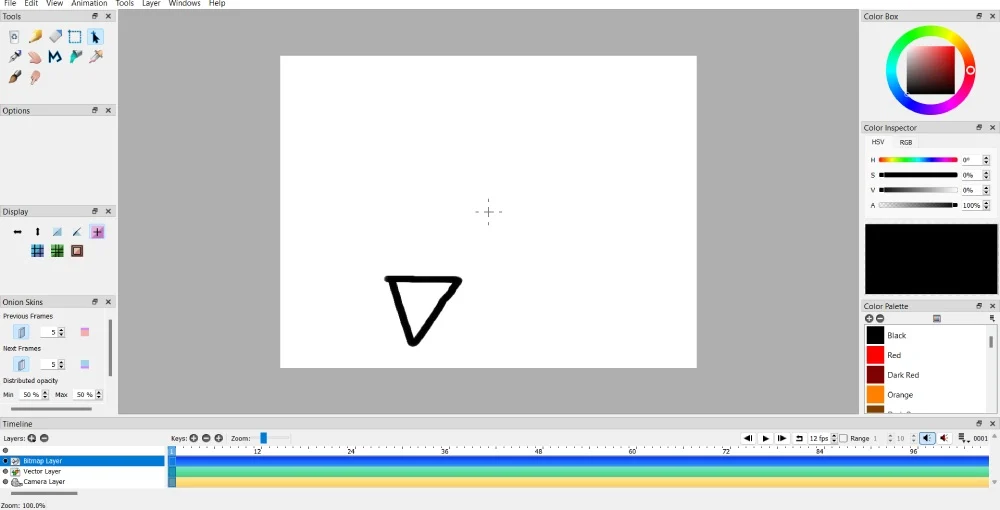
Em seguida, selecione a ferramenta Mover . Mas antes de mover qualquer coisa, pressione o botão Ctrl ou Cmd e clique com o botão esquerdo do mouse. Depois disso, gire a imagem na direção de sua preferência!

As imagens vetoriais não giram, mas se você movê-las para cima, a forma ou ilustração aparecerá de cabeça para baixo. Você pode fazer isso usando a ferramenta Mover. Em seguida, clique em qualquer um dos quatro pontos do quadrado. Depois disso, mova o mouse para cima, que deverá aparecer de cabeça para baixo.
10. Duplicando formas ou imagens
Às vezes, você pode precisar das mesmas formas ou imagens em um quadro. Você pode desenhar manualmente, mas pode levar algum tempo e ser difícil copiar a mesma forma ou imagem. Você pode fazer isso sem desenhar novamente!
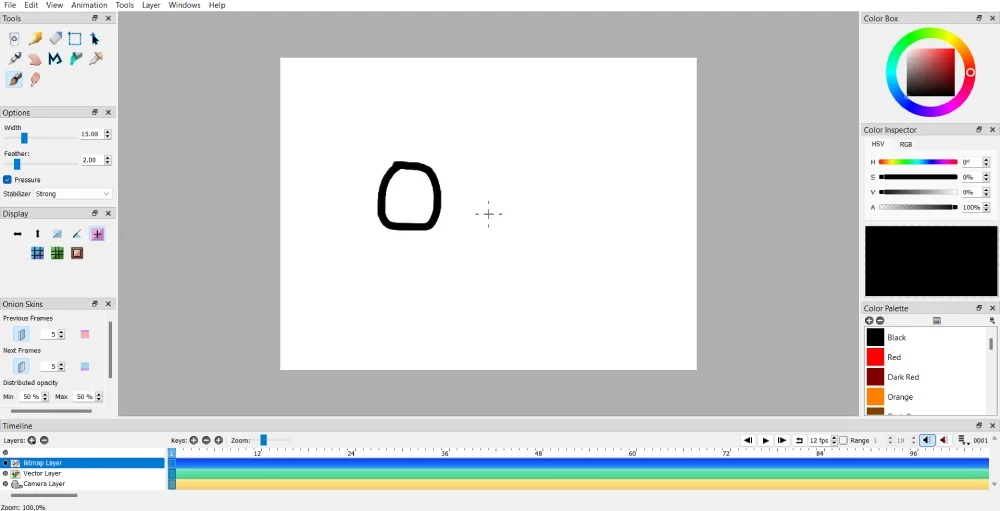
Desenhe sua forma ou imagem em um quadro de um lado.
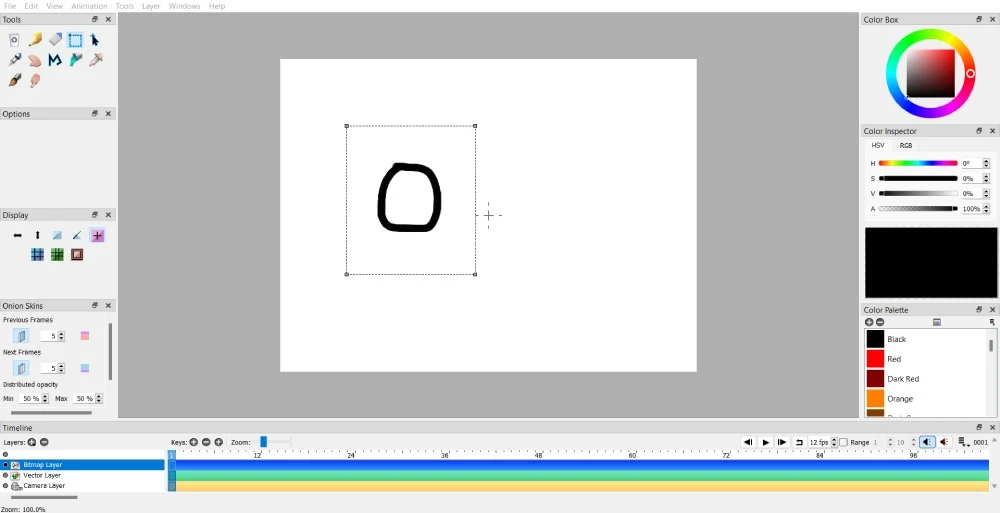
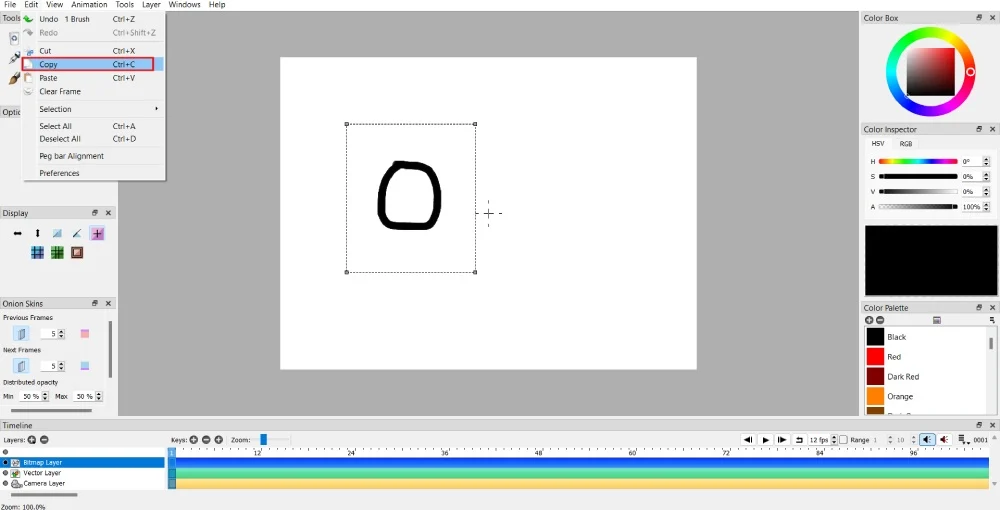
Quando terminar, use a ferramenta Selecionar e vá em Editar > Copiar .
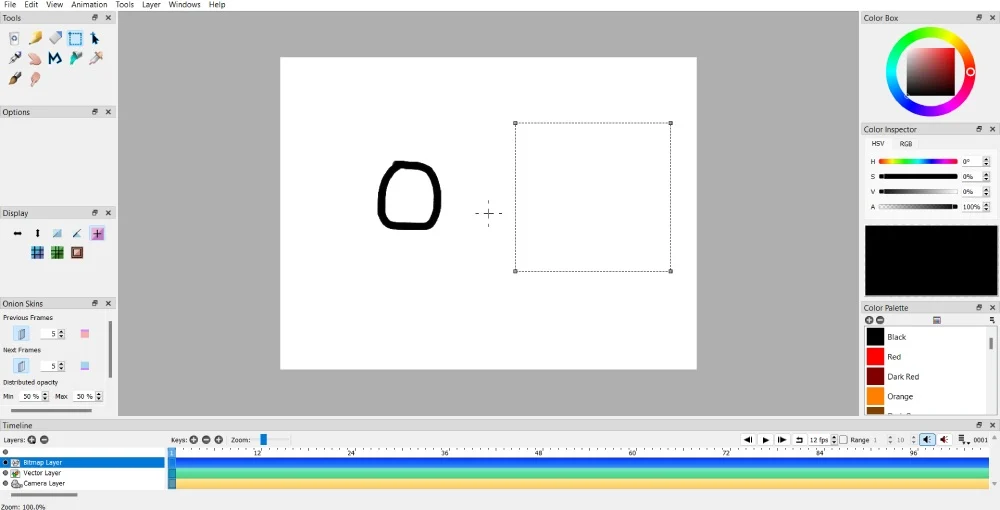
Use a ferramenta Selecionar novamente com aproximadamente as mesmas dimensões da primeira imagem ou forma em um espaço vazio no mesmo quadro.
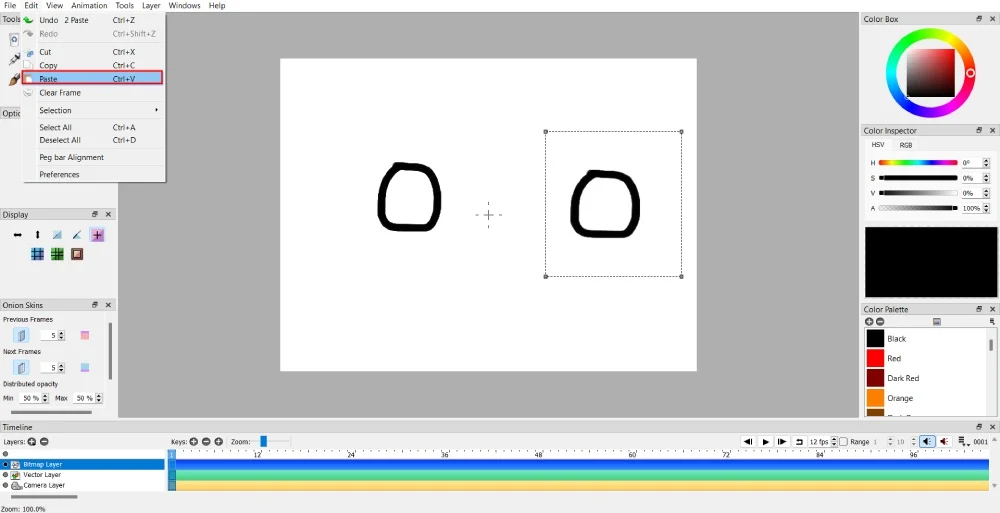
Depois disso, clique em Editar > Colar para copiar a imagem ou forma.
11. Movendo uma imagem ou forma em uma direção
Vamos analisar essa camada por camada. Requer paciência porque você precisa duplicar quadros-chave, às vezes para cada movimento. Mas vamos começar de forma simples.
Se você tiver uma imagem bitmap, precisará usar uma combinação das ferramentas Mover e Selecionar .
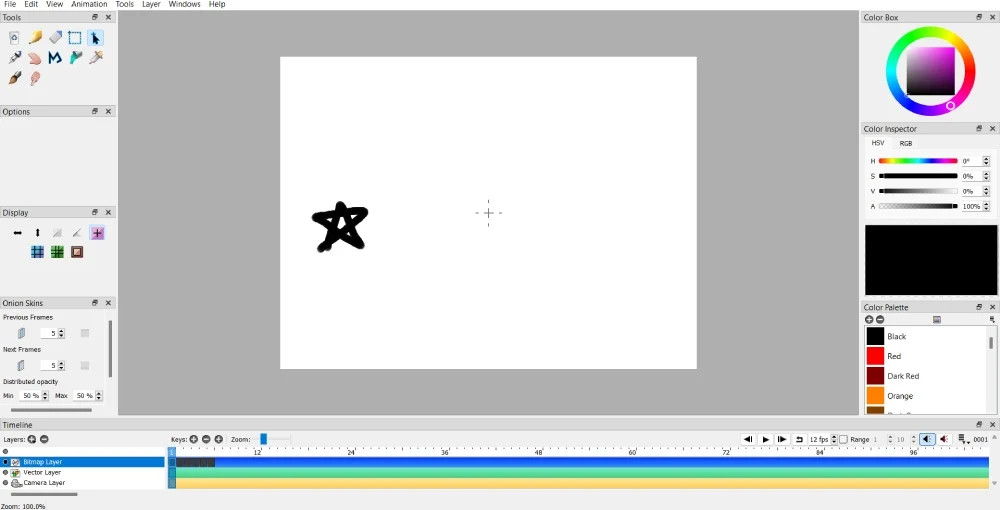
Se você quiser mover a imagem em uma direção, clique no botão Duplicar quadro-chave.
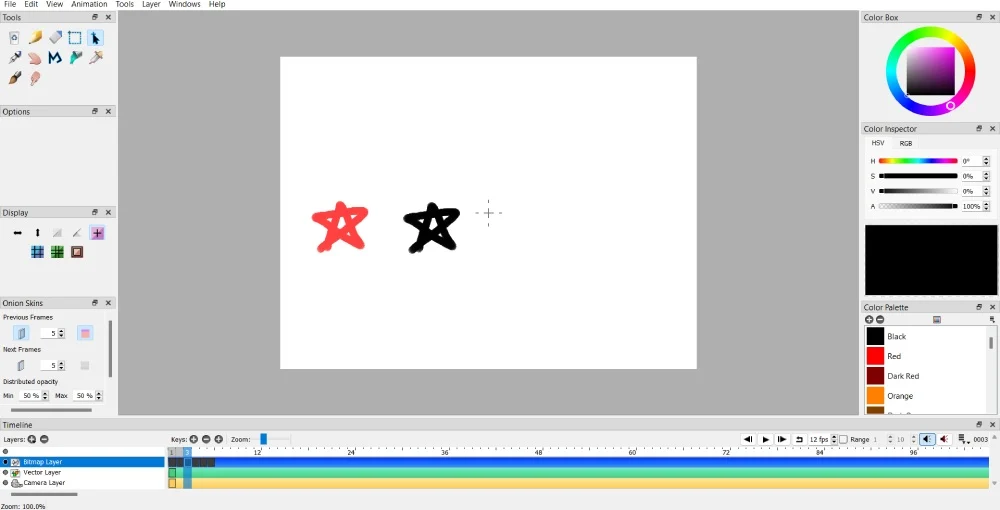
A partir daí, selecione a imagem ou forma que deseja mover.
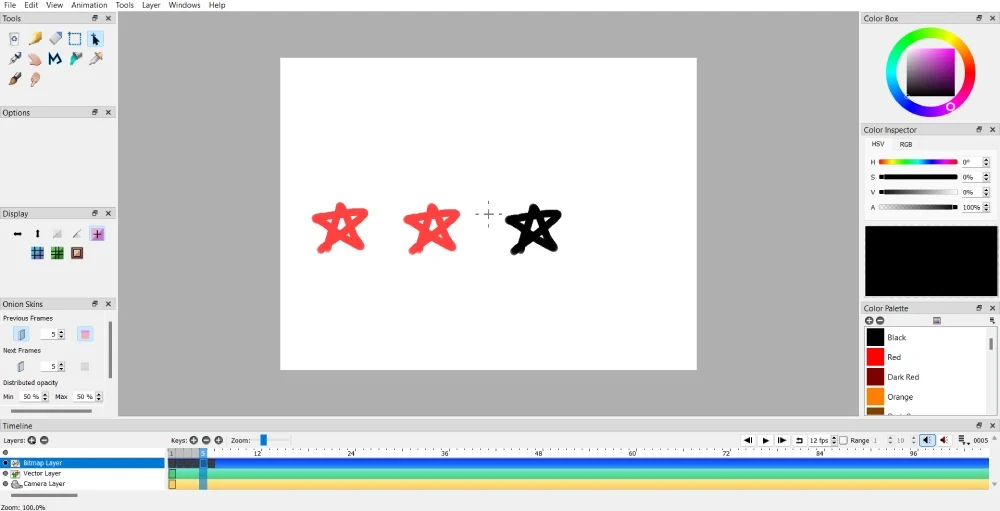
Em seguida, use a ferramenta Mover na direção desejada para a forma ou imagem.
Enquanto isso, você não precisa das ferramentas Mover ou Selecionar se tiver uma imagem vetorial. Assim como a imagem bitmap, clique no botão Duplicar quadro-chave. Em seguida, mova a imagem vetorial para qualquer direção.
12. Movendo o fundo de uma imagem em uma direção
Alguns projetos de animação exigirão vários objetos em movimento em uma tela. Você também pode mover a imagem de fundo, se o seu projeto de animação exigir. Assim como a forma ou objeto em movimento, você precisa de paciência, pois precisa adicionar ou duplicar quadros-chave para mover os fundos sem problemas. No entanto, se você deseja mover um plano de fundo de um lugar para outro de uma só vez, isso também é possível.
Movendo imagens de fundo suavemente
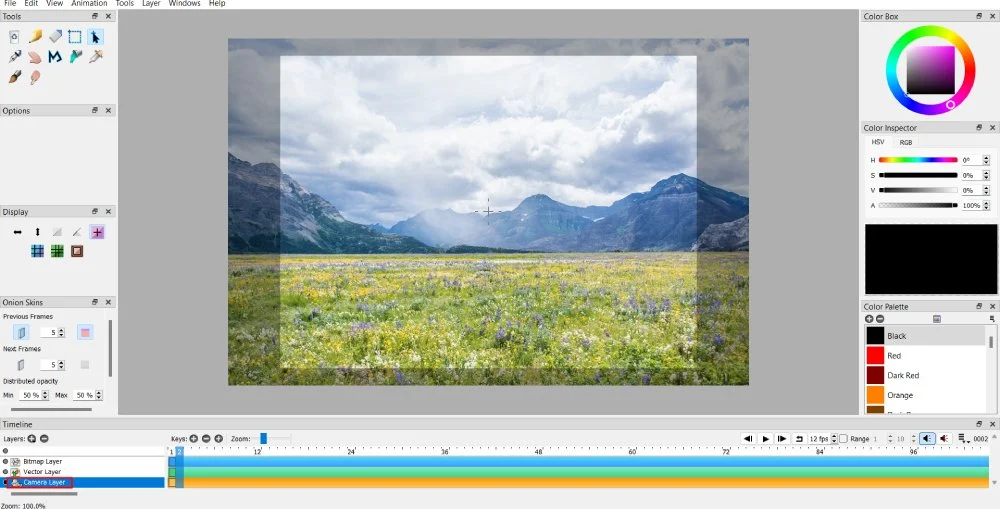
Importe uma imagem de fundo. Uma vez carregado, clique na camada da câmera .
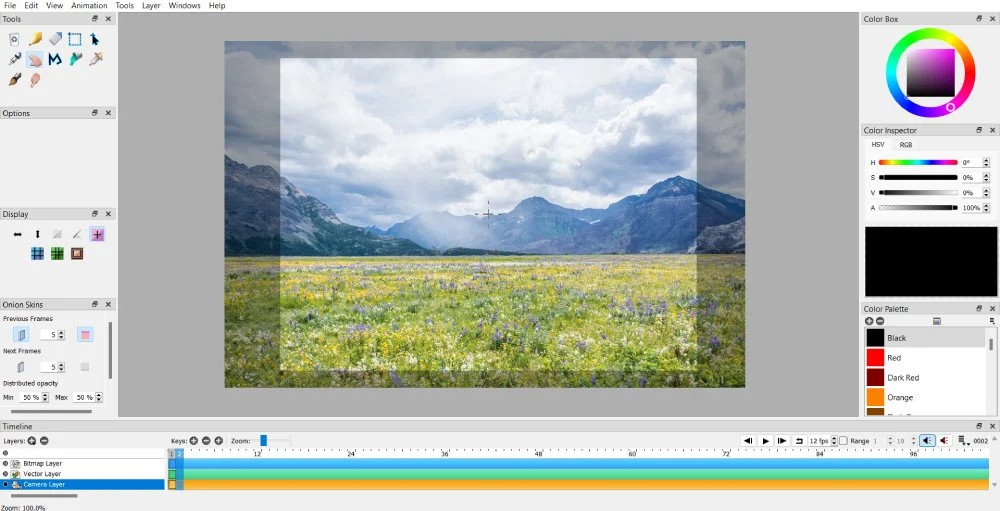
Em seguida, clique no quadro-chave duplicado . No quadro-chave duplicado, mova a imagem na direção de sua preferência usando a ferramenta Mão .
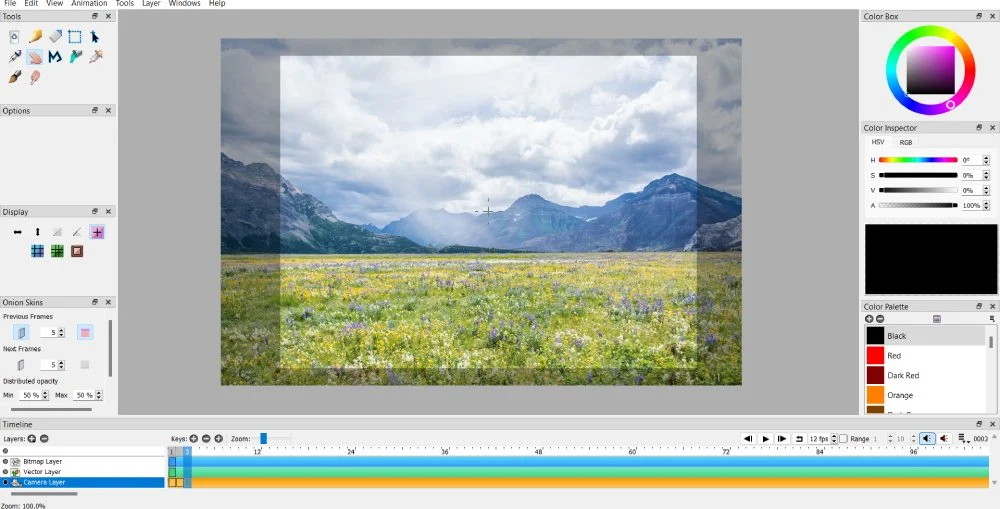
Repita isso até obter o movimento desejado.
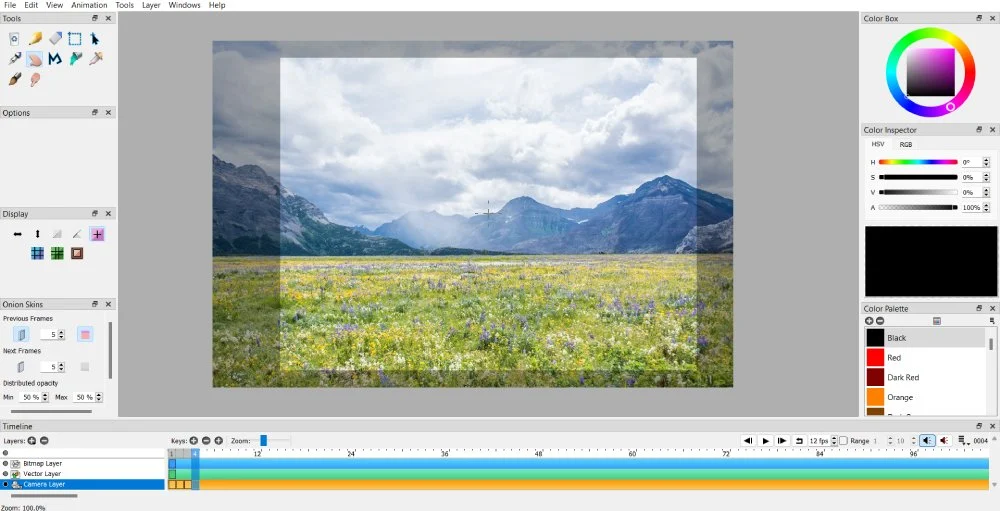
Movendo uma imagem de fundo em um piscar de olhos
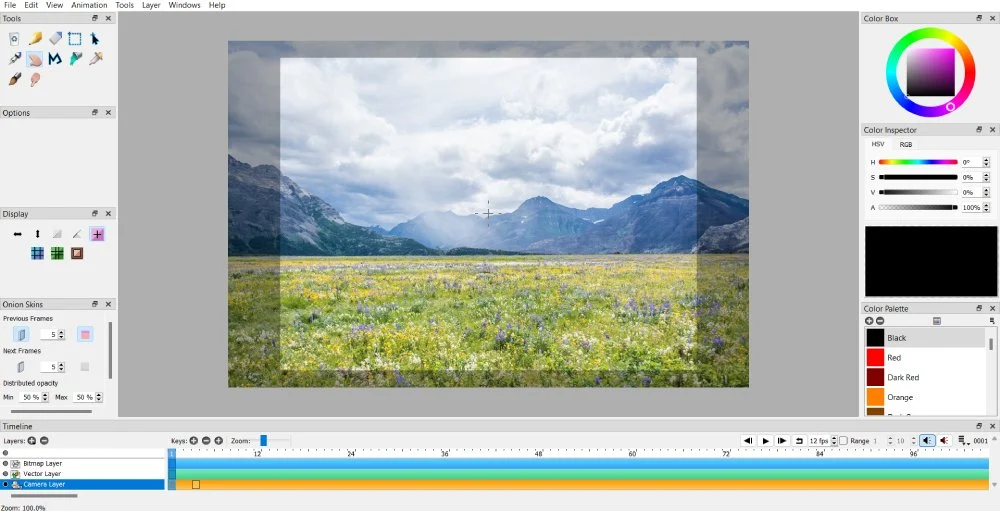
Se não quiser uma transição suave de uma direção para outra, você pode seguir as instruções acima. Mas em vez de criar um quadro-chave para cada movimento, você pode pular para um quadro específico e clicar no botão Duplicar quadro-chave. A partir daí, você verá o plano de fundo saltar de um lugar para outro.
13. Organizando sua paleta
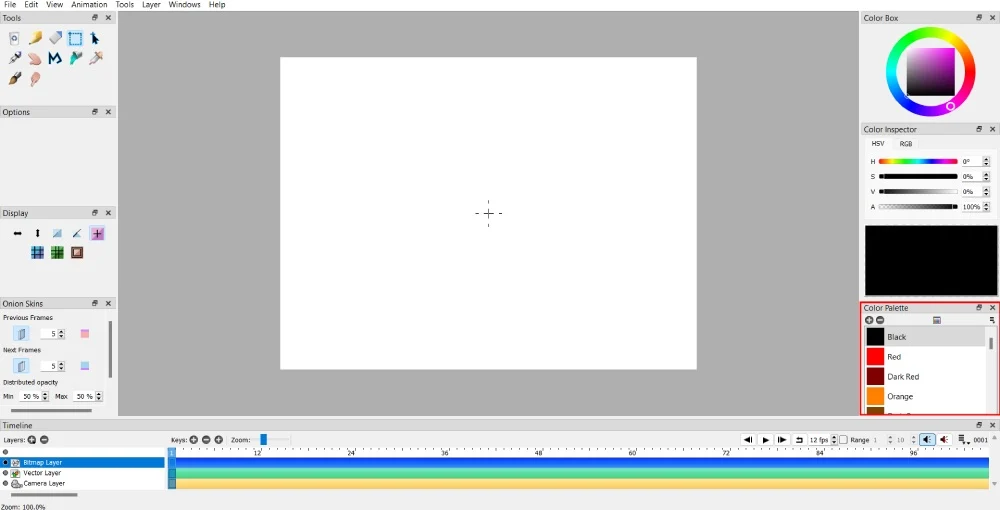
Se você é animador, pode ter um estilo específico. Isso também pode refletir em como você colore seus designs de animação. O Pencil 2D possui uma paleta predefinida de 24 cores. No entanto, você pode adicionar ou remover qualquer sombra do seu projeto.
Você pode adicionar uma cor clicando no botão Selecionar cor no meio da janela da paleta. Uma vez escolhido, clique no botão Ok e o Pencil 2D carregará a nova cor.
No entanto, se quiser remover uma tonalidade, selecione a cor que deseja remover. Em seguida, clique no botão –, excluindo essa cor da sua paleta.
Você pode trabalhar com clientes que possuem cores de marca específicas. É importante manter a consistência da marca em vários meios de comunicação ou ativos de marketing para garantir que seu cliente seja reconhecível mesmo por meio de animação. Nesse caso, você precisa seguir as cores da marca. Você pode pedir a paleta e carregá-la no Pencil 2D.
Você pode seguir as etapas acima. Ou você pode substituir uma paleta. Para substituir uma paleta, vá em Arquivo e depois em Importar . Na seção Importar, escolha “Substituir paleta”. O Pencil 2D carregará sua nova paleta.
14. Criando Animação Básica
1. Abra o aplicativo Lápis 2D. O Pencil 2D já carrega uma tela vazia.
2. Clique em qualquer ferramenta de desenho para começar a ilustrar o primeiro quadro
3. Depois de desenhar a primeira ilustração ou movimento no primeiro quadro, clique no botão + para adicionar um novo quadro. Adicionar um quadro-chave ajudará você a desenhar um novo quadro para animar suas ilustrações. Certifique-se de clicar na camada Bitmap para desenhar suas animações . No entanto, se você não quiser ilustrações pixeladas, clique na camada Vetor para obter desenhos mais suaves.
4. Para mostrar os frames anteriores, certifique-se de que o recurso Onion Skins esteja ativado. Dessa forma, você não precisa adivinhar como projetar o próximo quadro. Você pode ativar o quadro anterior, o próximo quadro ou ambos.
5. Adicione ou edite mais quadros-chave e modifique seu trabalho, se necessário. Você pode pressionar o botão play para obter uma prévia do seu trabalho antes de exportá-lo.
perguntas frequentes
O Pencil 2D é bom para iniciantes?
Sim, o Pencil 2D é um ótimo software inicial para iniciantes. Se você deseja ter experiência em animação, o Pencil 2D o ajudará a entender os fundamentos da criação de animação quadro a quadro. Recomenda-se usar uma mesa digitalizadora para ilustrar cada quadro para criar uma animação perfeita.
O Lápis 2D é gratuito?
Sim, o software de animação de código aberto é de uso gratuito. Você pode baixar o software de animação no site e usá-lo imediatamente!
Você pode criar animação 3D no Pencil 2D?
Você só pode criar animações tradicionais e desenhadas à mão no Pencil 2D. Você precisa de um software diferente para projetos 3D. Se você planeja fazer um trabalho de animação 3D, você pode usar o Blender, outro software de animação de código aberto.
Como você obtém ajuda para o Pencil 2D?
O Pencil 2D possui uma seção de documentação para iniciantes que estão usando o software pela primeira vez. No entanto, se você não conseguir encontrar respostas ou encontrar falhas, você precisa ir ao Fórum ou às suas contas de mídia social para obter ajuda de outros usuários.
Pensamentos finais
Pencil 2D é um dos melhores softwares de animação para iniciantes. Você pode começar com animações simples para criar GIFs ou curtas. Você pode personalizar suas animações exportando imagens, vídeos e GIFs para criar um vídeo envolvente ou adicionando cores para dar vida a ele. Além disso, o Pencil 2D possui as ferramentas básicas para ilustrar suas animações. Isso permite que você domine seu ofício e atraia mais clientes.
