Como usar efetivamente os recursos do rastreador da Mobidea
Publicados: 2018-03-21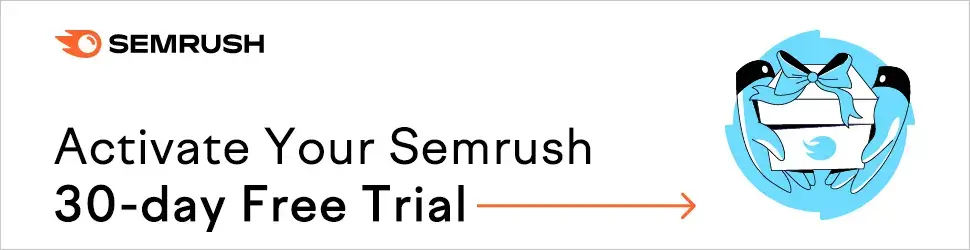
navegação rápida
- Introdução
- Configuração do rastreador
- Domínio de camuflagem
- Domínio Raiz
- Criação de campanha
- Origem do tráfego: modelo de custo
- Configuração da campanha
- As melhores dicas
- Vá para as ofertas de melhor desempenho
- Teste o Smartlink nas ofertas únicas
- Link direto vs Landers
- Conclusão
Introdução
Estrondo!
Sim:
O artigo que você vê na sua frente agora está publicado.
Isso é realidade.
Você não está sonhando!
Sabemos que você estava esperando por essas orientações passo a passo da solução de rastreamento gratuito da Mobidea.
Agora, leia cada frase com prazer porque vamos revelar alguns segredos importantes, permitindo que você saiba como usar o rastreador da Mobidea!
Este artigo mostrará como acompanhar o tráfego da sua campanha.
Ele também inclui muitas dicas, truques e sugestões sobre como aproveitar ao máximo os recursos do rastreador do Mobidea.
Entendi?
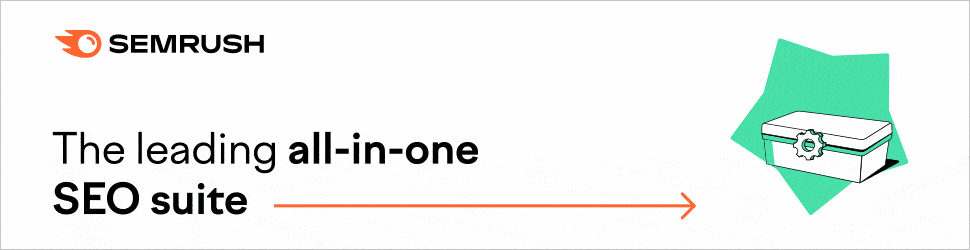
Em seguida, entre na sua conta e examine cada detalhe da configuração do seu rastreador enquanto verifica nossas explicações hiper detalhadas.
Ainda não definiu nenhuma campanha com nosso rastreador?
Sem problemas!
Este é o dia em que você receberá uma explicação de como:
- Crie uma campanha para obter uma ampla variedade de informações detalhadas com o rastreador
- Defina as regras da sua campanha usando as condições de tráfego
- Adicione seu próprio pré-lander personalizado a uma oferta usando um rastreador
- Gerencie o cálculo de custo/lucro com o rastreador
O que agora?
Vamos começar aprendendo como configurar corretamente seu incrível rastreador!
Configuração do rastreador
Primeiras coisas primeiro:
Configuração de domínio personalizada!
Este é um dos passos mais importantes do jogo.
Seu Rastreador não funcionará no modo de potência total, a menos que você adicione um domínio personalizado.
O domínio personalizado será usado para gerar um URL de rastreamento de sua campanha.
Este é um URL final que deve ser colocado na origem de tráfego onde você executará suas ofertas.
Basta acessar as Configurações da conta e clicar em Domínios personalizados.
Na página de configuração para onde você será redirecionado, você verá uma pequena surpresa:
Um domínio que já está vinculado à sua conta – topphoneapps.mobi
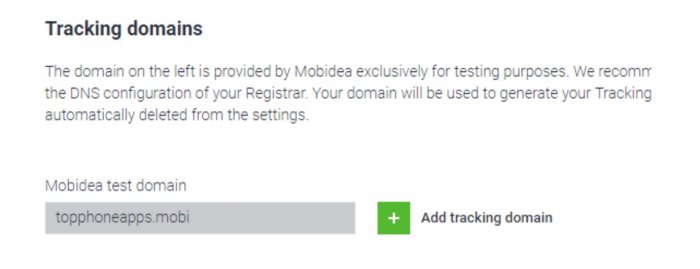
Este é o domínio de teste que a Mobidea disponibiliza a todos os afiliados.
Você pode usá-lo a qualquer momento para testar se sua campanha foi configurada corretamente ou não.
Você precisa garantir que nenhum erro apareça ao testar um URL de rastreador.
Qual é o mantra?
Teste!
Por quê?
Imagine que você comece a direcionar tráfego real com grandes volumes para uma campanha com o domínio de teste.
Em seguida, o domínio para de funcionar.
Você perderá seu tráfego, seus usuários não serão redirecionados para uma página de oferta e eles nunca poderão se inscrever em uma oferta e trazer dinheiro para você.
Não arrisque, irmão!
A Mobidea não assume qualquer responsabilidade caso o domínio de teste seja sinalizado por uma fonte de tráfego específica ou software antivírus.
É por isso que adicionar seu próprio domínio personalizado o protegerá de problemas inesperados que possam surgir com o domínio de teste.
O que agora?
Clique no botão Adicionar domínio de rastreamento – botão verde – para inserir seu domínio personalizado em um novo campo.
Depois de confirmar que o domínio está escrito corretamente, nossa plataforma exibirá quatro servidores de nomes.
Basta ir em frente e copiar um por um.
Cole-os em uma conta onde você gerencia seu Domínio.
Ou você pode optar pelo sistema de nomes de domínio do host – para hospedar um DNS.
Salve-os nos campos correspondentes para Name Servers ou NS!
NS não é um CNAME, ou AAAA, ou TXT!
Você precisa encontrar quatro campos vazios para NS e salvá-los lá.
Feito?
Clique no botão “Verificar”.
Vá tomar um café porque você terá que esperar que seu domínio seja verificado.
De fato, você terá que esperar um pouco até que o domínio seja aprovado pela Mobidea.
O sistema precisará verificar todos os quatro NS agora hospedados em seu Domínio.
Digamos que você os copiou corretamente.
Depois de algum tempo, você verá que seu domínio personalizado foi verificado.
Na verdade, agora está marcado como seu novo domínio principal.
Isso é tudo para o Domínio Personalizado!
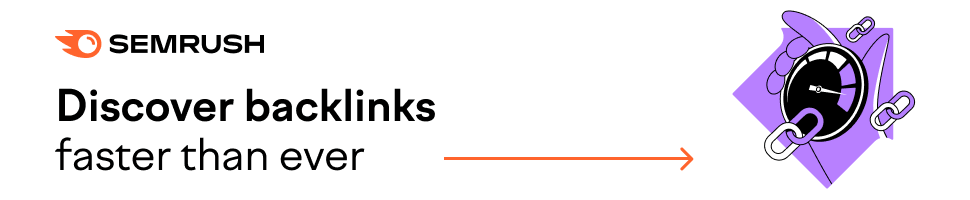
Não é complicado.
Não vai exigir que você tenha um mestrado em programação!
Se você verificar a página abaixo, verá algumas configurações para mais alguns domínios.
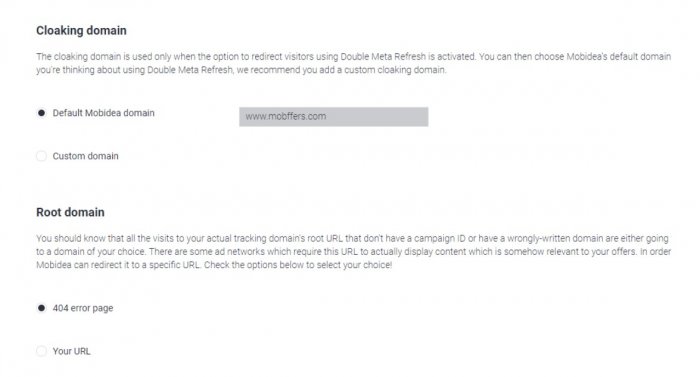
Não há nada obrigatório em atualizá-los/alterá-los.
Mesmo assim, é importante que você saiba do que se trata.
Preparar?
Vamos definir esses diferentes domínios!
Domínio de camuflagem
Você só precisará configurar este domínio se estiver trabalhando com redirecionamentos Double-Meta Refresh.
Esse tipo de redirecionamento não é usado com frequência.
Seu uso é obrigatório apenas caso você queira garantir que seus dados de referência não sejam acessíveis pelo rastreador.
Em outras palavras, se você quiser ter certeza de que o Mobidea não verá a fonte de onde seus usuários chegaram à oferta, você pode usar um redirecionamento Double-Meta Refresh.
Quanto ao domínio de camuflagem, você pode usar o domínio padrão da Mobidea, bem como o seu próprio.
Domínio Raiz
Imagine que você cometeu um erro durante o processo de configuração da campanha.
Ou que você digitou incorretamente o URL do domínio de rastreamento.
Então o que?
Seus usuários serão redirecionados para uma página de erro 404.
Você também pode adicionar seu próprio domínio raiz e seus usuários serão redirecionados para ele.
Agora é a hora de encerrar este tópico do Domínio e passar para a parte divertida:
Criando uma campanha!
Criação de campanha
Vamos orientá-lo para que você saiba como Criar uma Campanha no Rastreador da Mobidea.
Primeiro, vá para a seção Estatísticas e Rastreador da sua Conta.
Clique no botão verde – Nova Campanha.

Assim que clicar nele, você verá um formulário com as configurações principais de sua campanha.
Vamos discuti-los um por um.
Nome da campanha
Esta parte fala por si.
Basta dar um nome à sua campanha.
Domínio de rastreamento
Selecione entre os domínios de rastreamento que serão usados para criar um URL de rastreamento.
Não arrisque executar suas campanhas em um domínio de teste.
Sempre escolha seu próprio domínio personalizado.
Se você quiser adicionar mais de um Domínio Personalizado, você pode clicar no botão de cruz verde e ir diretamente para a página que mencionamos para editar seus Domínios Personalizados.
Fontes de tráfego
Nesses campos, você deve selecionar a origem de tráfego em que veiculará sua campanha.
Já configuramos mais de 30 origens de tráfego diferentes.
O único passo que você tem que passar?
Encontre o nome da sua origem de tráfego no menu suspenso de agrupamento.
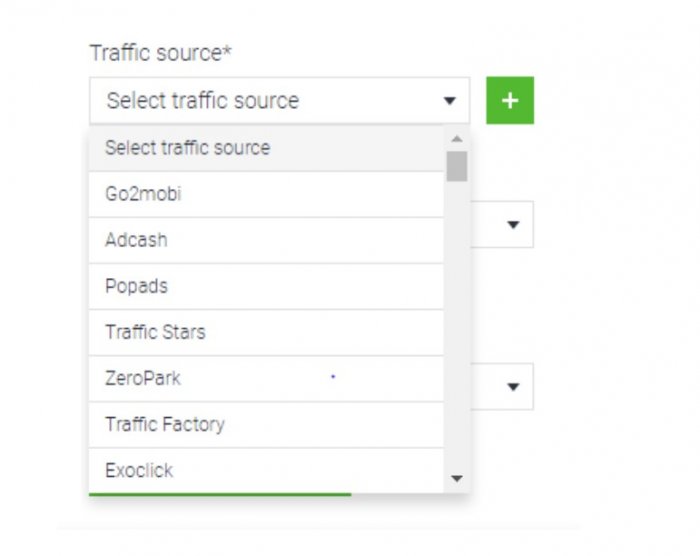
O que você pode fazer caso sua origem de tráfego não esteja incluída na lista suspensa?
Simples:
Adicione-o ao seu rastreador manualmente.
Clique em “Adicionar Nova Origem de Tráfego” e preencha todos os campos obrigatórios do formulário.
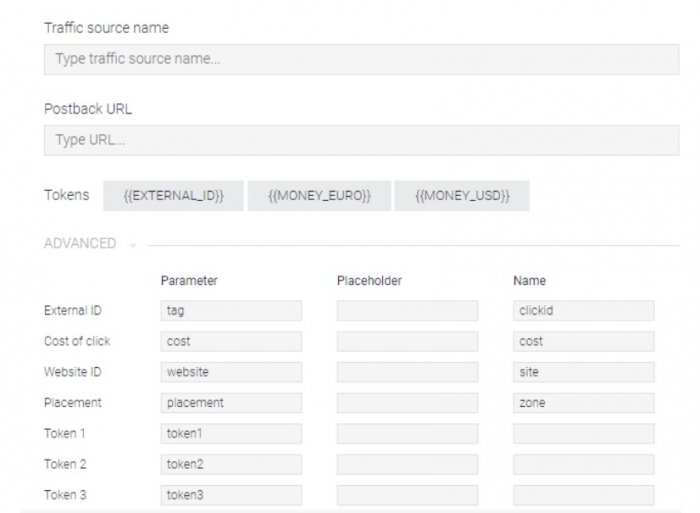
Vamos verificar o que você tem que inserir.
- Nome da origem do tráfego
- URL de postagem
Este é um URL de postback que você obtém de sua fonte de tráfego.
Normalmente, você pode encontrá-lo na conta da sua origem de tráfego.
Provavelmente está localizado na guia “Acompanhamento de conversões”, ou “Acompanhamento externo” ou qualquer coisa semelhante a isso.
Depois de inserir seu URL de postback, não se esqueça de que você deve corresponder seu token para o ID de clique (o token para passar conversões) com nossos tokens {{EXTERNAL_ID}}.
Esse é o token que você precisa usar.
E se você não usar?
Seu Postback não passará nenhuma informação da Mobidea.
Você também pode adicionar um token para passar um pagamento de conversão com tokens {{MONEY_EURO}} ou {{MONEY_USD}}, que depende da moeda em que você deseja receber dados.
Não se esqueça de atualizar os “Tokens Avançados”.
Eles devem ser aplicados ao seu URL de oferta.
Todos eles devem ser encontrados em sua fonte de tráfego.
O único token que você não pode deixar de fora é o token Click ID.
Se você não salvá-lo, não receberá informações sobre as conversões que ocorreram em sua origem de tráfego.
Quais são as outras fichas?
Custo do clique
Ele passa dados sobre os custos de cada clique.
É útil se você quiser verificar o ROI da sua campanha.
ID do site
Ele passa o ID do site onde seu anúncio é colocado.
Canal
Ele passa a zona onde seu anúncio é exibido.
Não ignore esses tokens.
Tente salvá-los todos.
Eles o ajudarão com a otimização futura de sua campanha e também o ajudarão na criação de listas brancas/negras.
Além disso, existem 10 fichas extras que você pode usar se quiser passá-las.
No final, salve todas as suas alterações.
Sua nova origem de tráfego personalizada aparecerá na lista.
Origem do tráfego: modelo de custo
Você pode atualizar os custos que paga para executar sua campanha.
Modelo de CPM – caso você esteja comprando tráfego com base no preço de 1.000 impressões
Modelo CPC – caso você esteja pagando por cada clique em seus anúncios
Depois de selecionar um modelo de custo, você precisará definir o custo estimado por clique ou milha, de acordo com sua escolha.
Este número será levado em consideração ao calcular seu ROI.
Para algumas fontes de tráfego, o recurso de modo automático está disponível.
Isso significa que os custos serão repassados automaticamente de sua origem de tráfego.
Você não será solicitado a inserir nenhum preço por clique/milha.
E se uma origem de tráfego não fornecer essas informações?
Você terá que configurá-lo manualmente.
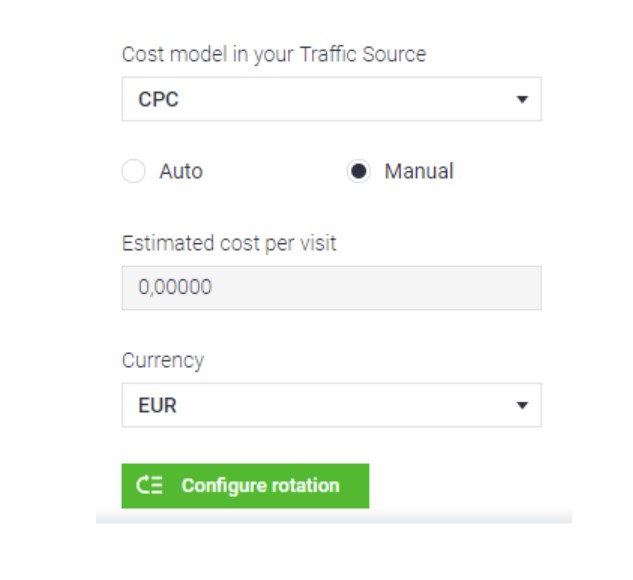
Moeda
Você pode escolher quais dados de moeda da sua origem de tráfego serão passados para a Mobidea.
Selecione entre EUR ou USD.
Esta é a última etapa que você deve seguir antes de configurar uma rotação para sua campanha.
Configuração da campanha
Hora de começar a diversão!
É aqui que vamos começar a brincar com o rastreador.
Vamos levá-lo ao limite!
Sem mais delongas, vamos ao que interessa!
Você começará clicando no botão "rotação" no menu "Editar" da campanha.
Em seguida, um submenu aparecerá no lado direito da tela.
É aí que você poderá conectar a respectiva campanha à “rotação”.
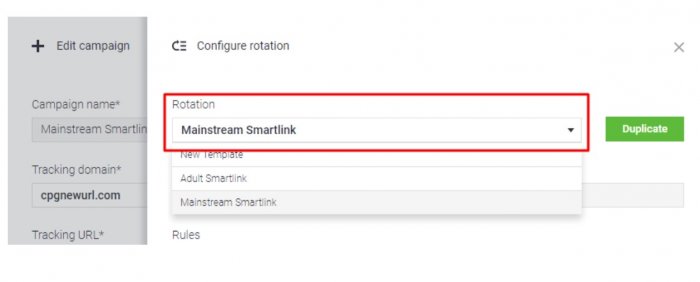
Mais tarde, não se esqueça de definir o nome da sua campanha e começar a jogar com as regras!
Você verá que precisa configurar a regra padrão.
Isso significa que – por padrão – seu tráfego irá para qualquer link e regras que você definir aqui.
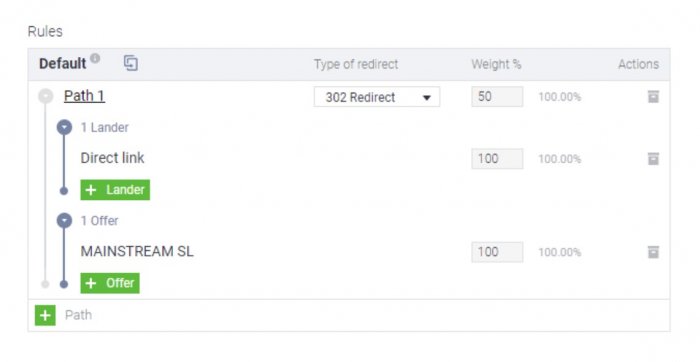

Há sempre muito o que verificar.
Vamos começar com este pequeno botão de seta para o caminho.
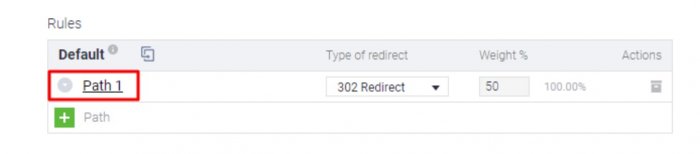
Ao clicar neste botão, você estará selecionando o caminho pelo qual deseja que seu tráfego passe.
Caso você queira adicionar mais caminhos às suas regras, clique no botão “Mais” que você encontra abaixo.
A ideia é que você possa testar diferentes opções em termos de landing pages e ofertas e comparar seus desempenhos.
Você também pode ver que pode selecionar o tipo de redirecionamento.
Quais são os tipos de redirecionamentos disponíveis na Mobidea?
Redirecionamento 302
Este é o redirecionamento temporário padrão.
Ele envia o visitante para o lander ou oferta, juntamente com os dados de referência.
Meta-atualização
Use isso para atualizar o navegador do usuário e carregar uma nova URL.
Dessa forma, o navegador começa a carregar a página (mas apenas o cabeçalho, não o corpo) antes de ir para o novo destino.
Isso geralmente é enviado para ocultar o referenciador.
Dupla Atualização Meta
É o mesmo que o descrito acima, mas é executado duas vezes seguidas.
O objetivo é o mesmo:
Escondendo o referenciador.
Você também poderá configurar o peso do tráfego que deseja enviar para esse caminho na pequena caixa à direita.
Finalmente, você verá uma pequena caixa preta que é usada para excluir o caminho.
Nunca se esqueça:
Você sempre pode obter mais informações sobre o significado das ferramentas e recursos que temos.
Como?
Ao passar o mouse sobre o ícone “i” que aparecerá junto com alguns conceitos-chave!
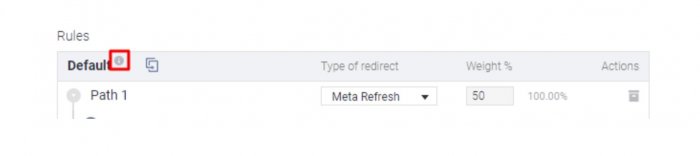
Próximo?
Vamos descobrir o que acontece quando você clica na seta do caminho!
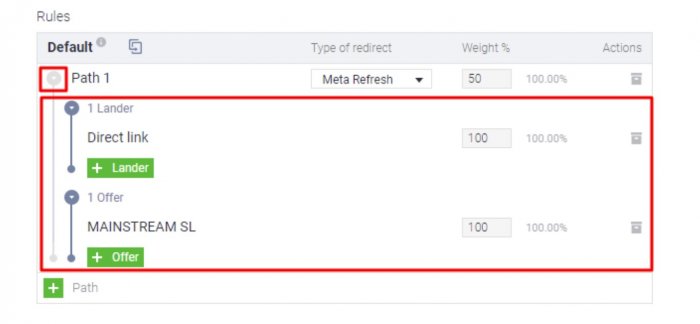
Você descobrirá que pode adicionar um módulo de pouso ou um link direto.
Mais:
Uma ou mais ofertas, de acordo com sua preferência.
Você também poderá definir o peso do tráfego que deseja enviar para cada oferta ou módulo de destino.
Isso permitirá que você execute alguns testes A/B decentes para suas ofertas, landers, etc.
Como você pode selecionar mais de uma oferta?
Ao clicar no botão verde “+ Oferta” que você vê na imagem.
Isso abrirá um menu com todas as Ofertas e Smartlinks disponíveis em sua conta.
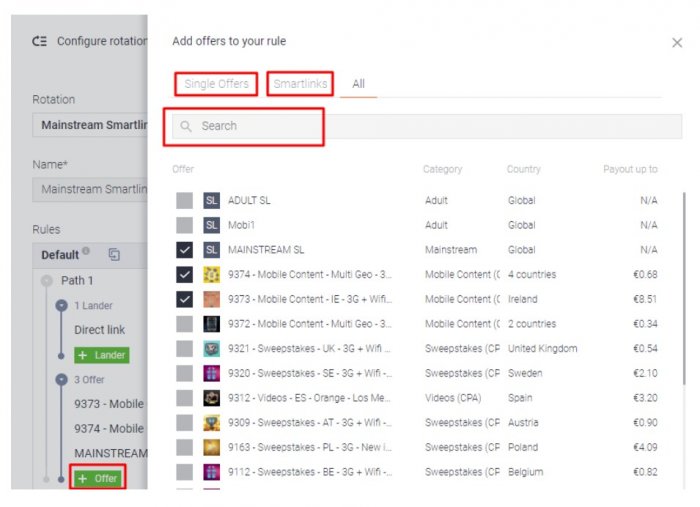
Você ainda tem um campo de pesquisa para digitar o ID ou nome da oferta e a opção de ver apenas Ofertas Únicas ou Smartlinks.
Há também a guia “Ofertas únicas”, onde você pode filtrar por país, operadora e vertical.
Bem maneiro, não?
Essa era a configuração geral para aterrissadores, campanhas, caminhos, tipos de redirecionamento, pesos e ações de remoção/exclusão.
Agora, é hora de verificar as condições reais que você vai definir para cada uma de suas regras dentro da campanha.
Não esqueça que a primeira regra é sempre a padrão.
É por isso que recomendamos que você defina um Smartlink ou uma oferta global para quando o tráfego não corresponder às regras definidas e comece a criar suas regras específicas.
Verifique o exemplo a seguir para ver o que queremos dizer!
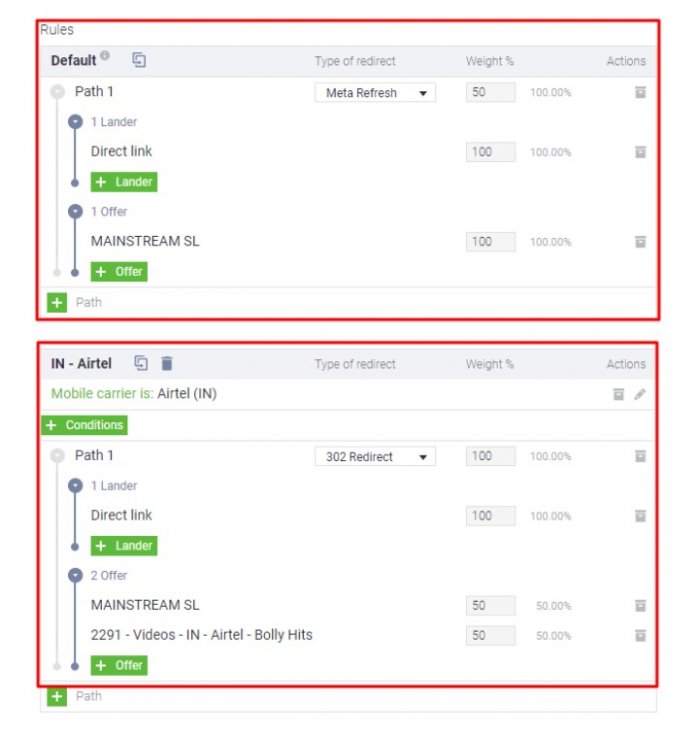
Antes de passar para as condições, basta ter em mente dois outros detalhes:
Depois de criar uma nova regra, você pode atribuir um nome a ela clicando na regra.
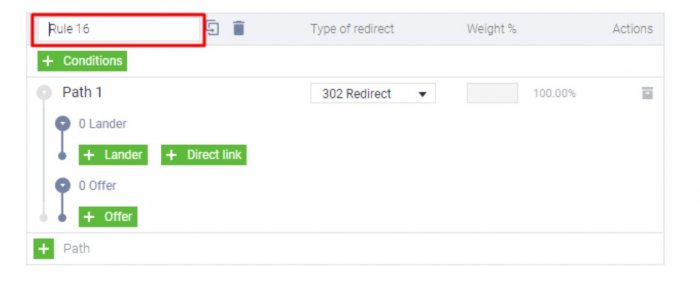
Observe aquele pequeno símbolo com duas folhas e uma seta curva, bem ao lado do campo de regra?
Aquele que está super perto da lixeira?
É aqui que você pode duplicar a regra que acabou de criar para economizar algum tempo caso a próxima regra seja semelhante.
Agora que tudo isso está claro, vamos para as condições!
Não será difícil para você entender como configurá-los.
Verifique o botão grande logo abaixo do nome da regra.
Depois de clicar nele, um menu do lado direito surgirá.
Tem uma variedade de condições para você selecionar.
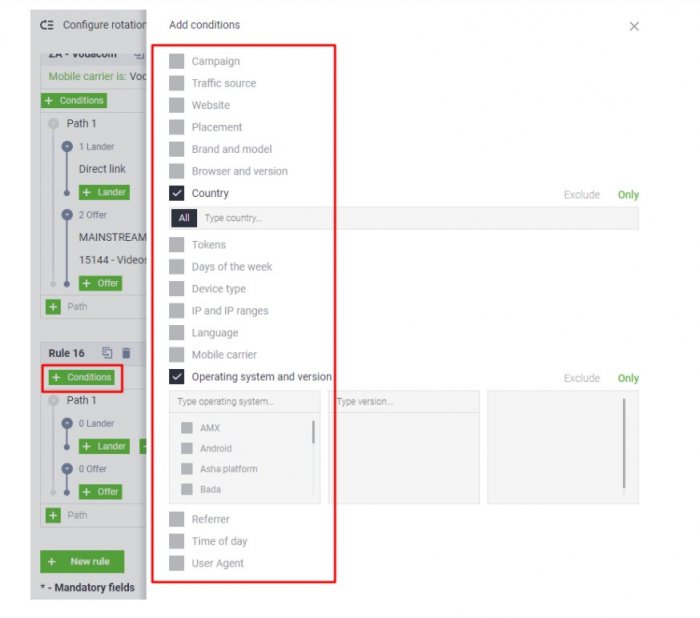
Depois de escolher a categoria, você pode escolher as opções desejadas.
Você também pode digitar o que está procurando.
Você verá que – após selecionar “Sistema Operacional e Versão” – todas as opções aparecerão.
O que você não pode ver aqui?
Que – após selecionar um deles (vamos com “Android”, por exemplo) – todas as opções de versão aparecerão.
Você pode selecionar os que deseja.
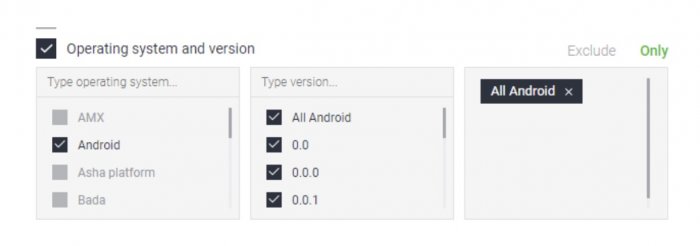
Além disso, você já deve ter notado essas duas palavras que aparecem quando você seleciona uma categoria:
“Excluir” e “Somente”.
Isso significa que – selecionando um ou outro – você estará excluindo ou incluindo apenas essa condição.
Agora, vamos de categoria em categoria!
Campanha
Ele permite que você selecione a campanha que você criou.
Basta ir em frente e selecionar o(s) que você deseja.
Origem do tráfego
Escolha a fonte de onde você está obtendo seu tráfego ou exclua-o.
Local na rede Internet
Filtre os sites que deseja incluir/excluir da regra.
Certifique-se de incluir apenas o URL sem o “www” anterior.
Canal
É aqui que você seleciona o canal que deseja segmentar, inserindo o respectivo ID da origem.
Marca e modelo
É aqui que você selecionará a marca do dispositivo do usuário.
Mais tarde, você também inserirá o respectivo modelo que deseja segmentar.
Navegador e versão
Use isso para segmentar ou excluir um navegador específico e sua versão.
País
Segmente um ou mais países.
Fichas
Se você estiver rastreando parâmetros em sua campanha além dos que fornecemos, você poderá segmentá-los aqui.
Selecione o respectivo token.
Digite os valores, separados por vírgula.
Caso queira adicionar mais de um token à condição da regra, basta clicar em “+ Adicionar Token” e seguir o mesmo procedimento.
Dias da semana
Caso queira aplicar a regra para apenas um ou para dias específicos da semana, selecione-os e escolha o fuso horário que deseja que o sistema leve em consideração.
Tipo de dispositivo
Aqui, você tem as quatro opções clássicas para escolher (desktop, celular, tablet e smart tv.)
IP e intervalos de IP
É aqui que você pode aplicar os intervalos de IP/IP que deseja segmentar ou excluir da sua regra.
Você terá que adicionar intervalos de IP por linha no formato xxx.xxx.xxx.xxx/xx
Linguagem
Escolha o idioma do navegador do usuário.
Operadora de celular
Você poderá segmentar a operadora de celular ou o Wi-Fi dos usuários.
Sistema operacional e versão
É aqui que você determinará o sistema operacional e a versão do dispositivo do usuário.
Referenciador
Caso você queira incluir ou excluir a URL de onde veio seu tráfego, digite os respectivos valores aqui.
Você também terá a opção de mostrar o referenciador vazio.
Hora do dia
Aqui está o recurso de diurno!
Escolha o período de tempo em que você deseja que a regra seja aplicada.
Você também deve definir o fuso horário que deseja que o sistema use.
Agente de usuário
É aqui que você poderá filtrar o agente do usuário simplesmente digitando-o.
Finalmente, e isso é muito importante…
SALVE TUDO!
Você pode fazer isso clicando nos pequenos botões na parte inferior que têm “Salvar” escrito neles.
Não se esqueça de que você terá que salvar todos os menus em que fez alterações.
Caso você queira que tudo volte ao preto, basta clicar em “Redefinir”.
As melhores dicas
É claro que não poderíamos deixá-lo sem algumas dicas úteis que impulsionam sua campanha e o preparam para um novo nível de mestre!
Vá para as ofertas de melhor desempenho
Você nunca pode ter certeza sobre qual oferta lhe dará o melhor retorno, a menos que você teste muitas ofertas.
Coloque-os um contra o outro e veja qual deles realmente vence!
Com um rastreador, o teste fica mais fácil.
Em vez de criar muitas campanhas diferentes em sua origem de tráfego para o mesmo destino, recomendamos que você configure uma campanha de teste ABC.
Esta é uma campanha onde você fará várias ofertas para um segmento escolhido.
É claro que as condições definidas na rotação precisam corresponder a um segmento (país/os/operador/hardware) de todas as ofertas que você está executando.
A configuração crucial de sua campanha será o peso do tráfego que vai para cada uma de suas ofertas em rotação.
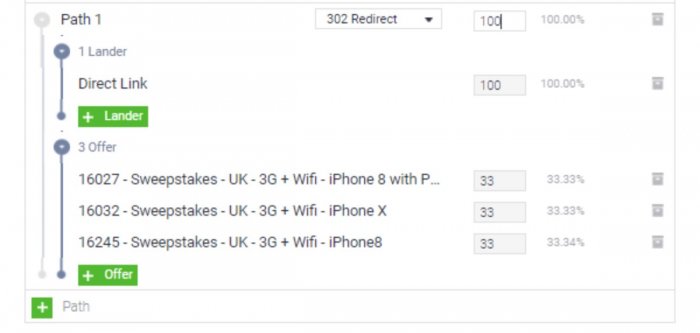
Você vê três ofertas em execução para o mesmo segmento com o tráfego distribuído igualmente entre todas elas – 33% por cada oferta.
Seu objetivo?
Para pegar a oferta com melhor desempenho.
Por que você não verifica se o Smartlink pode ou não concorrer com as ofertas e trazer alguns resultados bacanas?
Não é tão raro que o Smartlink conquiste poder e realmente supere as ofertas, gerando o melhor ROI.
Por último mas não menos importante:
Confira o desempenho – EPC/CR – de cada uma das ofertas.
Em seguida, adapte o peso de acordo com os resultados:
A oferta de melhor desempenho deve obter mais tráfego.
Por outro lado, as ofertas com desempenho inferior devem receber menos tráfego ou ser removidas desta campanha.
Uma observação importante:
Certifique-se de direcionar tráfego suficiente para tomar a decisão de remover uma oferta sem conversão do algoritmo.
Não corte ou altere suas regras de rotação até que uma quantidade razoável de tráfego tenha sido enviada para a campanha.
Teste o Smartlink nas ofertas únicas
Você deve dividir seu tráfego entre as Ofertas e o Smartlink.
A ideia é parecida:
Você está direcionando parte do tráfego para as ofertas e outra parte para o Smartlink.
Você provavelmente acha que não deveria usar parte do orçamento de sua campanha para fazer isso.
No entanto, você deve pelo menos manter o peso do Smartlink em 10%-20% para ver se suas ofertas individuais superam o desempenho do Smartlink.
É assim que você garante que está obtendo os melhores resultados possíveis.
Link direto vs Landers
Caso você não tenha certeza se deve ou não executar uma campanha com um pré-lander, tente encontrar a resposta realizando um teste.
Crie uma campanha com peso 50/50 rodando em link direto e com pre-lander.
Depois de obter dados suficientes para analisar, reduza uma porcentagem de um caminho perdido e mantenha o peso do outro na capacidade máxima.
Se – depois de algum tempo – você ainda vir os mesmos resultados, não deve esperar.
Basta excluir o caminho que está apresentando um desempenho inferior.
Conclusão
É isso, amigo!
Temos certeza de que explicamos tudo o que você precisa saber sobre como ganhar dinheiro com o rastreador da Mobidea!
Agora é a hora de você ir em frente e fazer um test drive bem ajustado!
Lembrar:
Em caso de dúvidas, você pode entrar em contato com o nosso Support Squad ou com o seu Account Manager.
A Equipe Mobidea está sempre feliz em ajudá-lo!
Aproveite os recursos de rastreador super úteis do Mobidea e ganhe dinheiro mais rápido como um verdadeiro mestre!
Felicidades!
![]()
Veja também:
- 5 Pre-Landers móveis mais comuns que convertem
- As melhores plataformas de rastreamento de afiliados para conhecer em 2018
- Melhores fontes de tráfego para profissionais de marketing de afiliados
- Como criar páginas de destino de afiliados assassinos em 2018
