Como acompanhar o tempo de folga da sua equipe
Publicados: 2022-08-11Acompanhar as férias de sua equipe e outros tipos de licença pode ser bastante desafiador sem as ferramentas adequadas. Se você ainda estiver usando planilhas e outros métodos desatualizados, talvez seja hora de considerar alternativas mais eficazes, como Clockify.
Além de acompanhar as horas de trabalho, você também pode gerenciar as folgas da sua equipe, remuneradas ou não, no Clockify.
Isso mesmo - Clockify também é um ótimo rastreador de PTO e férias, o que facilita a criação e o gerenciamento de várias políticas de licença.
Neste artigo, forneceremos instruções detalhadas sobre como acompanhar o tempo de folga do funcionário no Clockify.
Vamos descrever instruções passo a passo sobre como gerenciar sua equipe:
- Período de férias
- Atestado médico
- Feriados (dias não úteis)
- Outros tipos de PTO (PTO ilimitado, dias religiosos, meios-dias, etc.)
Vamos mergulhar.

Índice
A importância de ter uma política de PTO claramente definida
Rastrear o PTO para funcionários assalariados não deve ser muito difícil se você for bem organizado.
Primeiro, você precisa definir sua política de PTO para poder gerenciar as folgas de seus funcionários.
Sua política pode cair em qualquer lugar entre:
- Tradicional (com um determinado número de dias ou horas), e
- Ilimitado (onde os funcionários podem tirar quantos dias de folga quiserem).
O importante é defini-lo claramente para que:
- Os funcionários sabem como usar melhor sua tomada de força.
- Você pode gerenciar facilmente o tempo de folga de sua equipe.
Depois de definir a política, você pode contar com um rastreador de folga remunerada para operá-la.
Dica Clockify Pro
Se você ainda não tem uma política de PTO definida, oferecemos vários modelos de PTO diferentes que você pode ajustar às necessidades do seu negócio.
O recurso Time Off do Clockify permite rastrear todos os tipos de licença
O recurso Time Off do Clockify permite que você gerencie facilmente férias, feriados e qualquer tipo de licença que você possa imaginar, diretamente no aplicativo.
Para acessar e usar o recurso de folga, você precisa atualizar seu local de trabalho para um dos seguintes planos pagos:
- PADRÃO
- PRÓ
- EMPREENDIMENTO
Depois de fazer isso, você precisa ativar o recurso nas configurações do seu espaço de trabalho fazendo o seguinte:
- Abra as configurações do seu local de trabalho.
- Role para baixo até a página e encontre "Tempo de folga".
- Ative o recurso usando o botão de alternância.
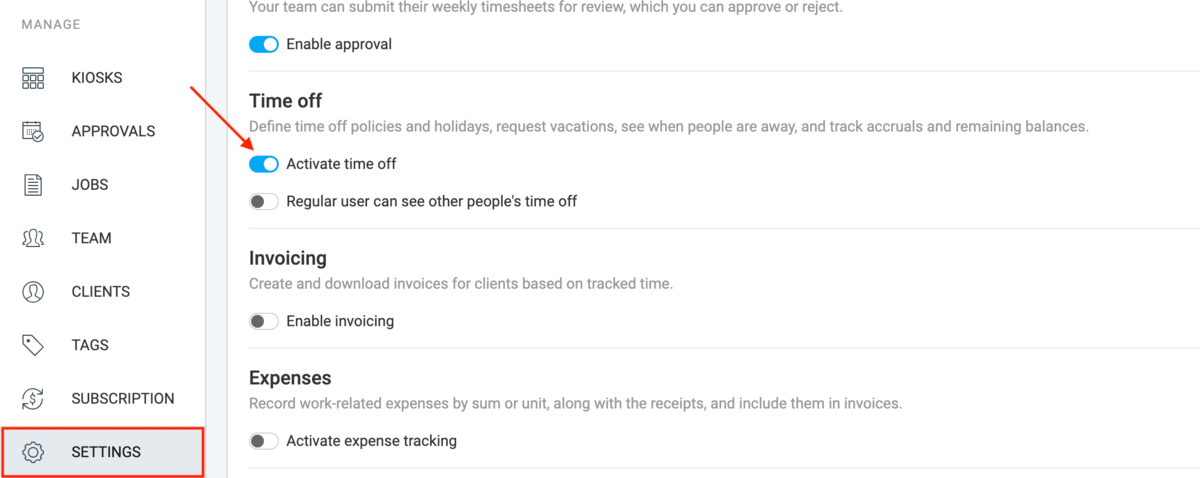
Depois de ativar o recurso nas configurações do workspace, ele aparecerá na barra lateral.
É aqui que você criará, acessará e gerenciará todas as suas políticas de licença.
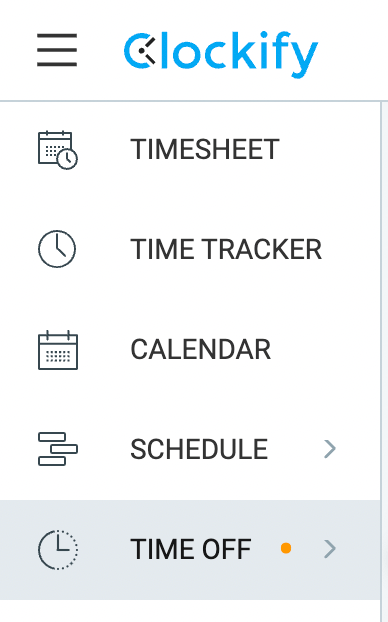
Nas seções a seguir, explicaremos em detalhes como usar o recurso Time Off do Clockify para criar diferentes políticas de licença e acompanhar o tempo livre de sua equipe com facilidade.
Como usar Clockify como seu rastreador de férias da equipe
Como as férias geralmente ocupam a maior parte do PTO dos funcionários, ilustraremos como acompanhar o tempo de férias da sua equipe em 7 etapas. Eles incluem:
- Criando a política
- Gerenciando a política
- Adicionando saldo
- Solicitando folga
- Gerenciando solicitações
- Visualizando o tempo de folga da equipe
- Gerenciando o saldo
Vamos mergulhar.
Dica Clockify Pro
Se você está confuso sobre a diferença entre PTO e férias, confira nosso recurso sobre o assunto:
- PTO vs férias: qual é a diferença?
Etapa 1: criando a política
Para criar sua primeira política de folga, acesse o recurso Folga na barra lateral.
Clique no botão “Criar política” na tela e comece.
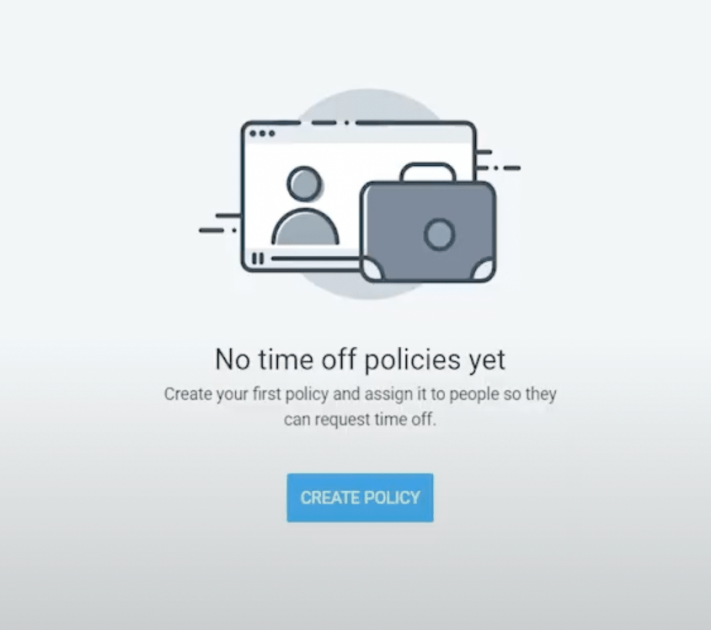
Como você verá, criar uma política de folga é simples e intuitivo — tudo o que você precisa fazer é preencher ou marcar as caixas que aparecem na tela.
Ao clicar no botão acima, você poderá definir sua política.
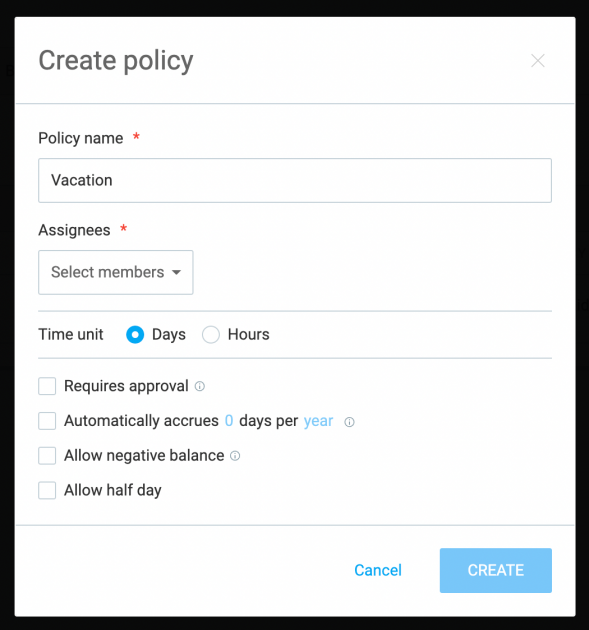
Você poderá definir todos os elementos significativos de sua política de férias, incluindo:
- Nome — no nosso caso, “Férias”, “Férias coletivas” ou similar
- Responsáveis — quem pode usar a política
- Unidade de tempo — se o tempo de férias pode ser usado em dias ou horas
- Aprovação — se a folga precisa ser aprovada e por quem
Se esse período de férias se aplicar a todos em sua organização, basta selecionar todos no menu suspenso em "Responsáveis".
Como alternativa, se departamentos diferentes tiverem políticas de férias diferentes, você poderá selecionar uma equipe ou equipes específicas às quais essa política se aplica.
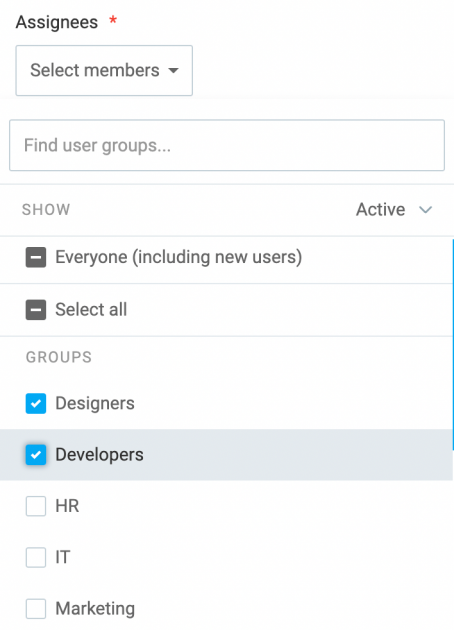
Você pode até criar uma política que se aplique a membros específicos da equipe selecionando apenas eles na seção "Usuários" no menu suspenso.
Como dissemos, você pode configurar um sistema de aprovação para tirar férias marcando a caixa “Requer aprovação”.
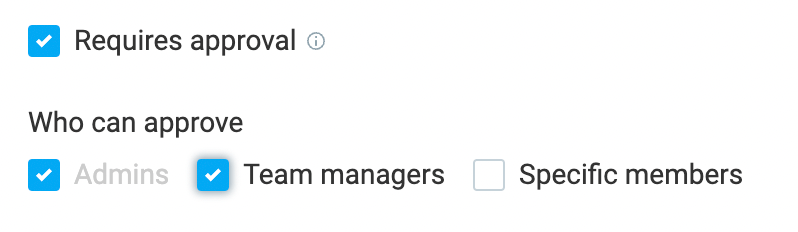
Depois de marcar essa caixa, você terá várias opções sobre quem pode aprovar a folga da sua equipe.
Você pode tornar isso responsabilidade de administradores ou líderes de equipe – ou ambos.
Se você selecionar a opção “Gerentes de equipe”, todos os usuários com a função de gerente de equipe no Clockify poderão aprovar a solicitação.
No entanto, se você quiser que apenas o líder de equipe específico do usuário possa aprovar a solicitação, marque a opção “Membros específicos” e selecione o líder de equipe na lista.
Lembre-se de que, além dos administradores, apenas usuários com a função de gerente de equipe em seu local de trabalho podem aprovar solicitações de folga.

Quando tiver inserido todos os detalhes, clique em “Criar” — e sua política estará pronta.
Etapa 2: Gerenciando a política
Depois de criada, você pode acessar sua política de férias clicando no ícone de configurações no canto superior direito da página Folga.
Você terá a opção de gerenciar suas políticas.
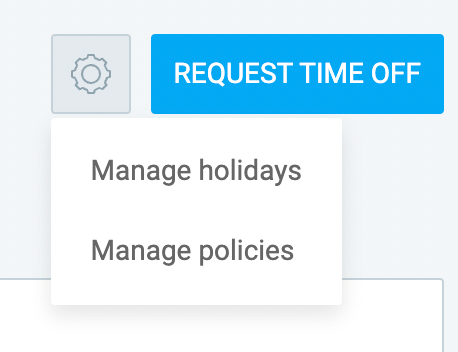
Lá, você poderá ver todas as políticas de licença que criou, incluindo sua política de férias.
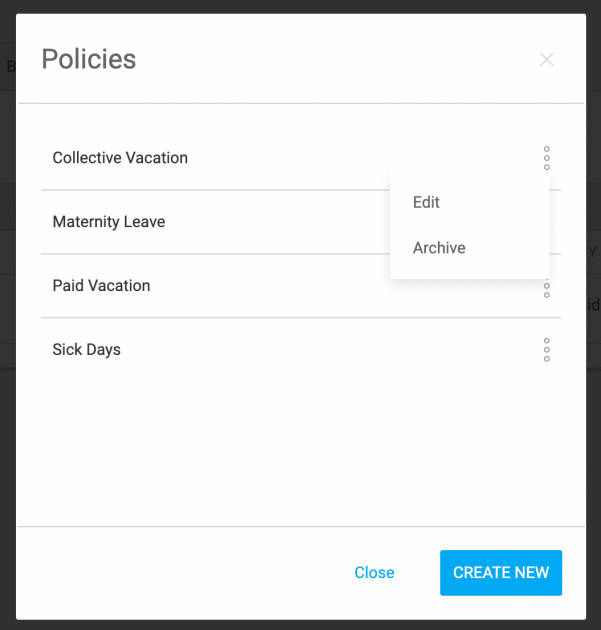
Ao clicar nos três pontos ao lado do nome da sua apólice, você tem duas opções:
- Editar a política
- Arquivar a política
Quando você arquivar a política, ela aparecerá como riscada na seção Políticas. Por exemplo, você pode usar esta opção para arquivar as férias do ano passado.
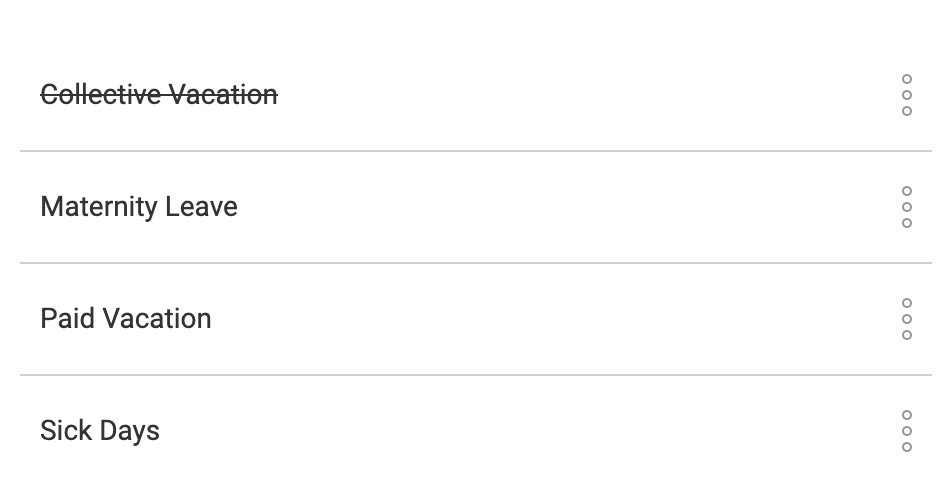
Depois que uma política é arquivada, você ainda pode visualizar seu histórico — quem usou quanto tempo e quando. Mas sua equipe não poderá mais selecioná-lo ao solicitar licença.
Se você arquivar uma política por acidente, não se preocupe, pois você pode restaurá-la facilmente escolhendo essa opção no menu de três pontos.
Além de restaurá-lo, você também pode:
- Edite a política arquivada ou
- Delete isso.
Lembre-se de que, se você escolher a última opção, excluirá todo o histórico da apólice, ou seja, todas as solicitações, retiradas e aprovações.
Etapa 3: Adicionando saldo
Agora que você configurou sua política, você precisa adicionar um número preciso de dias ou horas que sua equipe pode usar de acordo com a política.
Para adicionar o saldo de todos, vá para a guia Saldo na página Folga e selecione sua política de férias no menu suspenso.
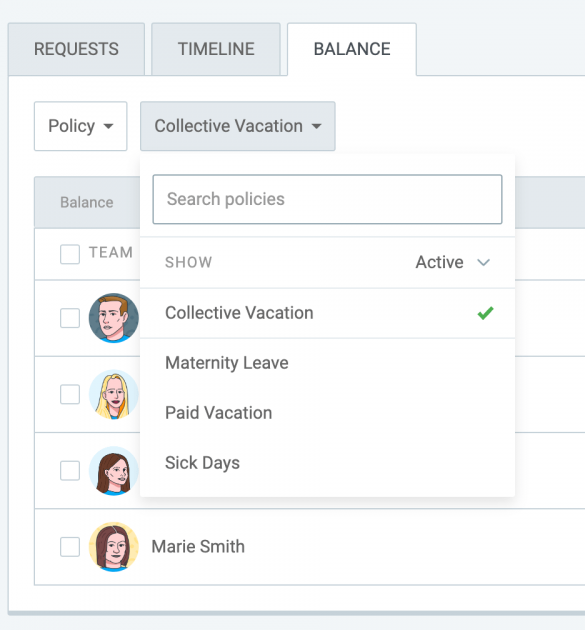
Feito isso, você terá uma visão geral de todos os funcionários que têm direito à sua política de férias.
A partir daí, você pode adicionar saldos individuais clicando em “Adicionar” para cada membro.
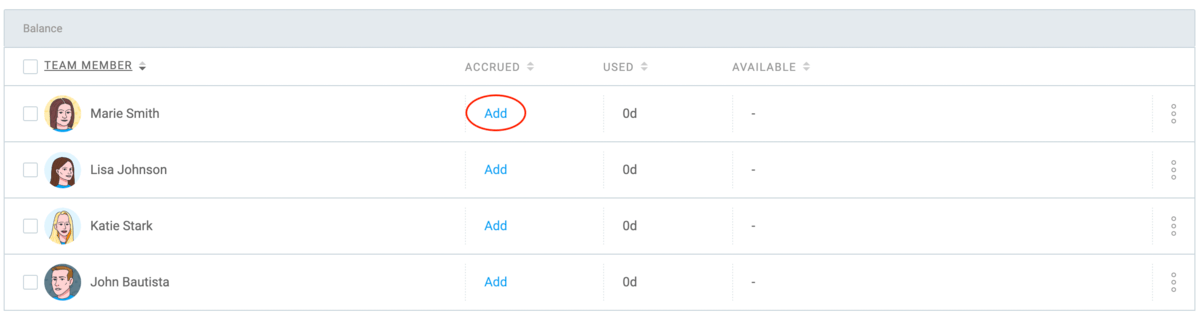
Uma janela aparecerá solicitando que você insira o número exato de dias para adicionar ao saldo de uma pessoa.
Lá, você também verá um campo onde poderá adicionar quaisquer notas sobre o saldo.
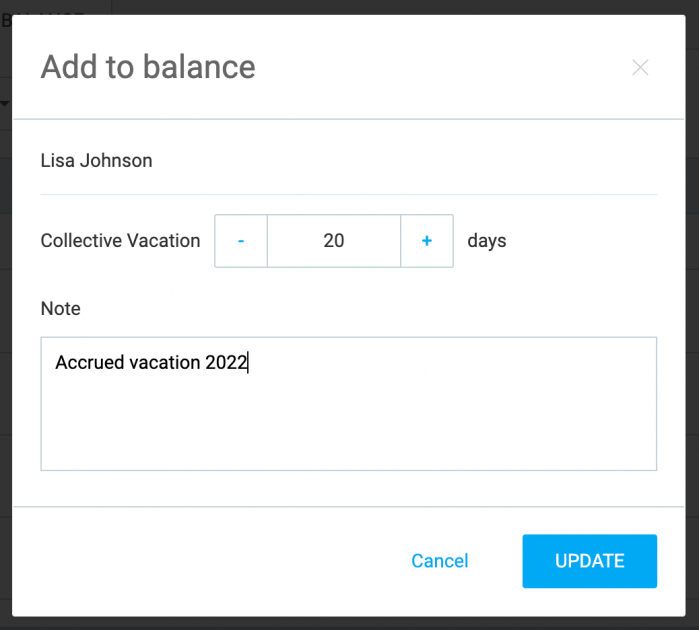
Como alternativa, se todos os membros da equipe tiverem o mesmo número de dias para começar, você poderá adicionar seus saldos em massa.
Você pode fazer isso selecionando toda a equipe e escolhendo a opção “Adicionar ao saldo”.
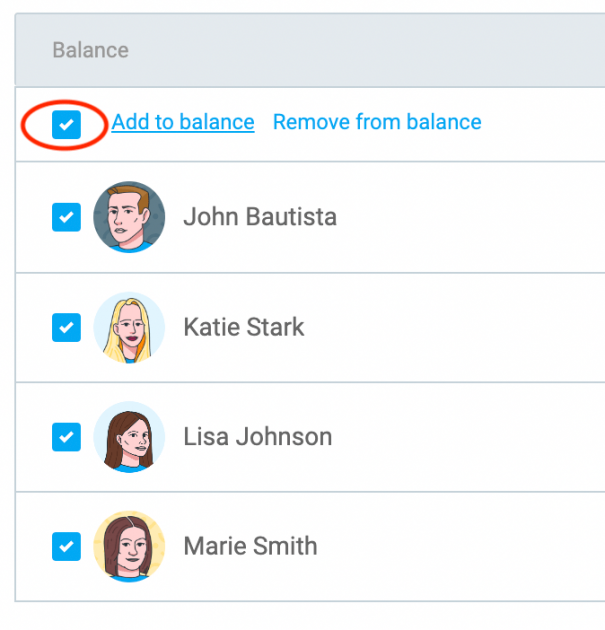
Como você pode ver na captura de tela acima, também há uma opção para remover o saldo em massa se você cometer um erro ou precisar alterar o saldo por qualquer motivo.
Você também pode fazer isso para membros individuais da equipe escolhendo essa opção no menu de três pontos ao lado do saldo do usuário.
Com o tempo, à medida que as pessoas começarem a usar seus dias de férias, na guia saldo, você poderá ver:
- Tempo acumulado
- Tempo usado
- Tempo de folga eles deixaram
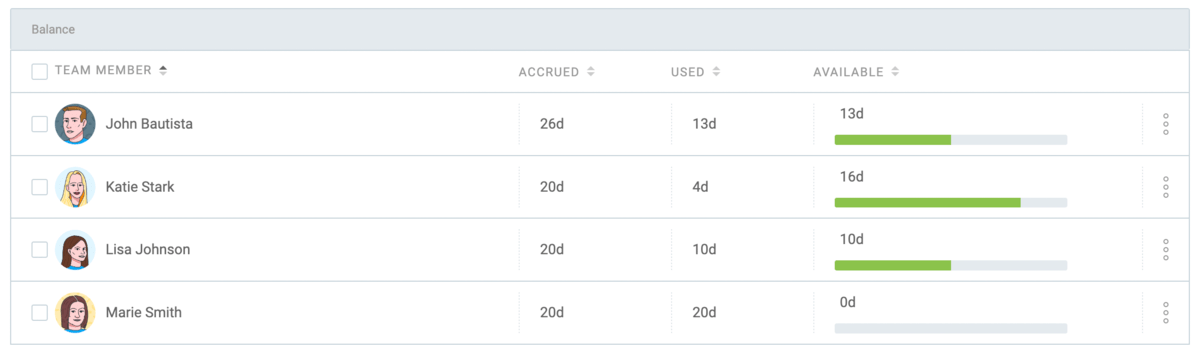
Na guia saldo, você também pode visualizar o saldo individual de sua equipe selecionando um membro específico da equipe no menu suspenso.
Lá, você poderá ver o saldo de todas as políticas de licença ativas em seu local de trabalho.
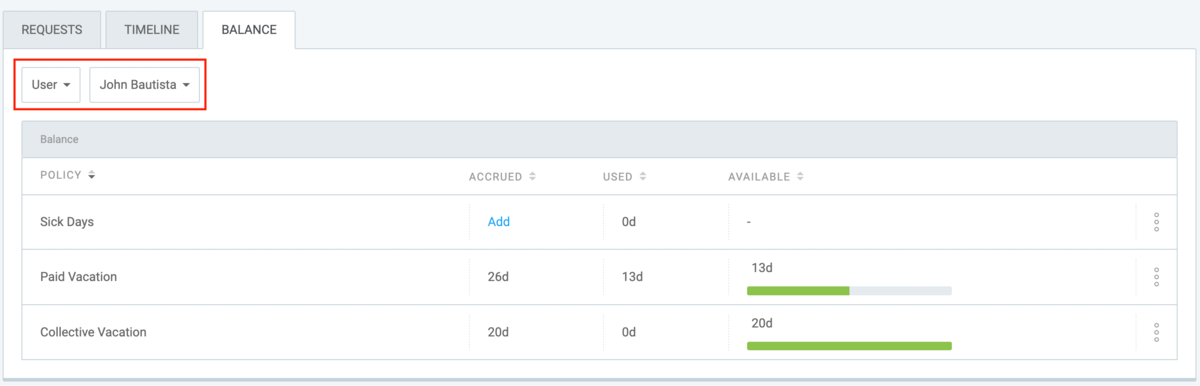
Etapa 4: Solicitar folga
Quando você configura sua política e adiciona um saldo para cada membro da equipe, eles podem solicitar férias facilmente.
Na página de perfil do Clockify, eles terão a mesma opção de folga na barra lateral.
Depois de clicar nele e chegar à página de folga, eles podem clicar no botão de solicitação no canto superior direito da tela.
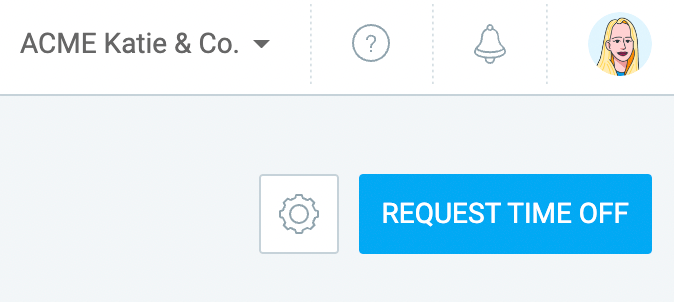
Eles receberão um formulário de solicitação para preencher com as seguintes informações:
- A política de licença que eles querem usar
- O intervalo de datas para o tempo de folga
- Uma nota opcional sobre o uso do tempo livre
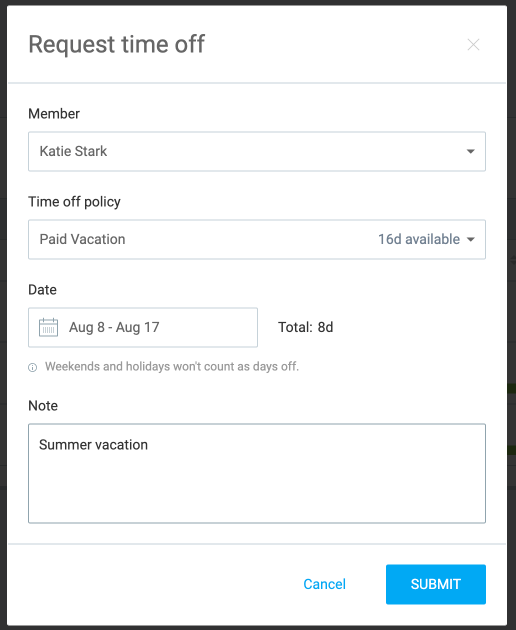
Ao selecionar a política, eles poderão ver o número de dias disponíveis.
Depois de selecionar o intervalo de datas, o formulário calculará o número total de dias que deseja solicitar, excluindo fins de semana ou feriados no intervalo.
Lembre-se de que os fins de semana contam automaticamente como dias não úteis, mas você pode alterar isso nas configurações do seu local de trabalho.
Depois de preencher o formulário, eles pressionam enviar e você recebe a solicitação.
Etapa 5: Gerenciando solicitações de folga
Quando um membro da equipe solicita folga, os responsáveis pela aprovação da solicitação (administradores do local de trabalho, todos os gerentes de equipe do local de trabalho ou gerentes de equipe específicos) receberão uma notificação por e-mail.
Você pode acessar a solicitação por meio do e-mail de solicitação ou acessando a guia "Solicitar" na sua página de folga.
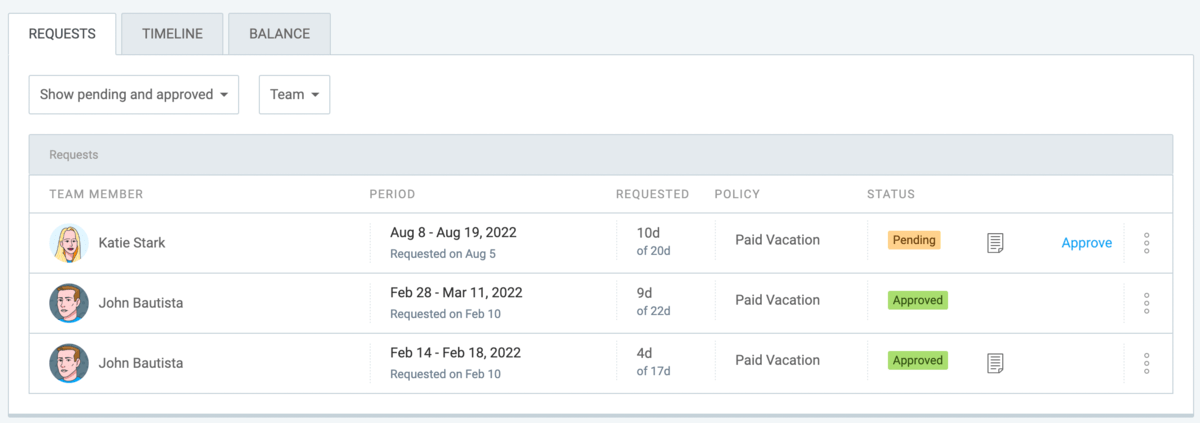
Lá, você pode ver todas as solicitações em detalhes, bem como seu status:
- Aprovado
- Pendente
- Rejeitado
Você também pode filtrar suas solicitações por status — por exemplo, se quiser apenas ver as solicitações pendentes.

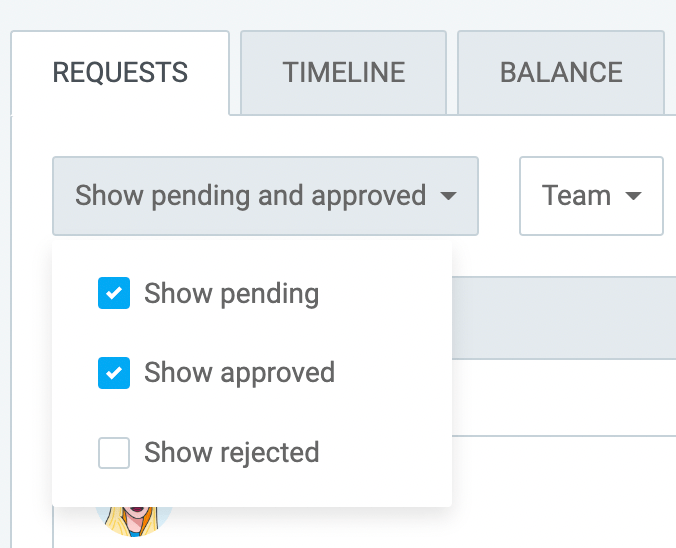
Você também pode ver quando uma solicitação foi aprovada e por quem passando o mouse sobre o status "Aprovado".
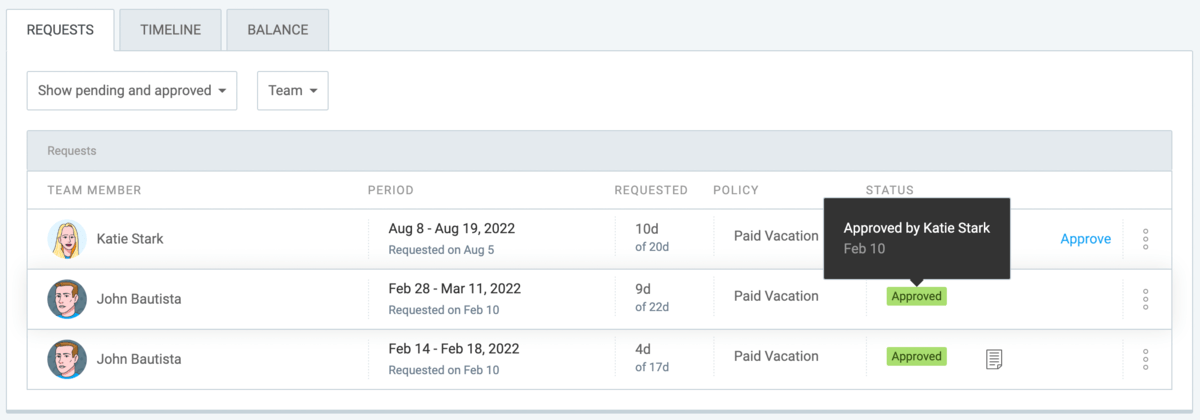
Para aprovar uma solicitação, basta clicar em “Aprovar” ao lado da solicitação.
Se você deseja rejeitar ou retirar um pedido, você pode fazer isso clicando nos três pontos ao lado e selecionando a opção apropriada.
Quando uma solicitação for aprovada, o membro da equipe que fez a solicitação será notificado por e-mail. O líder da equipe também receberá uma notificação por e-mail sobre a folga do membro da equipe.
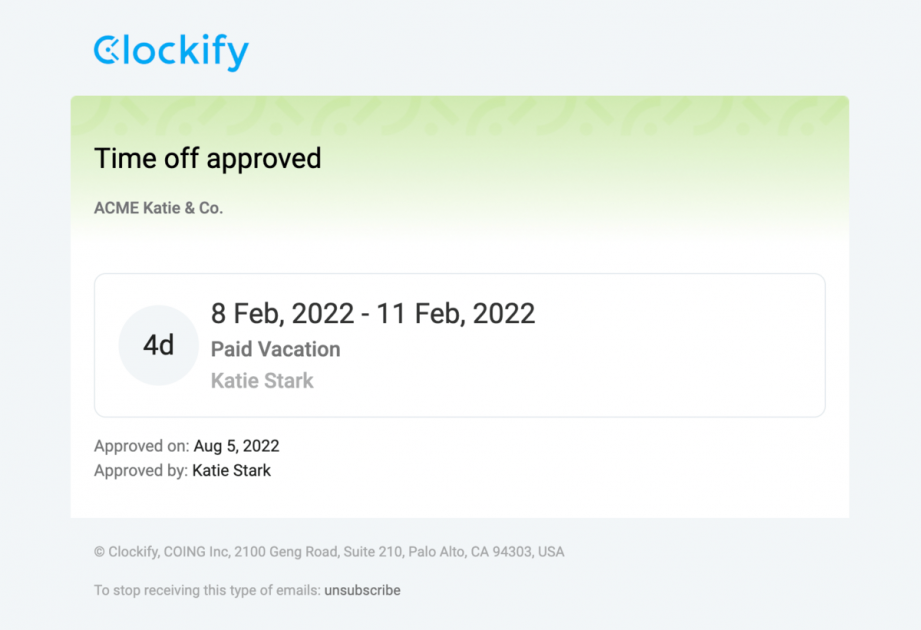
Se a solicitação for rejeitada ou retirada, o membro da equipe também será notificado por e-mail.
Etapa 6: Visualizando o tempo de folga da equipe
Para ter uma visão geral mais clara do tempo livre da sua equipe e ver se há sobreposições, você pode acessar a guia Linha do tempo na página Tempo livre.
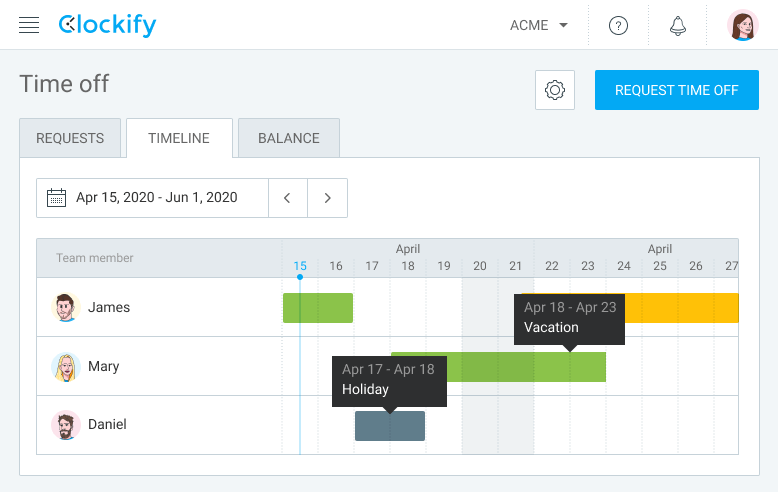
Lá, você poderá ver quem tem férias na semana seguinte ou filtrar sua pesquisa aplicando um intervalo de datas específico.
De qualquer forma, você só verá as pessoas que têm algum tempo de folga no período selecionado.
A folga será exibida como linhas no calendário em cores diferentes:
- Verde — se as férias forem aprovadas
- Amarelo — se as férias estiverem pendentes de aprovação
Há também cinza para feriados (mais sobre eles mais tarde).
Por padrão, os administradores do local de trabalho podem ver as folgas de todos, enquanto os líderes de equipe podem ver apenas as licenças deles e dos membros da equipe.
Os usuários regulares (aqueles sem funções e permissões de administrador ou gerente de equipe) também podem ver seu próprio tempo livre, bem como o dos membros de sua equipe (ou seja, os usuários do gerente de equipe).
No entanto, você pode permitir que todos os usuários vejam as folgas de todos nas configurações do local de trabalho.
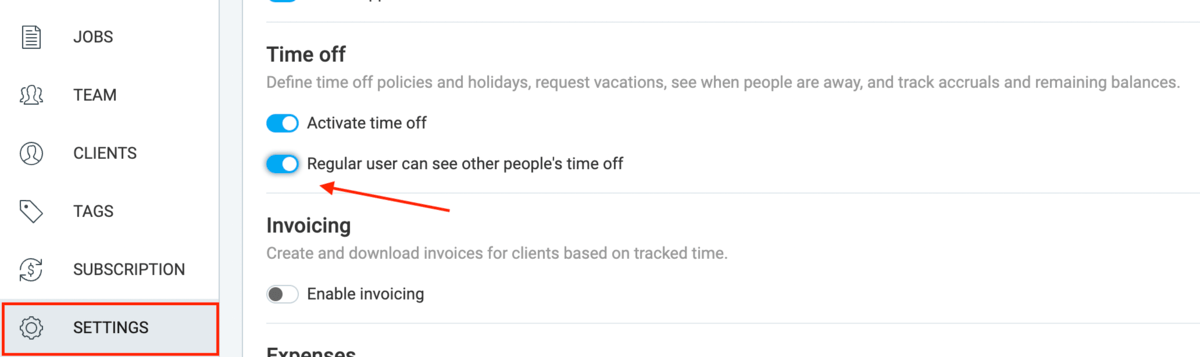
Etapa 7: Visualizando o histórico de folgas
Se você quiser ver o histórico de folgas de um membro da equipe como administrador, poderá fazê-lo:
- Indo para a aba Saldo
- Clicar nos três pontos ao lado de um membro da equipe
- Selecionando Histórico no menu
Lá, você poderá ver:
- Todas as solicitações de folga anteriores e atuais, juntamente com o status e quaisquer notas adicionais
- Todas as alterações em seu saldo, quem as fez, quando e até por quê (você verá “por que” na seção de notas – por exemplo, “Adicionado um dia devido a horas extras”)
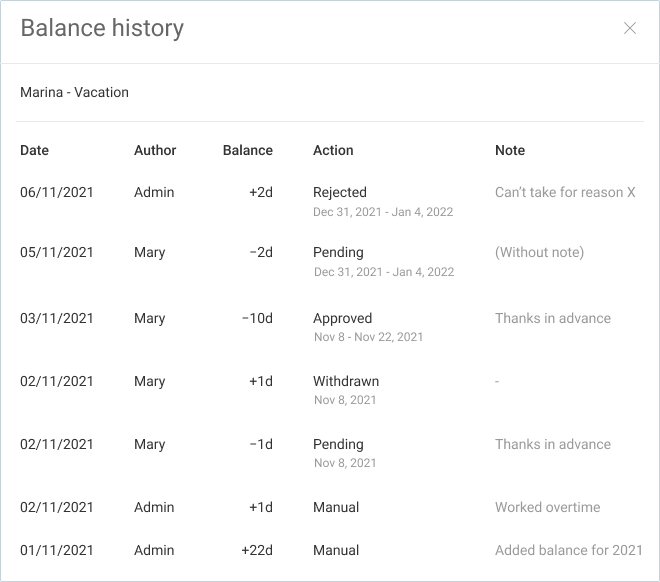
Além dos administradores, ninguém mais pode ver o histórico de acúmulo de todos.
Os membros individuais da equipe que são usuários regulares só podem ver seu próprio saldo e histórico de saldo. Líderes de equipe (aqueles com a função de gerente de equipe no aplicativo) podem ver o saldo e o histórico de saldo dos membros de sua equipe, mas não podem editá-lo.
Como rastrear a licença médica da sua equipe no Clockify
A forma como você acompanha os dias de licença médica de sua equipe depende de sua política de licença médica.
Se sua política permitir um número predisposto de dias por doença por período de pagamento (digamos, 10 dias por ano), você criaria uma política de licença médica no Clockify da mesma forma que faria uma política de férias.
No entanto, se sua equipe puder tirar um número ilimitado de dias de doença dependendo de suas necessidades, você poderá habilitar um saldo negativo em sua política.

Quando o saldo negativo está desabilitado, sua equipe só pode usar um número de dias acumulados predeterminado por política.
Portanto, se sua política de licença médica permitisse a todos 10 dias por ano, você adicionaria 10 dias ao saldo de todos e desativaria a opção de saldo negativo.
Dessa forma, se alguém quisesse usar mais do que isso, simplesmente não conseguiria. O aplicativo não permitia.
No entanto, no exemplo de uma política ilimitada, você pode habilitar um saldo negativo para que as pessoas possam solicitar quantos dias precisarem.
As demais etapas são as mesmas do exemplo da política de férias.
Acompanhamento de férias no Clockify
Feriados são dias não úteis que geralmente caem em uma data especial no calendário, como o Dia de Ano Novo ou o Dia da Independência.
Antes de começar a gerenciar os feriados de sua equipe, é importante definir os dias úteis padrão nas configurações do seu local de trabalho.
Passo #1: Definindo dias úteis
Por padrão, seus dias úteis são definidos como de segunda a sexta-feira, onde sábados e domingos não são úteis.
No entanto, se sua equipe seguir um cronograma diferente, você poderá alterar os dias úteis padrão nas configurações.
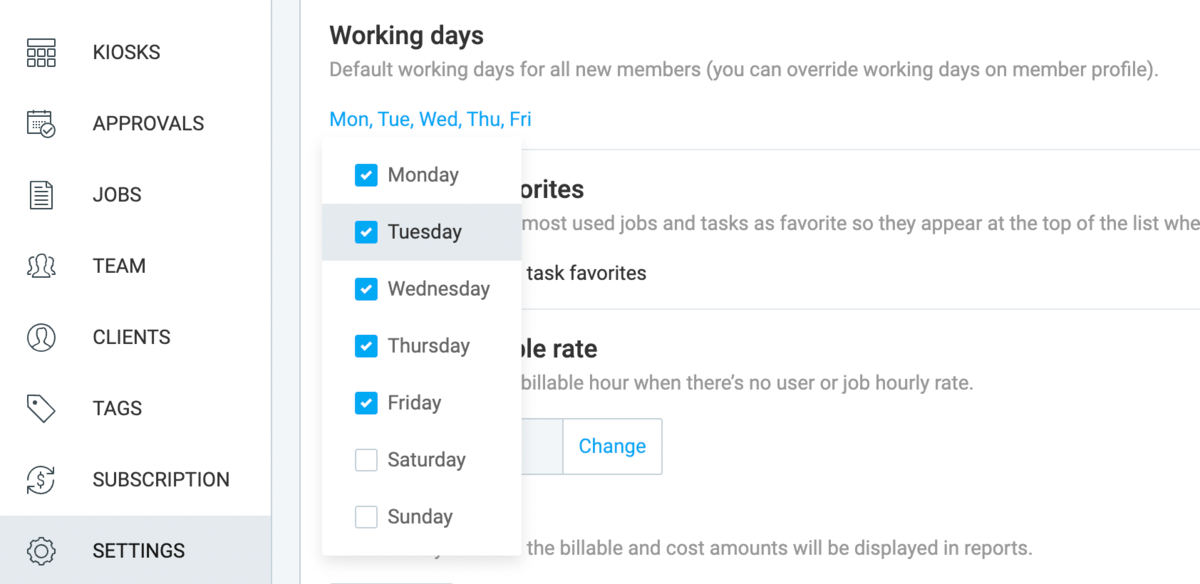
Dica Clockify Pro
Se você quiser entender como criar o cronograma mais eficaz para sua equipe, confira o seguinte artigo:
- Como fazer um horário de trabalho (+ modelos de horário de trabalho)
Etapa 2: Adicionando feriados
Adicionar feriados é semelhante a adicionar tempo de férias.
Você vai para a página de folga, clica nas configurações e escolhe “Gerenciar feriados”.
A partir daí, você poderá definir quantos feriados quiser clicando em “Criar novo” e inserindo informações relevantes.
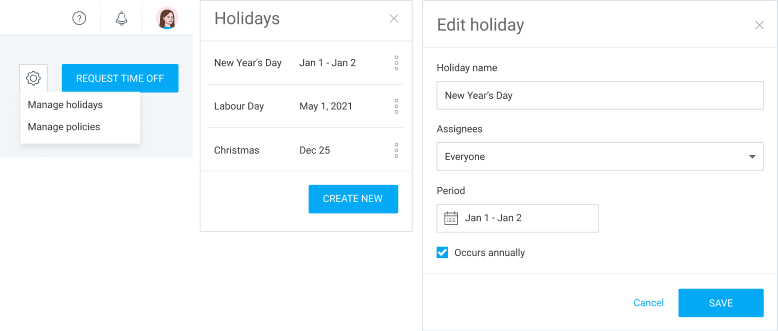
As informações que você precisa definir sobre um feriado incluem:
- Nome do feriado (por exemplo, Boxing Day)
- Responsáveis (selecione todos, departamentos diferentes ou indivíduos diferentes)
- Período (seja um dia ou um período mais longo)
- Se o feriado ocorrer anualmente
Graças à última opção, se suas férias são recorrentes, você só precisa configurá-las uma vez e elas estarão lá nos anos seguintes.

Você pode editar ou excluir feriados clicando nos três pontos ao lado da data e escolhendo a opção apropriada.
Etapa 3: visualizar feriados
Na visualização Linha do tempo, os feriados aparecerão como áreas cinza escuras no calendário de todos. É assim que você pode diferenciá-los de outros tipos de folga (que serão verdes se aprovados ou amarelos se pendentes).
Por outro lado, os finais de semana são marcados por um tom de cinza mais claro.
Ao passar o mouse sobre a área cinza escura, você pode ver qual feriado é.
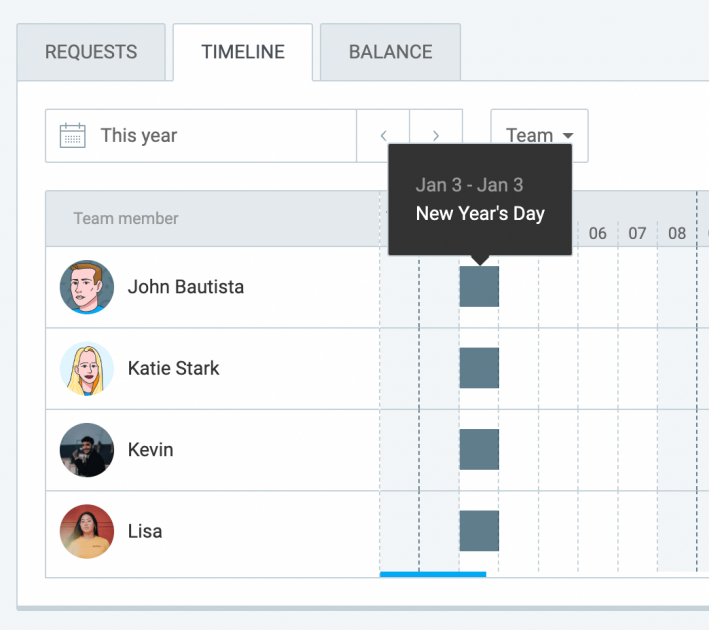
É importante observar que, quando as pessoas solicitam folga, feriados e fins de semana (ou outros dias não úteis) não contam.
Por exemplo, considere o seguinte cenário:
- Alguém solicita férias de 30 de dezembro a 4 de janeiro.
- 31 de dezembro e 1º de janeiro caem no fim de semana.
- 3 de janeiro é feriado.
- Embora a pessoa tecnicamente não trabalhe por 6 dias consecutivos, 3 deles são dias não úteis, então eles solicitam apenas 3 dias de férias.
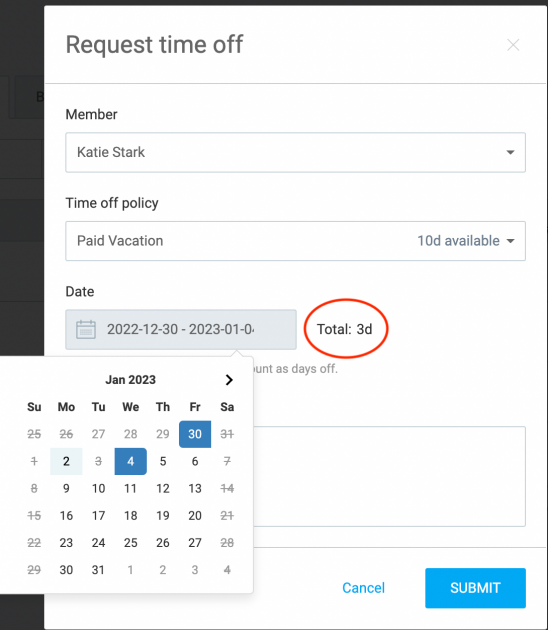
Como rastrear outros tipos de licença
Como você pode ver, uma ferramenta de rastreamento de tempo como o Clockify é a melhor maneira de rastrear o tempo de folga dos funcionários, independentemente da sua política de licença.
Dito isto, além de férias, feriados e licenças médicas, você pode gerenciar muitos outros tipos específicos de licenças, como:
- Licença maternidade,
- Licença de luto,
- Licença não remunerada, ou
- Licença de casamento.
Você criaria qualquer uma dessas políticas de licença da mesma forma que criaria uma política de férias descrita acima.
Agora, vamos dar uma olhada em alguns tipos mais específicos de folga e como você os configuraria no Clockify.
Passaremos a seguir:
- Dias religiosos
- Meio dia de folga
- PTO ilimitado
- Tempo de folga em substituição (TOIL)
Como rastrear os dias religiosos da sua equipe
Como as pessoas tendem a celebrar feriados específicos da família em diferentes religiões, as empresas às vezes optam por dar a seus funcionários um dia de folga religioso – além dos já definidos como feriados pela empresa.
Dessa forma, os funcionários podem escolher um dia específico que desejam usar como parte da política de “folga religiosa”.
Para implementar essa política, você tem duas opções.
A primeira opção é criar uma política de dias religiosos da mesma forma que você criaria uma política de férias.
Depois de fazer isso, atribua a todos os membros da equipe um dia (ou mais) dentro da política e permita que eles tirem esse dia de folga sempre que quiserem.
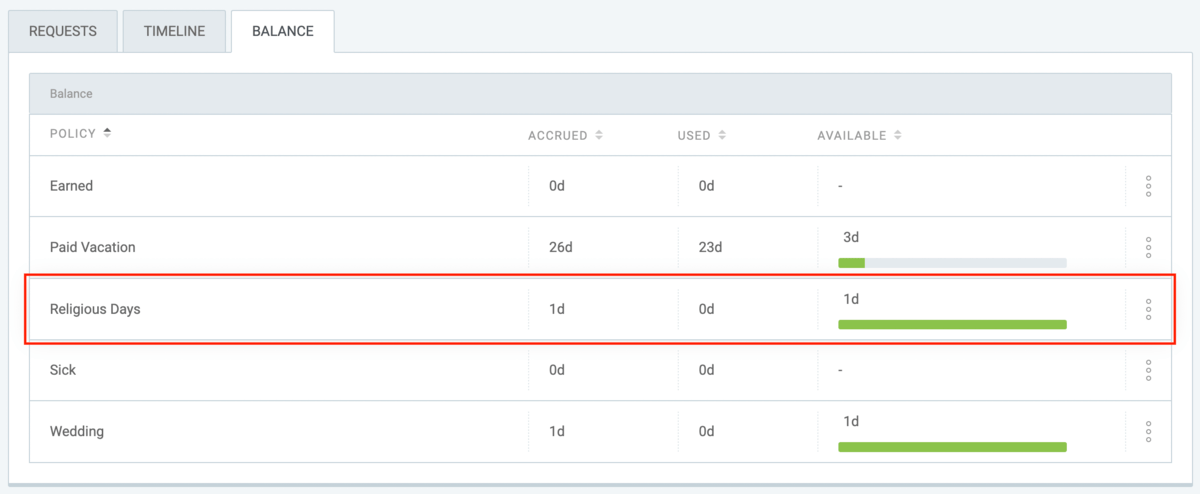
Outra opção é pedir a todos os membros da equipe que escolham uma data específica que eles querem que você conte como seu dia religioso.
Em seguida, você adicionaria feriados específicos do usuário ao calendário, que contaria automaticamente como dias não úteis para esses funcionários.

Como acompanhar a folga de meio dia da sua equipe
As empresas geralmente permitem que os funcionários tirem meio dia de folga para promover um melhor equilíbrio entre vida profissional e pessoal. Isso pode ser útil quando as pessoas precisam fazer algumas tarefas ou cuidar de um assunto pessoal.
O Clockify oferece a opção de permitir que seus funcionários também usem suas férias ou outros tipos de licença em meio dia.
Para possibilitar a folga de meio dia, basta habilitar essa opção ao criar a política de folga relevante.
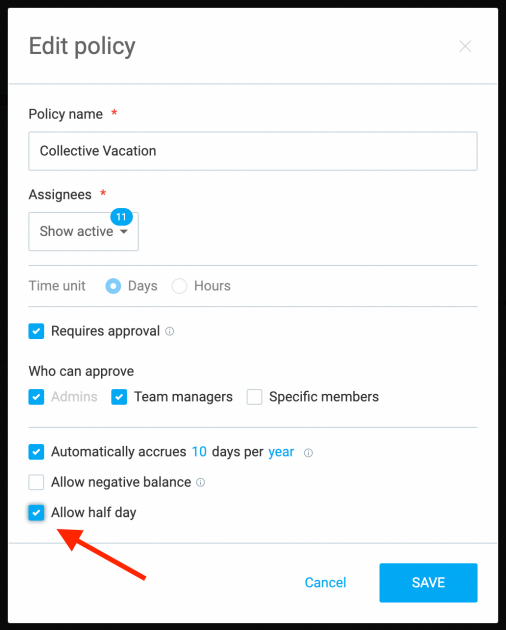
Como rastrear o PTO ilimitado da sua equipe
A folga remunerada ilimitada é uma política de licença que não atribui um número específico de dias a cada funcionário. Em vez disso, eles podem tirar quantos dias de férias quiserem, desde que seu trabalho não sofra.
Essa política bastante liberal deposita muita confiança em cada funcionário individual.
No entanto, na prática, os funcionários geralmente não podem simplesmente decolar sem aviso prévio. Eles podem solicitar folga como acharem melhor. Mas, alguém (geralmente seus líderes de equipe) precisa avaliar se o tempo de folga dos funcionários afetará o desempenho da equipe.
É por isso que duas coisas são críticas ao criar uma política de PTO ilimitada no Clockify:
- Permitindo saldo negativo
- Ativando a aprovação da solicitação de folga
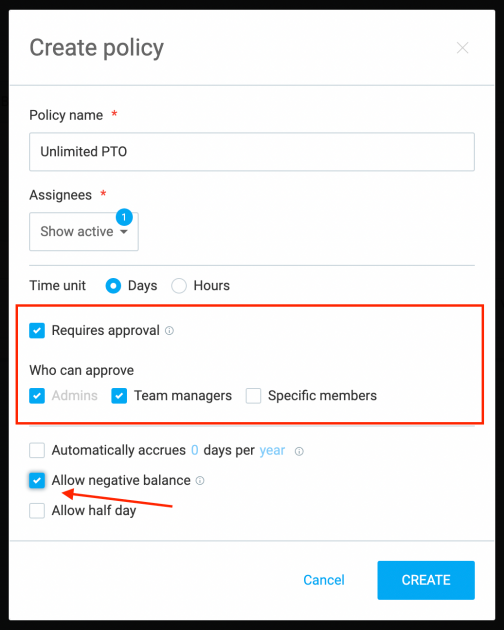
Para esse tipo de política, você não precisa adicionar um número específico de dias ao saldo de seus funcionários — basta permitir um saldo negativo.
Dessa forma, os funcionários poderão solicitar quantos dias quiserem, e a pessoa apropriada poderá aprovar ou rejeitar a solicitação.
Como rastrear o tempo de folga da sua equipe no lugar (TOIL)
O tempo de folga em lugar (TOIL) é uma política de folga baseada no trabalho de horas extras.
Em outras palavras, é um acordo que permite que os funcionários que trabalharam horas extras tirem uma folga extra em vez de serem pagos por suas horas extras.
Normalmente, o tempo de folga que um funcionário pode tirar corresponde ao tempo exato que ele passou trabalhando além do horário normal.
Por exemplo, digamos que um funcionário tenha uma jornada de trabalho de 7 horas e, um dia, trabalhou 9 horas.
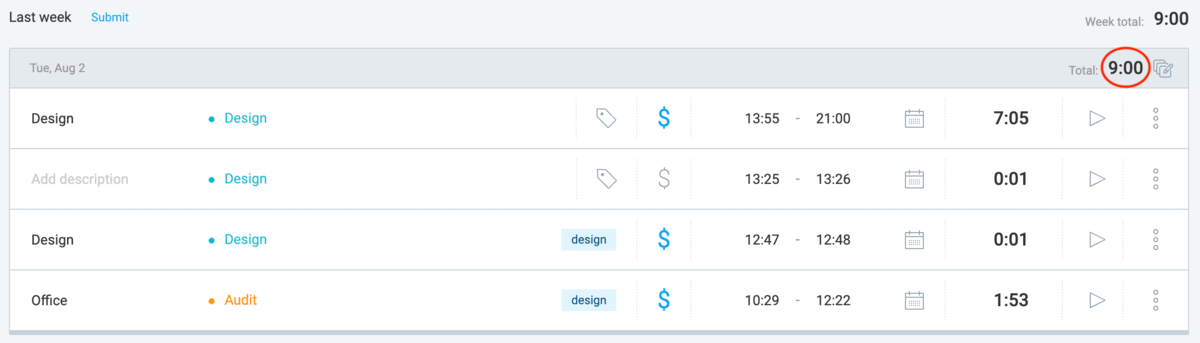
Isso significa que o funcionário trabalhou 2 horas extras naquele dia. Consequentemente, eles recebem 2 horas de TOIL que podem usar quando conveniente.
Quando os membros da sua equipe são obrigados a rastrear seu tempo de trabalho no Clockify, é fácil criar uma política TOIL:
- Crie uma política regular em sua página de folga e dê a ela o nome de folga em vez (TOIL)
- Defina a unidade de tempo para “Horas”
- Defina os responsáveis por aprovar solicitações de TOIL
- Permitir saldo negativo
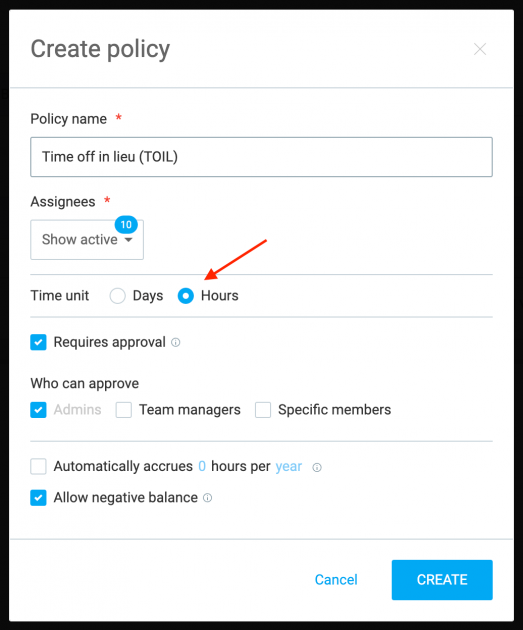
Assim como acontece com uma política de PTO ilimitada, você não precisa adicionar nenhum número predeterminado de horas por usuário.
Basta permitir a opção de saldo negativo e permitir que os funcionários solicitem um número apropriado de horas com base em suas horas extras.
Depois que os funcionários solicitarem o TOIL, você pode simplesmente acessar a planilha de horas e verificar se as horas registradas correspondem à solicitação do TOIL.
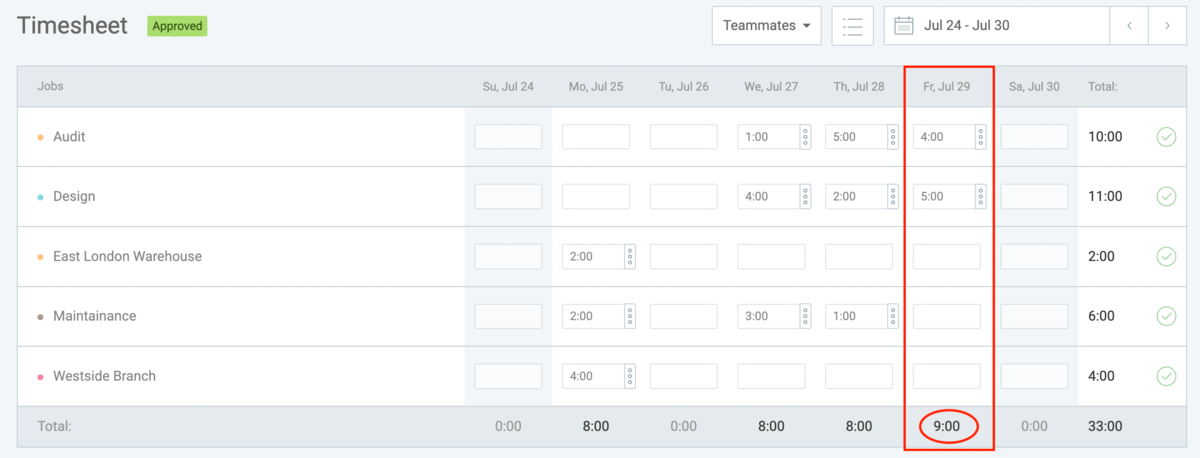
Se o Quadro de Horários confirmar a solicitação, você poderá aprová-lo.
Alternativamente, você pode pedir aos funcionários para notificá-lo sobre qualquer hora extra - que você pode adicionar manualmente à política TOIL depois de verificar o quadro de horários. Nesta opção, você não precisa permitir saldo negativo.
Dica Clockify Pro
Se você preferir pagar seus funcionários por horas extras em vez de conceder folgas adicionais, você pode usar nossas calculadoras para determinar facilmente o pagamento deles:
- Calculadoras de pagamento de horas extras
Resumindo: é fácil acompanhar o tempo de folga da sua equipe com o Clockify
Não importa quão específicas sejam suas políticas de PTO, você pode acompanhar facilmente o tempo de folga de sua equipe no Clockify. Isso porque o aplicativo oferece uma variedade de opções e recursos que permitem que você adapte sua política às suas necessidades específicas.
Se você deseja acompanhar o tempo de folga de seus funcionários em horas ou dias — ou mesmo meio-dia — você pode fazer isso.
Você pode criar quantas políticas quiser e até adaptá-las para departamentos específicos e usuários individuais.
Espero que este artigo tenha mostrado a melhor forma de usar o Clockify como um rastreador de folga para sua equipe.
️ Você acompanha as folgas da sua equipe? Você já tentou Clockify para acompanhar a licença de seus funcionários? Gostaríamos de ouvir seus pensamentos. Escreva-nos para [email protected] e poderemos incluir seus comentários nesta ou em outra postagem do blog.
