Como configurar o Google Analytics
Publicados: 2022-06-12Ter um site sem nenhuma análise é como jogar dardos com os olhos fechados. As chances de acertar seu alvo são empilhadas contra você. O marketing online e SEO não é exceção. Você precisa ser capaz de ver o desempenho do seu site para que as chances de atingir suas metas sejam todas a seu favor. Começa com o aprendizado de como configurar o Google Analytics para seu site.
Nunca deixa de me surpreender com a frequência com que me deparo com proprietários de empresas que têm sites, mas nenhuma análise instalada neles. Embora eles possam entender o valor da pesquisa e dos dados em seu processo de tomada de decisão, eles não sabem como coletar esses dados. Adoro poder resolver esse problema para eles por meio da magia moderna do Google Analytics. Eles estão animados em saber que, depois de adicionar um código simples ao site, eles poderão:
- Acompanhe e meça os resultados de seus esforços
- Veja quantas visitas o site está recebendo e de onde vêm os visitantes
- Acesse uma visão clara do papel que seu site desempenha no grande esquema de seus negócios
Sem esse tipo de dados para informar suas decisões de negócios, você está potencialmente desperdiçando tempo e recursos valiosos em estratégias e atividades que não fazem nada para aumentar seus resultados. Então, sem mais delongas, veja como trazer os dados! E saiba que o BCI está à disposição com serviços de análise de suporte, incluindo configuração, análise de dados e otimização baseada em dados para impulsionar seus esforços online.
Configurando o Google Analytics
Agora que você sabe o quanto mais seu site pode fazer por você, é hora de começar a coletar dados para que você possa intensificar seu jogo de marketing online e otimizar seu site para SEO.
Etapa 1: inscreva-se no Google Analytics

O processo de configuração do Analytics em seu site é bastante simples. O primeiro passo é se inscrever no Google Analytics. Se você estiver usando o AdWords ou já tiver uma conta do Google, poderá usar sua conta do Google existente para se inscrever. Bem simples e direto, certo?
Etapa 2: configurar uma nova conta
Uma conta é uma maneira organizada de gerenciar seus ativos digitais de uma maneira que faça sentido para você. As contas são organizadas por Propriedades e Visualizações. Uma Propriedade seria um site, aplicativo móvel ou outro ativo digital para o qual você gostaria de coletar dados. Uma Vista seria o seu ponto de acesso aos dados reais do seu website, fornecendo-lhe uma perspectiva única de uma Propriedade associada.
Se você tiver mais de um site que deseja acompanhar, poderá adicioná-los todos como uma nova propriedade na mesma conta. Você não precisa criar uma nova conta para cada propriedade do site, a menos que elas não sejam relacionadas. Por exemplo, se você for um consultor de SEO com dois clientes, terá duas contas separadas para cada um de seus clientes e suas propriedades do site.
Por padrão, cada propriedade vem com uma visualização padrão de todos os dados do site para essa propriedade em particular. Se você quiser ver apenas uma parte específica de seus dados de uma lente diferente, por assim dizer, precisará criar uma visualização diferente para essa propriedade. Por exemplo, você pode usar uma Visualização para ver dados não filtrados e outra Visualização para ver dados filtrados por endereço IP para que você não rastreie suas próprias visualizações de site a partir de seu computador.
Depois de se inscrever no Google Analytics (etapa 1), você será solicitado a configurar sua nova conta.
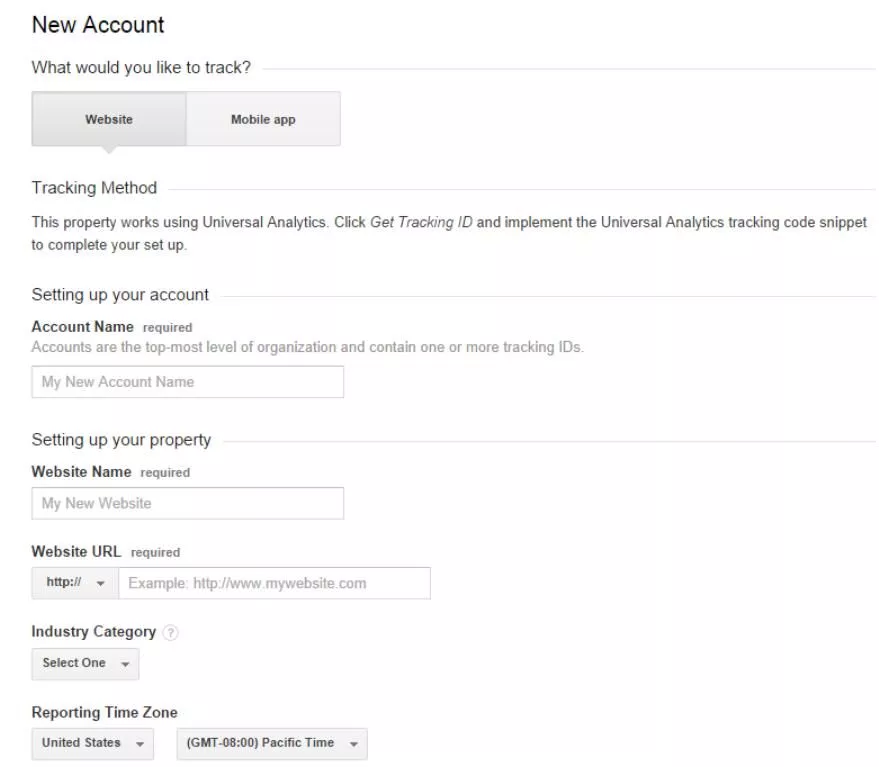
- Para Nome da conta, insira o nome da sua empresa.
- Para Nome do site, insira o nome do seu site.
- Para URL do site, digite seu endereço da Web ou copie e cole-o em uma janela separada do navegador.
- Para Categoria do setor, selecione a categoria de negócios que melhor se adapta ao seu site. Se nada for adequado, selecione Outro.
- Para Fuso horário dos relatórios, selecione o fuso horário mais relevante para sua empresa.
Em seguida, role para baixo e clique no botão azul “Obter ID de rastreamento”.

Etapa 3: instalar o código de acompanhamento do Google Analytics
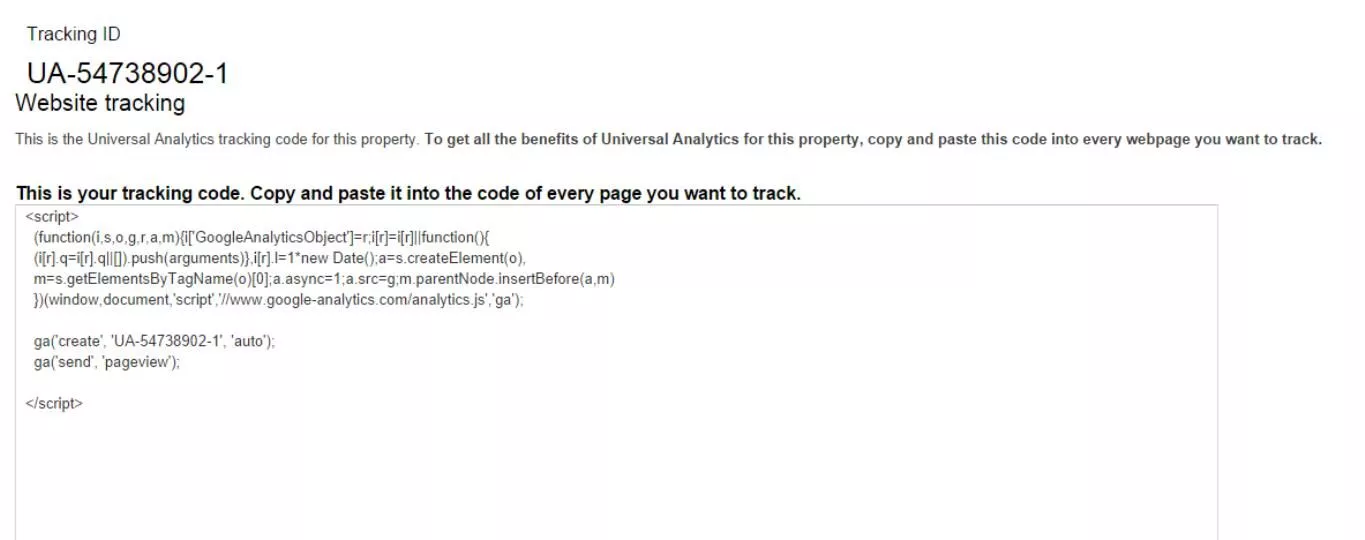
Esta é a parte da configuração do Google Analytics onde a maioria dos novatos param em suas trilhas e jogam as mãos no ar em exasperação. No que diz respeito a você, esse código de rastreamento também pode ser lido como hieróglifos antigos, mas na verdade é muito menos intimidante do que parece. Tudo que você precisa saber é como copiar e colar.
Se você usa um sistema de gerenciamento de conteúdo, como o WordPress, para fazer atualizações em seu site com o mínimo de conhecimento técnico, tem duas opções para adicionar o código de rastreamento do Google Analytics ao seu site.
Opção nº 1: Copie e cole o código de rastreamento no arquivo header.php do seu site
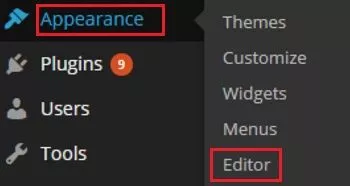 A maioria dos CMSs usados hoje permitem que você modifique o arquivo header.php ━ que é a seção superior do código usado em todas as páginas do site. Para sites WordPress, você pode encontrar seu arquivo header.php no painel do WordPress navegando até Aparência e depois Editor. No Editor, você verá uma longa lista de modelos de página no lado direito da tela. Selecione Cabeçalho para abrir o modelo de página. Em seguida, clique dentro do modelo e use CTL+F para procurar a tag de fechamento </head> próxima ao topo do modelo de página. Cole o código de acompanhamento imediatamente antes da tag de fechamento </head>.
A maioria dos CMSs usados hoje permitem que você modifique o arquivo header.php ━ que é a seção superior do código usado em todas as páginas do site. Para sites WordPress, você pode encontrar seu arquivo header.php no painel do WordPress navegando até Aparência e depois Editor. No Editor, você verá uma longa lista de modelos de página no lado direito da tela. Selecione Cabeçalho para abrir o modelo de página. Em seguida, clique dentro do modelo e use CTL+F para procurar a tag de fechamento </head> próxima ao topo do modelo de página. Cole o código de acompanhamento imediatamente antes da tag de fechamento </head>.
Há apenas uma ressalva. Se você decidir atualizar seu tema ou usar um tema completamente diferente, este arquivo header.php provavelmente será substituído por uma versão nova ou atualizada, nesse caso você terá que adicionar o código novamente no novo arquivo. Se você tiver um CMS diferente do WordPress, pode precisar de ajuda de seu webmaster para localizar o arquivo header.php a ser editado.
Opção nº 2 (somente WordPress): Copie e cole o código de rastreamento em um plug-in GA do WordPress 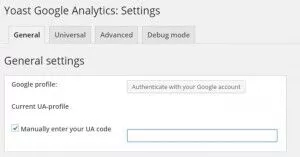 Se o seu CMS for WordPress, existem plugins especialmente desenvolvidos para adicionar o código de rastreamento do Google Analytics ao cabeçalho do site. Adicione um novo plug-in do WordPress navegando até Plugins e, em seguida, adicione novo no painel do WordPress. Digite Google Analytics para WordPress no campo de pesquisa e clique em Pesquisar.
Se o seu CMS for WordPress, existem plugins especialmente desenvolvidos para adicionar o código de rastreamento do Google Analytics ao cabeçalho do site. Adicione um novo plug-in do WordPress navegando até Plugins e, em seguida, adicione novo no painel do WordPress. Digite Google Analytics para WordPress no campo de pesquisa e clique em Pesquisar.
O Google Analytics by Yoast é considerado um plug-in padrão do setor para rastrear análises no WordPress. Uma vez instalado, navegue até as configurações do plug-in, onde você poderá inserir ou copiar e colar manualmente o código de rastreamento no campo fornecido, conforme mostrado abaixo.
Uma vez instalado, pode levar até 24 horas para que o Google Analytics atualize seus servidores. Geralmente, ele começa a rastrear antes de 24 horas, mas se demorar mais, convém revisar sua configuração e tentar novamente.
Para que o Google Analytics realmente funcione para você quando estiver pronto para começar a coletar dados, convém definir as configurações de filtro para que os relatórios resultantes estejam mais alinhados às suas necessidades de negócios. Esses dados instrutivos do Google apresentarão filtros básicos que você pode usar para restringir suas visualizações, transformando a forma como os dados aparecem nos relatórios.
Armado com os dados certos, você estará no caminho certo para medir seus esforços de marketing online e SEO com grande precisão.
Para obter mais informações sobre códigos de rastreamento no Google Analytics, consulte nosso guia Como configurar um código de rastreamento do Google Analytics.
