Captura de tela no MAC: três maneiras fáceis de fazer uma captura de tela em um Mac
Publicados: 2022-06-14Diferentes métodos para tirar screenshots no MAC em 2022
Se você é um novo usuário de Mac ou tem o Mac há algum tempo e não sabe o valor de tirar uma foto, vale a pena dedicar algum tempo para dominar essa habilidade em seu sistema.
Vale a pena aderir à tendência das capturas de tela, principalmente porque é uma excelente maneira de registrar suas atividades. Por exemplo, toda vez que compro ingressos para um evento, faço um pagamento de fatura ou agendo um horário a qualquer momento, anoto a confirmação. Dessa forma, se o pagamento com cartão de crédito que fiz não for processado no dia que planejei, poderei comprovar que programei o pagamento antes do dia do vencimento. Portanto, neste artigo, você aprenderá como fazer capturas de tela no mac usando diferentes métodos
Índice
- 1 Noções básicas de captura de tela do Mac
- 2 Como fazer uma captura de tela no Mac usando o comando shift
- 2.1 Comando-Shift-3
- 2.2 Shift-Command-4
- 3 Como você faz capturas de tela no MAC usando a Touch Bar?
- 4 Use aplicativos de terceiros para fazer uma captura de tela no Mac
- 4.1 1. Skit
- 4.2 2. Tiro
- 4.3 3. Snagit
- 4.4 4. Monosnap
- 4.5 5. Lightshot
- 4.6 Relacionado
Noções básicas de captura de tela do Mac
Não há botão dedicado para a tela de impressão dos produtos Apple; no entanto, há um menu separado. Alguns até dizem que é superior! Com o lançamento do macOS Mojave, a Apple mudou a forma como usa o utilitário de captura de tela do Mac, adicionando um único comando que abrirá uma opção para capturar uma tela. Depois de dominar este comando, fazer capturas de tela parece fácil.
No entanto, a ferramenta de captura de tela nativa da Apple oferece apenas cinco opções de como tirar uma captura de tela da tela do seu Mac. Ao continuar lendo, você descobrirá que muitas outras opções estão disponíveis por meio de software de terceiros. Então vamos descobrir o que é melhor para você.
Como tirar uma captura de tela no Mac usando o comando shift
Comando-Shift-3
Este atalho de teclado tirará uma imagem de toda a tela.
Shift-Command-4
Use esta combinação de teclado para mudar o cursor para uma seta, que pode ser arrastada para selecionar a área da tela a ser capturada. Por fim, pressione o botão do mouse ou trackpad para tirar a foto.
Existem muitas alternativas depois de pressionar Shift-Command-4
Clique e solte a barra de espaço. A mira muda para um ícone de câmera para que você possa deslizar sobre qualquer janela aberta. Selecione a janela que você deseja capturar uma imagem dela. A captura de tela feita usando este método terá bordas brancas ao redor da janela e uma sombra ocasional.
Segure e pressione a barra de espaço (depois de arrastar para chamar a atenção para uma área, mas antes de soltar o mouse ou trackpad). Em seguida, isso bloqueia o tamanho e a forma da área selecionada, mas permite reposicionar essa área na tela. É extremamente útil se sua primeira seleção estiver desativada por apenas alguns pixels. Basta manter pressionada a barra de espaço e movê-la antes de soltar o botão do mouse para tirar uma imagem.
Pressione e segure o botão Shift (depois de mover o mouse para marcar uma área, mas antes de soltar o mouse ou trackpad). A chave é travada em ambos os lados da área selecionada pela mira, preservando a borda inferior. Ele permite que o usuário mova o mouse para cima ou para baixo para mover na borda inferior.
Sem soltar o botão do mouse, solte a tecla Shift e pressione-a novamente para deslocar na borda esquerda da área selecionada. Você pode alternar entre mover a borda inferior e a borda direita mantendo o botão do mouse ou o touchpad no lugar e pressionando o botão Shift.
Como você tira a captura de tela no MAC usando a Touch Bar?
Se você ainda está convencido de que não pode viver sem a tela Imprimir que lembra o botão do Windows... o seu Mac inclui isso? Barra de toque? Se sim, você poderá fazer um botão específico para capturar fotos! Aqui está como fazê-lo:
- Acesse as Preferências do Sistema > Teclado
- Clique em “Personalizar Faixa de Controle”
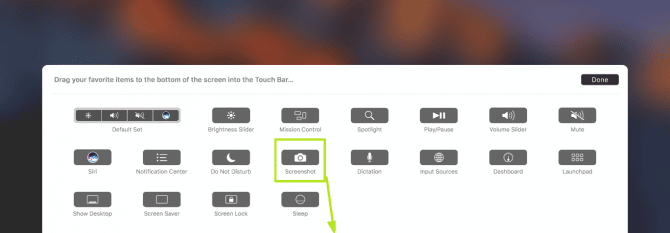

- Escolha o local para a captura de tela, clique na Touch Bar, arraste e solte e salve as modificações.
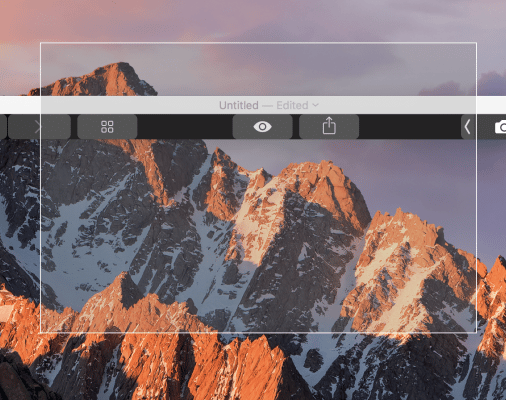
Agora você pode capturar a tela do Mac usando apenas a Touch Bar. Selecione o botão de captura de tela; isso exibirá uma opção para captura de tela. Selecione "Salvar em" se quiser alterar o local e suas capturas de tela serão salvas. Selecione a área que deseja capturar: a tela inteira, uma área específica ou uma janela específica. Mova o cursor para capturar uma imagem.

Use aplicativos de terceiros para fazer uma captura de tela no Mac
1. Esboço
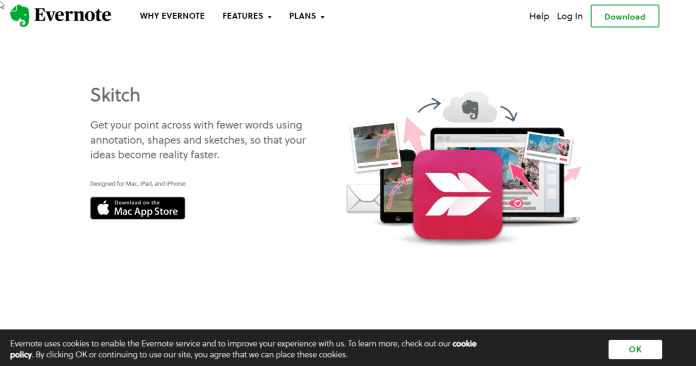
Skitch é o principal aplicativo de terceiros para fazer capturas de tela usando seu Mac. O aplicativo é gratuito para baixar e usar e criado pelo Evernote. Se você já é um usuário do Evernote, você se beneficiará de benefícios adicionais ao usar os dois aplicativos.
Com uma variedade de opções úteis de anotação, o Skitch simplifica a captura de telas e a edição.
Baixar: Skitch (Grátis)
2. Tiro
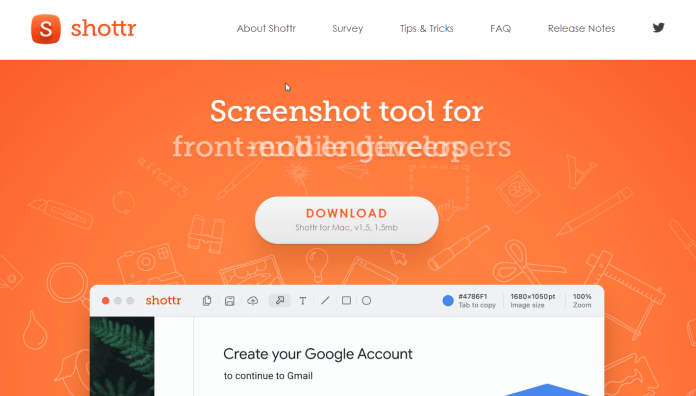
Shottr é um aplicativo de captura de tela leve e leve que você pode instalar no seu Mac. É uma alternativa fantástica para quem não consegue baixar aplicativos pela Mac App Store. Loja de aplicativos Mac. Shottr pode ser encontrado em sua barra de menu; exibe o símbolo “S” . Ao abri-lo, você poderá descobrir uma infinidade de opções.
Este aplicativo de captura de tela pode aparecer em nossa lista Top 10, pois fornece muitos recursos pagos gratuitos. Exemplos disso incluem a rolagem de capturas de tela, anotações e zoom na tela, bem como OCR. Todos esses recursos são acessíveis por meio de versões pagas da maioria dos outros aplicativos para capturas de tela.
Baixar: Shottr (Grátis)
3. Snagit
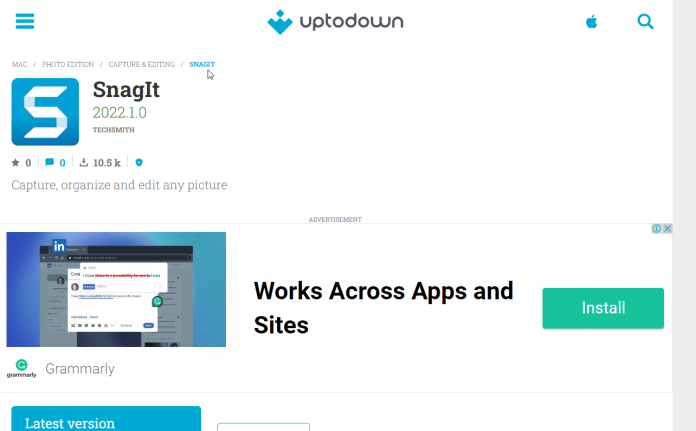
Snagit é o software mais caro para tirar fotos em um Mac. No entanto, o aplicativo é carregado com recursos avançados que permitem mais manipulação de capturas de tela do que a maioria dos programas gratuitos disponíveis.
Com uma variedade de opções de anotação, o Snagit permite que você modifique sua captura de tela ao máximo. Por exemplo, você pode escolher várias fontes, adicionar detalhes adicionais às palavras (como sombras e sombras) e até mesmo modificar a opacidade do texto. É uma versão em miniatura do Photoshop.
4. Monosnap
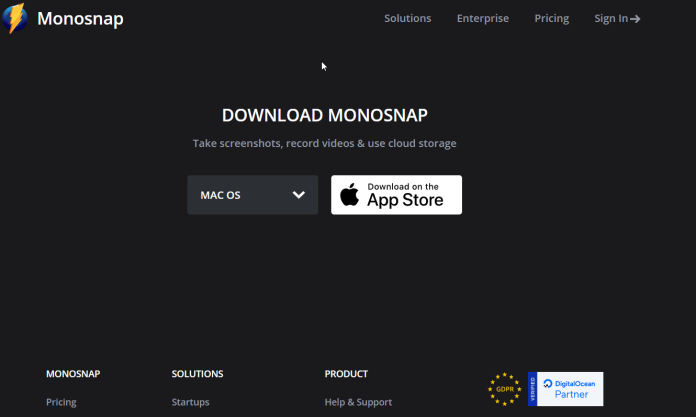
Monosnap é um aplicativo de edição de tela simples para usuários de Mac que está disponível na App Store. Ao ocultar a barra de menus para acesso rápido, o Monosnap funciona de forma semelhante a outros aplicativos listados nesta lista.
Outra ótima opção que você pode fazer com o Monosnap é criar atalhos para diferentes tarefas para tornar as fotos mais rápidas e eficientes. Basta clicar no ícone Monosnap, selecionar Configurações no menu principal e alterar as configurações para atender às suas necessidades.
Embora a versão gratuita seja suficiente para a maioria das pessoas, a versão paga é capaz de gravar por mais tempo, além de espaço adicional de armazenamento em nuvem e integrações com empresas de terceiros. Sugerimos pagar pela versão premium se você precisar de um trabalho mais profissional.
5. Tiro de luz
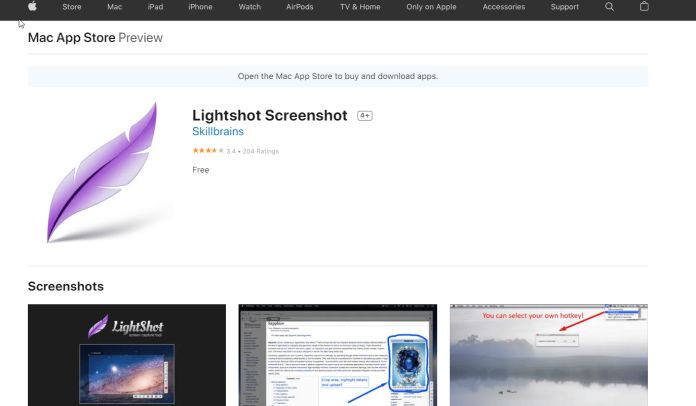
Lightshot é outro aplicativo gratuito, que você pode baixar na Mac App Store. O aplicativo oferece novas ferramentas para tirar e anotar suas fotos. É como o Skitch, mas funciona de forma ligeiramente diferente.
Obtenha serviços ilimitados de design gráfico e de vídeo no RemotePik, reserve sua avaliação gratuita
Para se manter atualizado com as últimas notícias de eCommerce e Amazon, assine nossa newsletter em www.cruxfinder.com
