Como remover objetos no Photoshop
Publicados: 2022-04-28Saber como remover um objeto no Photoshop é essencial para todos os usuários do Photoshop. Esteja você editando fotos, projetando ou criando composições de fotos, sempre haverá alguns detalhes indesejados no caminho. Felizmente, o Photoshop possui várias ferramentas que podem remover um objeto de maneira rápida e perfeita!
Hoje, veremos como remover um objeto no Photoshop usando cinco técnicas diferentes. Cada ferramenta se destaca na remoção de diferentes tipos de objetos em todos os diferentes tipos de cenários, tudo por conta própria.
As ferramentas também podem combiná-los, para que você nunca mais precise se preocupar com um objeto que distraia ou indesejado arruinando suas fotos.
- Como remover objetos no Photoshop usando a ferramenta Patch
- Como remover objetos no Photoshop usando a ferramenta Content-Aware Move
- Como remover objetos no Photoshop usando a ferramenta Clone Stamp
- Como remover objetos no Photoshop usando o Spot Healing Brush
- Como remover objetos no Photoshop usando a ferramenta Pincel
Como remover objetos no Photoshop usando a ferramenta Patch
Primeiro, vamos começar com a ferramenta Patch. A ferramenta Patch é usada para remover elementos de imagem indesejados. A opção Content-Aware na ferramenta Patch pega os pixels próximos e os corrige sobre a área indesejada, criando um efeito de mesclagem perfeito com a área ao redor.
Etapa 1: ajustar as configurações
Selecione a ferramenta Patch, encontrada clicando com o botão direito do mouse no Spot Healing Brush e abrindo o carrossel de ferramentas. Você também pode percorrer as diferentes ferramentas Patch usando o atalho J. Com a ferramenta Patch selecionada, olhe para a barra de opções superior.
- Patch: Primeiro, queremos definir Patch para Content-Aware.
- Estrutura : Para Estrutura, podemos inserir um valor entre 1 e 7 para definir o quanto o patch refletirá qualquer padrão de imagem existente. Essa configuração pode mudar de imagem para imagem. No entanto, acho que uma Estrutura de 4 faz um bom trabalho na maioria das vezes.
- Cor: Para Cor, você pode inserir um valor entre 0 e 10. Isso especificará o quanto o Photoshop aplicará a mistura de cores algorítmica ao patch. Se você inserir 0, qualquer mistura de cores será desativada. Eu gosto de mantê-lo em 0, mas isso pode mudar de imagem para imagem.
- Amostra de todas as camadas: se você quiser fazer alterações diretamente em sua foto, mantenha esta opção desmarcada. No entanto, se você for trabalhar de forma menos destrutiva, marque esta caixa e crie uma nova camada. Tudo o que você corrigir será colocado na nova camada.

Etapa 2: selecione o objeto indesejado
Com nossas configurações definidas, podemos criar uma seleção em torno das opções indesejadas.
A seleção não precisa ser precisa. Na verdade, você quer pegar algumas das áreas externas ao redor do objeto indesejado.
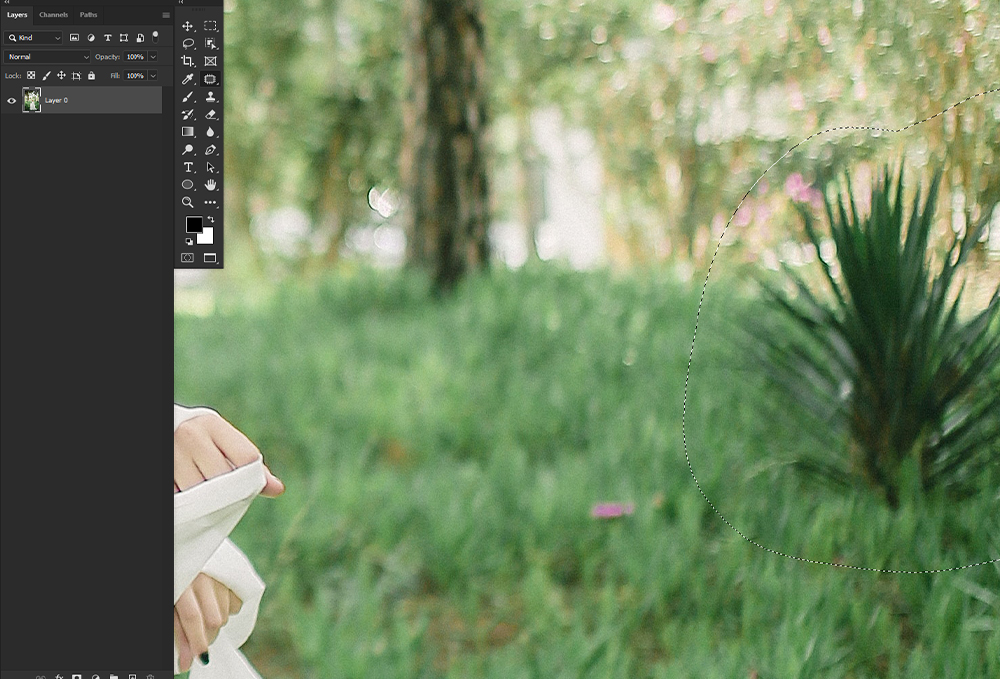
Etapa 3: arraste a seleção para uma nova área
Agora, arraste a seleção sobre uma área semelhante à área em que seu objeto está. Mantenha linhas e texturas em mente. Abaixo, assegurei a linha do horizonte entre a grama e as árvores alinhadas.
Amostragem de uma área que estava clara, removendo o arbusto escuro do lado direito do assunto.
Lembre-se, se você estiver recebendo muitos artefatos estranhos ou borrões, tente fazer vários patches de teste diferentes com configurações diferentes. Quando estiver satisfeito com os resultados, passe para o objeto indesejado principal.
Você também pode remover pixels borrados ou padrões repetidos corrigindo-os com ferramentas, criando patches menores no patch principal.
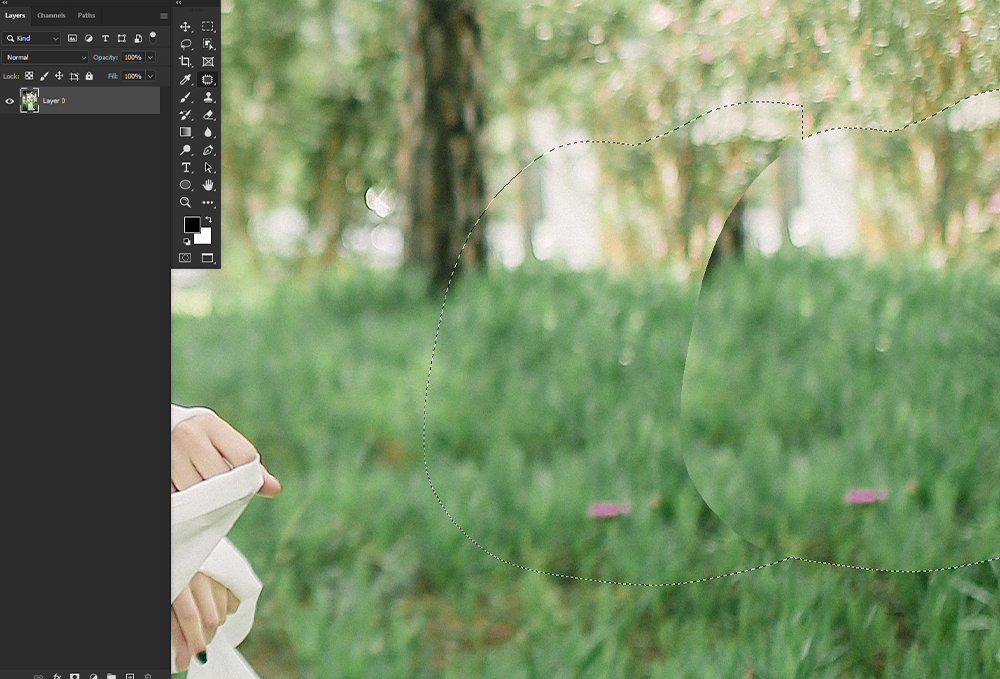
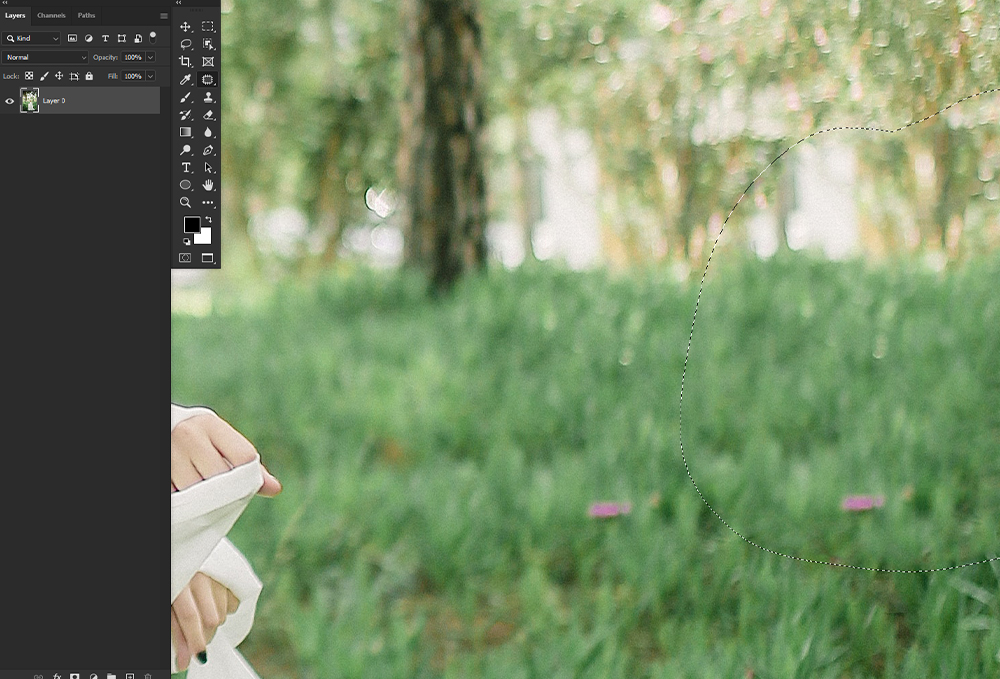


Como remover objetos no Photoshop usando a ferramenta Content-Aware Move
Em seguida, vamos abordar a ferramenta Content-Aware Move, que é semelhante à ferramenta Patch, mas usada de maneira um pouco diferente.
Se houver um objeto que você deseja remover de um local, mas colocar em outro, use o movimento sensível ao conteúdo. Lembre-se de que a ferramenta Mover é ideal quando o plano de fundo permanece semelhante.
Etapa 1: selecione o objeto que você deseja mover
Selecione o objeto que deseja mover. Certifique-se de selecionar parte do plano de fundo do assunto também. Você não quer uma seleção excessivamente exata.
Você pode usar a ferramenta Mover para desenhar a seleção ou qualquer outra ferramenta de seleção, voltando para a ferramenta Mover assim que a seleção for feita.
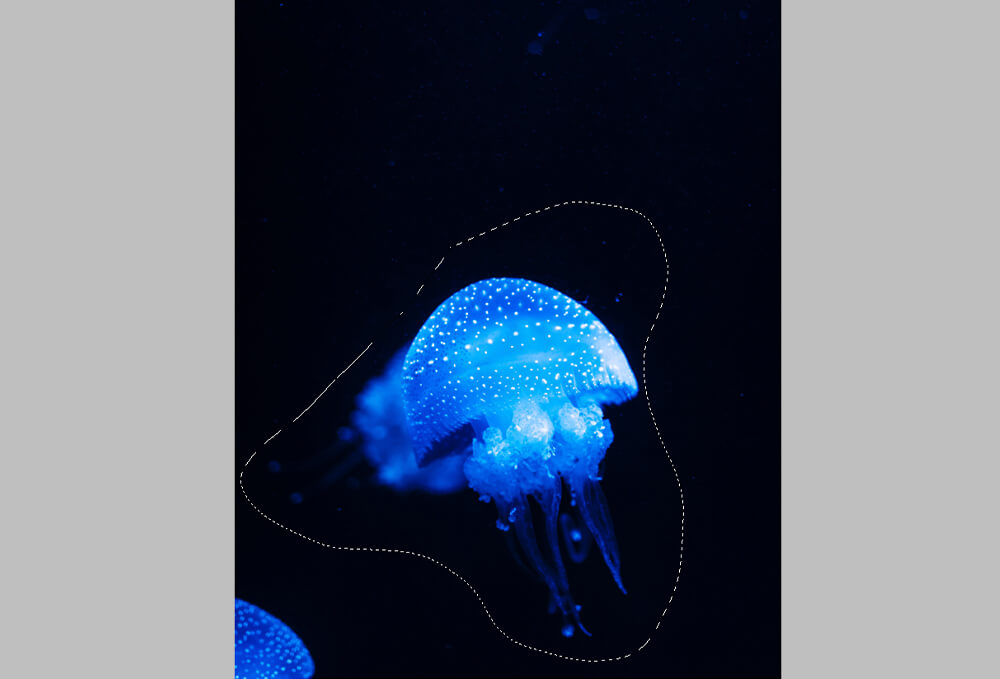
Passo 2: Arraste para Nova Área
Arraste a seleção para a área em que deseja colocar o objeto.
Se a opção Transform On Drop estiver habilitada, você pode dimensionar a parte da imagem que acabou de mover.
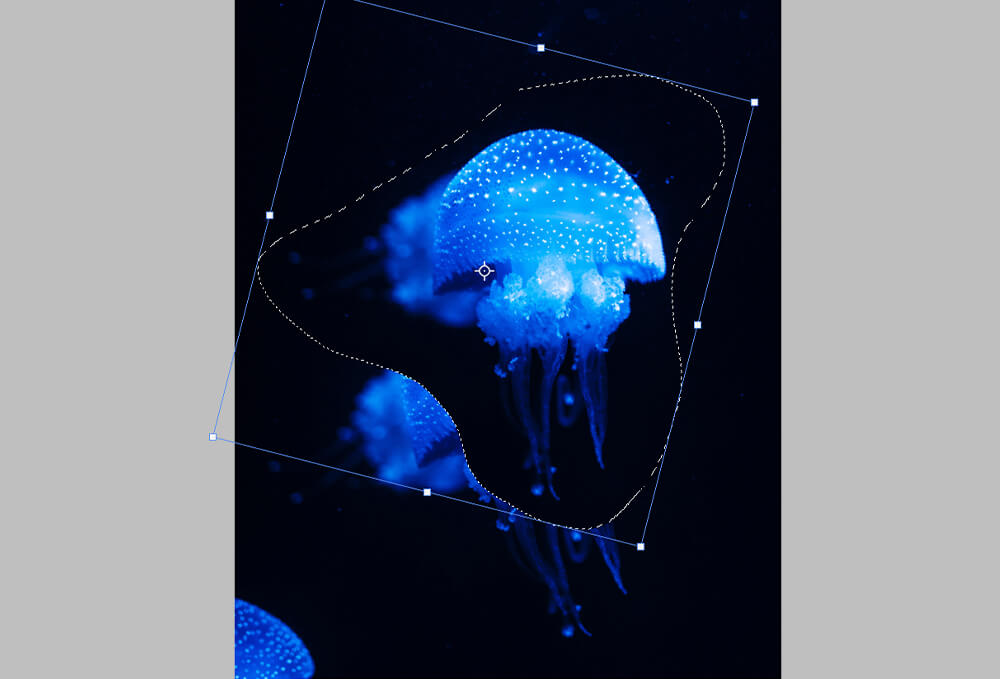
Etapa 3: limpar a área anterior
Depois de soltar o objeto em seu novo local, a área antiga pode ter pixels restantes, pixels borrados ou outros artefatos gerais de aparência estranha.
Limpe isso usando a ferramenta Content Aware-Patch, seguindo as mesmas etapas que você usaria ao remover um objeto comum - tratando-os como objetos indesejados.
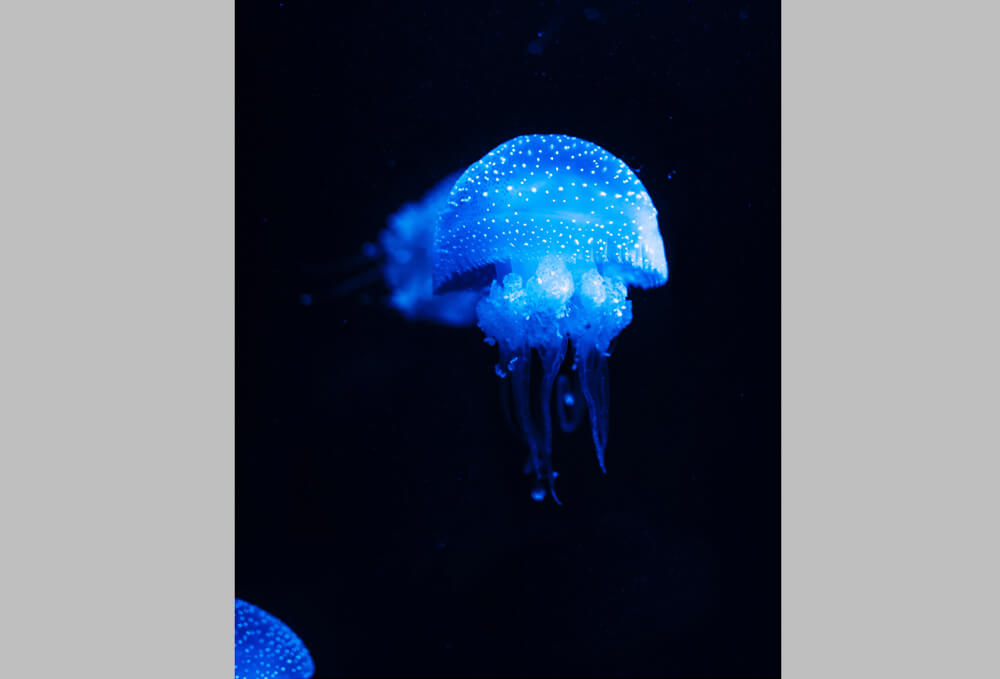
Como remover objetos no Photoshop usando a ferramenta Clone Stamp
A ferramenta Clone Stamp coloca uma parte de uma imagem sobre outra parte da mesma imagem. A ferramenta Clone Stamp é ideal para duplicar objetos ou remover objetos indesejados, pequenos e grandes.
Etapa 1: definir a ponta e as configurações do pincel
Selecione a ferramenta Clone Stamp na barra de ferramentas Tools ou pressionando S.

Escolha uma ponta de pincel, Tamanho, Opacidade e Fluxo na barra de opções. Isso vai depender do que você está estampando.
Eu gosto de escolher um pincel um pouco maior do que o detalhe que estou removendo e manter a Dureza em torno de 75%.
Se o objeto for grande, eu o defino para um tamanho um pouco menor e diminuo a Dureza para uma melhor mistura.
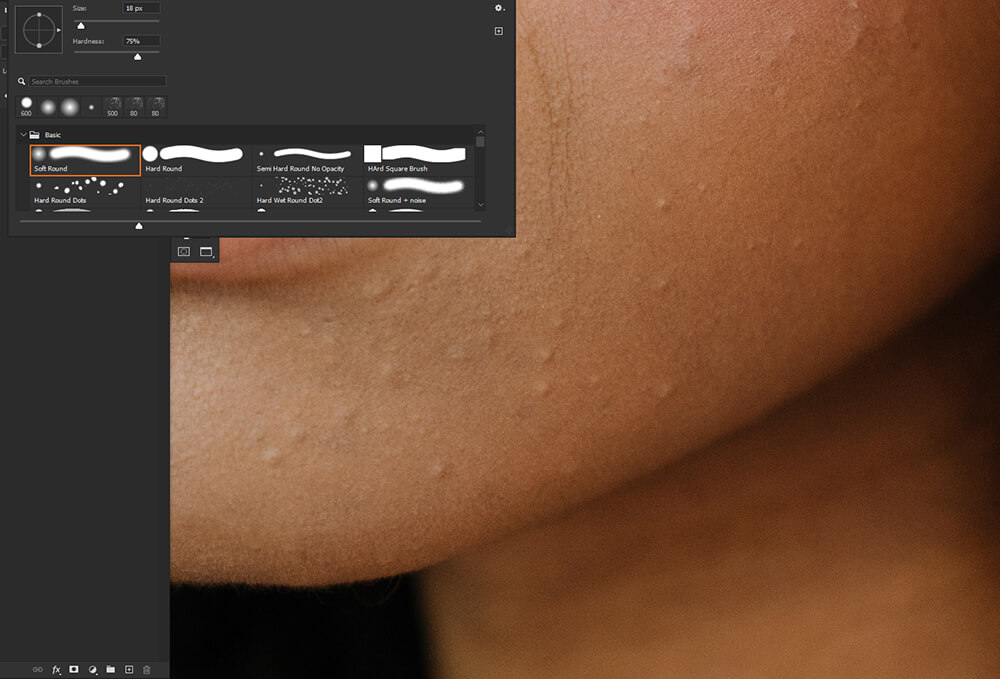
Etapa 2: amostrar uma área e pintar
Em seguida, definimos o ponto de amostragem posicionando o ponteiro da ferramenta Carimbo sobre a área que queremos amostrar e, em seguida, segurando Alt/Option e clicando.
Arraste sobre o detalhe que deseja remover. É melhor fazer traços menores e mais curtos em vez de mais longos.
Você também deve ter cuidado ao duplicar detalhes ou criar padrões não intencionais. Se isso acontecer, revise os detalhes repetitivos novamente usando uma área de amostragem diferente.
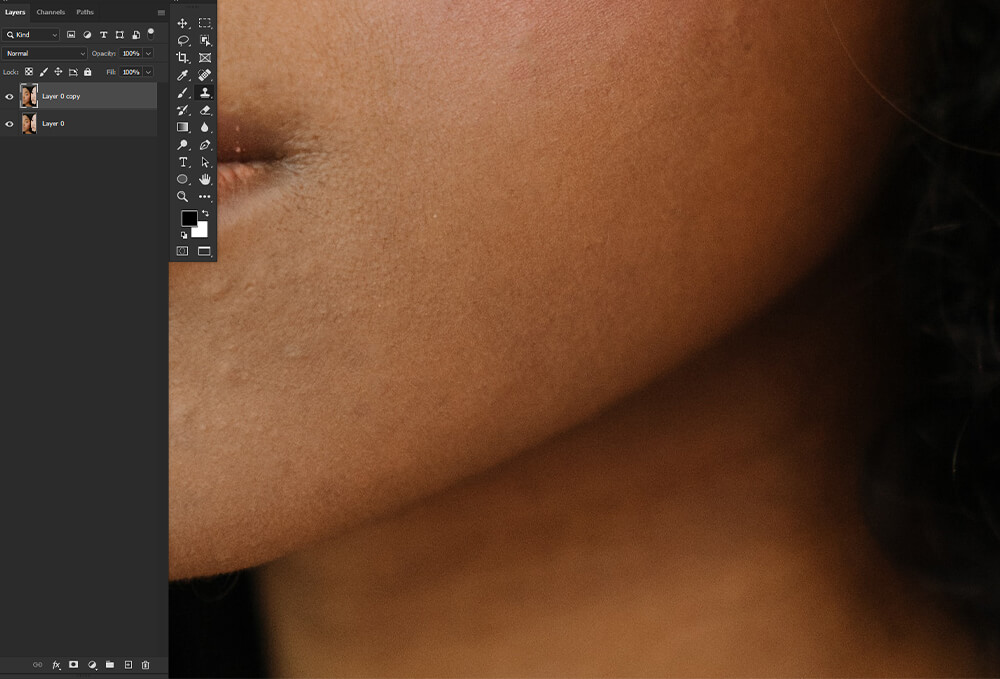
Como remover objetos no Photoshop usando o Spot Healing Brush
A ferramenta Spot Healing Brush pode remover rapidamente manchas e outras pequenas imperfeições em suas fotos.
O Spot Healing Brush pinta com pixels amostrados de uma imagem e combina a textura e a iluminação dos pixels amostrados com os pixels que estão sendo reparados.
Etapa 1: ajustar as configurações
Primeiro, selecione a ferramenta Spot Healing Brush, o atalho sendo J.
- Type: Queremos ter certeza de que o Type está definido como Content-Aware.
- Tamanho do pincel: Queremos escolher um tamanho de pincel. Selecionar um pincel um pouco maior do que a área que você deseja curar é o ideal. Eu também gosto de manter a dureza em torno de 75%.
- Modo: Na maioria das vezes, você deseja que o Modo seja definido como Normal. No entanto, você pode escolher Substituir, que preservará o ruído, a granulação do filme e qualquer textura nas bordas do pincel.
- Amostra de todas as camadas: Marque Amostra de todas as camadas se desejar amostrar pixels de todas as camadas visíveis. Você pode desmarcar Amostra de todas as camadas para amostrar apenas da camada atual.
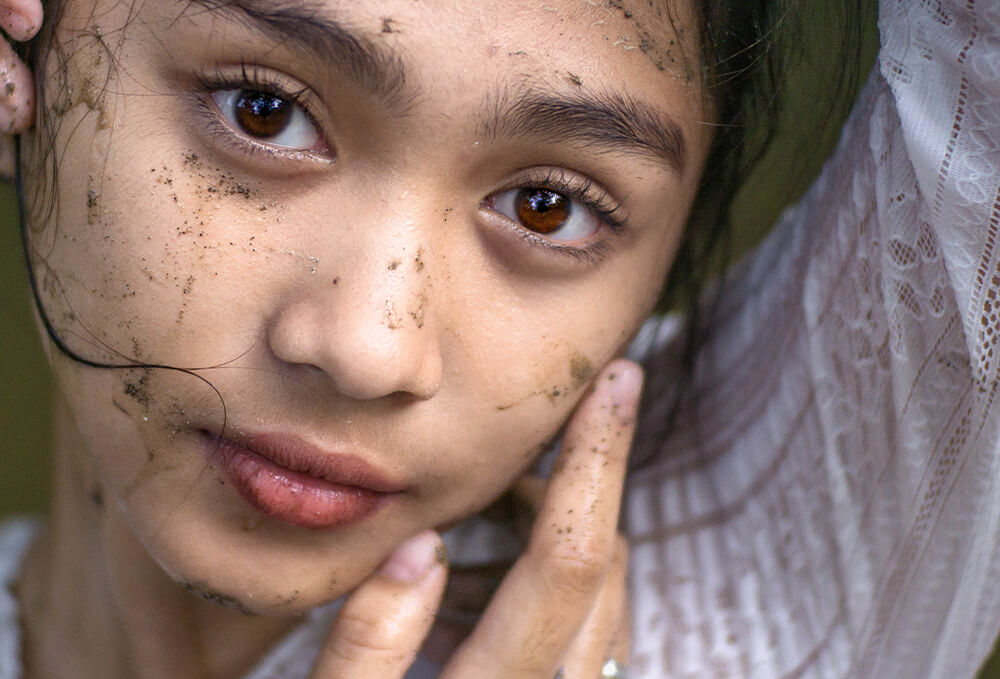
Etapa 2: arraste sobre o objeto indesejado
Agora, clique na área que você deseja corrigir. Você pode clicar e arrastar para selecionar e remover imperfeições de áreas maiores. Tente não escolher uma área muito grande. Fazer várias seleções menores é o ideal.
O Spot Healing Brush automaticamente amostra ao redor da área selecionada.
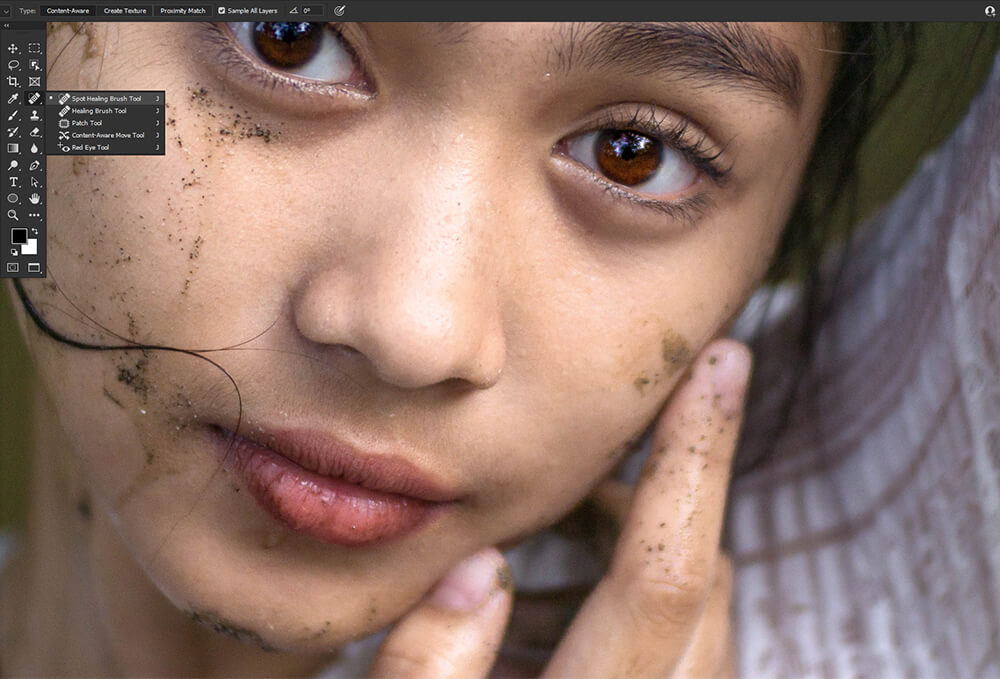
Etapa 3: a escova de cura como alternativa
Experimente a ferramenta Healing Brush se quiser ter mais controle sobre quais áreas são amostradas.
A ferramenta Healing Brush funciona como o Spot Healing Brush, mas você escolhe quais áreas selecionar segurando Alt/Options e clicando, semelhante à ferramenta Clone Stamp.
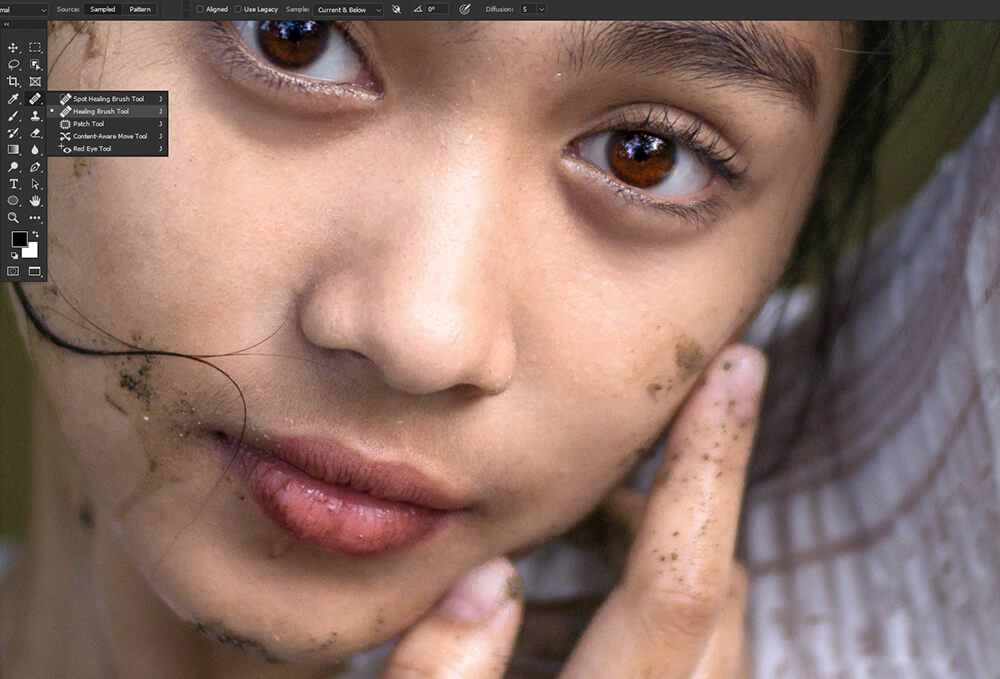
Como remover objetos no Photoshop usando a ferramenta Pincel
Finalmente, vamos abordar como remover detalhes indesejados usando apenas um pincel redondo padrão. Essa técnica é ideal para objetos em fundos simples e indefinidos com pouco ou nenhum detalhe. Um assunto com uma profundidade de campo rasa é um ótimo exemplo.
Etapa 1: defina suas configurações de pincel
Primeiro, configure seu Brush.
- Ponta do pincel: Para a ponta do pincel, você deseja que o Pincel redondo padrão seja definido como 0% de Dureza na maioria das vezes. Em última análise, no entanto, dependerá da área que você está pintando. Se a área que você está pintando tiver bordas mais ásperas, aumente a Dureza para combinar.
- Tamanho do pincel: O tamanho mudará conforme você pinta. Altere o tamanho do seu Brush rapidamente usando as teclas [ e ]. Eu gosto de começar com um tamanho um pouco maior do que a área que estou pintando.
- Flow & Opacity: Flow e Opacity são ótimas ferramentas para criar cores lentamente, o que você vai querer fazer nesta técnica. Sugiro definir o fluxo para tão baixo quanto 10% e tão alto quanto 75%. A taxa de fluxo mudará conforme você avança.

Passo 2: Escolhendo as Cores
Em seguida, experimente uma cor da área que você está pintando, usando demais a ferramenta Color Picker.
Toda vez que você pintar em uma área com uma nova cor, você vai querer escolher a cor dessa área, então muitas vezes você mudará as cores. Para alternar rapidamente da ferramenta Pincel para o Seletor de cores e vice-versa, pressione e segure Alt. Escolha uma nova cor e, quando você soltar Alt, sua ferramenta Pincel estará ativa novamente.
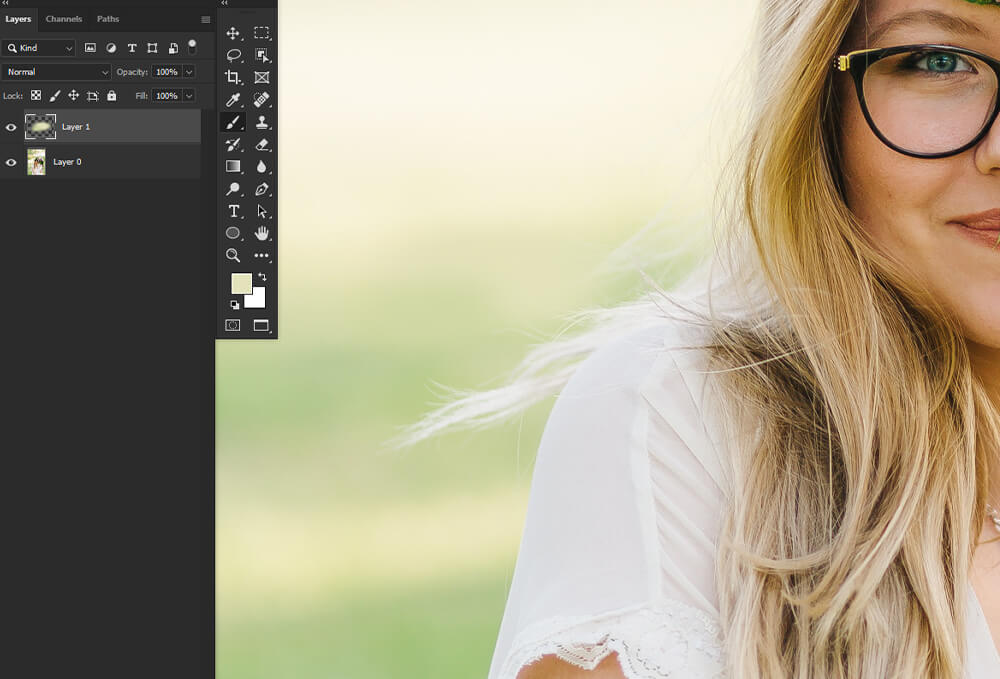
Passo 3: Pinte sobre o objeto que você gostaria de remover
Agora que seu Pincel está configurado e você sabe como selecionar cores rapidamente, simplesmente pinte o objeto ou detalhe indesejado.
Isso funciona melhor em planos de fundo fora de foco porque você não precisa se concentrar em pintar nenhuma forma específica. Você só precisa obter a mistura de cores correta.

Conclusão
É assim que se remove um objeto no Photoshop! Lembre-se de que cada ferramenta tem seus pontos fortes e fracos. Uma vez que você tenha uma ideia de quando deve usar cada ferramenta, a remoção de objetos se torna rápida e fácil. Você também pode combinar as diferentes ferramentas e técnicas de remoção de objetos, oferecendo infinitas opções e a chance de decidir suas próprias preferências.
A remoção perfeita de objetos é uma obrigação para fotógrafos e artistas digitais - apenas tome cuidado com padrões repetidos, pixels borrados e falhas como artefatos.
