Como postar no Instagram do PC e Mac 2022
Publicados: 2022-02-13O Instagram se tornou uma parte essencial da estratégia de marketing de mídia social de todos os profissionais de marketing. À medida que mais e mais pessoas têm acesso a uma conexão com a internet e um smartphone, a base de usuários do Instagram está crescendo exponencialmente. O único problema é que o Instagram é uma plataforma mobile, e a maioria das pessoas ainda não sabe como acessar o Instagram pelo computador. No entanto, com alguma ajuda de alguns, você pode contornar esse problema e postar no Instagram do PC.
Índice
- 1 Como postar no Instagram a partir de um PC a partir do Chrome
- 1.1 1. Abra seu navegador.
- 1.2 2. Acesse o site do Instagram.
- 1.3 3. Selecione para clicar no botão “+” ao lado do símbolo DM.
- 1.4 4. Basta clicar em “Selecionar do computador” para enviar seu arquivo.
- 1.5 5. A imagem pode ser cortada, ampliada ou adicionar mídia adicional, se necessário.
- 1.6 6. Selecione um filtro e ajuste o filtro.
- 1.7 7. Inclua uma legenda, texto alternativo, local e tags.
- 1.8 8. Clique em Compartilhar.
- 2 Como fazer upload de fotos para o Instagram em um Mac usando o Safari
- 2.1 1. Inicie o navegador Safari.
- 2.2 2. Acesse o site do Instagram.
- 2.3 3. Selecione para clicar no botão “+” ao lado do símbolo DM.
- 2.4 4. Basta clicar em “Selecionar do computador” para enviar seu arquivo.
- 2.5 5. A imagem pode ser cortada, ampliada ou adicionar mídia adicional, se necessário.
- 2.6 6. Selecione um filtro e ajuste o filtro.
- 2.7 7. Inclua uma legenda, texto alternativo, local e tags.
- 2.8 8. Clique em Compartilhar.
- 3 Como postar um vídeo no Instagram usando um computador desktop
- 3.1 1. Visite o site do Instagram com seu navegador de internet preferido.
- 3.2 2. Selecione para clicar no botão “+” ao lado do símbolo DM.
- 3.3 3. Selecione “Selecionar do computador” para carregar seus arquivos.
- 3.4 4. Ajuste o tamanho do seu vídeo e adicione mídia adicional, se desejar.
- 3.5 5. Selecione uma foto de capa, corte o vídeo e alterne para as opções de som.
- 3.6 6. Escreva legendas e marque outros usuários. Inclua texto alternativo e alterne a opção de comentários.
- 3.7 7. Clique em Compartilhar.
- 3.8 Relacionado
Embora a plataforma de mídia social se destine a ser usada no aplicativo, ela oferece uma experiência quase idêntica quando você a acessa pelo PC.
Na versão baseada na web do Instagram, você pode:
- assista e dê respostas às histórias dos outros.
- Procure hashtags e outros usuários.
- Confira seu feed
- Curtir e comentar nas postagens
- Responder a mensagens diretas (DMs)
- Revise suas notificações
- Acesse a guia Explorar
Como postar no Instagram a partir de um PC a partir do Chrome
Em outras palavras: você pode realmente fazer upload de conteúdo do Instagram usando o desktop do seu PC ou Mac, em vez de usar o aplicativo do seu smartphone ou navegador.
Como postar no Instagram do PC usando o Chrome
1. Abra seu navegador.
A primeira coisa a fazer é iniciar o Google Chrome. Se você estiver executando o Windows, poderá abri-lo clicando no ícone do Windows que aparece na barra de tarefas. Depois disso, você pode pesquisar os programas que instalou no seu PC até localizar o Chrome.
2. Acesse o site do Instagram.
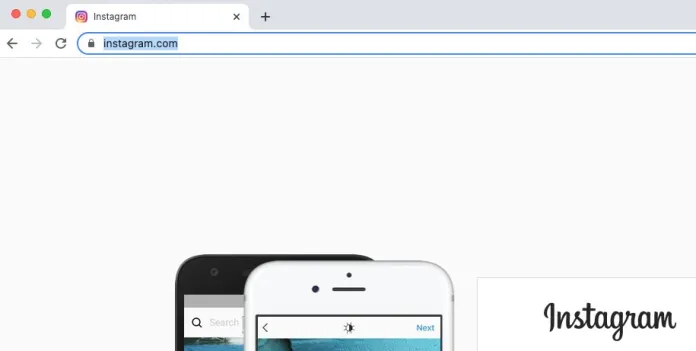
Em seguida, navegue até https://www.instagram.com . Faça login com as credenciais do Facebook ou digite seu endereço de e-mail, número de telefone ou nome de usuário. Se você já fez login na versão do site do Instagram antes de você, você pode ter a alternativa de “Continuar como [nome de usuário]” e você entrará automaticamente.
3. Selecione para clicar no botão “+” ao lado do símbolo DM.
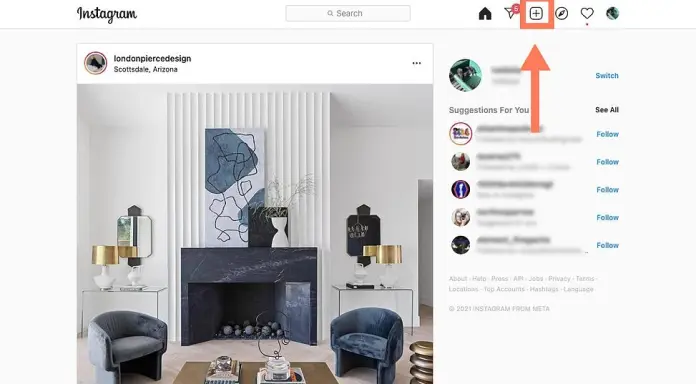
A versão do site do Instagram vem com uma barra de navegação superior que replica a barra de navegação do aplicativo móvel. Além disso, possui uma barra de pesquisa e um ícone de casa e um símbolo de DM com um sinal de mais, além de um coração e o círculo com sua imagem de perfil. Clique no sinal de mais ao lado do símbolo DM.
4. Basta clicar em “Selecionar do computador” para enviar seu arquivo.
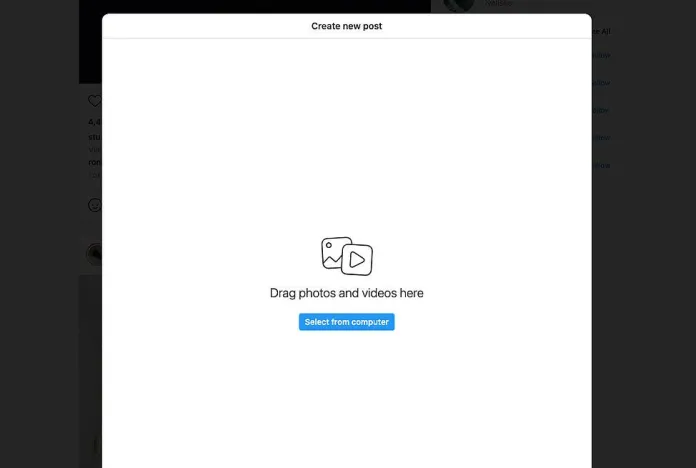
Uma janela p aparecerá com o botão azul que diz “Selecionar do computador”. Pesquise até localizar o arquivo que deseja carregar.
5. A imagem pode ser cortada, ampliada ou adicionar mídia adicional, se necessário.
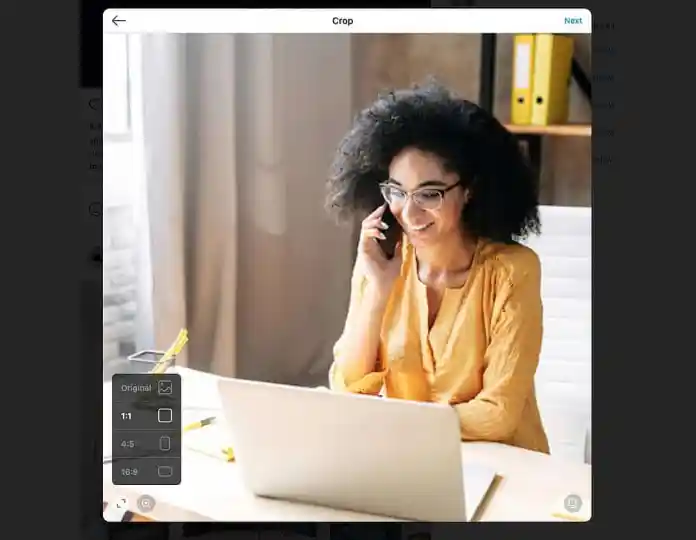
O Instagram oferece várias maneiras de editar sua imagem antes de publicá-la. Por exemplo, você pode alterar a proporção e aumentar ou diminuir o zoom ou incluir mídia adicional em uma postagem existente.
A opção de aumentar o zoom está localizada logo abaixo de um botão de proporção.
O botão “adicionar mais mídia” está no canto inferior esquerdo.
Clique no símbolo de mais para obter mais imagens para o seu blog, se desejar.
6. Selecione um filtro e ajuste o filtro.
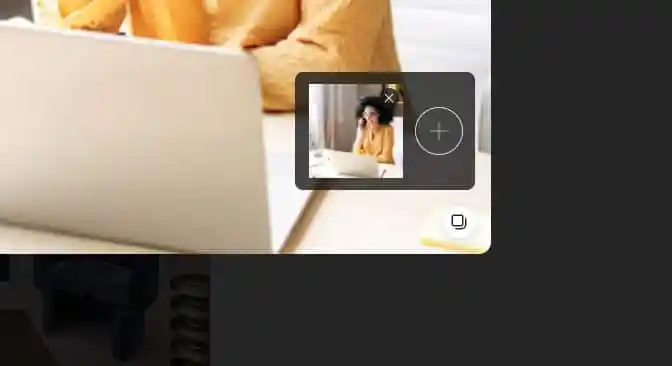
Em seguida, selecione uma opção para filtrar da mesma forma que você faria no aplicativo. Você também pode alterar o brilho, contraste, saturação e outras opções.

Quando terminar, clique em Avançar no canto superior direito da tela.
7. Inclua uma legenda, texto alternativo, local e tags.
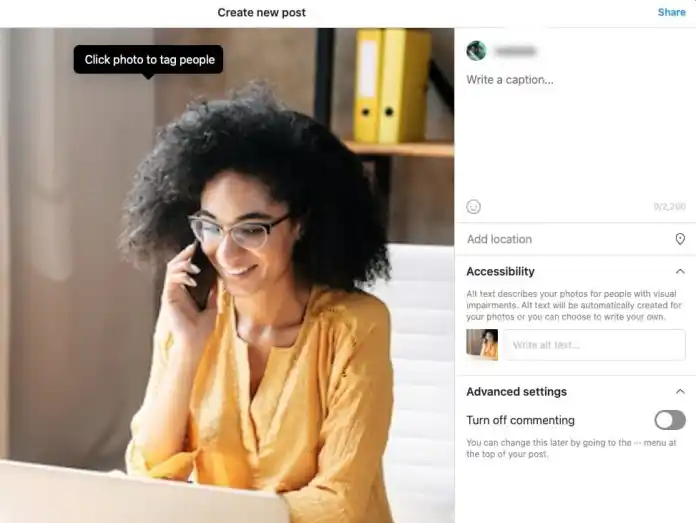
Na próxima tela, você pode fazer uma legenda, incluir um endereço ou até mesmo rotular as pessoas.
8. Clique em Compartilhar.
Quando terminar de compartilhar, clique em Compartilhar no canto superior direito da tela.
Feito! Agora você carregou suas fotos para o Instagram usando o Chrome.
Como fazer upload de fotos para o Instagram em um Mac usando o Safari
1. Inicie o navegador Safari.
A primeira coisa a fazer é abrir o Safari. Para fazer isso, basta abrir o Launchpad e localizar o Safari na lista de aplicativos. Ou, se estiver na sua barra de tarefas e você quiser abri-la, você pode fazê-lo clicando nela.
2. Acesse o site do Instagram.
Em seguida, navegue até https://www.instagram.com digitando na barra de navegação do Safari. O Safari também pode incluir um ponto de entrada na página “Nova guia” se você frequentar o site com frequência suficiente.
Depois de fazer login, você pode fazer login usando as credenciais de sua preferência. Se você já utilizou a versão do site anteriormente, o Instagram permitirá que você faça login com apenas um clique.
3. Selecione para clicar no botão “+” ao lado do símbolo DM.
4. Basta clicar em “Selecionar do computador” para enviar seu arquivo.
5. A imagem pode ser cortada, ampliada ou adicionar mídia adicional, se necessário.
6. Selecione um filtro e ajuste o filtro.
7. Inclua uma legenda, texto alternativo, local e tags.
8. Clique em Compartilhar.
Feito! Agora você carregou suas fotos para o Instagram usando o Chrome.
Como postar um vídeo no Instagram usando um computador desktop
É possível fazer upload de vídeos para o Instagram em seu desktop; isso possibilita compartilhar vídeos gravados profissionalmente que não são facilmente acessíveis em seu smartphone. Você também pode enviar vídeos de marketing ou vídeos que recebeu de um freelancer ou até mesmo de sua equipe de videografia interna.
Veja como você pode postar vídeos no Instagram a partir de qualquer navegador.
1. Visite o site do Instagram com seu navegador de internet preferido.
Depois de fazer login, faça login com suas credenciais.
2. Selecione para clicar no botão “+” ao lado do símbolo DM.
Como você faria ao postar uma imagem, assim como faria, clique no ícone + na seção do menu superior do feed do Instagram.
3. Selecione “Selecionar do computador” para enviar seus arquivos.
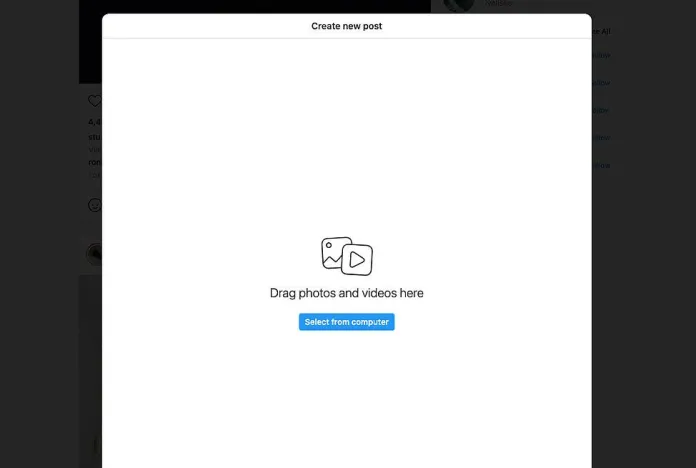
Selecione o arquivo de vídeo no computador. Sugerimos que você carregue um arquivo MP4 para garantir a compatibilidade.
Quando o filme tiver menos de 10 minutos, o tamanho do arquivo não deve ser maior que 650 MB. No entanto, para vídeos que duram entre 10 minutos e 60 minutos (que é a duração mais longa), é recomendável buscar um tamanho de arquivo inferior a 3,6 GB. Saiba mais sobre os requisitos do Instagram para vídeo nesta página.
4. Ajuste o tamanho do seu vídeo e adicione mídia adicional, se desejar.
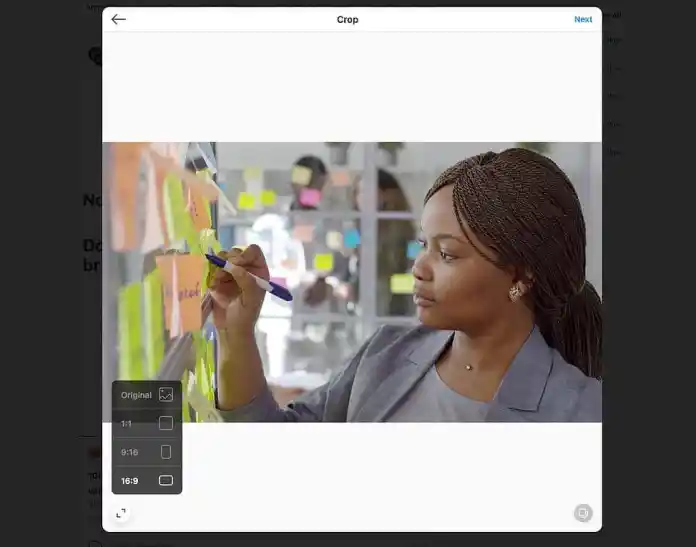
O Instagram oferece duas opções para alterar a proporção do seu vídeo e adicionar mídia adicional. O Instagram também permite que você amplie a imagem quando se trata de fotos. Infelizmente, esse recurso não está disponível para vídeos.
Se você estiver carregando um vídeo na horizontal, recomendamos usar a proporção de 16:9 para garantir que ele não seja cortado. No entanto, se você estiver preocupado com a aparência do feed, deve manter a proporção de 1:1. Dessa forma, não haverá nenhum espaço em branco quando os usuários acessarem seu feed.
5. Selecione uma foto de capa, corte o vídeo e alterne para as opções de som.
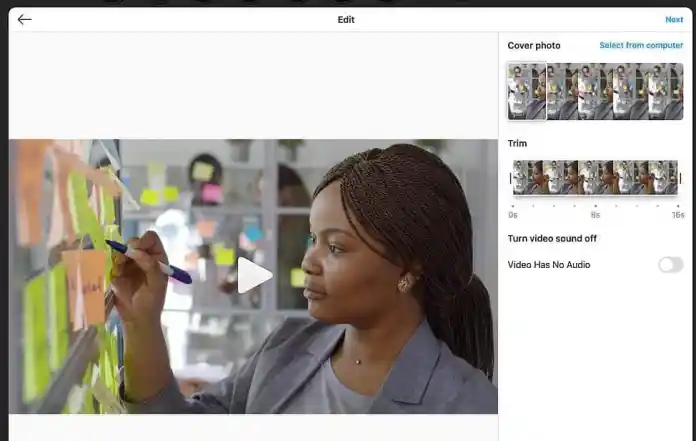
Depois disso, você pode selecionar a imagem da capa (os visualizadores da imagem veem antes de clicar em “Reproduzir”). Você pode optar por enviar uma imagem de capa personalizada para o vídeo. Você também pode reduzir a duração do vídeo e desligar o áudio, se desejar.
6. Escreva legendas e marque outros usuários. Inclua texto alternativo e alterne a opção de comentários.
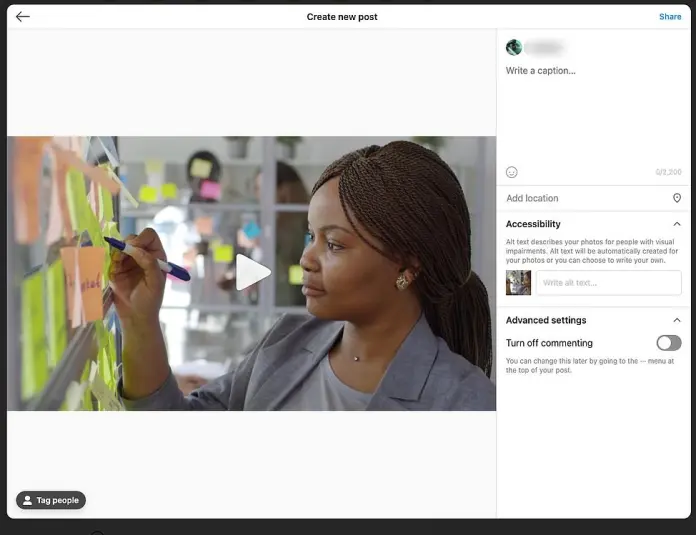
Na tela a seguir, você poderá criar uma legenda para o seu vídeo, rotular qualquer pessoa no clipe, incluir texto alternativo e desativar os comentários.
7. Clique em Compartilhar.
Feito! Agora você carregou seu vídeo no Instagram.
Obtenha serviços ilimitados de design gráfico e de vídeo no RemotePik, reserve sua avaliação gratuita
Para se manter atualizado com as últimas notícias de eCommerce e Amazon, assine nossa newsletter em www.cruxfinder.com
