Como fazer um pincel de fumaça no Photoshop
Publicados: 2022-03-05Adicionar fumaça a uma imagem é uma ótima maneira de adicionar atmosfera e drama. Felizmente, eles não são apenas fáceis de usar, mas também incrivelmente fáceis de criar! Estaremos criando dois pincéis de fumaça diferentes neste tutorial de pincel de fumaça do Photoshop .
O primeiro será feito usando uma imagem de fumaça real, enquanto o segundo será criado e pintado à mão! Não são necessárias habilidades de pintura.
Aprender a fazer um pincel de fumaça no Photoshop economizará tempo e dinheiro porque, uma vez que você possa fazer um pincel, poderá criar quantos mais desejar. Vamos começar!
- Como fazer um pincel de fumaça no Photoshop usando uma imagem
- Como fazer um pincel de fumaça no Photoshop a partir do zero
- Como usar um pincel de fumaça no Photoshop
Como fazer um pincel de fumaça no Photoshop usando uma imagem
Etapa 1: importar imagem de fumaça
Vamos começar criando um pincel de fumaça no Photoshop usando uma foto já existente.
Abra um novo documento grande no Photoshop. Definir a tela para preto pode tornar as coisas mais fáceis no futuro.
Arraste e solte uma imagem de fumaça mais brilhante com um fundo preto na tela. Qualquer fumaça funcionará desde que a fumaça tenha uma quantidade significativa de contraste em relação ao fundo. Estarei usando esta imagem do Unsplash.

Etapa 2: transformar a escala de cinza da nuvem
Em seguida, crie uma camada de ajuste Gradient Map de branco para preto acima da camada de fumaça.
Queremos inverter a imagem, fazendo com que a fumaça pareça preta e o fundo branco.
Ao criar um pincel, a parte da imagem que é preta terá a forma do pincel, enquanto tudo branco parecerá transparente.

Etapa 3: ajustar o contraste
Vamos criar uma camada de ajuste Curves logo acima da camada de ajuste Gradient Map.
Queremos aumentar o contraste da imagem e ajustar seu brilho, tornando a fumaça um preto mais profundo e seu fundo branco puro.
Equilibre o contraste para que a fumaça fique preta, mas ainda tenha detalhes perceptíveis. Essas configurações mudarão de imagem para imagem, mas você pode ver minha curva exata abaixo.
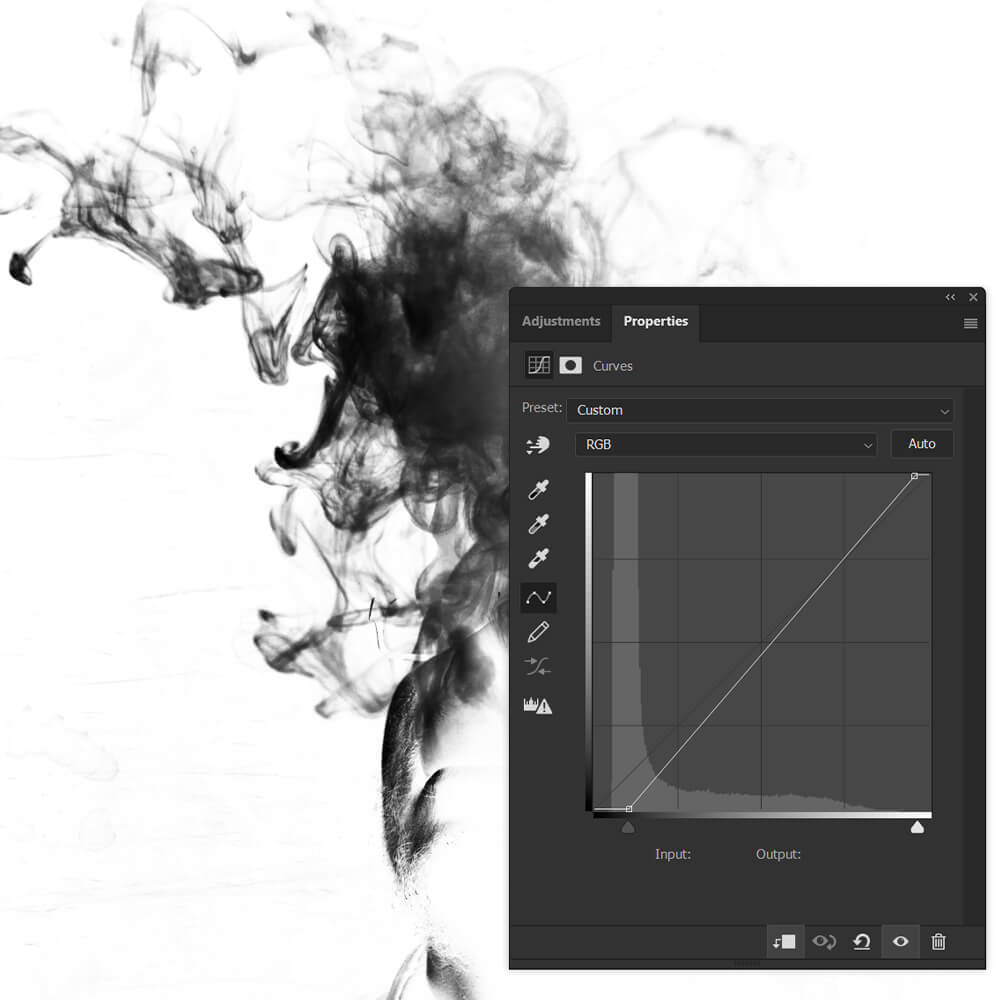
Passo 4: Mascare qualquer fundo restante
Provavelmente, você ainda terá algum fundo restante ou partes da fumaça onde as bordas foram cortadas.
Vamos voltar para a camada Cloud e adicionar uma máscara de camada para corrigir isso.
Usando um pincel macio, redondo e preto, mascare quaisquer manchas escuras, imperfeições e bordas ásperas deixadas na fumaça e em seu fundo.
Tenha cuidado para não deixar bordas ásperas. Sugiro puxar a camada de fumaça para longe das bordas da tela, para que você possa ver as bordas que precisam ser suavizadas.
Você também pode mascarar qualquer área de fumaça que não queira que apareça no pincel.

Etapa 5: cortar a tela
Finalize o pincel cortando qualquer excesso de tela, usando a ferramenta Crop. Tenha cuidado para não exagerar e cortar a fumaça. Não há problema em ter um pequeno buffer de branco ao redor da borda da tela.

Etapa 6: salve e exporte o pincel
Finalmente, vamos em Edit > Define Brush Preset e nomeie nosso novo pincel.
Se você quiser apenas um único pincel de fumaça sólido, está feito. Abaixo está o nosso pincel sem configurações aplicadas. Pincéis feitos de imagens funcionam muito bem como pincéis estáticos. No entanto, se você quiser um pincel dinâmico, precisaremos ajustar as configurações do pincel.
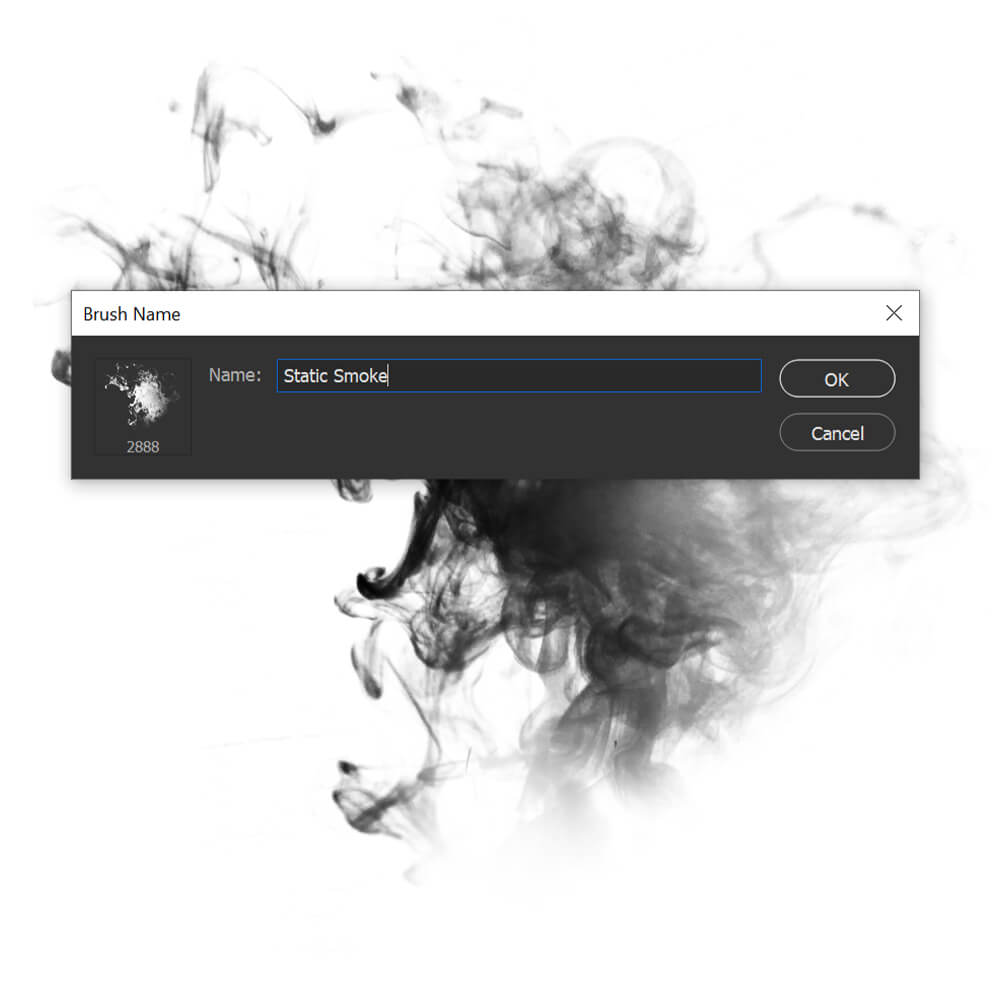
Como fazer um pincel de fumaça no Photoshop a partir do zero
Etapa 1: renderizar nuvens
Em seguida, vamos ver como criar um pincel de fumaça no Photoshop a partir do zero. Crie uma nova tela muito grande com fundo branco. Além disso, certifique-se de que as cores do primeiro plano e do plano de fundo estejam definidas como preto e branco.
Crie uma Nova Camada e vá em Filtro > Renderizar > Nuvens. Você pode renderizar as nuvens várias vezes para obter texturas diferentes.
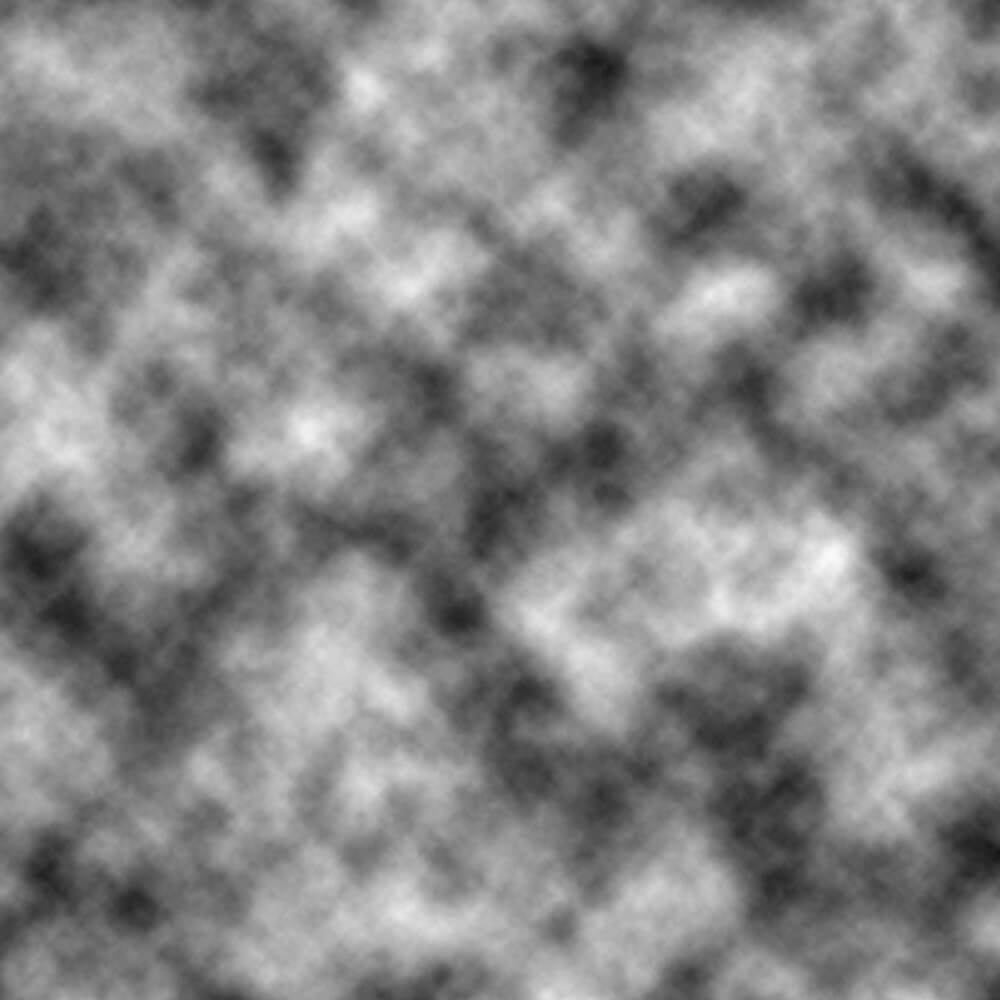
Passo 2: Mascarar Nuvens
Agora, selecione a ferramenta Elliptical Marquee e defina o Feather para 30 pixels ou mais. A quantidade exata dependerá do tamanho da sua tela.
Em seguida, vamos selecionar um pincel grande, macio e redondo e uma máscara ao redor das bordas das nuvens renderizadas. Queremos que a borda seja muito suave, mas irregular.
Você pode tentar diminuir o fluxo do pincel para 20% ou menos; isso garantirá que suas bordas desbotem bem e lhe dará mais controle sobre a forma da fumaça.
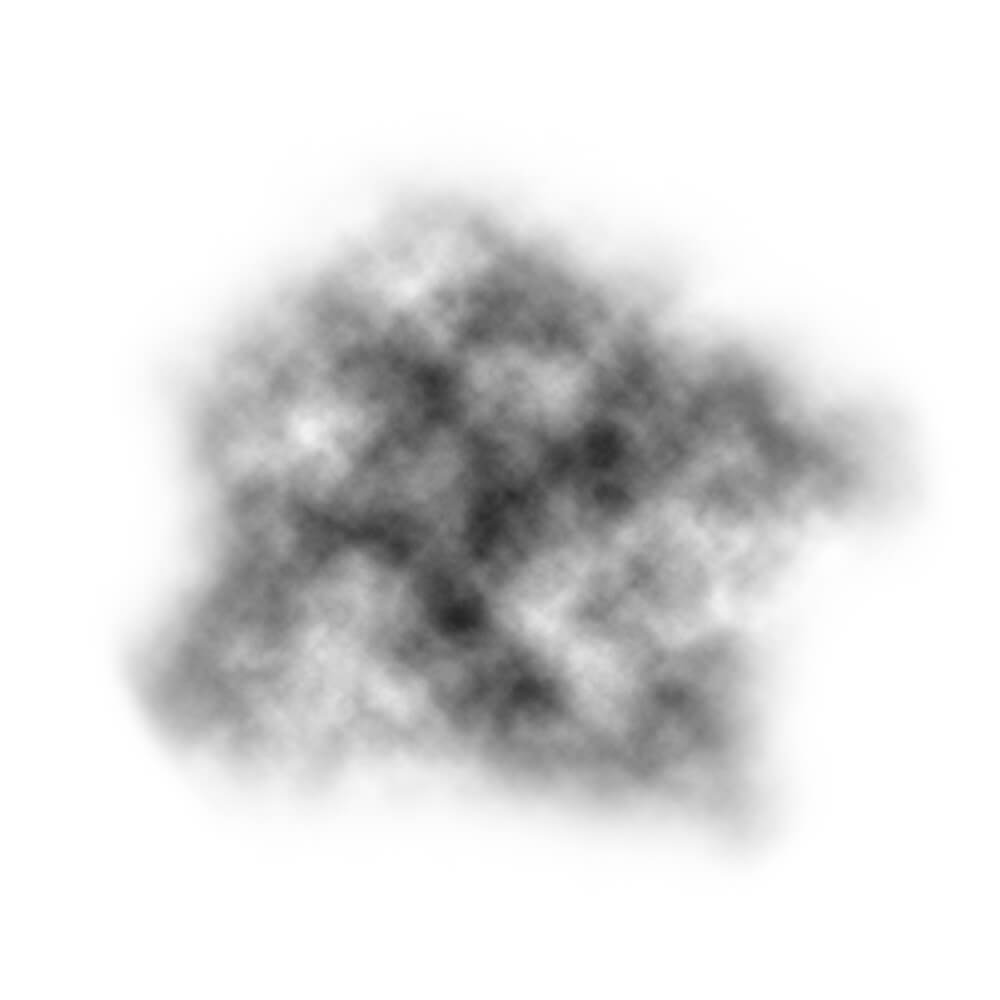
Etapa 3: ajuste o contraste e o brilho
Quando estivermos satisfeitos com a forma do pincel, podemos ajustar o contraste e o brilho da base de fumaça.
Aumentar o contraste aumentará a definição da fumaça e escurecer a nuvem aumentará a densidade. Você pode obter os efeitos opostos iluminando a fumaça e adicionando menos contraste.

Usarei uma camada de ajuste de brilho/contraste, mas fique à vontade para escolher qualquer ferramenta que ajuste o contraste, como curvas ou níveis.
Minhas configurações exatas foram Brilho: 18 e Contraste: -11.
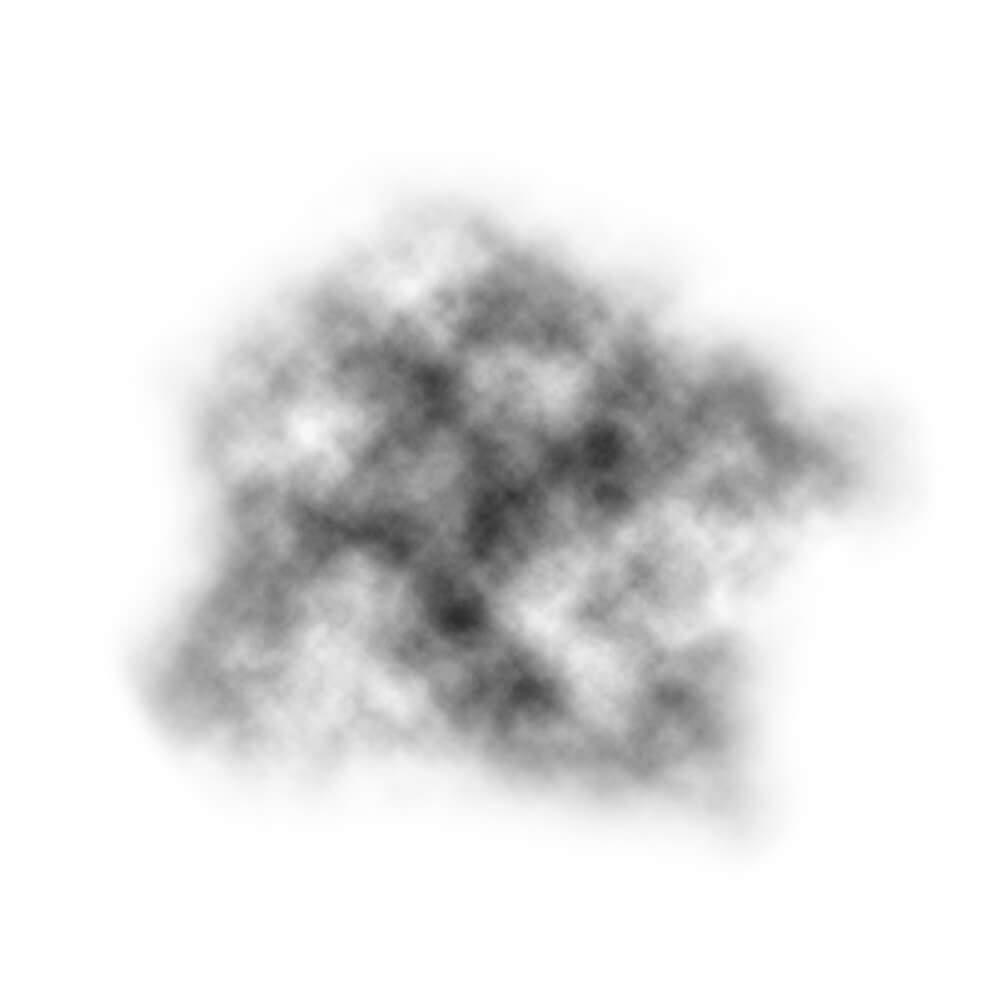
Etapa 4: cortar a tela
Em seguida, queremos finalizar o pincel cortando qualquer excesso de tela usando a ferramenta Crop.
Tenha cuidado para não cortar demais e cortar sua base de fumaça. O Crop não precisa ser exato. Na verdade, deixar uma pequena guarnição de branco é o ideal.
Abaixo está um exemplo de uma aresta dura que você deseja evitar.
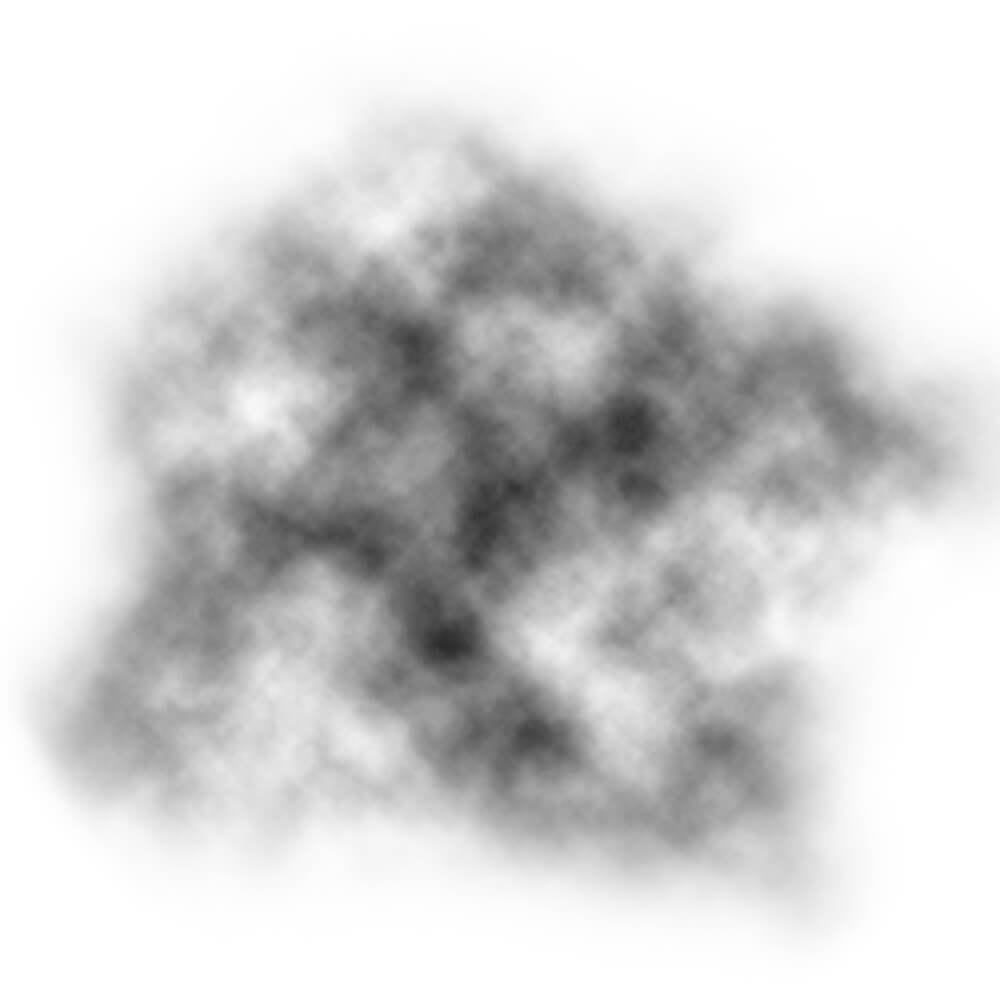
Etapa 5: salvar e exportar o pincel
Como antes, vá em Edit > Define Brush Preset e crie sua nova base de pincel. Sugiro nomear seu pincel de acordo com se é estático ou não. Ou seja. “Cloud-Estático” ou “Cloud-Dinâmico”.
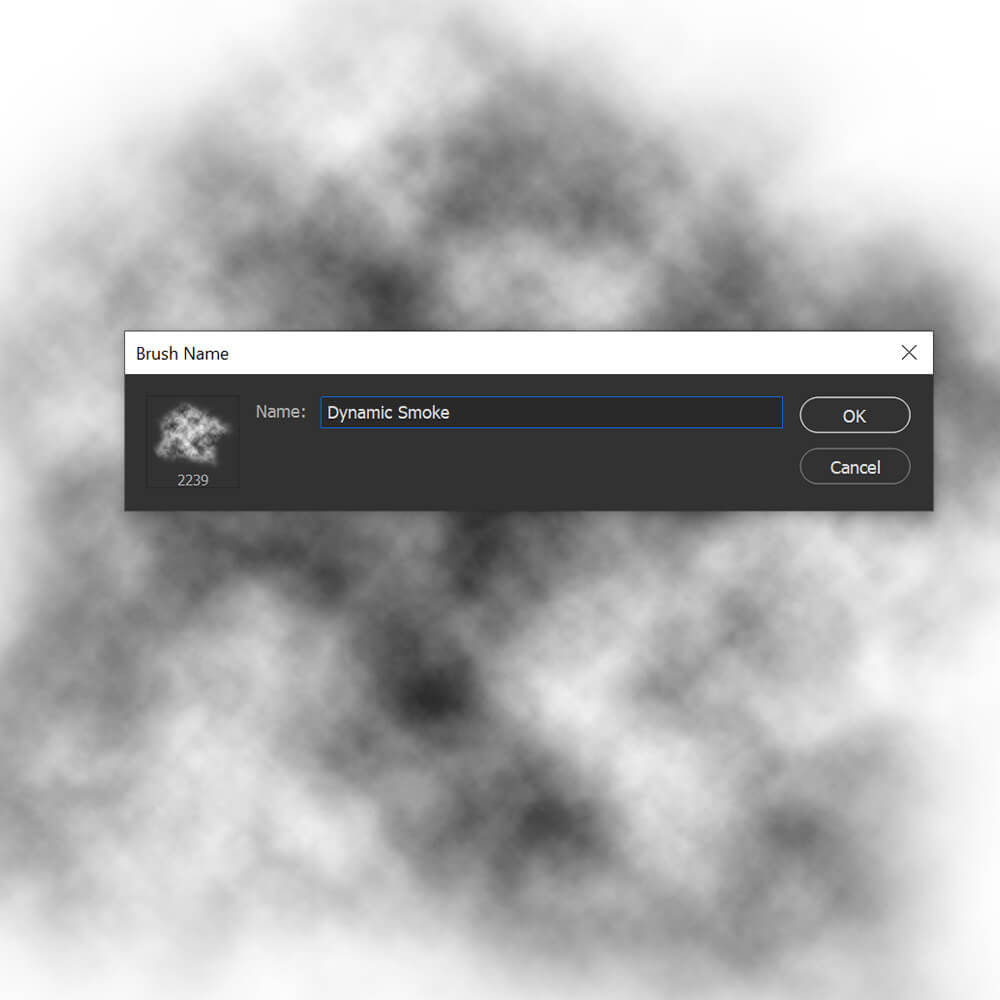
Como usar um pincel de fumaça no Photoshop
Etapa 1: editar as configurações do pincel de fumaça
Antes de usar nosso pincel de fumaça, teremos que ajustar suas configurações. Estarei ajustando nosso pincel personalizado, mas você também pode tentar configurações semelhantes com pincéis estáticos feitos de imagens pré-existentes.
Crie um novo documento definido como preto, para que você possa testar seu pincel enquanto escolhe suas configurações.
Abra o painel Window > Brush Settings e insira as seguintes configurações de pincel.
Forma da ponta do pincel
Espaçamento: 73%
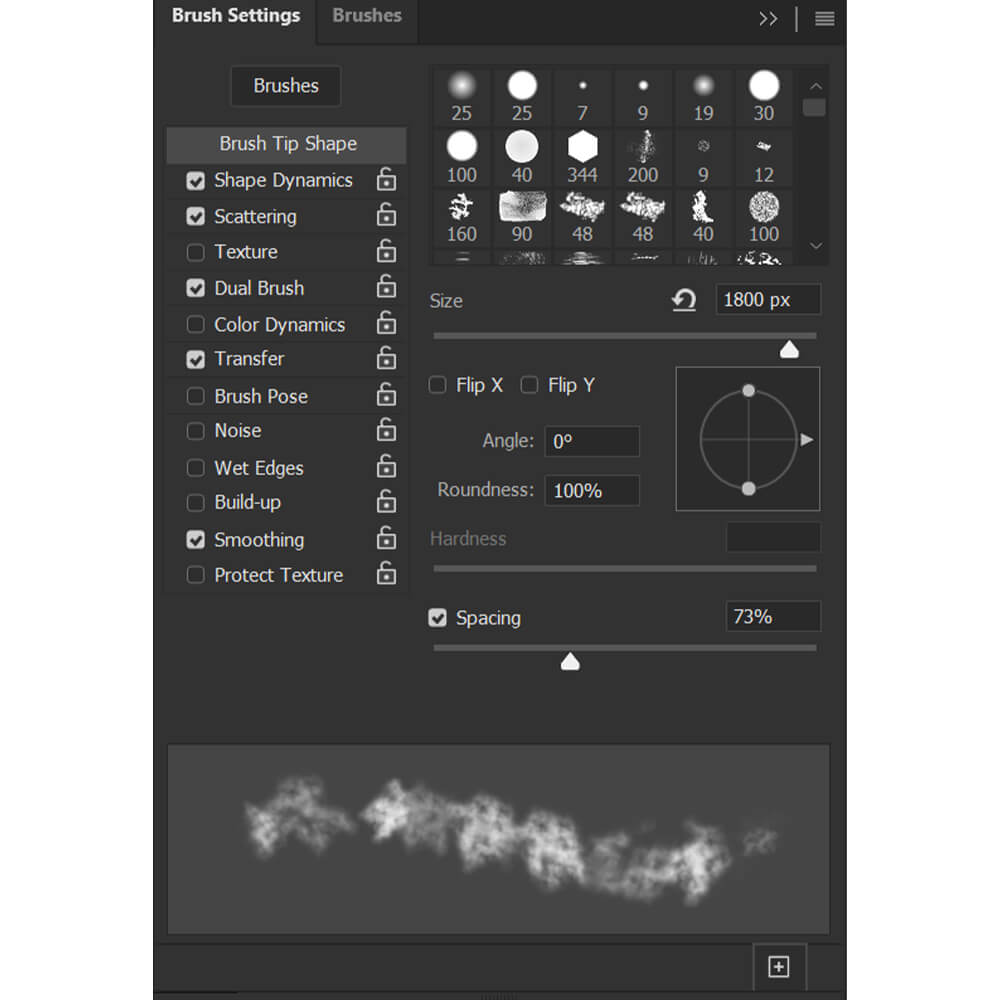
Dinâmica da forma
Jitter de tamanho: 65%
Jitter do ângulo: 100%
Jitter de redondeza: 20%
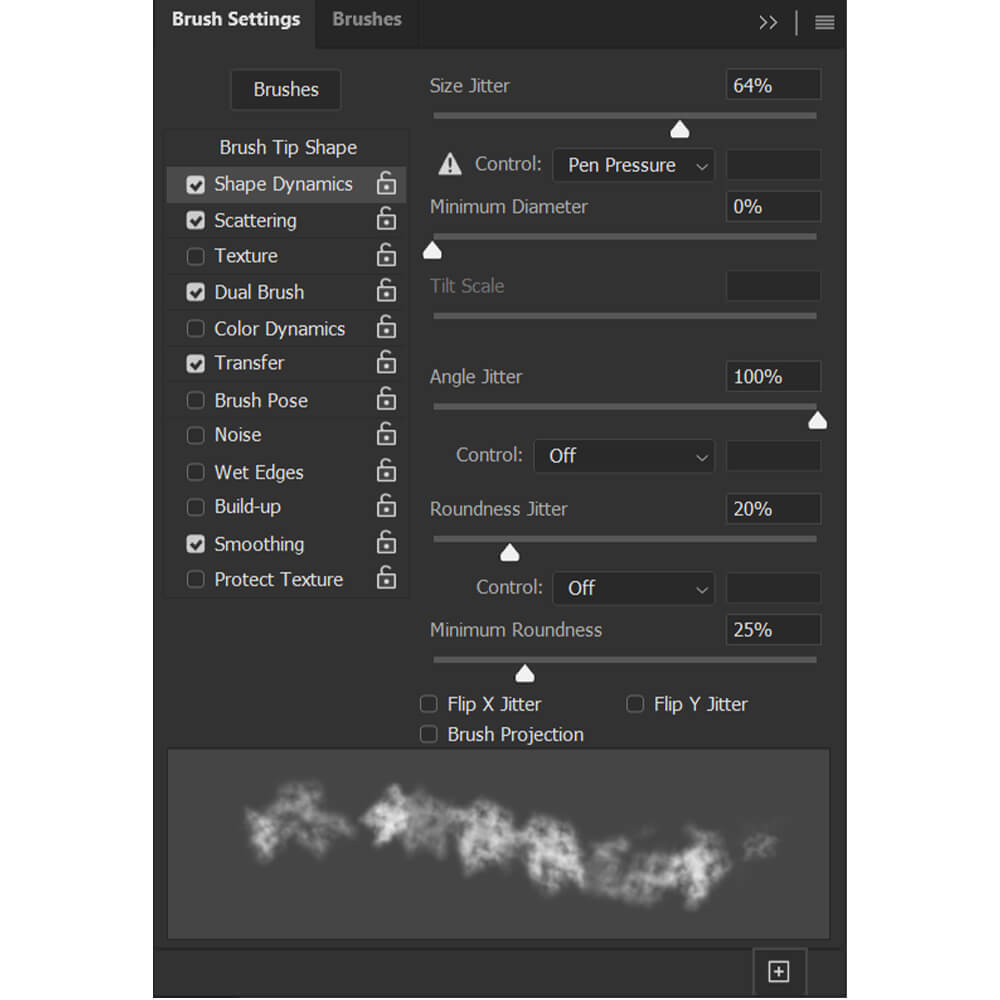
Espalhamento
Dispersão: 15%
Contagem: 2
Contagem de Jitter: 0%
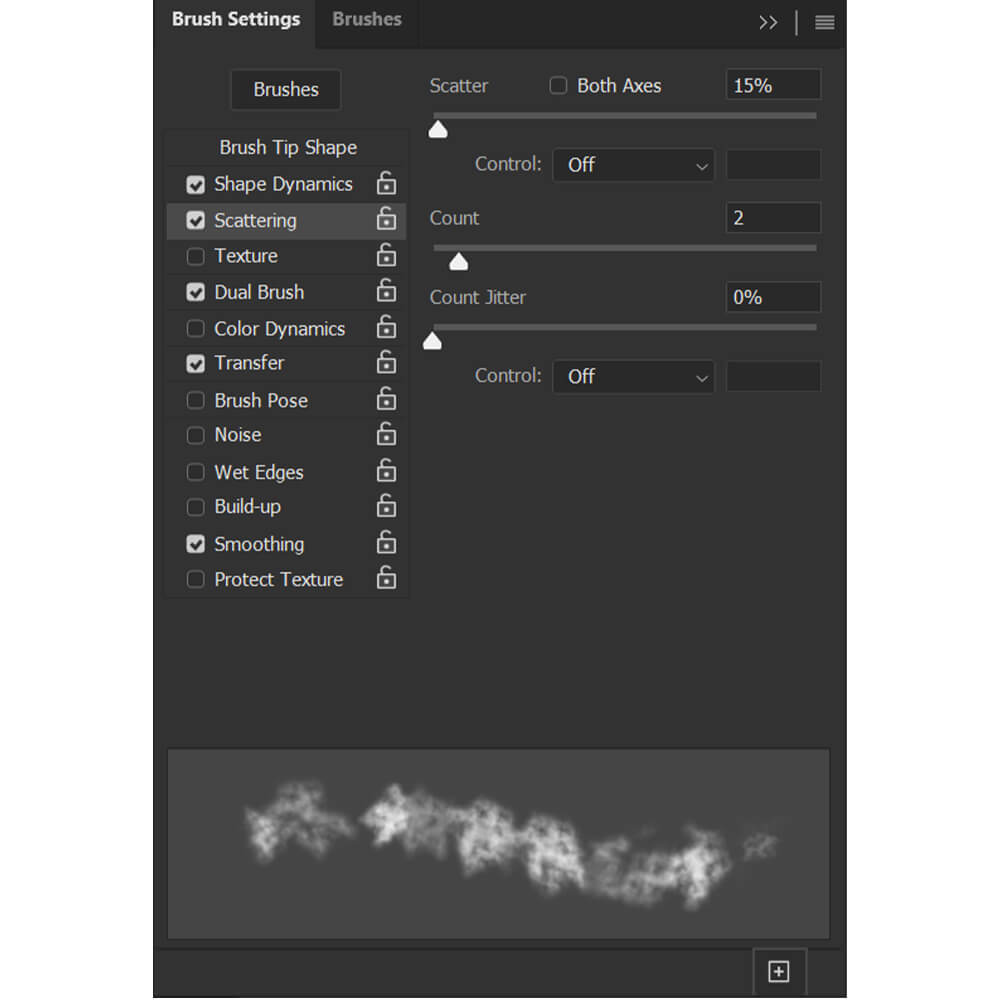
Escova dupla
Modo: Multiplicar
Escolha seu pincel de nuvem personalizado nas opções de pincel
Espaçamento: 22%
Dispersão: 142%
Contagem: 1
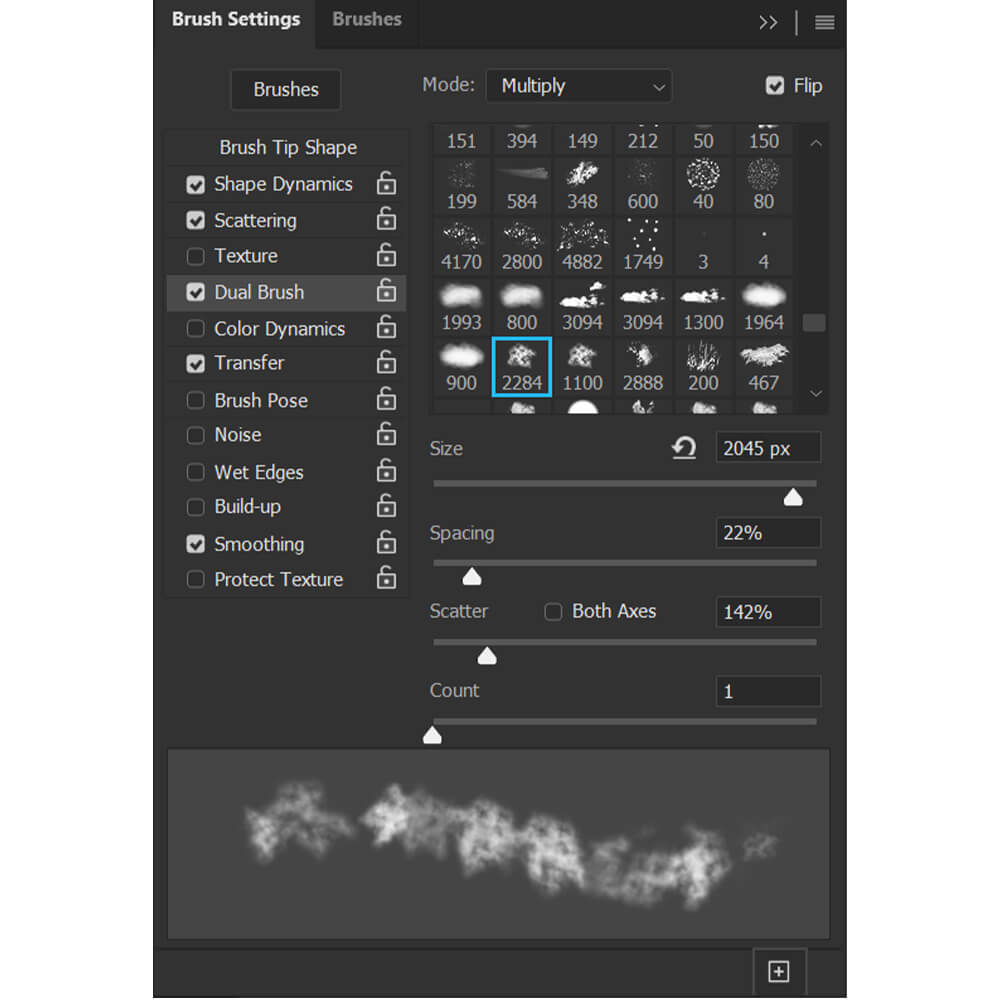
Transferir
Tremor de opacidade: 100%
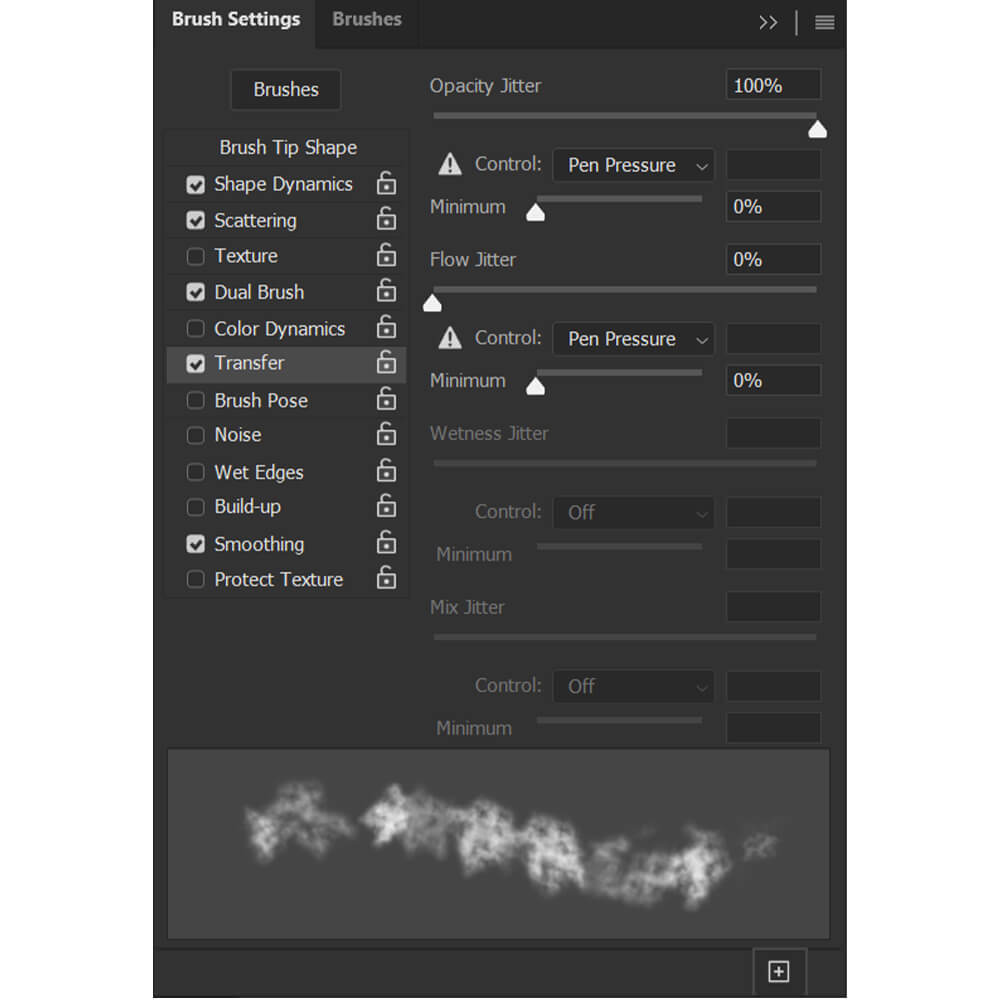
Etapa 2: salve as novas configurações de pincel
Certifique-se e salve essas configurações como um novo pincel clicando no ícone de um quadrado localizado no canto inferior direito do painel Configurações de pincel.
Tenha cuidado ao mudar para um novo pincel antes de salvar. Se você escolher um pincel diferente, as configurações do pincel atual serão redefinidas e você terá que refazê-las na próxima vez que selecionar o pincel. Eu sempre recomendo salvar vários pincéis com configurações diferentes, para que você tenha uma variedade de outros efeitos de nuvem prontos para usar.
Abaixo está o nosso novo pincel com as configurações aplicadas.

Etapa 3: ajustar o fluxo do pincel
Se você quiser um efeito de fumaça densa, pode usar o pincel como está. No entanto, se você quiser uma fumaça mais fina e transparente, ou se quiser construir a fumaça de forma mais natural, tente diminuir o fluxo para 20%.
Se estiver usando um mouse e não um Pen Tablet com sensibilidade à pressão, tente definir o Flow para 5% ou menos.

Passo 4: Pinte usando o New Smoke Brush
Finalmente, podemos pintar usando nossos dois novos pincéis. Tente combinar os dois pincéis para um efeito de fumaça dramático. Eu gosto de usar pincéis estáticos para criar o corpo principal de fumaça e depois adicionar mais detalhes e atmosfera com o pincel dinâmico.

Conclusão
É assim que se faz um pincel de fumaça no Photoshop! Você pode alterar o efeito de um pincel apenas ajustando as configurações do pincel; não há necessidade de criar uma nova forma ou encontrar várias imagens de fumaça.
Você pode criar e salvar vários pincéis de fumaça para criar seu próprio pacote de pincéis personalizado que você pode acessar rapidamente sempre que uma imagem precisar de um impulso extra de drama ou mistério.
Não se esqueça, as escovas de fumaça são multifuncionais e podem ser usadas como névoa, poeira ou até nuvens! Da próxima vez que você precisar de uma sobreposição esfumaçada, tente fazer a sua própria e veja como é realmente fácil.
