Como fazer um calendário no WordPress para exibir eventos facilmente
Publicados: 2023-02-21Quer aprender a fazer um calendário no WordPress?
Adicionar um calendário de eventos ao seu site WordPress pode ajudá-lo a exibir detalhes do evento, vender mais ingressos para eventos e expandir seus pequenos negócios. Por exemplo, você pode promover webinars, aulas online e até eventos presenciais para seu público-alvo.
Neste artigo, mostraremos como criar um calendário no WordPress usando o melhor plugin de calendário de eventos do WordPress.
- Etapa 1. Instale o plug-in Sugar Calendar
- Etapa 2. Crie um novo calendário de eventos
- Etapa 3. Adicione eventos ao seu calendário
- Etapa 4. Adicione o calendário ao seu site WordPress
Qual é o melhor plugin de calendário do WordPress?
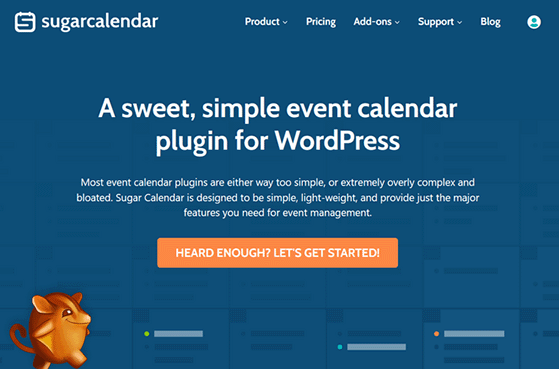
O Sugar Calendar é o melhor plug-in de calendário de reservas e eventos tudo-em-um para WordPress. É leve, fácil de usar e fácil para iniciantes sem escrever código HTML ou CSS.
A interface do usuário é fácil de navegar, permitindo que você crie, edite e gerencie seus calendários com o mínimo de confusão. Ele permite que você faça calendários semanais, mensais e diários para vários eventos, como transmissões ao vivo, cursos online, webinars, sermões na igreja, exibições de filmes e muito mais.
O Sugar Calendar também inclui as seguintes funcionalidades:
- Filtragem de eventos por categoria
- Calendários codificados por cores personalizáveis
- Detalhes avançados do evento, como horários de início e término, local e muito mais
- Eventos de vários dias ou de um dia
- Eventos recorrentes
- Fusos horários de eventos personalizados
- Adicione vídeos e imagens aos próximos eventos
- Configurações amigáveis para SEO
- E mais.
Você pode integrar o Sugar Calendar com serviços de terceiros, como o Google Calendar e o iCal da Apple, para sincronizar eventos com o calendário do WordPress. Ele também funciona perfeitamente com os melhores plugins do WordPress, como WPForms para formulários de registro de eventos e SeedProd para páginas de destino de eventos personalizados.
Melhor ainda, o complemento Event Ticketing permite que você venda ingressos para eventos em seu site WordPress por meio do gateway de pagamento Stripe e WooCommerce.
Aqui estão alguns outros complementos para o Sugar Calendar que você pode achar úteis:
- Envios de eventos front-end
- Gravity Forms Formulário Incorporado
- WP Todas as Importações
Você também pode integrar-se ao Zapier para conectar-se a milhares de ferramentas e serviços de terceiros.
Agora que você sabe mais sobre o Sugar Calendar, vamos mergulhar no tutorial.
Como fazer um calendário de eventos no WordPress passo a passo
Siga as etapas fáceis abaixo para aprender como criar um calendário no WordPress. Prometemos que as etapas são fáceis de seguir e não demorará muito para começar a funcionar.
Etapa 1. Instale o plug-in Sugar Calendar
O primeiro passo é instalar o plugin Sugar Calendar, então acesse o site do Sugar Calendar e clique em Let's Get Started . A partir daí, você pode escolher seu plano de preços e seguir as etapas de checkout para comprar o plug-in.
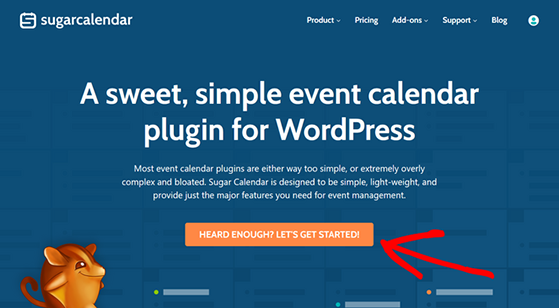
O Sugar Calendar oferece uma versão gratuita de seu plug-in de calendário por meio do repositório de plug-ins do WordPress.org. No entanto, para este guia, usaremos a versão premium, que possui recursos mais avançados do que o plug-in gratuito.
Em seguida, você precisará instalar e ativar o plug-in Sugar Calendar em seu site WordPress. Se precisar de ajuda com isso, você pode seguir este prático tutorial sobre como instalar um plug-in do WordPress.
Após a ativação, vá para a página Calendário »Configurações no painel do WordPress. Nesta área, você pode inserir sua chave de licença, que pode ser encontrada no site do Sugar Calendar na área da sua conta.
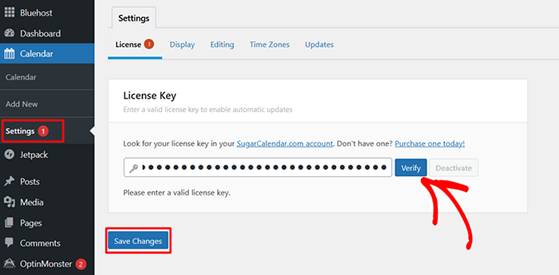
Agora vá em frente e clique no botão Verificar para salvar os detalhes da sua licença. Agora você está pronto para fazer seu primeiro calendário.
Etapa 2. Crie um novo calendário de eventos
Para criar seu primeiro calendário, clique no ícone Calendário na barra lateral do administrador do WordPress e clique no título Calendário . Na próxima tela, você terá a opção de clicar nas guias Eventos ou Calendário.
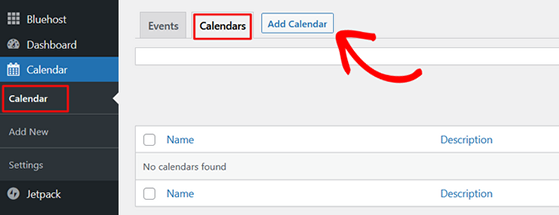
Clique na guia Calendário e selecione o botão Adicionar calendário para criar um novo calendário.
Agora você verá um pop-up onde poderá adicionar os detalhes do seu calendário. Por exemplo, você pode inserir um nome, um slug (a versão compatível com URL do nome) e uma descrição de calendário.
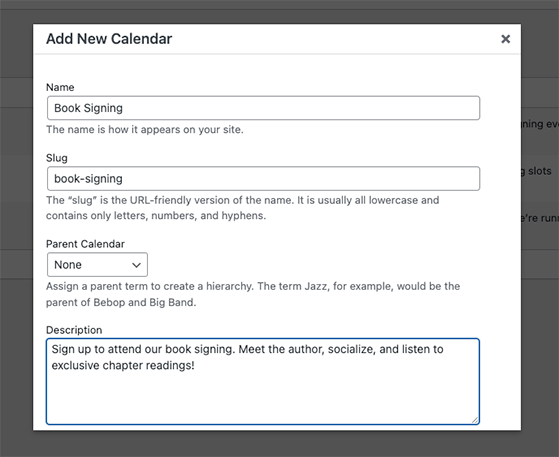
Você também pode clicar no menu suspenso para escolher um calendário pai. Como este é o nosso primeiro calendário, você pode ignorar essa configuração por enquanto.
Se você rolar mais para baixo, poderá escolher uma cor de calendário personalizada. É uma maneira útil de codificar por cores seus calendários se você planeja ter vários calendários em seu site.
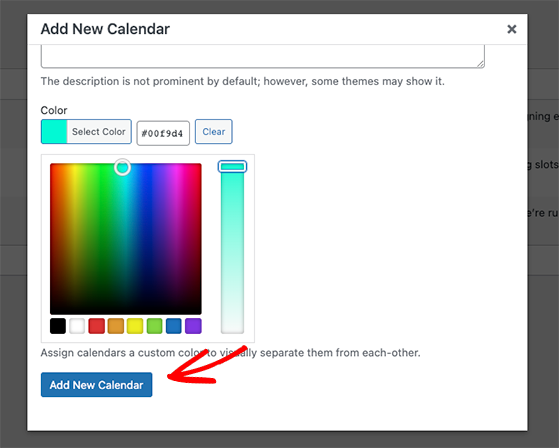
Depois de escolher uma cor, clique no botão Adicionar novo calendário para salvar os detalhes.
Depois de criar um calendário, você pode começar a adicionar eventos para os visitantes do site.
Etapa 3. Adicione eventos ao seu calendário
Para adicionar eventos ao seu novo calendário, clique na guia Eventos e no botão Adicionar eventos .
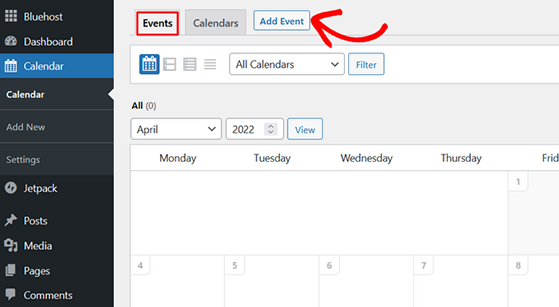
Na próxima tela, você verá o editor de eventos, onde poderá inserir os detalhes de eventos individuais.
Comece inserindo um nome de evento na parte superior da tela.

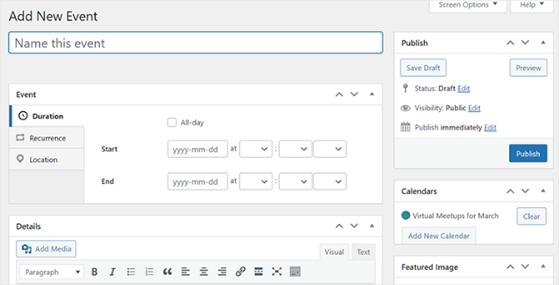
Depois disso, você pode selecionar a data do evento, um ou vários dias, e escolher os horários de início e término. Além disso, você pode ativar a caixa de seleção Dia inteiro para eventos de dia inteiro, como feriados recorrentes.
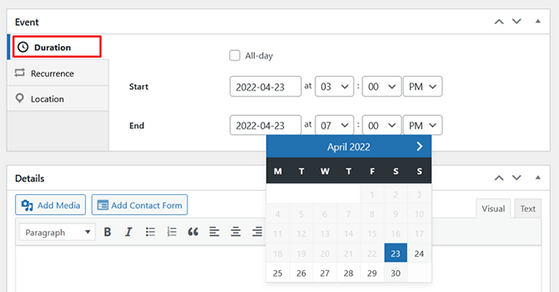
Se quiser que o evento se repita semanal ou mensalmente, clique na guia Recorrência . A partir daí, você pode escolher com que frequência o evento deve se repetir (diário, semanal, mensal ou anual) e escolher uma data de término.
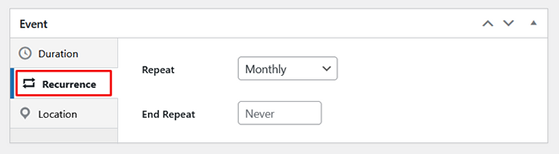
Você também pode deixar a data de repetição final como Nunca.
Na guia Local , você pode inserir informações sobre o local do seu evento. Por exemplo, você pode adicionar o endereço do local do evento para eventos presenciais ou adicionar um convite de webinar ou link de zoom para eventos virtuais.
Em seguida, role até a seção Detalhes e insira mais informações sobre seu evento. Este é o lugar perfeito para deixar as pessoas entusiasmadas com o seu evento e incentivá-las a participar.
Por exemplo, você pode falar sobre alguns dos seguintes detalhes do evento:
- Organizadores: as pessoas por trás da organização do seu evento.
- Palestrantes: quem está apresentando ou palestrando no evento?
- Instruções: como as pessoas podem chegar ao seu evento? Incorpore o Google Maps para oferecer rotas fáceis.
- Refrescos: se for presencial, que comida e bebida está a oferecer?
- Ofertas especiais: as pessoas podem obter descontos exclusivos para participar?
- Brindes: você pode dar aos participantes a chance de ganhar ingressos gratuitos para o evento.
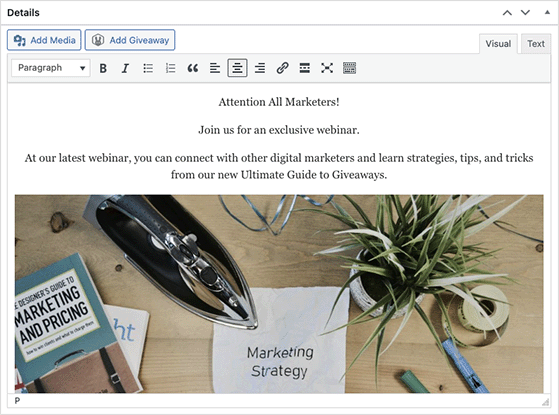
Você também pode adicionar fotos, vídeos e uma imagem em destaque para tornar a página do evento mais atraente.
Depois de terminar de adicionar os detalhes do evento, você pode escolher um calendário para adicionar o evento no lado direito da tela.
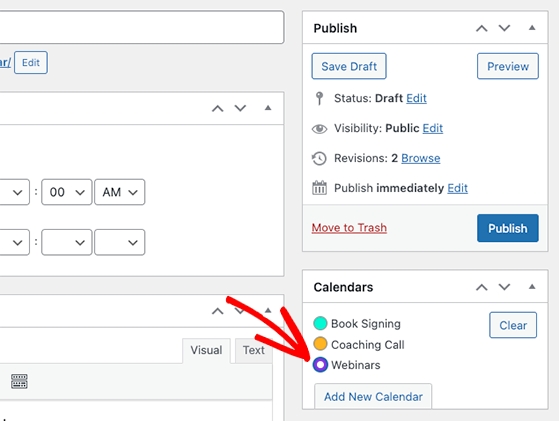
Em seguida, você pode clicar no botão Publicar para adicionar o evento ao seu calendário. Repita esta etapa para adicionar quantos eventos desejar.
Agora você está pronto para adicionar o calendário às suas postagens ou páginas do WordPress.
Etapa 4. Adicione o calendário ao seu site WordPress
Com o Sugar Calendar, você pode adicionar o calendário de eventos a qualquer postagem ou página do seu site. Você pode usar códigos de acesso para postagens, tipos de postagem personalizados, páginas ou o widget Sugar Calendar para exibir o calendário na barra lateral.
Neste guia, mostraremos como adicionar o calendário a uma nova página do WordPress.
Primeiro, navegue até Páginas »Adicionar novo e digite um título de página. Em seguida, clique no ícone de mais para adicionar um novo bloco WordPress e adicione o bloco Shortcode à página.
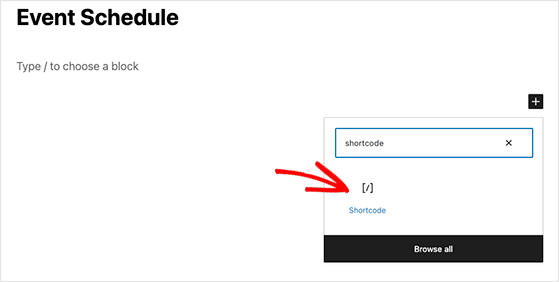
Em seguida, copie este shortcode: [sc_events_calendar] e cole-o no bloco Shortcode.
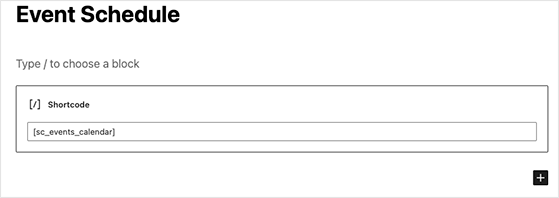
Depois de clicar em Publicar , você pode visualizar a página e ver seu calendário de eventos em ação.
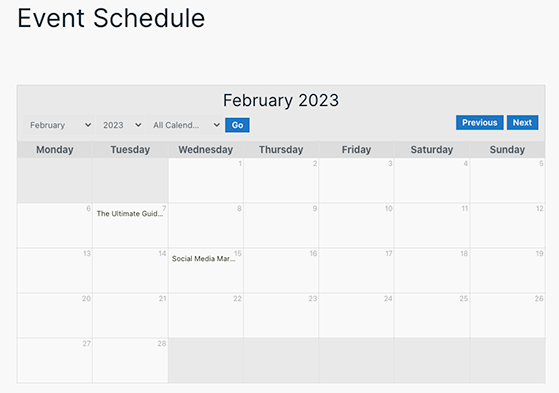
O Sugar Calendar ajustará automaticamente o estilo do calendário para corresponder ao seu tema atual do WordPress. Isso significa que seu calendário sempre parecerá consistente com o restante do site.
Os visitantes do site podem selecionar facilmente uma exibição de calendário e a data e o mês nos menus suspensos.
Além disso, eles podem clicar em eventos individuais para ver os detalhes do evento.
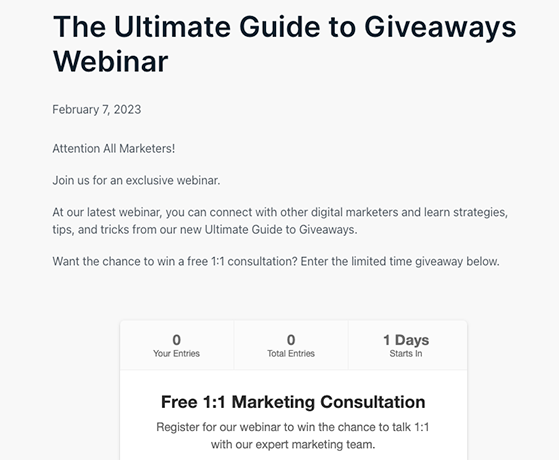
Como você pode ver nos detalhes do evento neste exemplo, usamos o RafflePress para promover o evento com um sorteio.
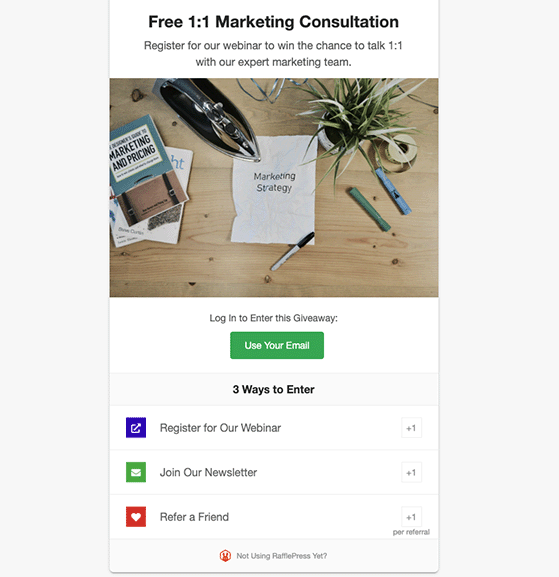
Para fazer isso, você pode clicar no botão Add Giveaway dentro da tela do editor de eventos.
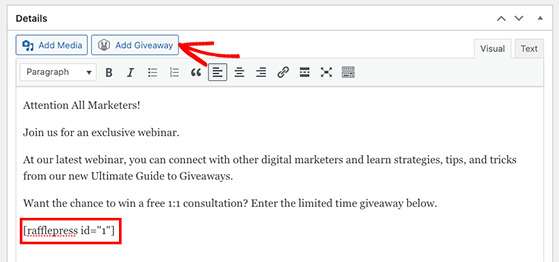
Para obter mais detalhes, siga estas etapas para aprender como fazer um sorteio com o RafflePress e seus modelos personalizáveis.
Parabéns, seu calendário de gerenciamento de eventos agora está ativo em seu site WordPress!
Esperamos que você tenha achado útil este tutorial sobre como criar um calendário no WordPress.
Você também pode gostar dos seguintes guias e dicas:
- Como adicionar o Google Analytics ao WordPress
- As principais ideias de promoção de comércio eletrônico
- Ferramentas gratuitas de email marketing para pequenas empresas
Se você gostou deste artigo, assine nosso canal do YouTube para tutoriais em vídeo do RafflePress. Você também pode nos encontrar no Twitter e no Facebook.
