Como inserir uma assinatura no Word [4 métodos simples]
Publicados: 2023-06-13Tudo o que você precisa saber sobre assinatura eletrônica de documentos do Word
Antes de mergulharmos nos tutoriais de assinatura do Microsoft Word, vamos abordar alguns princípios básicos importantes.
Como funcionam as assinaturas eletrônicas? Uma assinatura eletrônica significa a intenção e o ato de autorizar um documento. Ele pode abranger vários métodos, como marcar uma caixa de seleção, inscrever ou digitar digitalmente seu nome ou inscrever ou digitar digitalmente suas iniciais.
As assinaturas eletrônicas em documentos do Microsoft Word são juridicamente vinculativas? Desenhar digitalmente sua assinatura pode não ser suficiente em situações envolvendo arbitragem. Para garantir a aplicabilidade legal de suas assinaturas, use um software de assinatura eletrônica que envia um link distinto por meio de um e-mail de solicitação de assinatura para a caixa de entrada de cada signatário. Este processo permite a gravação e autenticação de atividades de assinatura digital, tornando as assinaturas juridicamente vinculativas.
Qual é a diferença entre uma assinatura eletrônica e uma assinatura digital? As assinaturas digitais são assinaturas eletrônicas, nem todas as assinaturas eletrônicas são assinaturas digitais. As assinaturas digitais fornecem um nível mais alto de segurança e garantia devido à sua natureza criptográfica (envolve o uso de um certificado digital exclusivo emitido por uma autoridade de certificação (CA) confiável), enquanto as assinaturas eletrônicas abrangem uma gama mais ampla de métodos usados para assinar documentos eletrônicos Na grande maioria dos casos, uma assinatura eletrônica juridicamente vinculativa será suficiente.
Qual é a melhor maneira de assinar um documento do Word? Os métodos 3 e 4 são juridicamente vinculativos e oferecem uma melhor experiência do cliente. Os clientes podem abrir um e-mail de solicitação de assinatura e assinar o documento on-line sem ter que se preocupar com o upload de sua assinatura. Embora os métodos 3 e 4 não sejam gratuitos, eles são recomendados para casos de uso de negócios. Os métodos 1 e 2 podem funcionar por motivos pessoais, como adicionar sua própria assinatura à papelada de um novo paciente ou a uma permissão escolar.
Método 1: adicionar uma imagem de assinatura manuscrita
Você pode fazer upload de uma imagem de sua assinatura para o documento do Microsoft Word.
Prós e contras deste método
Este método não é juridicamente vinculativo porque não há como saber quem tirou e carregou a foto da sua assinatura.
Mas esse método é fácil de fazer e funcionará rapidamente. Se você precisar adicionar sua própria assinatura a um documento pessoal, como um aplicativo de aluguel, isso pode funcionar para você. Se você estiver coletando a assinatura de um cliente em potencial em um contrato comercial, esse método pode colocá-lo em risco caso o relacionamento seja interrompido de alguma forma.
Como adicionar uma assinatura manuscrita no Word
Use estas etapas para fazer upload de uma fotografia de sua assinatura real.
Etapa 1. Assine um pedaço de papel de rascunho e tire uma foto dele.
Comece usando caneta e papel para criar sua assinatura. Use a câmera do seu telefone para tirar uma foto da sua assinatura.
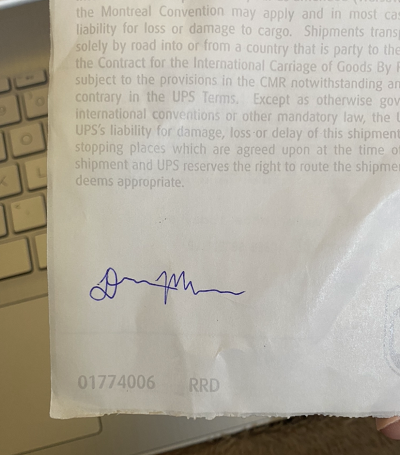
Etapa 2. Corte e ilumine a foto.
Em seguida, edite a foto para poder ampliar sua assinatura. Você também pode querer aumentar a exposição. Isso eliminará quaisquer imperfeições e rugas no papel, dando a você um fundo limpo e agradável para sua assinatura.
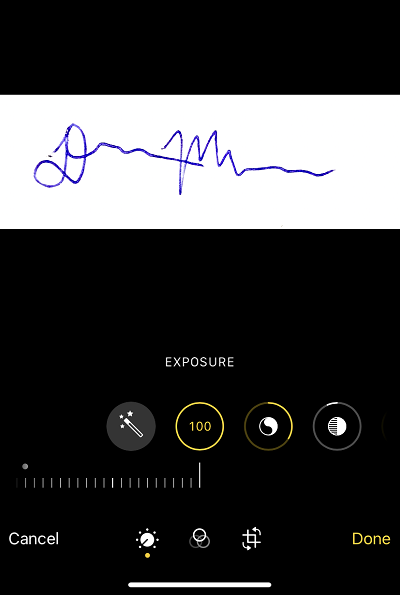
Etapa 3. Selecione Inserir > Imagem > Este dispositivo.
Para adicionar a imagem da assinatura ao seu documento do Word, você precisará inserir a imagem.
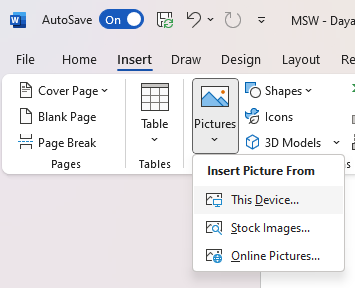
Adicione-o onde deseja que apareça (normalmente acima da linha de assinatura) e redimensione a foto conforme necessário.
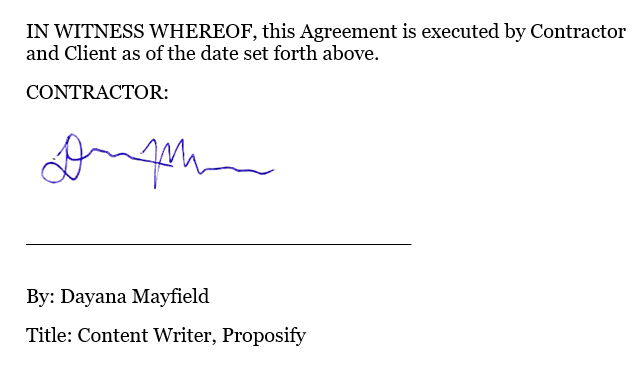
Método 2: Desenhe sua assinatura com a tela de desenho do Word
O Microsoft Word oferece uma ferramenta de desenho que permite rabiscar sua assinatura.
Prós e contras deste método
Este é o único método que permite usar apenas o Microsoft Word. Você não precisa se inscrever em outro aplicativo ou tirar uma foto. Você pode gerenciar tudo diretamente no Word.
Mas há uma grande desvantagem. Este método não é juridicamente vinculativo. Como mencionado acima, isso pode funcionar por motivos simples ou pessoais, mas deve ser evitado para contratos comerciais em que a falta de validação de assinatura pode deixá-lo desanimado.
Como inserir uma assinatura com o Drawing Canvas
Siga estas etapas para adicionar facilmente um bloco de assinatura diretamente no Microsoft Word.
Etapa 1. Coloque o cursor onde deseja que a assinatura apareça.
Coloque o cursor acima da linha de assinatura. (Se precisar adicionar uma linha de assinatura, basta usar Shift+Sublinhado várias vezes para criar uma linha reta grande o suficiente para uma assinatura.)
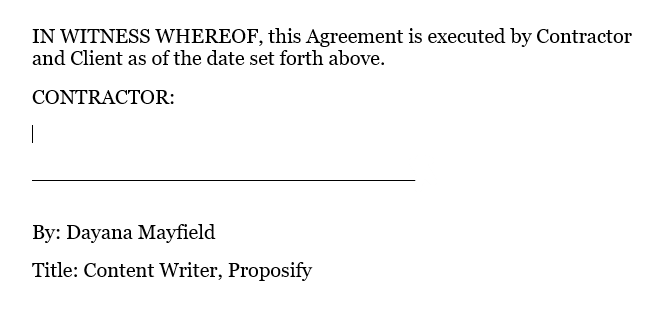
Etapa 2. Selecione Desenhar > Tela de desenho.
Você pode então escolher uma caneta preta com uma largura pequena para desenhar uma assinatura de aparência realista.
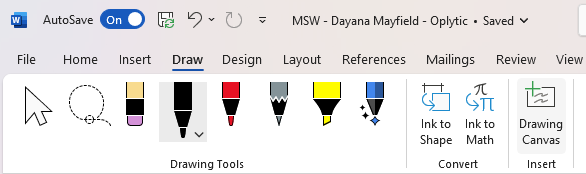
Etapa 3. Desenhe sua assinatura e redimensione-a conforme necessário.
Use o mouse ou o trackpad do laptop para desenhar sua assinatura. Sinta-se à vontade para ocupar todo o espaço da Tela de desenho, porque você pode redimensionar sua assinatura para que pareça mais realista.
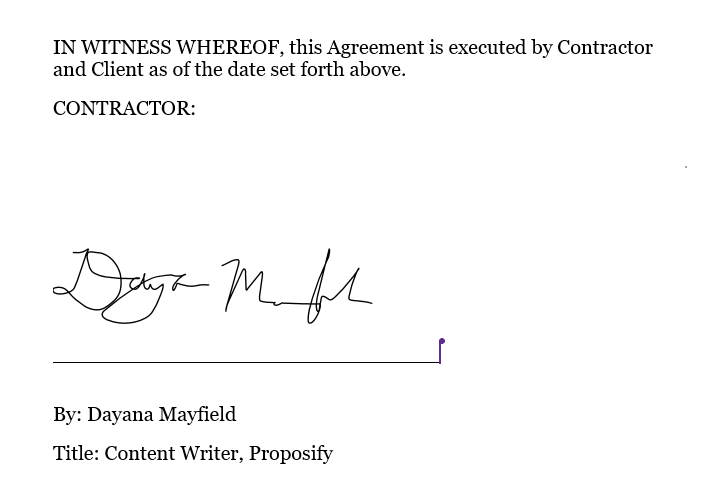
Método 3: Use o suplemento do Microsoft Office do Scrive
Existem muitos suplementos (extensões) de assinatura diferentes para o Microsoft Office. Scrive é um dos mais populares.
Prós e contras deste método
No lado positivo, o Scrive oferece uma solução de assinatura eletrônica juridicamente vinculativa. Como ele usa notificações por e-mail, as identidades dos signatários são verificadas.

Mas, em vez de permitir que você assine linhas de assinatura em todo o documento, o Scrive adiciona um único bloco de assinatura no final do documento. Se você deseja que as pessoas assinem ou rubriquem em linhas específicas, isso pode ser um obstáculo.
Como assinar um documento do Word com o Scrive
Veja como assinar um documento com o Scrive:
Etapa 1. Instale o Suplemento do Scrive para Office.
Para encontrar suplementos para o Microsoft Office, abra um documento do Microsoft Word. Selecione Inserir. Selecione Obter suplementos. Digite “assinatura” na barra de pesquisa para abrir uma lista de aplicativos.
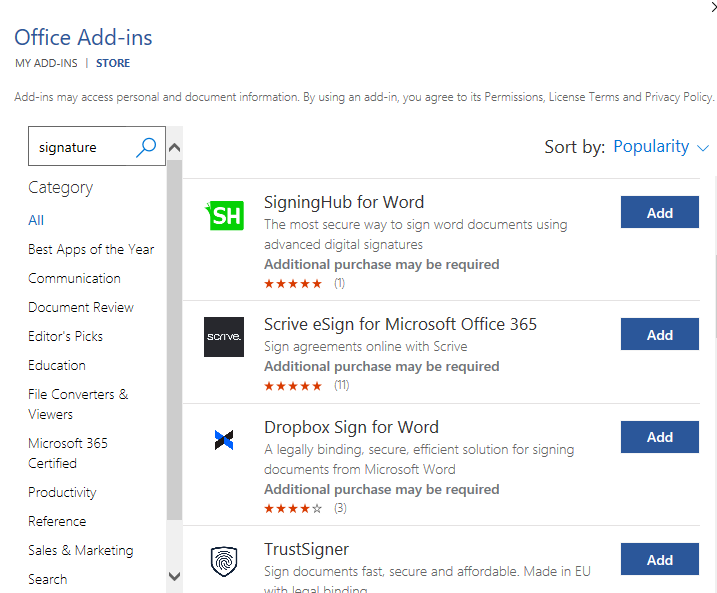
(Algumas das principais opções incluem SigningHub, Scrive, Dropbox Sign e TrustSigner. Se você estiver procurando por opções de baixo custo, considere Scrive ou Dropbox Sign.)
Etapa 2. Inicie uma avaliação gratuita do Scrive em seu site.
Você pode instalar o Scrive Add-in, mas para usá-lo, você precisará fazer login. Então, vá até o site deles para iniciar sua avaliação gratuita de 30 dias.
Etapa 3. Retorne ao documento do Microsoft Word e faça login no Suplemento do Scrive. Selecione “Iniciar novo processo”.
Depois de iniciar um novo processo, ele aparecerá no painel do Scrive, onde você poderá rastrear todos os documentos e assinaturas.
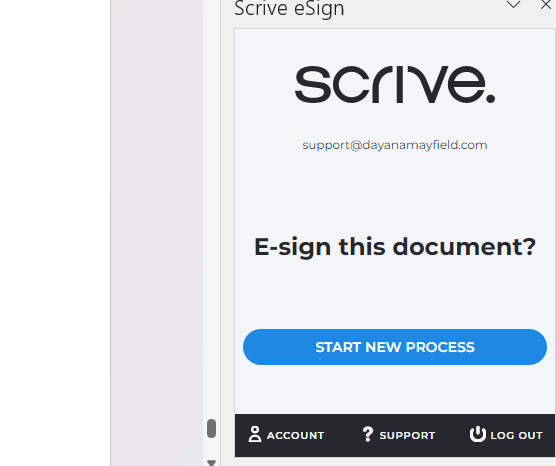
Passo 4. Selecione “Add Party” para adicionar um signatário e insira seus detalhes.
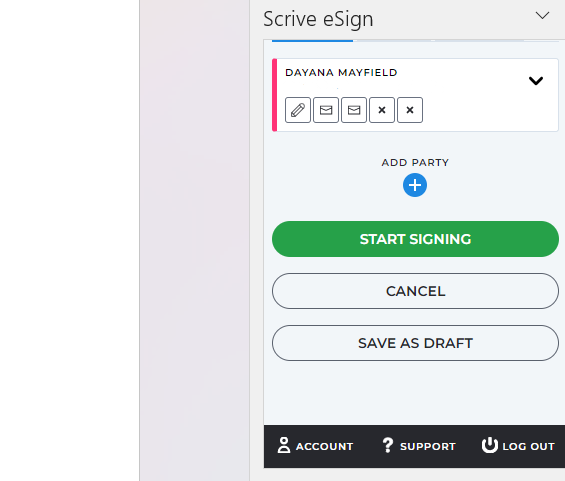
Em seguida, adicione os detalhes do signatário. No mínimo, certifique-se de adicionar o nome, o sobrenome e o endereço de e-mail da parte signatária. Você também pode adicionar o número do celular e o nome da empresa. E também existem funções diferentes que você pode escolher, como signatário, aprovador oculto e aprovador visível.
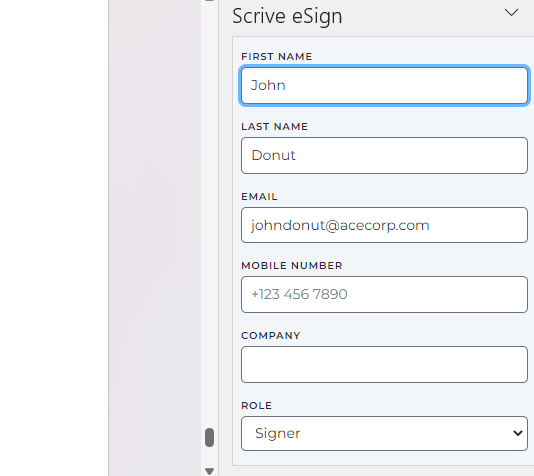
Etapa 5. Selecione “Iniciar assinatura” para solicitar assinaturas.
Depois de clicar neste botão, ele enviará as notificações por e-mail para você e para os outros signatários. Essas notificações por e-mail funcionam para ajudar a validar se o documento foi assinado pela pessoa apropriada.
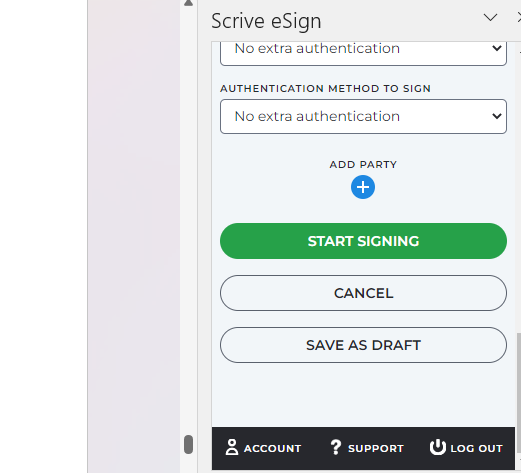
Etapa 6. Abra o e-mail de notificação e assine o documento.
E o último passo é abrir o e-mail e assiná-lo você mesmo. Posteriormente, você pode usar o Scrive para lembrar os signatários se eles ainda não assinaram.
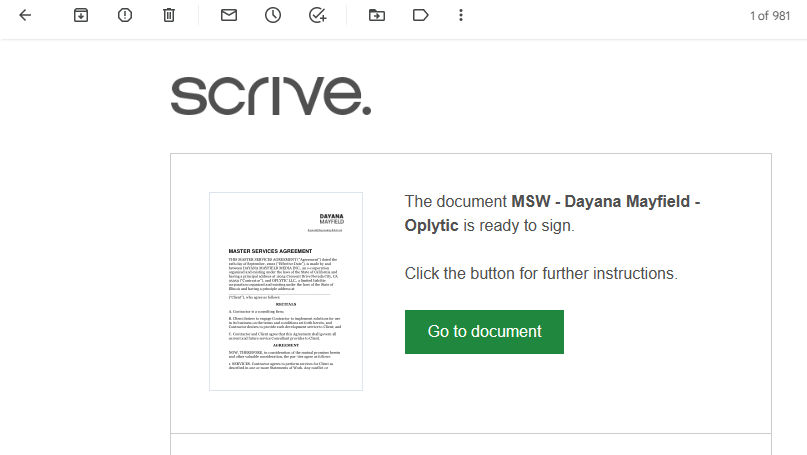
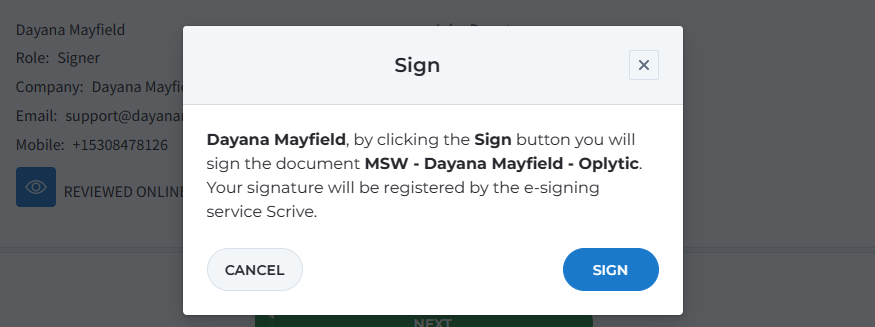
Método 4: Assine seu contrato com o software de propostas da Proposify
O Proposify oferece um software de propostas que facilita a criação, o envio e o acompanhamento de contratos básicos e propostas bonitas e de alta conversão.
Prós e contras deste método
Com esse método, você pode criar uma melhor experiência para o cliente. Os clientes podem revisar facilmente seu contrato on-line sem precisar fazer o download de nada. Eles podem assinar o contrato com alguns cliques fáceis e até fazer o pagamento do depósito para iniciar o projeto.
Como desvantagem, esse método não é gratuito. Mas se você enviar alguns contratos ou propostas a cada mês, o custo valerá a pena. Você obtém modelos, uma biblioteca de conteúdo para armazenar trechos de contratos e propostas, lembretes por e-mail e análises de atividades do cliente.
Como assinar seu contrato com software de proposta
Siga estas etapas para criar e assinar documentos com software de proposta profissional.
Etapa 1. Escolha um modelo de contrato.
Economize tempo começando com um de nossos modelos de contrato. (Você também pode conferir nossos modelos de proposta para propostas atraentes e de marca que vendem seus serviços.)
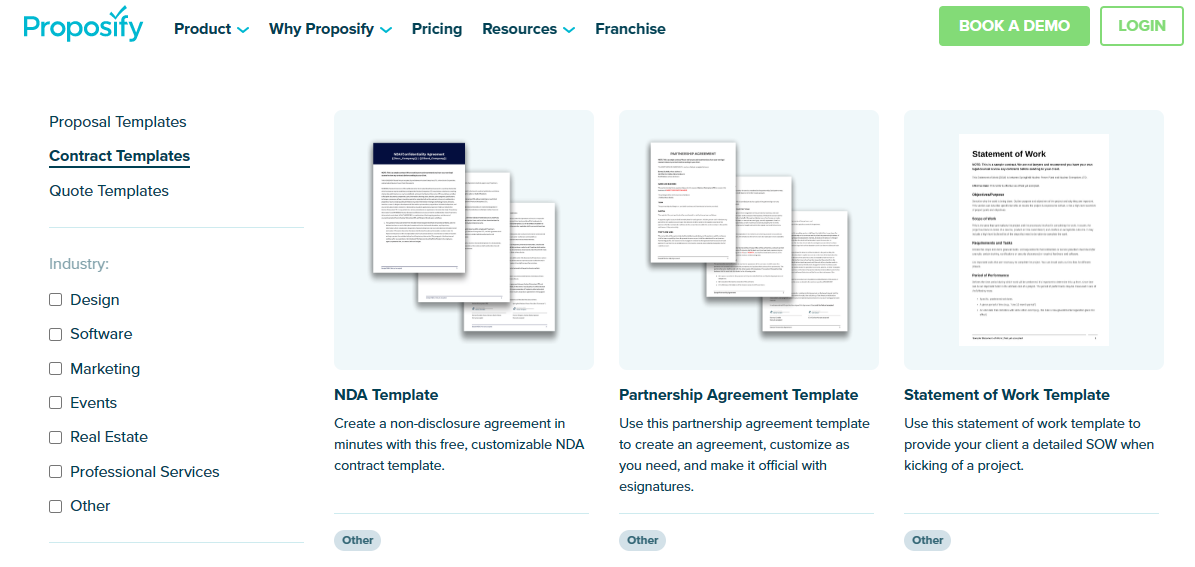
Etapa 2. Atualize o modelo de acordo com suas necessidades.
Edite o modelo para torná-lo seu. Adicione os detalhes da sua empresa e a linguagem essencial do contrato. Você pode copiar e colar o conteúdo do seu contrato do Microsoft Word no Proposify.
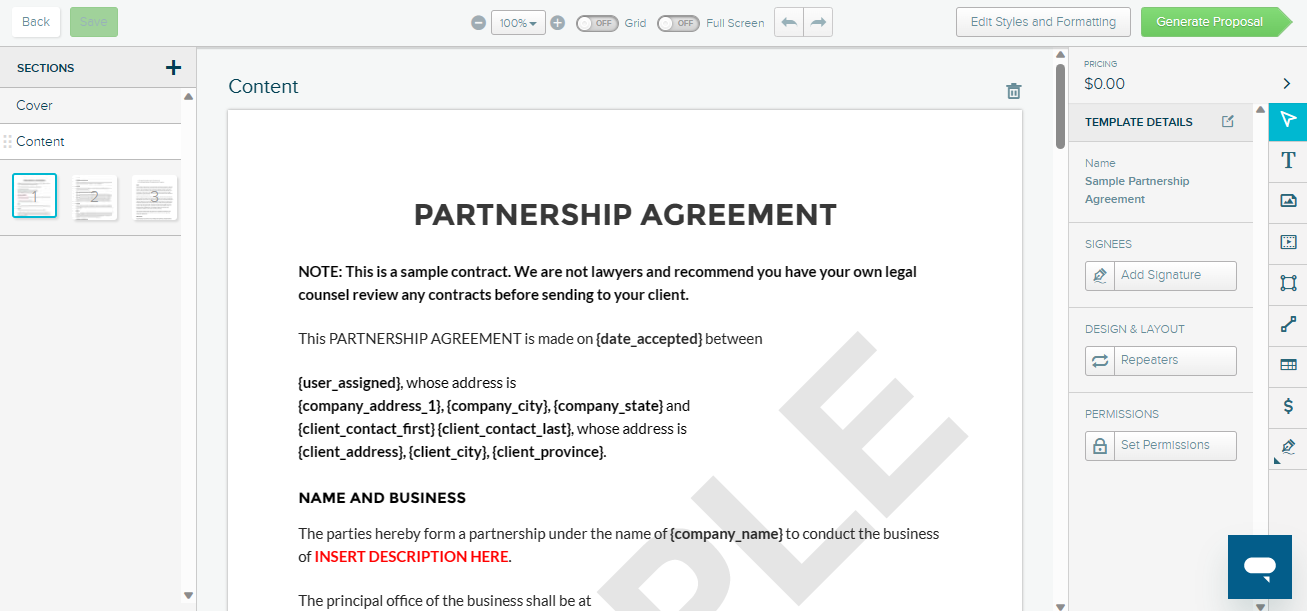
Passo 3. Envie um pedido de assinatura.
Em seguida, você deseja adicionar o nome e o endereço de e-mail do seu cliente em potencial. Selecione o botão “Compartilhar” para gerar uma notificação por e-mail com um pedido de assinatura. O e-mail valida sua assinatura, tornando-a juridicamente vinculativa.
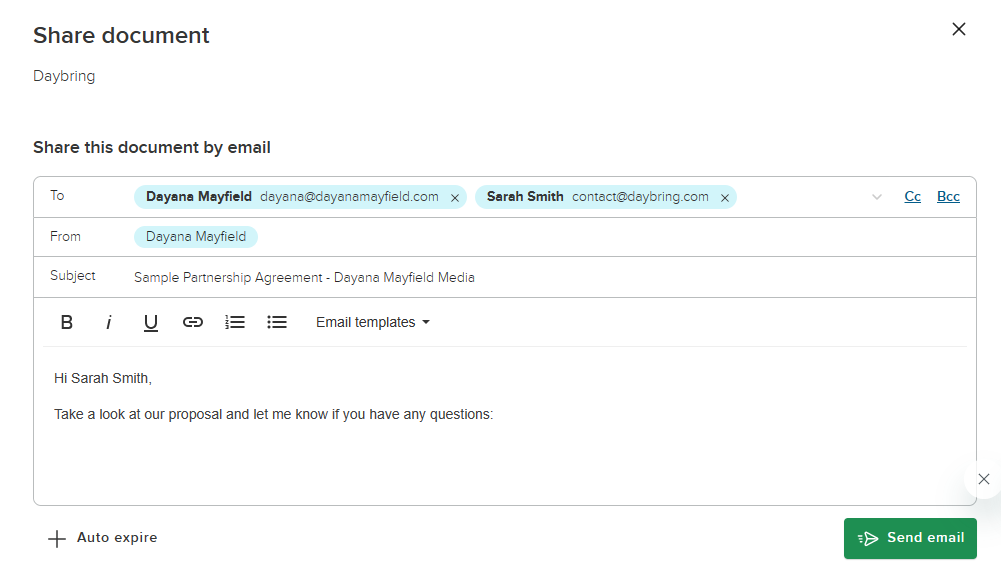
Etapa 4. Acompanhe a atividade do cliente e faça o acompanhamento adequado para fechar mais negócios.
Com o Proposify, você pode acompanhar quando os clientes abrem e visualizam sua proposta. Envie lembretes de acordo. Pergunte aos clientes se eles têm dúvidas ou desejam revisões no contrato.
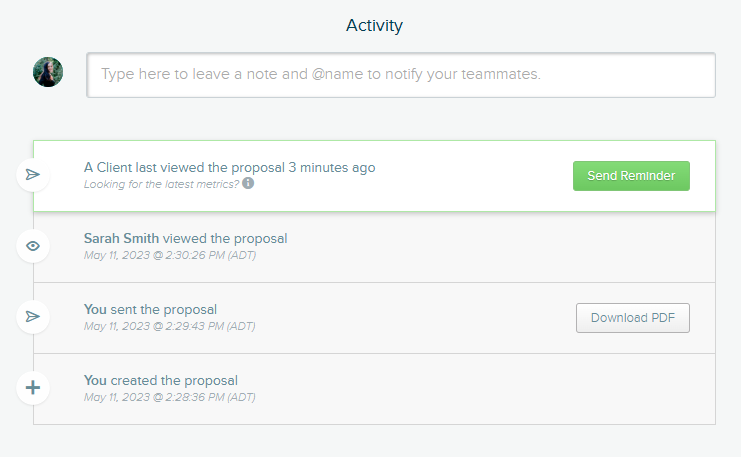
Com acompanhamentos relevantes e personalizados, você pode resolver problemas de forma proativa e fechar mais negócios.
Crie contratos e propostas que se destinem a fechar com Proposify. Saiba mais sobre nosso software de propostas.
