2 maneiras rápidas de importar produtos para Shopify (em massa)
Publicados: 2021-05-21Índice
- Importando produtos para Shopify via arquivo CSV
- Se você é um fabricante:
- Se você é um varejista:
- Recursos de importação da Shopify
- Reimportando produtos da Shopify
- Importação de produtos da Shopify: formato de arquivo CSV
- Modelo CSV gratuito da Shopify
- o que fazer a seguir?
Duas maneiras de importar dados de produtos para a loja da Shopify
Você pode usar uma destas duas maneiras de importar produtos da sua loja da Shopify:
- Importe um arquivo CSV com seus produtos para a Shopify.
- Importe produtos diretamente do seu painel para Shopify usando uma ferramenta SaaS.
Evite o incômodo e use uma ferramenta para importar todos os produtos por meio de um Shopify PIM .
Caso contrário, vamos seguir em frente com os próximos passos.
Importando produtos para Shopify via arquivo CSV
Se você decidiu seguir a rota de importação de CSV, certifique-se de seguir as recomendações de estrutura de CSV da Shopify para exportar o arquivo corretamente. Para garantir uma importação bem-sucedida, seu arquivo CSV não pode exceder 15 MB. Caso contrário, a importação do produto da Shopify pode estar incompleta ou falhará.
Como você pode importar produtos para Shopify automaticamente (sem importação/exportação de CSV)?
Alternativamente, você pode automatizar o processo e aumentar a velocidade de importação de produtos com a ajuda de soluções SaaS online como o Apimio. Isso evitará preocupações com a estrutura do arquivo e você poderá continuar trabalhando em sua loja enquanto seus produtos estão sendo importados. Você pode fazer upload em massa para Shopify por meio de um único painel sem muito trabalho manual.
Confira nosso guia passo a passo sobre como importar produtos para Shopify em massa usando CSV aqui.
Se você é um fabricante:
Você pode instalar o Apimio for Manufacturers: Compartilhe todos os dados do seu produto na App Store da Shopify. Isso o levará à página de inscrição do Apimio, onde você pode criar sua própria conta de fabricante do Apimio. Depois que sua conta for criada, você poderá convidar seus varejistas para compartilhar catálogos de produtos com eles.
O Apimio permite criar grupos de produtos que podem ser atribuídos a varejistas específicos. Você pode importar facilmente catálogos de produtos para sua loja da Shopify sem o incômodo de arquivos CSV que precisam ser formatados toda vez que você deseja importar produtos.
O melhor de usar o Apimio para migrar os dados de seus produtos para a Shopify é que você também pode migrar imagens de seus produtos para sua loja com um clique.
Depois de ter todos os seus produtos em sua conta Apimio, você pode editá-los e importá-los em massa para sua loja da Shopify com um clique.
Se você é um varejista:
Você pode instalar o Apimio for Retail: Importar produtos do fornecedor da App Store da Shopify. Isso o levará à página de inscrição do Apimio, onde você pode se inscrever como varejista e importar suas marcas e produtos para o painel.
Você pode fazer uploads de CSV assim que tiver todos os dados de seus produtos em sua conta Apimo e também acessar todas as imagens de seus produtos em um só lugar. Depois de convidar seu fornecedor para sua conta, você pode sincronizar todos os dados de produtos dele com sua loja da Shopify para garantir que suas lojas estejam sempre atualizadas e precisas.

Recursos de importação da Shopify
Shopify permite importar várias entidades por padrão. No entanto, como você está vinculado a arquivos CSV, não pode automatizar processos. Assim, sempre que houver uma atualização nos dados do seu produto, você terá que importar um novo arquivo CSV. Shopify Plus possui vários recursos de transferência de dados que podem ser úteis para empresas. Vamos passar por eles.
Importando produtos de outra loja/plataforma
Portanto, suponha que você decidiu migrar de outra plataforma para Shopify e deseja importar todos os seus produtos para sua nova Shopify Store. Você pode ter exportado um CSV de seus produtos existentes da plataforma antiga, mas, infelizmente, isso não será compatível com Shopify. O arquivo CSV seguirá o formato da plataforma mais antiga que você estava usando. Portanto, para usá-lo para importar os dados do seu produto para sua loja Shopify, você terá que editar o formato do arquivo. Até mesmo componentes como um cabeçalho ausente levam à falha de importação.
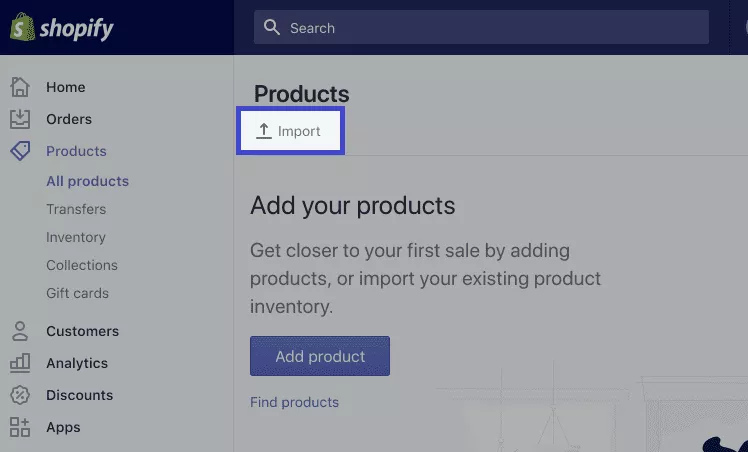
Além disso, o CSV do seu produto não pode ter mais de 15 MB. Portanto, se você estiver recebendo um erro ao tentar fazer upload de um novo arquivo CSV, verifique se ele não excede o limite de tamanho.
Para importar dados de produtos do seu CSV na Shopify, siga estas etapas:
- No seu admin da Shopify, vá para “ Produtos” > “ Todos os produtos ”.
- Clique em “ Importar ”.
- Clique em “ Escolher arquivo ” na janela Localize seu arquivo CSV e clique em “ Abrir” .
- Clique em “ Carregar arquivo ”.
- Depois que seu arquivo CSV for carregado, você receberá um e-mail de confirmação da Shopify em seu e-mail registrado.
Reimportando produtos da Shopify
Shopify permite que você faça alterações em seus itens de catálogo via CSV, exporte seus produtos, edite o arquivo CSV e importe-o novamente para sua loja da Shopify.
No entanto, se você estiver usando o Oberlo ou outros aplicativos semelhantes para adicionar produtos ao seu site, esse método não funcionará.
Você pode importar produtos para Shopify da seguinte forma:
- Vá para Shopify Admin > Produtos > Todos os produtos e clique no botão Importar .
- A janela Importar produtos por arquivo CSV é exibida. Clique em “ Escolher arquivo ”.
- Localize o CSV do seu produto e clique em “ Abrir ”.
- Ao ativar o recurso “ Substituir quaisquer produtos atuais que tenham o mesmo identificador ”, você substitui os dados correspondentes da Shopify. Para colunas que não estão presentes no arquivo CSV, as informações do produto correspondente permanecem intocadas. Por exemplo, se você transferir itens sem informações de preço, a Shopify manterá os valores existentes.
- Carregue o arquivo.
- Um e-mail de confirmação é enviado após um upload bem-sucedido.
Importação de produtos da Shopify: formato de arquivo CSV
Abaixo, você pode ver uma lista que mostra a estrutura de um arquivo de produto típico suportado na Shopify.
Handle : neste campo, você precisa especificar nomes de produtos exclusivos usando letras, traços e números. Observe também que espaços, acentos, pontos e outros caracteres não são permitidos. Também vale a pena mencionar que Shopify usa identificadores em URLs de produtos.
Além disso, Shopify trata cada linha no arquivo CSV que começa com um identificador diferente como um novo produto. No entanto, você pode usar várias linhas com o mesmo identificador para adicionar várias imagens a um único produto. Como este campo é obrigatório, ele não pode ficar em branco ou ausente.
Título . Esta coluna contém o título do seu produto — por exemplo, Salto agulha preto feminino. Como este campo é obrigatório, você não pode deixá-lo em branco.
Corpo (HTML). Aqui, você pode fornecer a descrição do seu produto em formato HTML ou como texto simples. Não é obrigatório, então pode ser deixado em branco.
Fornecedor . Neste campo você precisa digitar o nome do fornecedor do produto e deve ter mais de dois caracteres.
Digite . Este campo mostra o tipo de produto, como “Vestidos” ou “Saltos”. Você pode deixar em branco.
Etiquetas . Aqui, você pode colocar uma lista separada por vírgulas de tags associadas ao produto. Adicione aspas ao redor das tags se estiverem ausentes: “tag1, tag2, tag3”. Este pode estar em branco.

Publicado . Isso mostra o status do produto em sua loja: se está publicado ou não.
TRUE – o produto é publicado.
FALSE – o produto está oculto.
O campo é obrigatório. Se você deixar em branco, o produto será publicado automaticamente.
Opção 1 Nome . Se um item contiver opções, especifique seu nome (por exemplo, Cor). Defina como "Título" para produtos com apenas uma opção. Este é um campo obrigatório e não pode ser deixado em branco.
Valor da Opção 1 . Se um produto estiver associado a uma opção, você deve inserir seu valor aqui (Branco).
Para produtos com apenas uma opção, defina-a como Título padrão. Além disso, observe que a alteração de dados nesta coluna substitui os IDs de variantes existentes. Esse processo geralmente quebra as dependências de terceiros em IDs de variantes. Este é um campo obrigatório e não pode ser deixado em branco.
Opção 2 Nome . Se um produto tiver a segunda opção, especifique-a aqui, mas esta coluna pode ficar em branco.
Valor da Opção 2. Insira o valor da segunda opção aqui. Este campo também pode ser deixado em branco.
Nome da Opção 3. Se um produto tiver a terceira opção, especifique-a aqui. Você pode deixar esta coluna em branco.
Valor da Opção 3. Insira o valor da terceira opção aqui ou deixe em branco.
SKU variante . Nesta coluna, você precisa inserir o SKU de um produto ou variante que é usado para rastrear o estoque. A menos que você use serviços de atendimento personalizado, este campo pode ser deixado em branco.
Gramas Variantes . Você precisa inserir o peso do produto ou variante em gramas nesta seção. Você não pode usar letras ou caracteres especiais aqui, portanto, se o peso do seu produto for 1,789 kg, você deve especificá-lo como 1789.
Além disso, apesar de definir uma unidade diferente em seu site, Shopify sempre importa e exporta o peso do produto em gramas. Isso geralmente acontece mesmo se você definir uma unidade diferente em seu site. Portanto, use apenas pesos precisos para que você possa fornecer aos clientes cobranças precisas da transportadora com base no peso. Como este campo é obrigatório, você não pode deixá-lo em branco mesmo que o valor seja 0.
Variante Rastreador de Estoque. Esta seção contém os detalhes de rastreamento de estoque para uma variante ou produto. Se seu inventário não for rastreado, você poderá deixar esta coluna em branco.
Quantidade de estoque de variantes. Esta coluna exibe o número de itens disponíveis em estoque, mas está relacionada apenas às lojas da Shopify com um único local. Se você tiver estoque em vários locais, a Shopify não incluirá essa coluna para você.
Política de Inventário de Variantes. Esta coluna permite especificar a ação tomada em relação aos clientes quando eles solicitam um produto ou variante que atingiu 0 estoque.
negar – um produto não pode ser adquirido após seu nível de estoque chegar a zero;
continuar – um produto pode ser adquirido após seu nível de estoque atingir zero: níveis de estoque negativos são ativados.
Você não pode deixar este campo em branco.
Serviço de atendimento de variantes. Aqui, o sistema exibe um serviço de atendimento responsável pelo atendimento do produto ou variante. Os valores possíveis são:
manual;
webgistix;
fio de navio;
amazon_marketplace_web.
Também é possível especificar o nome do seu serviço de atendimento personalizado aqui. Observe que é necessário usar letras minúsculas e substituir os espaços por um traço (-). Além disso, remova pontos e outros caracteres especiais. E não se esqueça de configurar um serviço de atendimento personalizado em seu admin da Shopify antes de adicionar seu nome nesta coluna. Como este campo é obrigatório, ele não pode ficar em branco ou ausente.
Preço Variante. Aqui, Shopify permite definir o preço do produto ou sua variante. Você não pode incluir símbolos de moeda neste campo.
Variante Comparar a Preço. O recurso “Compare at Price” do produto ou variante está relacionado a esta coluna. Os requisitos são os mesmos: você não deve usar símbolos de moeda. O campo pode ficar em branco.
Variante requer envio. Aqui, Shopify contém opções que mostram se o envio é obrigatório ou não. TRUE e FALSE são dois valores possíveis. Se você deixar a coluna em branco, o sistema a entenderá como FALSE.
Variante Tributável. Aqui, você precisa especificar se os impostos são aplicáveis à sua variante ou não. Você pode inserir Verdadeiro ou Falso. Se você deixar o campo em branco, o sistema assumirá que é falso.
Código de barras variante. Nesta coluna, você pode adicionar um código de barras do produto, ISBN ou UPC. Pode ser deixado em branco.
Imagem Src. Esta coluna permite especificar o URL de uma imagem de produto. O sistema baixa as imagens durante a importação e as carrega de volta. No entanto, eles não são específicos da variante. Você deve especificar imagens de variantes na coluna de imagens de variantes.
Você pode deixar este campo em branco.
Posição da imagem. Nesta coluna, você pode especificar a ordem das imagens a serem exibidas na página do seu produto. a ordem de classificação das imagens que aparecem em uma página de produto. É mostrado do menor para o maior, então a imagem definida como 1 aparecerá primeiro. O campo pode ser deixado em branco.
Texto alternativo da imagem. Aqui, você precisa inserir o texto Alt para uma imagem que é exibida quando a imagem não pode ser carregada. Você pode inserir até 512 caracteres, mas o comprimento ideal recomendado é de 125 caracteres. Você pode deixar este campo em branco.
Cartão Presente. Aqui, o sistema coloca os dados necessários para determinar se o produto é um vale-presente ou não. Como você já deve ter adivinhado, os valores válidos são TRUE ou FALSE. Você precisa criar cartões-presente no admin antes de alterar os campos correspondentes em um arquivo CSV. O campo pode ficar em branco.
Título SEO. Você pode encontrar o título de SEO no cabeçalho de visualização da lista do mecanismo de pesquisa no campo Título da página na página de detalhes do produto. O título SEO consiste em letras e números. O limite de caracteres é 70.
Este campo é opcional, portanto, se você deixá-lo em branco, ele será preenchido automaticamente com o título do produto na importação. Observe que é opcional.
Descrição de SEO. A descrição de SEO é exibida no campo Meta descrição na página de detalhes do produto e tem um limite de 320 letras/números. Você pode deixar este campo em branco e, nesse caso, ele será preenchido automaticamente com a descrição do produto que você forneceu na importação.
Metacampos do Google Shopping. É possível ignorar campos nas colunas que incluem Google Shopping em seus nomes. No entanto, algumas situações podem exigir o uso deles. Portanto, este campo é opcional.
Imagem variante. Nesta coluna, você pode especificar os URLs de imagem em funcionamento da variante, mas é opcional.
Unidade de Peso Variante . Shopify usa apenas os seguintes valores:
- g
- kg
- Libra
- oz
O campo é opcional e se deixado em branco, a unidade padrão é “kg”.
Código Tributário Variante. Esta coluna está disponível no Shopify Plus somente se estiver integrada ao Avalara AvaTax. Não importe um arquivo CSV com esta coluna preenchida com dados para uma loja que não esteja conectada ao Avalara.
Custo por item. Nesta coluna, Shopify especifica o custo do produto ou da variante para você. Símbolos de moeda ainda não são permitidos e o campo é opcional.
Status: Mostra o status dos produtos em sua loja.
ativo – o produto está disponível em sua vitrine;
rascunho – o produto não está ativo com um rascunho que precisa ser concluído;
arquivado – é um item arquivado que não está mais disponível na loja.
Este campo é obrigatório e se você não adicionar a coluna ao seu arquivo CSV, todos os produtos serão carregados como ativos.
Modelo CSV gratuito da Shopify
Você pode baixar um modelo CSV de produto de comércio eletrônico gratuito para importar produtos para a Shopify.
o que fazer a seguir?
- Leia também: 8 problemas de importação em massa e suas soluções
- Ou use um PIM gratuitamente para importar seus produtos para Shopify em massa com o Apimio for Retailer and Vendor.
- Consulte outros Guias relacionados a produtos aqui.
- Consulte nossa página principal para entender outros detalhes e coisas que você pode fazer com o aplicativo.
- Você sabia que pode atualizar campos após importar seus produtos em massa em nosso Portal de Fornecedores?
- Entre em contato com nosso suporte se tiver dúvidas ou problemas.
