Como corrigir o erro do servidor DNS não respondendo no Windows e Mac
Publicados: 2022-03-01Se você deseja acessar a Internet, normalmente você optaria por usar um navegador, que acessa o Sistema de Nomes de Domínio (DNS). Como tal, se você tiver um problema como o erro do servidor DNS não respondendo , isso colocará uma parede de tijolos entre você e a World Wide Web (WWW).
A boa notícia é que você pode corrigir a maioria dos erros do navegador – mas especialmente os baseados em DNS – com alguns ajustes em algumas das opções. Independentemente do navegador usado ou do sistema operacional (SO), você poderá corrigir o problema em alguns minutos.
Para esta postagem, mostraremos como resolver o erro de servidor DNS não respondendo . Abordaremos as etapas para máquinas Windows e macOS e informaremos tudo o que você precisa saber para corrigir as coisas novamente.
O que é o erro do servidor DNS que não está respondendo (e por que isso acontece)
A causa desse erro começa com o DNS. Isso é semelhante a uma grande tabela de pesquisa, cheia de nomes de domínio e endereços IP (Internet Protocol) associados. Quando você digita um endereço no navegador – por exemplo, example.com – o DNS percorre a lista de domínios, localiza o endereço IP correspondente (como 203.0.113.0) e conecta os pontos.
Isso permite que você digite a URL do domínio em vez de uma sequência de números de IP do servidor e obtenha os mesmos resultados. No entanto, este sistema não é infalível. Muitas vezes, você pode encontrar vários erros de DNS que surgem, e o DNS Server Not Responding é um erro comum.
Em poucas palavras, esse erro significa que o navegador não pode acessar a Internet. Como tal, o problema é do lado do cliente. Existem muitas maneiras de diagnosticar e corrigir o erro, e vamos analisá-las a seguir.
Como corrigir o erro do servidor DNS não respondendo no Windows e Mac
Temos sete métodos diferentes para ajudá-lo a corrigir o erro de servidor DNS não respondendo . A maioria é multiplataforma, embora uma seja apenas Windows. Independentemente disso, abordaremos o Windows e o macOS em profundidade ao longo do artigo.
Aqui estão os métodos:
- Certifique-se de realizar algumas verificações básicas do computador.
- Inicialize sua máquina em modo de segurança.
- Limpe seu cache DNS e renove seu endereço IP.
- Desative as conexões secundárias ao seu computador.
- Os usuários do Windows podem desabilitar as conexões ponto a ponto, o que pode ajudar.
- Desative as conexões IPv6.
- Altere o servidor DNS do seu computador.
Claro, você vai perder seu tempo se o problema for simples. Primeiro, vejamos algumas das verificações básicas que você deve realizar.
1. Faça algumas verificações básicas antes de começar
Antes de entrarmos na maior parte das soluções, é uma boa ideia descartar quaisquer problemas simples que possam impedir que seu navegador se conecte à Internet. Por exemplo, existem algumas tarefas 'duh' que são boas para marcar primeiro:
- Mude de navegador e teste o site em questão, pois você pode ter um problema com o navegador.
- Reinicie seu computador, pois alguns precisam revalidar dependências e componentes que você instala ou atualiza. Além disso, isso lhe dá uma ardósia limpa para começar.
- Desative seu antivírus e firewall, se você os usar. Você só desejará fazer isso temporariamente e provavelmente desejará fazer isso em uma máquina Windows, pois muitas configurações do macOS também não usam. Esse tipo de software lida com o bloqueio de conexões, portanto, você desejará um caminho claro entre o servidor e o navegador.
É provável que você já tenha realizado algumas dessas etapas, mas é bom verificar cada uma delas para descartá-las. Depois de fazer isso e ainda receber o erro de servidor DNS não respondendo , você pode passar para as soluções adequadas.
2. Inicie seu computador no modo de segurança
Como o erro do servidor DNS não está respondendo é do lado do cliente, você desejará vasculhar seu próprio computador em busca da causa. Não há causa maior do que o seu sistema operacional e, embora mencionemos a reinicialização da máquina na seção anterior, há uma versão avançada que você também pode experimentar.
Todo sistema operacional tem um 'modo de segurança', que carrega o mínimo necessário para funcionar. Isso é ótimo para diagnosticar problemas, pois você pode reduzir tudo no sistema e verificar se os problemas ainda surgem.
Para fazer isso em uma máquina Windows, vá para o menu Windows , clique em Power , segure Shift e pressione Restart :
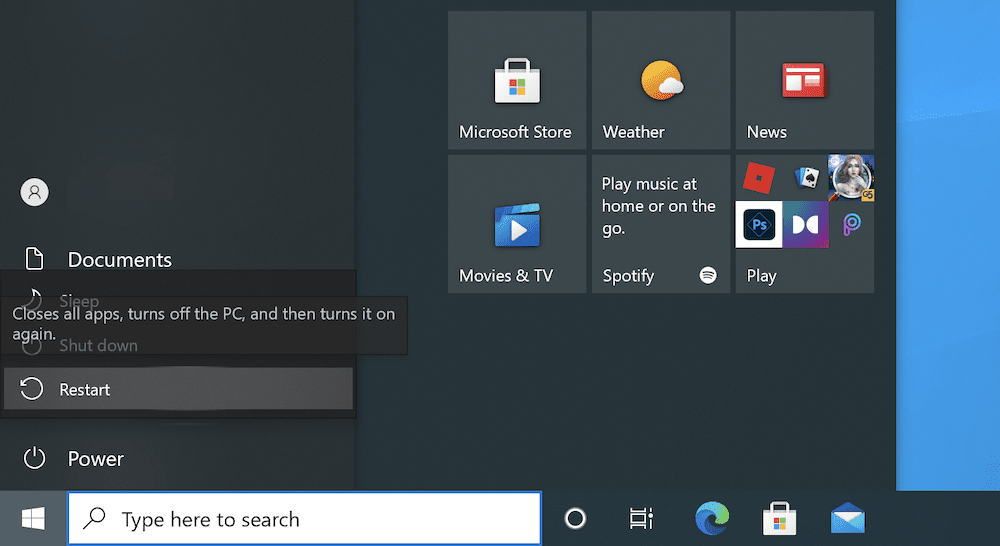
Isso carregará um menu e aqui você desejará escolher Solucionar problemas :
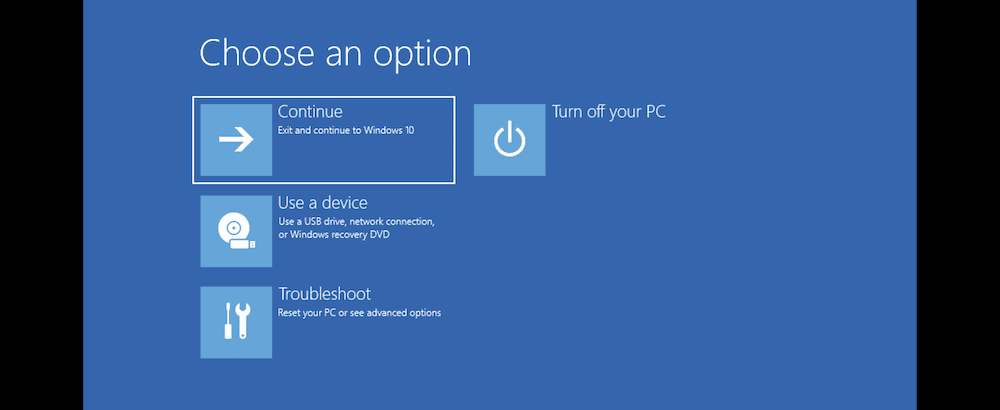
No menu Opções avançadas , escolha Configurações de inicialização e, em seguida, Reiniciar :
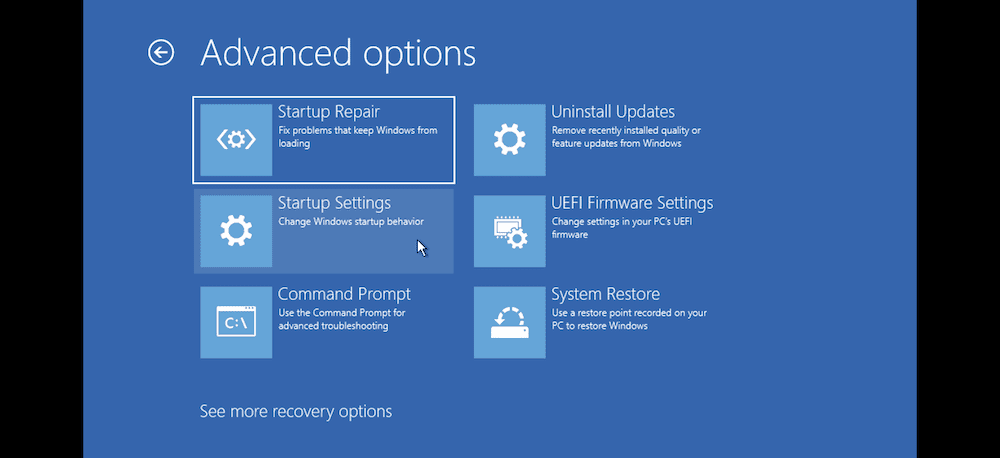
Você então começa a jogar um jogo de 'Escolha um número'. O que você quer é 4 , 5 ou 6 :
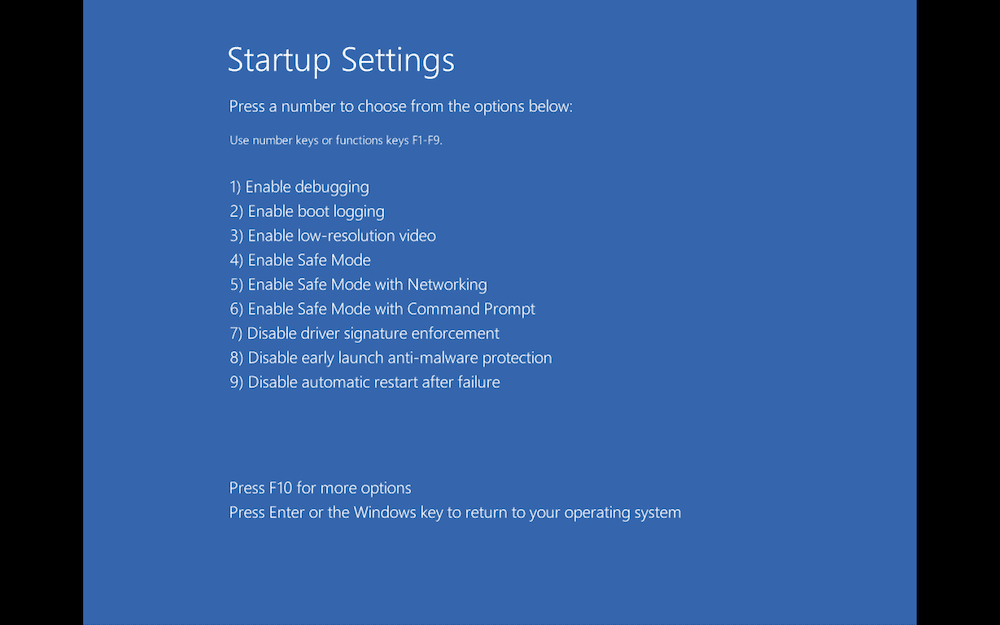
A partir daqui, o Windows será reiniciado no modo de segurança. Usá-lo é quase o mesmo que a versão 'full-fat', mas você pode ver alguns gráficos básicos e outras anomalias.
No macOS, existem dois métodos diferentes para acessar o modo de segurança, dependendo do seu processador. Com processadores Intel, basta segurar a tecla Shift ao iniciar a máquina. Para processadores Apple Silicon, há um fluxo de trabalho mais complicado.
Primeiro, desligue a máquina. Em seguida, mantenha pressionado o botão liga / desliga para ligar o Mac. Você verá a janela Opções de inicialização . Aqui, selecione o disco de inicialização e mantenha pressionada a tecla Shift enquanto clica em Continuar no modo de segurança .
Depois de fazer login, você estará no modo de segurança.
3. Esvazie seu cache DNS (e libere seu endereço IP)
Assim como outras soluções que usam um cache, a das configurações de DNS do seu computador pode precisar de uma atualização. Para fazer isso no macOS, você pode abrir uma janela do Terminal usando o Spotlight:
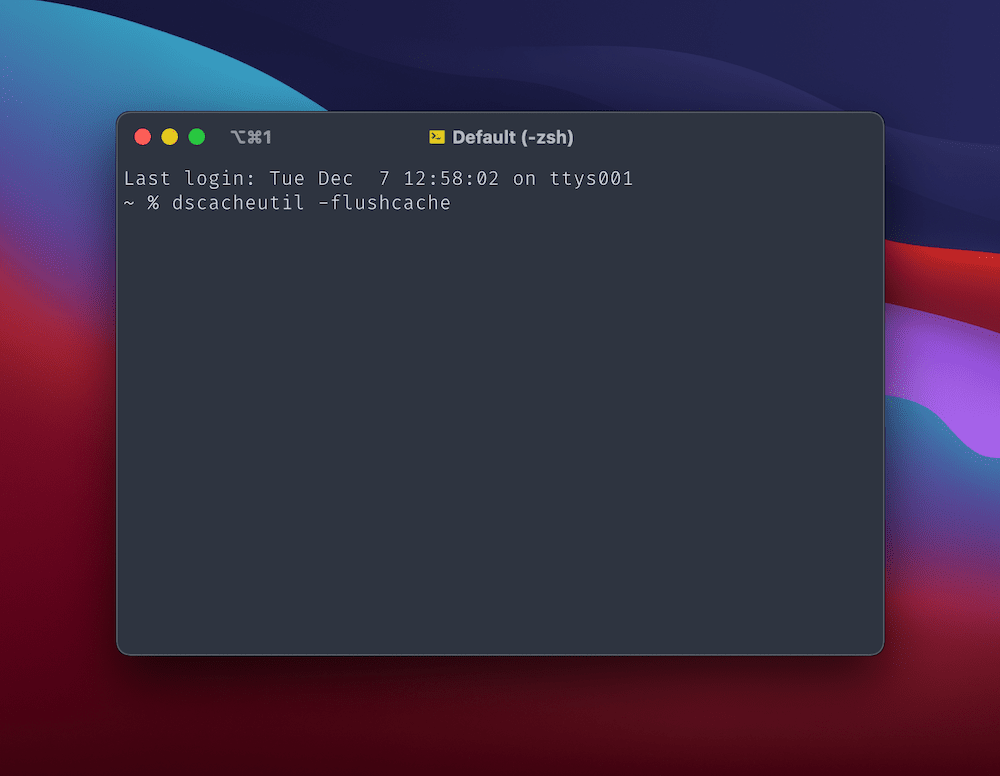
Em seguida, insira dscacheutil -flushcache e pressione a tecla Enter . Você não verá uma mensagem de sucesso, mas isso liberará o cache DNS. Para liberar seu endereço IP, abra a tela Preferências do Sistema > Rede e clique no botão Avançado :
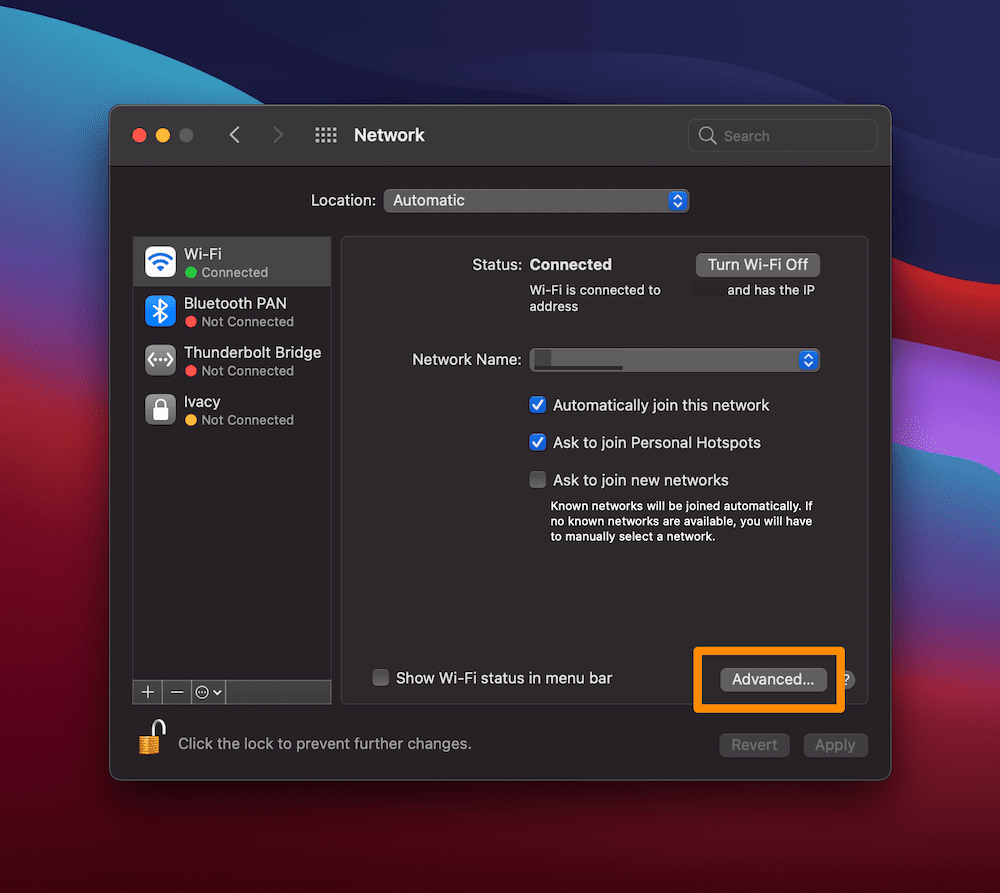
Na próxima tela, clique na guia TCP/IP e, em seguida, no botão Renew DHCP Lease :
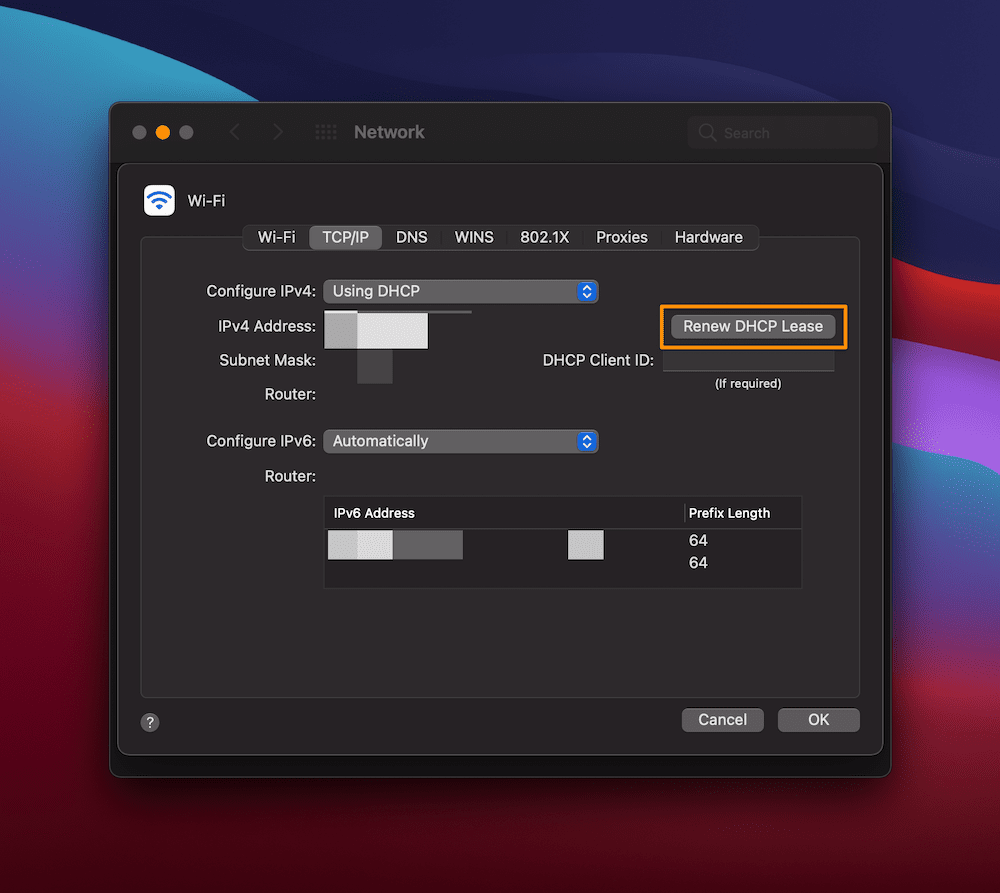
Para Windows, o processo é semelhante. Primeiro, abra um prompt de comando através do seu método preferido - aqui, vamos procurar o aplicativo na barra de pesquisa do Windows:
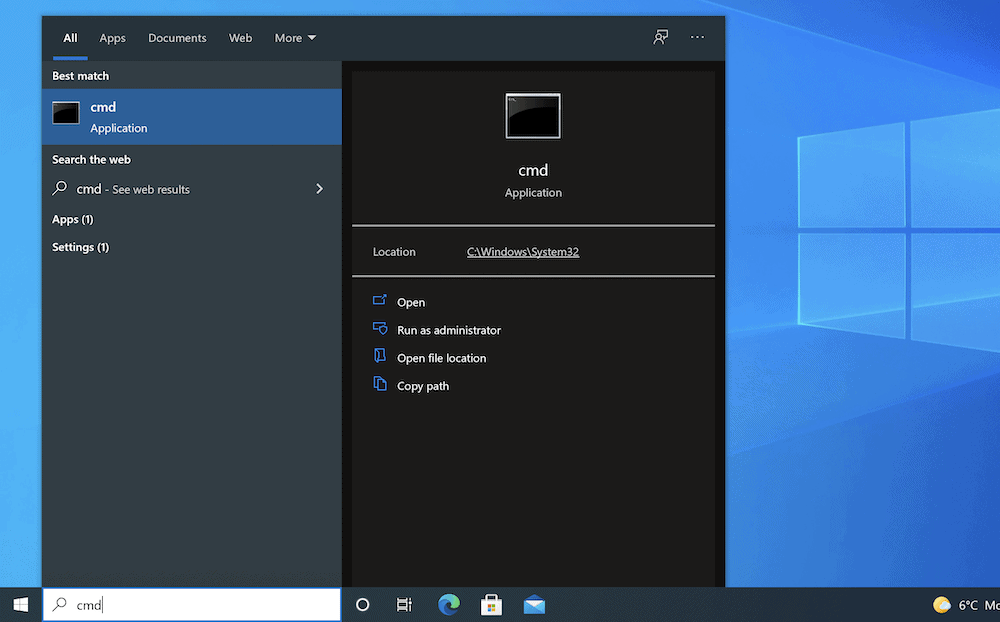
Quando o prompt de comando abrir, digite ipconfig/flushdns e execute o comando. Você receberá uma mensagem de sucesso desta vez, quando também poderá executar os seguintes comandos, um de cada vez:

ipconfig /registerdns
ipconfig /release
ipconfig /renew
Depois de terminar, você pode verificar o erro DNS Server Not Responding e seguir em frente se ainda o obtiver.
4. Desative quaisquer 'conexões secundárias' ao seu computador
Enquanto você estiver nas respectivas telas de rede do seu sistema operacional, também poderá desativar todas as conexões secundárias que possam interferir na sua principal.
Por exemplo, na tela Rede do macOS, selecione uma das outras conexões no lado esquerdo e clique no ícone Menos para removê-la da lista:
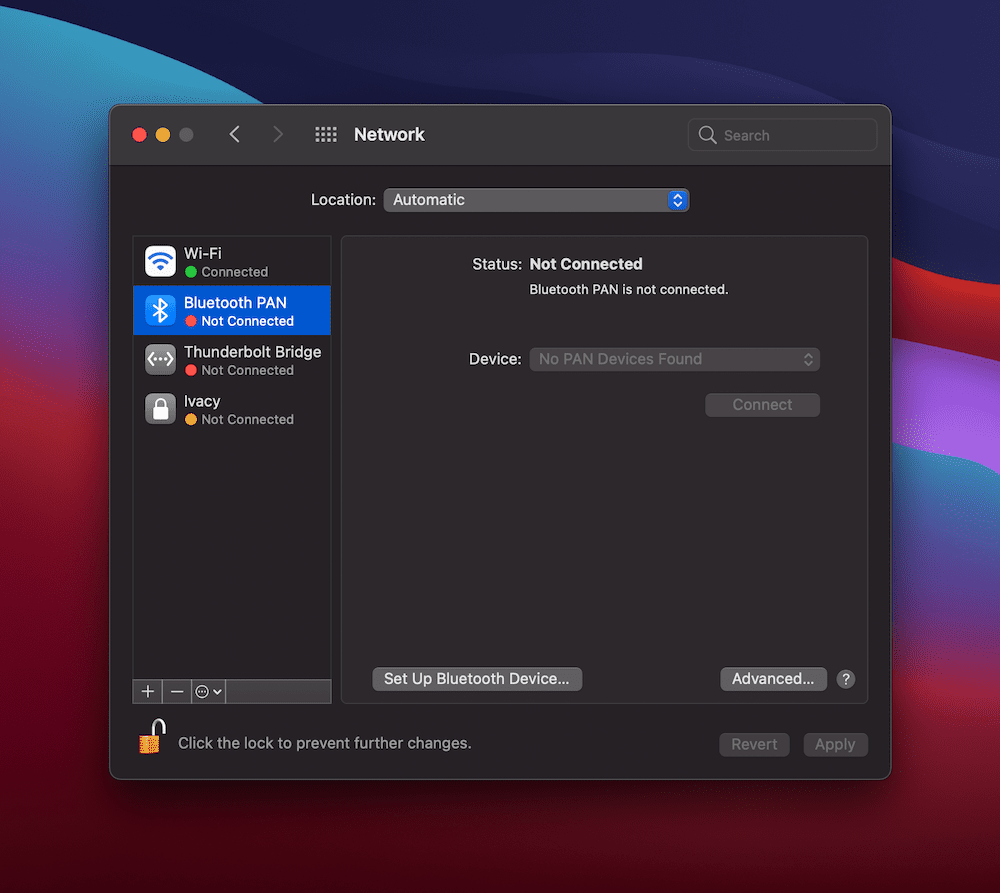
Para Windows, localize a tela Conexões de Rede (você pode usar a barra de pesquisa novamente aqui):
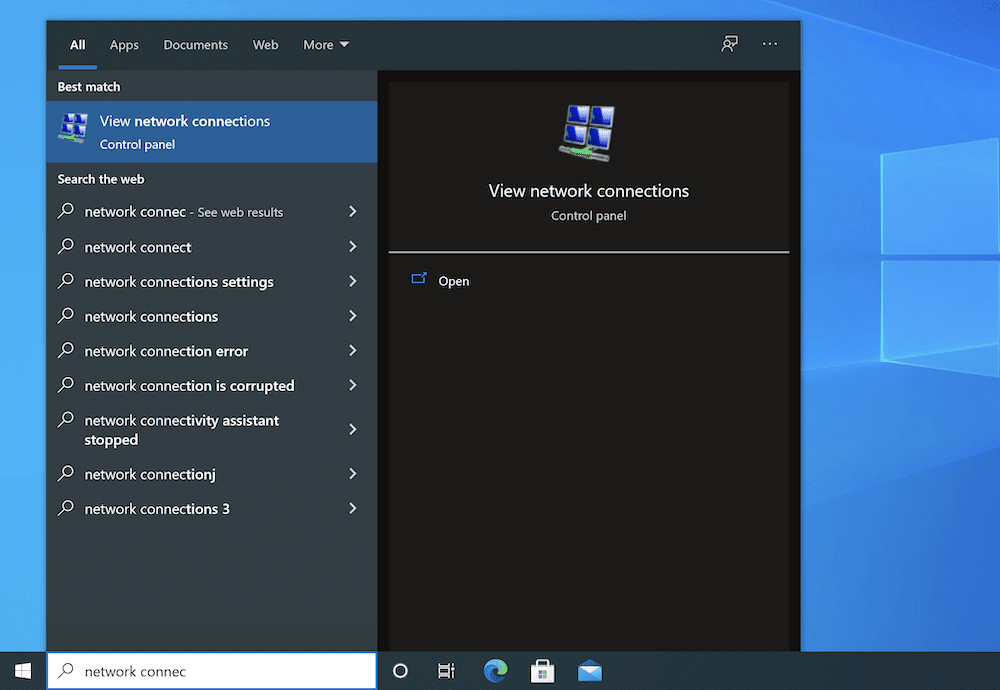
Na tela resultante, clique com o botão direito do mouse em qualquer conexão com um 'X' vermelho e escolha Desativar no menu de contexto:
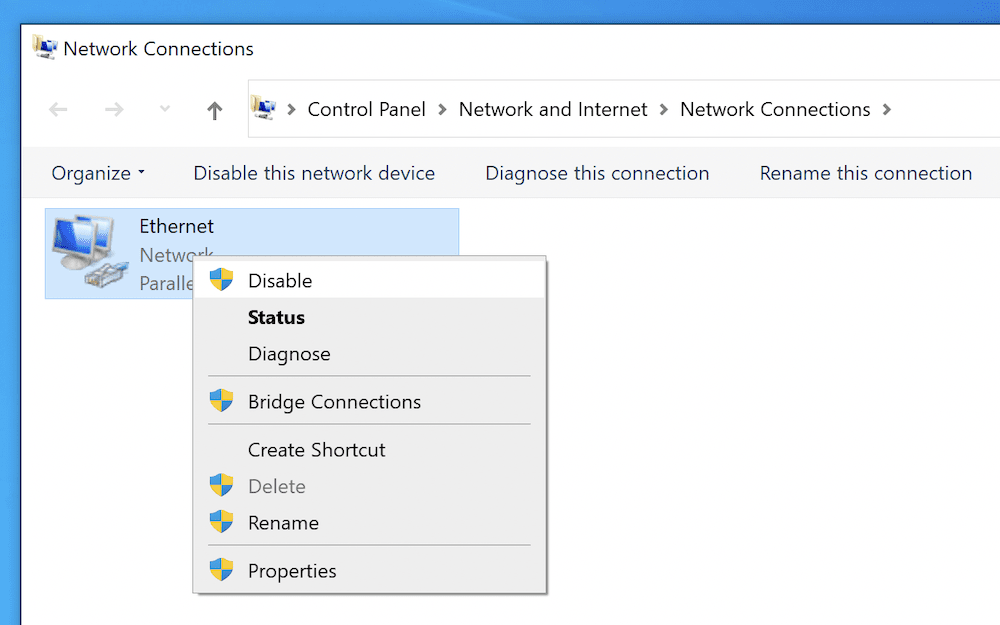
Você desejará fazer isso para todas as conexões relevantes aqui e, nesse ponto, também desejará testar seu site novamente para o erro Servidor DNS Não Respondendo .
5. Desative as conexões ponto a ponto (somente para usuários do Windows 10)
Este próximo método não se aplicará a usuários do macOS, mas o Windows tem uma conexão ponto a ponto (P2P) que você pode verificar para corrigir o erro de servidor DNS não respondendo . É uma maneira de distribuir e equilibrar a carga de atualizações do Windows em uma rede e pode afetar sua conexão regular em alguns casos.
Para encontrar a página certa, navegue até a tela Configurações > Rede e Segurança :
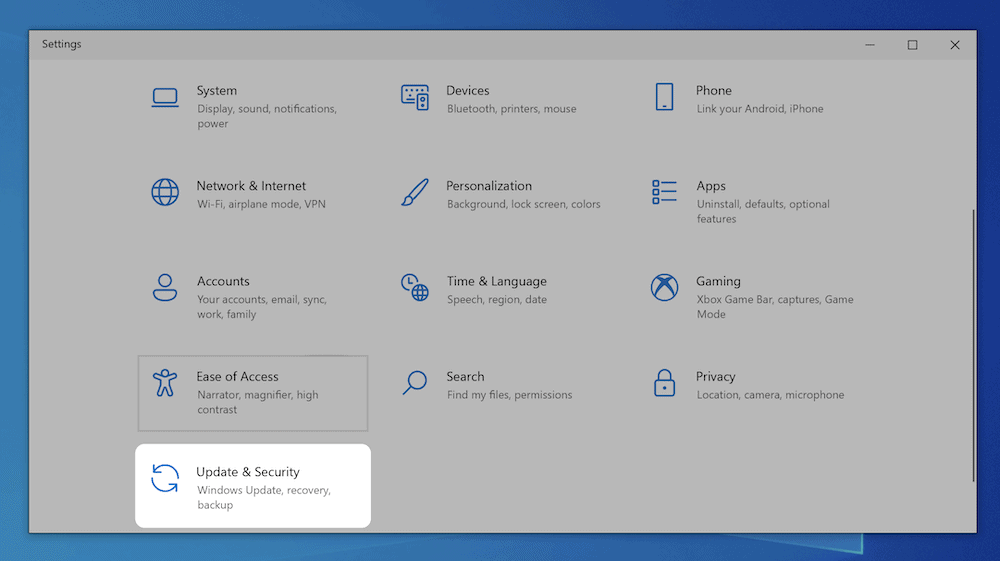
No lado esquerdo, escolha Otimização de entrega e alterne a opção Permitir downloads de outros PCs :
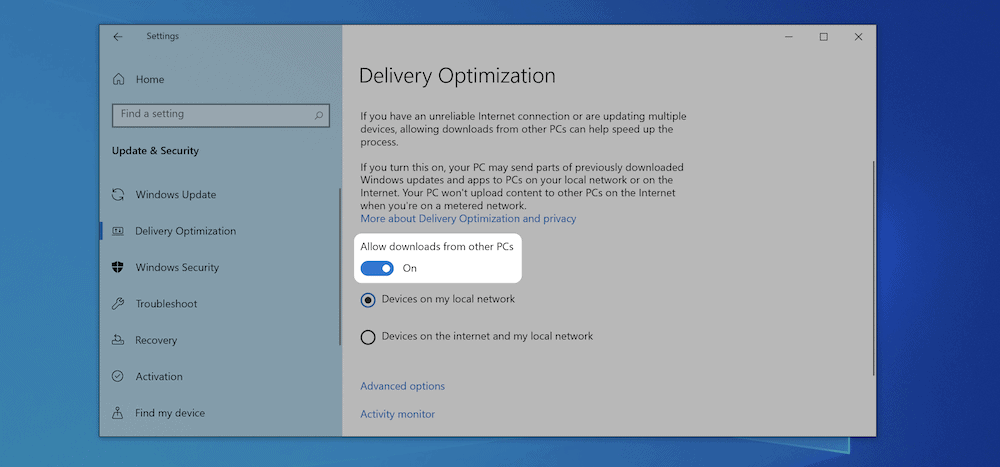
A partir daqui, reinicie o computador e verifique se há erros no navegador.
6. Desabilitar conexões IPv6
Sua versão de IP determina como você se conecta à web e também como ela roteia o tráfego entre as várias redes. IPv4 é o padrão, e tem sido por um tempo. No entanto, há uma versão mais recente – IPv6 – que na maioria dos casos é uma atualização que vale a pena, embora possa causar problemas como o erro de servidor DNS não respondendo .
Por isso, você pode desabilitar o IPv6. No entanto, a abordagem é diferente para máquinas Windows e macOS.
janelas
Você desejará retornar ao painel Conexões de Rede do método anterior e, desta vez, clique com o botão direito do mouse em sua conexão ativa para escolher Propriedades :
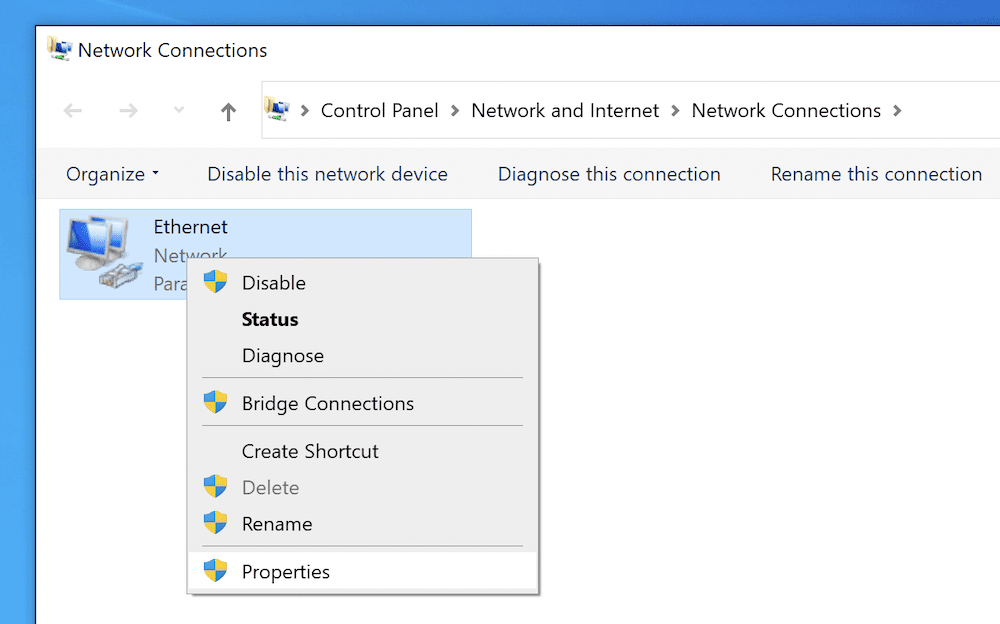
Você deve ver o painel Networking aqui. Você vai querer rolar para baixo e encontrar Internet Protocol Version 6 (TCP/IPv6) e desmarcá-lo:
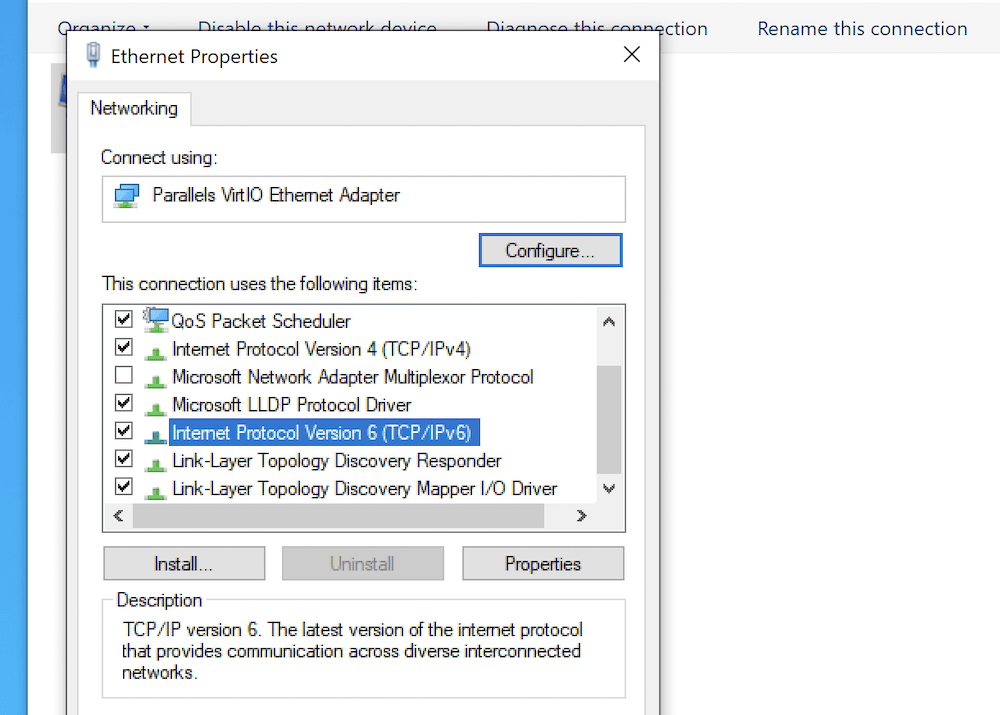
Depois de clicar em OK , reinicie o computador e verifique se há erros.
Mac OS
Antes de desativar o IPv6, você deve descobrir qual conexão de rede seu Mac usa. Você pode conseguir isso através de uma janela do Terminal, usando o seguinte comando:
networksetup -listallnetworkservices
Isso mostrará todos os serviços disponíveis em sua rede:
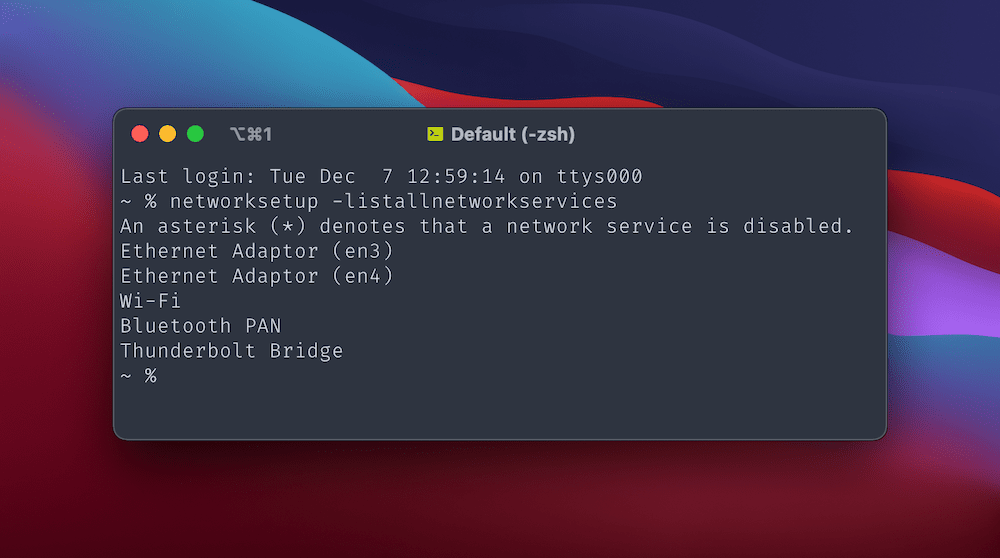
A partir daqui, você será explícito em qual serviço desativar o IPv6. Por exemplo, seu Wi-Fi precisará que você execute o networksetup -setv6off Wi-Fi .
Depois de fazer isso, verifique seu navegador para o erro de servidor DNS não está respondendo (e reinicie seu computador para ver as alterações).
7. Altere o servidor DNS padrão do seu computador
Dada a natureza do erro do servidor DNS não respondendo , você pode alterar o servidor DNS real que você usa, o que resolverá muitos problemas se você os tiver. Assim como na mudança do IPv6, tanto o Windows quanto o Mac têm abordagens diferentes.
janelas
Mais uma vez, você desejará navegar para a tela Conexões de Rede . Para seu adaptador de Internet principal (por exemplo, seu Wi-Fi), clique com o botão direito do mouse e escolha Propriedades .
Na lista de protocolos na guia Networking , selecione Internet Protocol Version 4 (TCP/IPv4) e escolha o botão Properties :
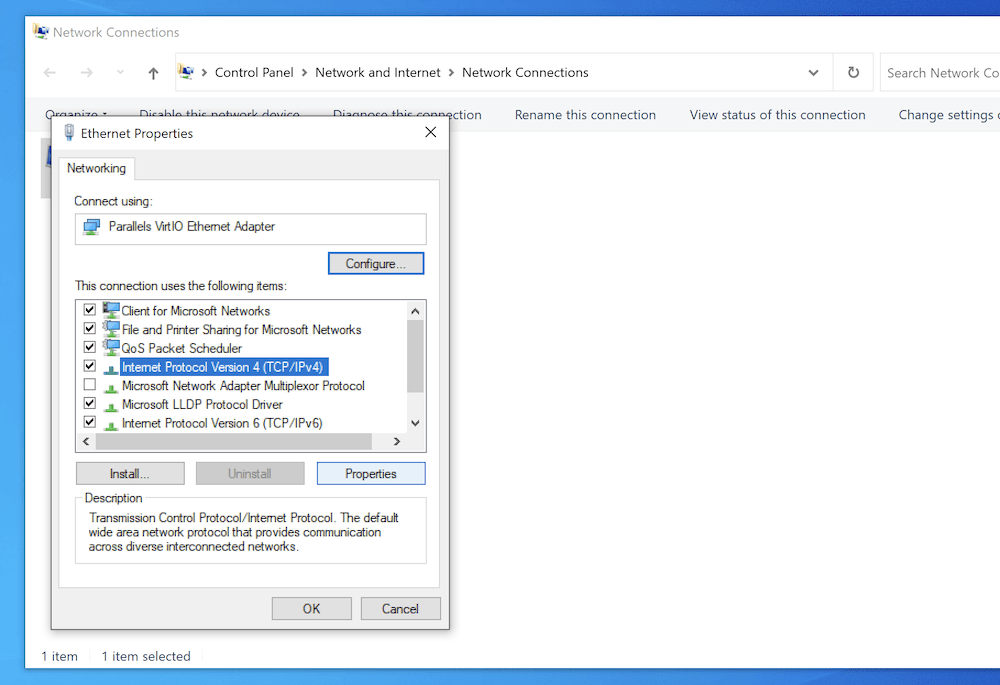
Na guia Geral, haverá alguns botões de opção. O que você quer aqui é Use os seguintes endereços de servidor DNS e, depois de clicar na opção, você pode inserir um novo endereço de servidor DNS no campo apropriado:
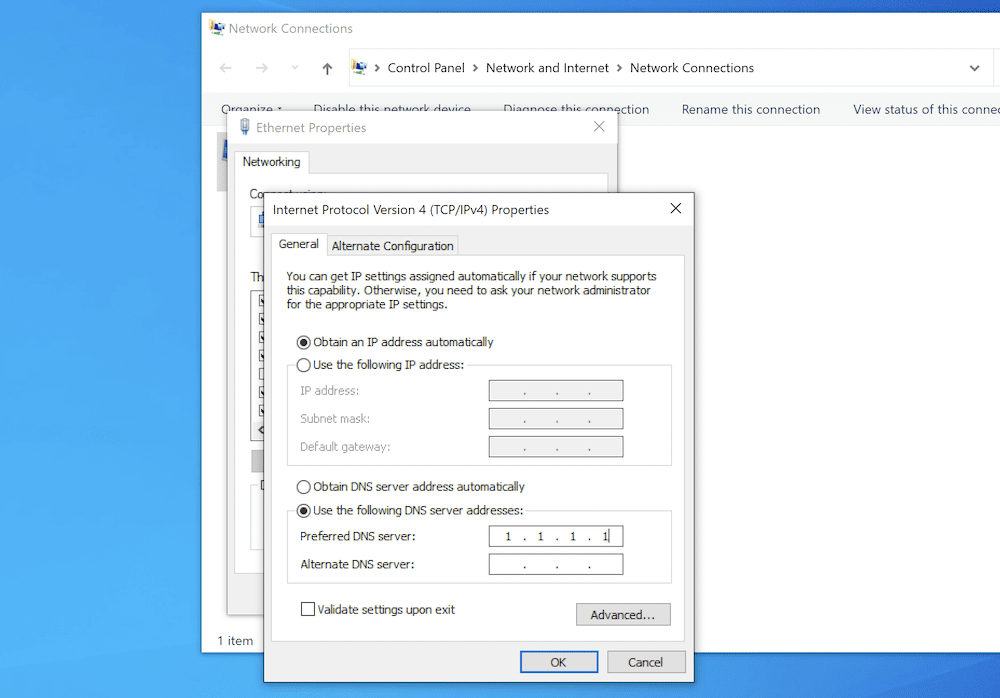
Depois de confirmar suas alterações, atualize o navegador ou reinicie o computador e verifique o erro DNS Server Not Responding .
Mac
Para macOS, vá para o painel Rede novamente e clique no botão Avançado . Desta vez, escolha a guia DNS . No lado esquerdo está uma lista de servidores DNS do sistema. Para adicionar um novo, escolha o ícone Mais e adicione o endereço do seu servidor DNS:
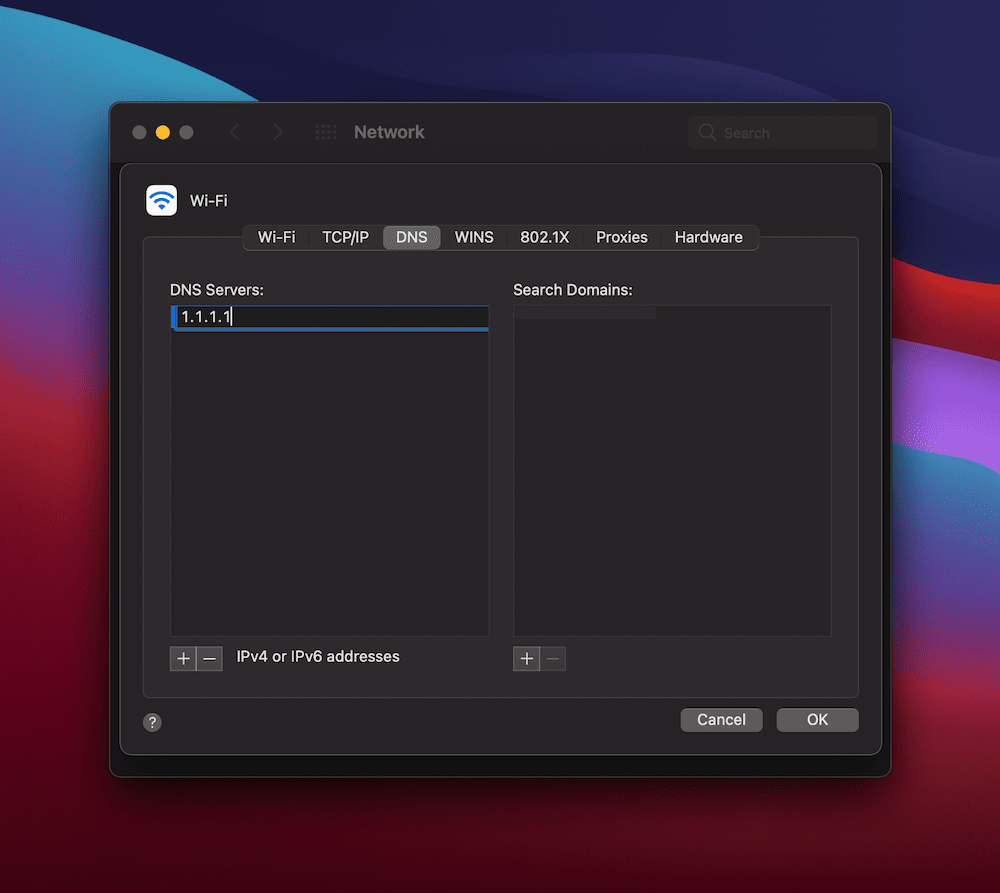
Depois de clicar em OK , depois em Aplicar , atualize seu navegador e procure o erro Servidor DNS não respondendo .
Em conclusão
A conexão do seu navegador com a internet é basicamente estável e sólida. No entanto, em alguns casos, você pode encontrar um erro que parece confuso à primeira vista. O erro DNS Server Not Responding é um deles, embora seja simples de corrigir.
Existem alguns métodos que você pode realizar e o processo difere dependendo do seu sistema operacional. Mesmo assim, cada abordagem geralmente envolve desabilitar elementos como IPv6 ou suas conexões secundárias de internet. Em casos raros, você precisará liberar o cache DNS do seu sistema por meio da linha de comando.
O erro do servidor DNS não está respondendo é algo que você encontra e, em caso afirmativo, qual desses métodos funciona para você? Deixe-nos saber na seção de comentários abaixo!
