Como corrigir o erro “DNS Server Not Responding” usando 11 métodos diferentes
Publicados: 2022-02-15Um Domain Name System (DNS) é um diretório online que transforma nomes de domínio ou endereços IP (Internet Protocol). Esta é a razão pela qual os usuários podem acessar facilmente sites através de navegadores da web.
Há momentos em que certas mensagens de erro de DNS podem ser vistas ao navegar em sites, por exemplo, uma mensagem “servidor DNS não respondendo”. Isso significa que o navegador não pode se conectar ao site porque o servidor DNS não está mapeando nomes de host corretamente para endereços IP.
Há vários motivos por trás de um erro “servidor DNS não respondendo”, desde adaptadores de rede mal configurados até o endereço DNS impreciso do servidor. Felizmente, a maioria dos problemas é do usuário e pode ser resolvida com o mínimo de esforço.
Este artigo abordará onze soluções possíveis para corrigir esse problema de “servidor DNS não respondendo” para Windows e Mac e as várias causas típicas do erro.
Índice
- 1 11 métodos diferentes sobre como corrigir o problema “Servidor DNS não está respondendo”
- 1.1 1. Solucionar problemas de rede
- 1.2 2. Conecte-se com um dispositivo diferente
- 1.3 3. Mude para outro navegador da Web
- 1.4 4. Reinicie o PC no modo de segurança
- 1.5 5. Reinicie o Modem ou Roteador
- 1.6 6. Desative o antivírus e o firewall
- 1.7 7. Desabilitar outras conexões
- 1.8 8. Altere o endereço do servidor DNS
- 1.9 9. Desabilitar o IP Versão 6 (IPv6)
- 1.10 10. Atualize o driver do adaptador de rede
- 2 O que causa o erro “Seu servidor DNS não está respondendo”?
- 3 Conclusão
- 3.1 Relacionado
11 métodos diferentes sobre como corrigir o problema "Servidor DNS não está respondendo"
1. Solucionar problemas de rede
A execução de testes na rede é a etapa inicial para resolver o erro “servidor DNS não respondendo”. Essa técnica pode auxiliar no diagnóstico e correção de quaisquer problemas e erros na rede sem muito esforço.
Veja como você pode realizar diagnósticos de rede para computadores Windows e Mac.
Execute o diagnóstico de rede do Windows
Siga estas etapas para executar o diagnóstico de rede no Windows 10:
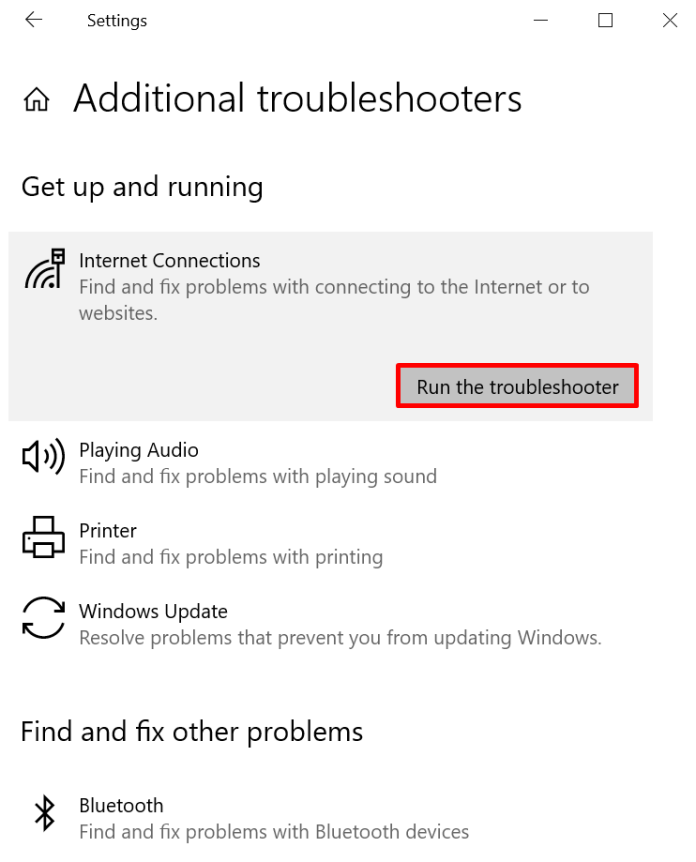
- No Windows, vá para o Painel de Controle -> Rede e Internet -> Centro de Rede e Compartilhamento .
- Escolha a opção Solucionar o problema em Alterar as configurações de sua rede .
- Selecione Ferramentas adicionais de solução de problemas > Conexões com a Internet e execute o Solucionador de problemas .
- O processo de solução de problemas precisa ser concluído. Em seguida, se você vir uma mensagem de erro na janela, poderá seguir as etapas para corrigir o problema.
Configurar diagnóstico sem fio no Mac
Veja como realizar o diagnóstico sem fio usando o macOS:
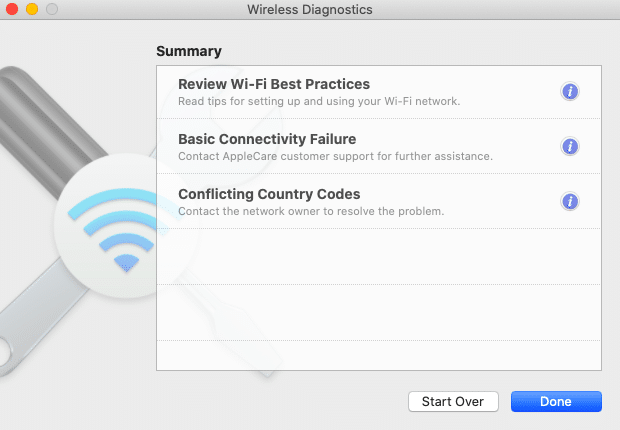
- Primeiro, desligue todos os aplicativos abertos e conecte o dispositivo com o qual você está tendo problemas.
- Mantendo pressionada a tecla Option , clique enquanto mantém pressionada a tecla Option, o ícone Status Wi-Fi na barra de menus e selecione Open WLAN Diagnostics .
- Siga as etapas exibidas na tela. Primeiro, teste a conexão com sua internet.
- Após a conclusão do processo de verificação Após a conclusão da verificação, clique no ícone Informações na janela Resumo para ler mais sobre cada entrada na lista.
Se esse método não resolver os problemas do servidor DNS, siga as etapas.
2. Conecte-se com um dispositivo diferente
Tente conectar um computador adicional na rede doméstica para acessar o site que está com problemas.
Se o seu segundo dispositivo puder acessar o site por meio dessa mesma rede, o problema está no dispositivo principal.
No entanto, se você não conseguir acessar o site usando outros dispositivos conectados a essa mesma rede, pode sugerir que seu roteador pode ser a causa.
A utilização de outras conexões, como dados móveis, também pode garantir que o problema não esteja no final do site.
3. Mude para outro navegador da Web
Outra opção a ser considerada para resolver seu “servidor DNS que não está respondendo” é acessar o site usando um navegador de site alternativo.
Por exemplo, se o seu navegador de Internet padrão for o Mozilla Firefox, certifique-se de se conectar à página da Web usando outros navegadores, como Microsoft Edge e Google Chrome.
Se essa abordagem for eficaz, atualize o navegador de sua preferência para a versão mais recente ou instale-o completamente. Se, no entanto, você receber a mensagem “servidor DNS não respondendo” que aparece na hora, seu navegador não é a raiz do problema.
4. Reinicie o PC no modo de segurança
Um sistema operacional que não está funcionando corretamente pode fazer com que a mensagem de erro “Servidor DNS não esteja respondendo” seja exibida.
Para determinar se o problema está fazendo com que o servidor DNS não responda, é necessário iniciar o sistema usando o modo seguro, uma versão não modificada do sistema operacional que limita o número de arquivos e recursos usados para executar o dispositivo.
Aqui estão as etapas para iniciar o PC no modo de segurança usando o Windows:
- Para acessar o menu Iniciar , selecione o botão Liga/ Desliga , pressione a tecla Shift e escolha Reiniciar.
- Selecione uma das janelas Opções , selecione Solução de problemas e, em seguida, opções avançadas .
- Escolha sua opção de configurações de início nas opções avançadas . Clique em Reiniciar .
- Clique na tecla F5 no seu teclado e selecione Modo Seguro usando a opção de rede .
Se você estiver executando um Mac, veja como você pode iniciar seu computador usando o modo de segurança.
- Vá para o menu Apple e, em seguida, Desligar . Aguarde cerca de 10 segundos após o desligamento do dispositivo.
- Ligue o seu Mac e segure e pressione a tecla shift até ver uma janela de login.
Se sua rede estiver funcionando quando você estiver no modo de segurança, isso significa que um aplicativo de terceiros pode ser responsável por problemas com o problema “servidor DNS não respondendo”. Para corrigir esse problema, você terá que localizar e eliminar o aplicativo em seu computador.
5. Reinicie o modem ou roteador
Um roteador ou modem que não está funcionando corretamente também pode ser o motivo pelo qual um serviço DNS não está respondendo.
Considere reiniciar seu roteador ou modem para limpar o cache e possivelmente corrigir o problema do servidor DNS.
Clique no botão liga/desliga em seu modem ou roteador e desconecte o cabo de eletricidade da tomada. Você deve esperar pelo menos 30 segundos antes de pressionar o botão liga / desliga mais uma vez para iniciá-lo novamente.
Se a reinicialização do roteador ou modem não estiver funcionando, você poderá redefini-lo para as configurações padrão. Consulte o manual de instruções do dispositivo para saber como redefinir seu roteador ou modem.
6. Desative o antivírus e o firewall
Esses programas destinam-se a proteger seu computador contra softwares nocivos. No entanto, essas ferramentas também podem dificultar as conexões com a Internet.
Tente desabilitar temporariamente seus programas de firewall e antivírus para determinar se eles são o motivo desse erro de “servidor DNS não está respondendo”.
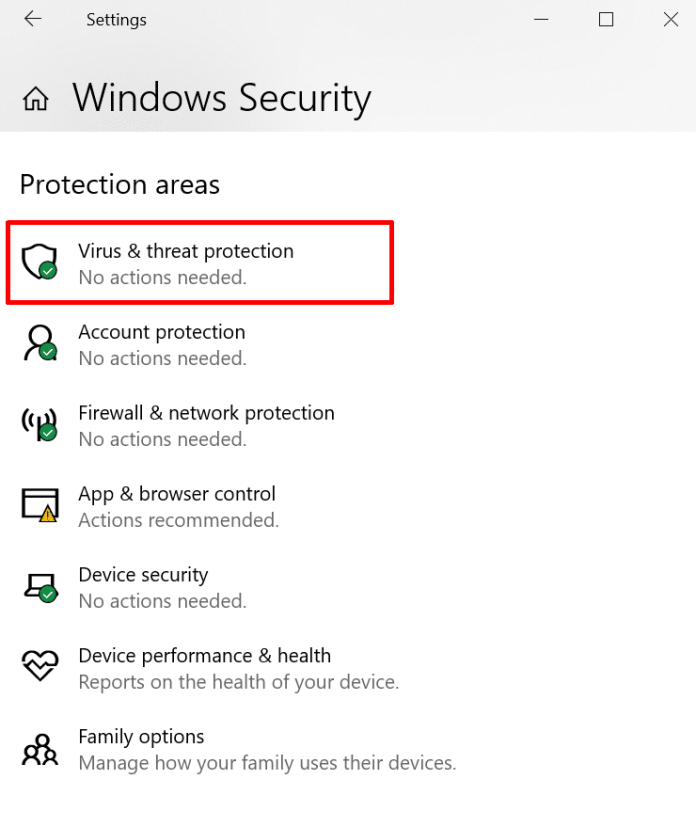
Para abrir as configurações de firewall e antivírus no Windows, escolha no menu Iniciar e selecione Configurações > Atualização e segurança > Segurança do Windows e, em seguida, Segurança e vírus .
Se estiver usando o computador Mac, abra Preferências do Sistema> Segurança e Privacidade>> Firewall .
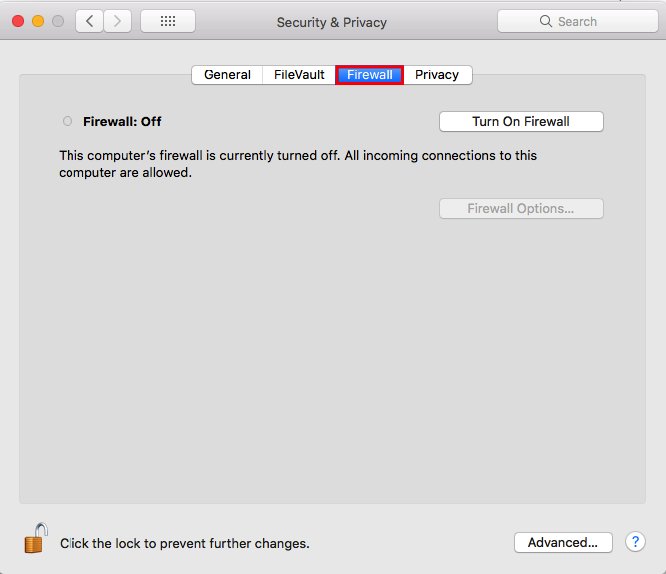
Depois de desativar o software antivírus ou firewall, execute o diagnóstico de rede e abra o site no navegador.
Se isso resolver o problema, atualize ou reconfigure o firewall e o software antivírus antes de ativá-los novamente.
7. Desative outras conexões
Outra maneira de resolver esse problema de “servidor DNS não respondendo” é desligar as conexões que não são necessárias ao seu computador.

Siga estas etapas para desbloquear outras conexões de rede do Windows:
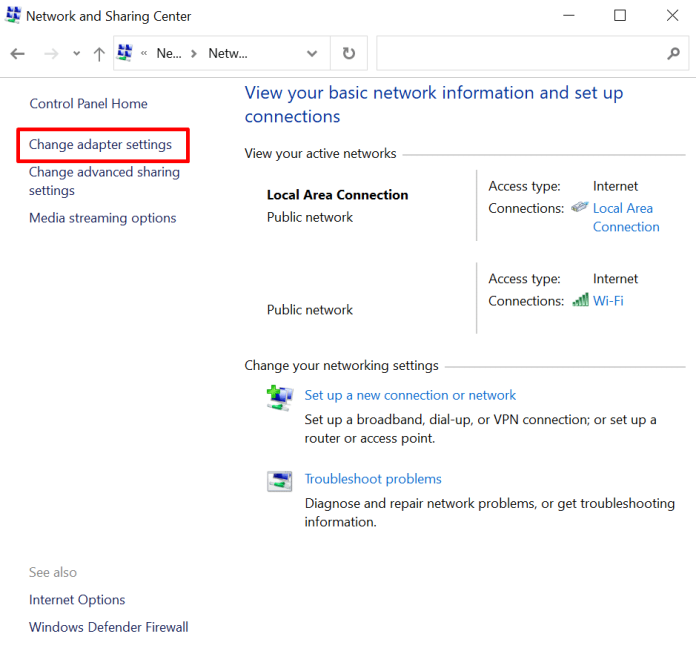
- Navegue até Painel de Controle -> Rede e Internet -> Centro de Rede e Compartilhamento.
- Clique em Alterar configurações do adaptador na coluna da direita.
- Ele aparecerá. A página Conexões de Rede será exibida. Selecione a opção de clique com o botão direito do mouse para conexão de área local e outras conexões que você não está usando e clique para desabilitar .
Veja como você pode desativar opções adicionais de conexão de rede no Mac:
- Primeiro, navegue até o menu Apple e, em seguida, Configurações de Rede .
- Escolha cada uma das conexões desconectadas localizadas à esquerda da tela. Em seguida, clique no botão mais (–) para desconectar a conexão.
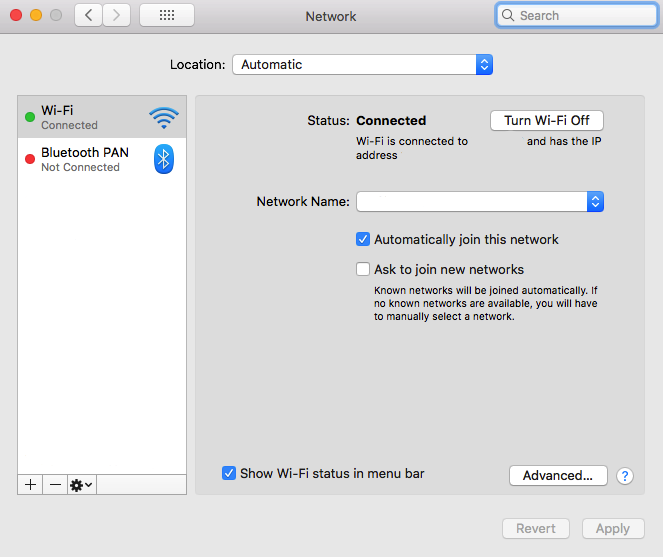
Após remover todas as conexões desnecessárias, reinicie o navegador e tente acessar o site novamente.
8. Altere o endereço do servidor DNS
Se o site não puder ser acessado usando as opções anteriores, você poderá alterar o endereço do seu servidor DNS.
A rede doméstica que você está usando está configurada para obter imediatamente o endereço do servidor DNS do seu provedor de serviços de Internet (ISP). Se, no entanto, o servidor DNS do seu ISP não estiver respondendo às solicitações, o serviço de Internet também deixará de funcionar.
Para corrigir esse problema temporariamente para resolver esse problema temporariamente, você pode alterar suas configurações de DNS para usar um endereço DNS alternativo. Isso permite que seu navegador continue a carregar sites acessíveis pela Internet.
Felizmente, vários serviços , como o Cloudflare e o DNS público do Google, fornecem endereços DNS sem nenhum custo.
Para criar servidores DNS adicionais para Windows, siga estas etapas:
- Primeiro, visite a página de conexões de rede digitando ncpa. CPL na caixa de pesquisa do Windows. Pressione Entrar .
- Clique com o botão direito do mouse na conexão que você está usando e selecione Propriedades .
- Selecione Internet Protocol Version 4 (TCP/IPv4) na janela Propriedades e, em seguida, Propriedades .
- Marque para obter o endereço IP automaticamente e use as opções de endereço desses servidores DNS na página Propriedades do protocolo TCP/IP versão 4 (TCP/IPv4) .
- Insira os endereços do servidor DNS que deseja usar nos campos Servidor DNS Preferencial e Servidor DNS Alternativo .
- Certifique-se de verificar as configurações que são válidas na caixa de saída e clique em Sim .
- Certifique-se de reiniciar o sistema.
Estas são as etapas que você pode seguir para alterar o endereço do servidor DNS para Mac:
Primeiro, navegue até o menu Apple > Configurações e a Rede .
Clique na conexão de rede primária e selecione DNS avançado . DNS.
Clique no ícone + para adicionar um servidor DNS adicional. Clique no botão OK e, em seguida, aplique .
Certifique-se de redefinir sua conexão com a Internet e verifique se você pode determinar se o problema "servidor DNS não está respondendo" foi resolvido.
9. Desative o IP Versão 6 (IPv6)
O Internet Protocol Version 6 (IPv6) é a edição mais recente do Internet Protocol, que reconhece dispositivos conectados à Internet, bem como em redes locais.
É verdade que o IPv6 também pode ser uma causa de problemas com o problema “servidor DNS não está respondendo”. Considere desativar o IPv6 caso os outros métodos não funcionem.
Para desativar o IPv6 para Windows, siga estas etapas:
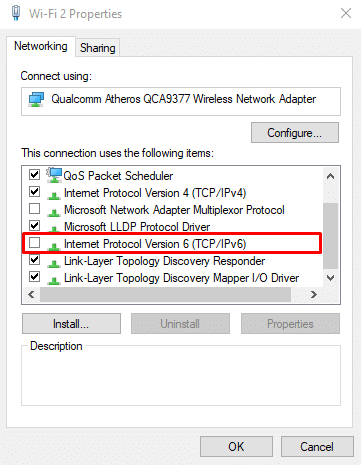
Clique em Conexões de Rede. Selecione a conexão conectada, clique com o botão direito e escolha Propriedades .
Encontre Internet Protocol Version 6 (TCP/IPv6) na guia Networking e desmarque a caixa.
Clique em OK .
Abaixo estão alguns passos que você pode seguir para desabilitar o IPv6 para o seu Mac:
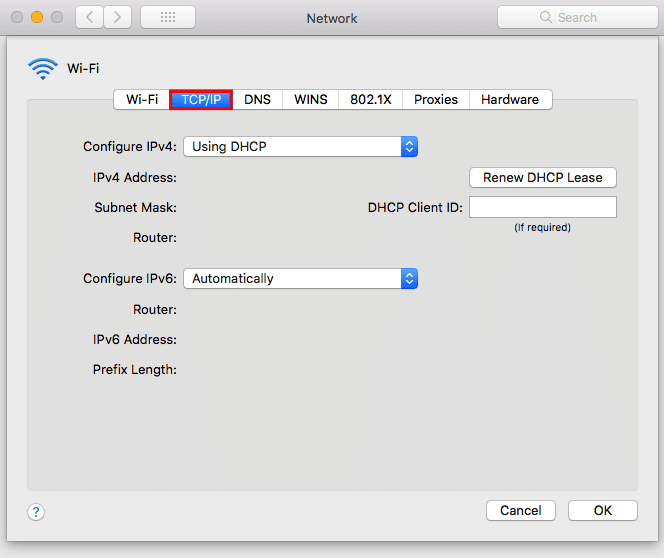
Vá para o Menu Apple > Preferências do Sistema e depois Rede .
Selecione a conexão de rede atualmente em uso e clique em Avançado para TCP/IP .
Em seguida, vá para o menu suspenso Configurar IPv6 e defina-o em Ativado . Clique em OK .
Quando a opção de desligar não estiver presente no menu suspenso Configurar IPv6 , tente desabilitar o IPv6 usando uma linha de comando.
Para desativar o IPv6 em conexões sem fio, você precisa iniciar o aplicativo de terminal no Mac e executar este comando
configuração de rede -setv6off WI-FI
Se você quiser desabilitar o IPv6 em uma conexão Ethernet, você pode usar este comando alternativo:
configuração de rede –setv6off Ethernet
Também é possível desativar o IPv6 nas conexões Ethernet e sem fio em conjunto usando este comando.
Configuração de rede: Setv6off Ethernet && configuração de rede -setv6off Wi-Fi
Certifique-se de reiniciar o seu dispositivo e, em seguida, conectar-se à Internet para ver se você pode confirmar que o problema “servidor DNS não responde” foi resolvido.
10. Atualize o driver do adaptador de rede
Um driver para o seu adaptador de rede que está desatualizado pode ser o motivo pelo qual o problema "servidor DNS não está respondendo" é assintomático no seu PC com Windows.
Há duas maneiras de alterar o driver do adaptador de rede, manual ou automático.
Atualizar manualmente o driver de um adaptador de rede não é fácil para aqueles que não estão familiarizados com o uso de programas de driver. Portanto, sugere-se automatizar o processo com software como Driver Easy , que o ajudará a baixar e instalar os drivers corretos para seu sistema específico.
Lembre-se de que é vital configurar um ponto de restauração inicial para o seu sistema no Windows antes de usar a versão gratuita do Driver Easy. Isso permitirá que seu computador seja restaurado ao seu estado anterior caso ocorra um evento inesperado.
Inicie o programa e, em seguida, selecione para clicar no botão “Digitalizar agora” .
Selecione o botão Atualizar no lado direito de cada driver desatualizado.
Você deve aguardar o processo de download, bem como a instalação terminar e, em seguida, reiniciar o computador.
Depois de concluir o processo, verifique novamente o site que deseja acessar e determine se isso resolveu o problema "servidor DNS não responde".
O que causa o erro "Seu servidor DNS não está respondendo"?
Um dos principais motivos dos problemas de DNS são os registros DNS configurados incorretamente. Isso pode acontecer quando os usuários não estão inserindo os números corretos ou usando o endereço IP correto no processo de gravação.
Existem muitas outras causas possíveis para este erro “servidor DNS não respondendo”:
- O serviço DNS não está disponível . Seu serviço DNS pode parar de funcionar devido a problemas de DNS em sua rede, por exemplo, alto tráfego e falha no servidor.
- Um modem ou roteador com defeito. Um roteador ou modem com defeito também pode causar problemas de DNS. Tente alternar as portas Ethernet ou usar cabos ethernet diferentes para descobrir se o seu roteador é responsável pelo problema de DNS.
- Problemas de hardware ou de rede . Certos problemas de rede ou hardware também podem acionar um erro de “servidor DNS não respondendo”. Por exemplo, um servidor não consegue transmitir as informações para o próximo servidor em tempo hábil.
- Software de segurança para antivírus. Podem ocorrer problemas quando o fornecedor do software altera um software antivírus, fazendo com que o programa acredite que seu computador está infectado e restringindo o acesso à internet. Nesse caso, seu navegador pode exibir uma mensagem “servidor DNS não respondendo”.
Conclusão
Mensagem “Servidor DNS não respondendo” A mensagem “Servidor DNS não respondendo” indica que seu navegador não consegue se conectar à Internet.
Há uma variedade de causas para problemas de DNS, incluindo registros de DNS configurados incorretamente, serviço de DNS inacessível, mau funcionamento do modem ou roteador, problemas de rede ou hardware e problemas de software com antivírus.
Obtenha serviços ilimitados de design gráfico e de vídeo no RemotePik, reserve sua avaliação gratuita
Para se manter atualizado com as últimas notícias de eCommerce e Amazon, assine nossa newsletter em www.cruxfinder.com
