Como excluir um canal do Slack
Publicados: 2023-08-14O Slack se tornou a ferramenta de produtividade para a maioria das organizações. Dito isso, você se comunica com sua equipe, conduz bate-papos por vídeo, adiciona aplicativos e muito mais! De vez em quando, o Slack precisa ser organizado, especialmente se você for usuário de longa data do aplicativo de trabalho. E se você precisar de um tutorial sobre como excluir um canal do Slack e arquivar um, aqui está o nosso tutorial! Além disso, forneço dicas de organização no Slack.
Como excluir um canal do Slack
Excluir um canal do Slack é uma ótima maneira de organizar seu espaço de trabalho do Slack, especialmente se você fizer parte de vários canais e projetos. No entanto, apenas administradores ou proprietários do Workspace podem excluir um canal do Slack. Dito isso, você pode contatá-los se um canal do Slack precisar ser excluído.
Mas se você é novo no Slack e recebeu a função de administrador ou proprietário do espaço de trabalho, aqui estão as três etapas simples para excluir seu canal do Slack. Observe que a exclusão de um canal do Slack só está disponível na área de trabalho.
1. Selecione o Canal Slack para Excluir
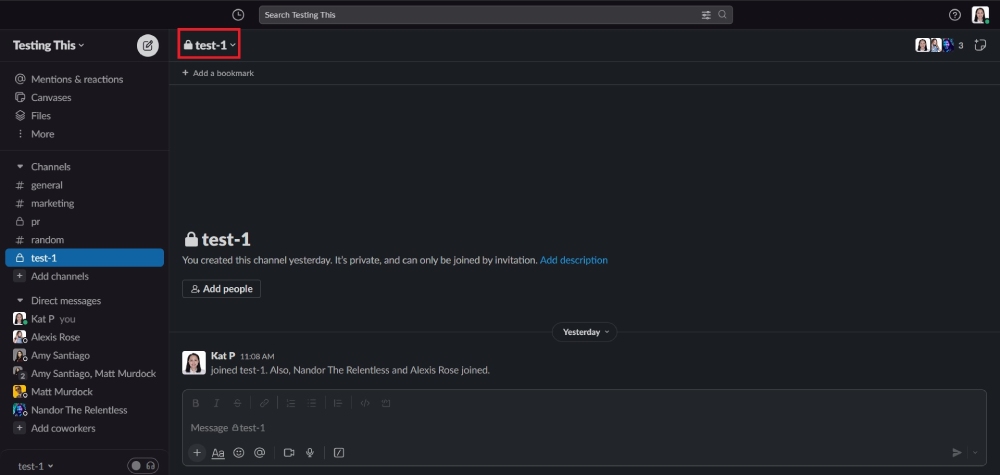
Clique no canal do Slack que você acha desnecessário. Em seguida, clique no nome do canal.
2. Escolha Configurações
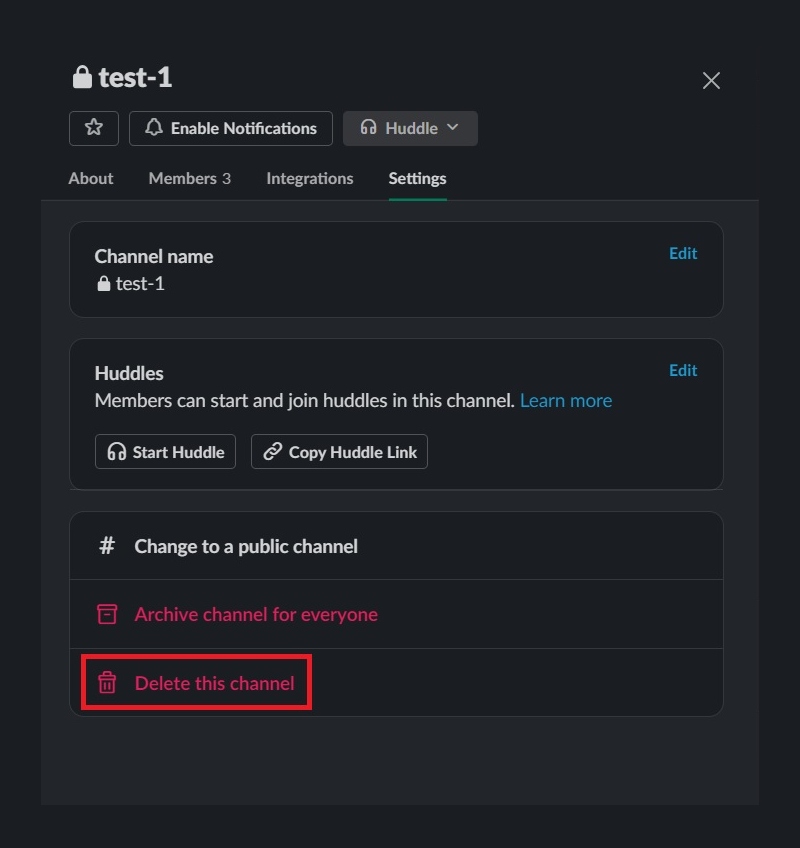
Feito isso, selecione “Configurações” e você verá o botão “Excluir este canal”.
3. Clique em Excluir
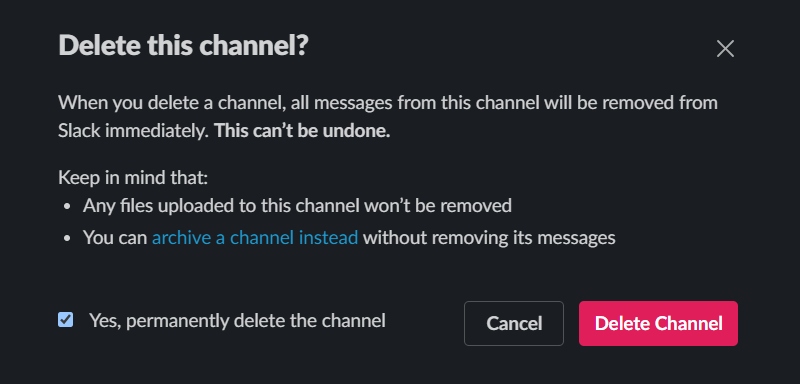
Prepare-se para dizer adeus ao canal depois de clicar em "Excluir este canal". Depois disso, você não verá mais este canal existir.
Se você está se perguntando se pode recuperar um canal excluído, infelizmente, isso é impossível. No entanto, os arquivos enviados para este canal permanecerão. Você precisa criar um novo canal Slack para novos projetos. Mas se você quiser manter um canal do Slack ativo após um determinado período, pode deixá-lo como está ou arquivá-lo.
Como arquivar e desarquivar um canal Slack
Mas se você é sentimental ou deseja recuperar um canal do Slack no futuro, arquivar um canal do Slack é o caminho a seguir. Esse método salva suas mensagens antigas e você pode manter as mesmas pessoas em sua organização e adicionar novas ao reviver um canal do Slack.
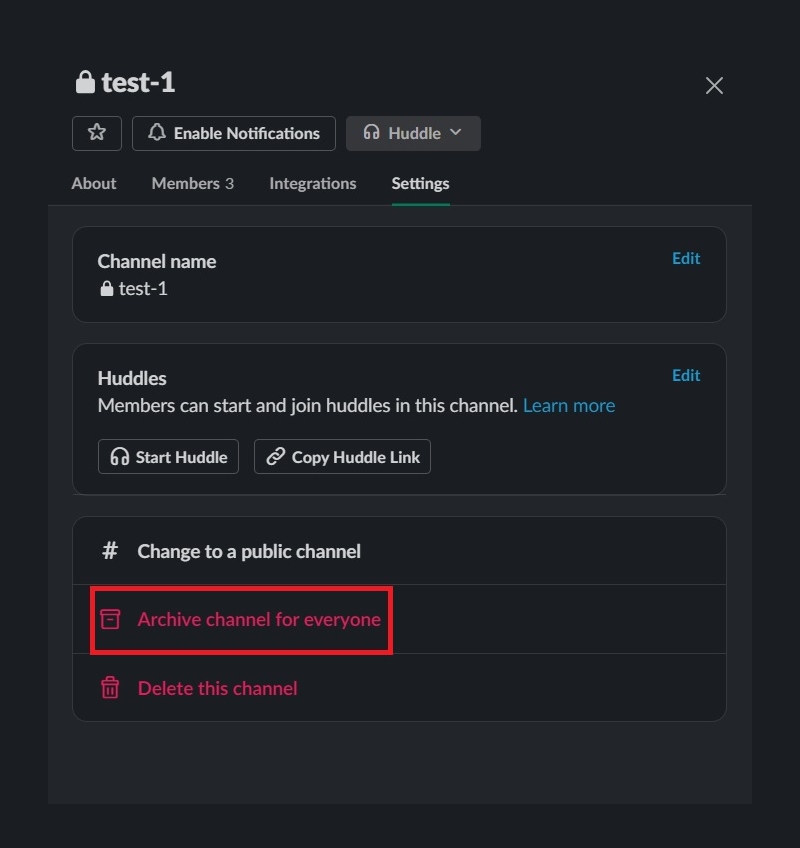
As etapas são semelhantes a como excluir um canal do Slack. Em vez de clicar em “Excluir este canal”, escolha “Arquivar canal para todos”.
O que lembrar antes de arquivar seu canal Slack?
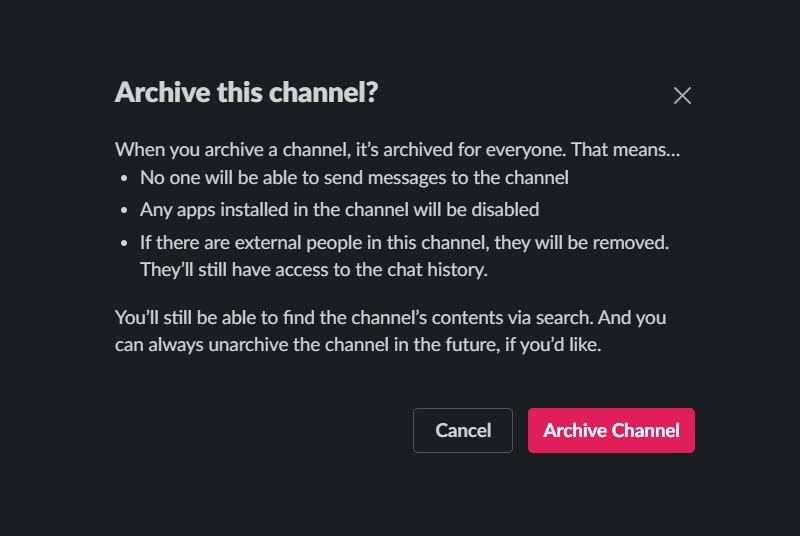
- Os membros do canal não podem enviar mensagens
- Se houver pessoas fora de sua organização incluídas neste canal, elas serão removidas
- Aplicativos instalados serão desativados no canal
- Canais criados por administradores ou proprietários do Workspace só podem ser excluídos por eles
- Administradores ou proprietários autorizados e o criador do membro podem excluir canais criados por membros do Workspace
Mas e se você quiser desarquivar um canal do Slack?
1. Pesquise seu antigo canal do Slack
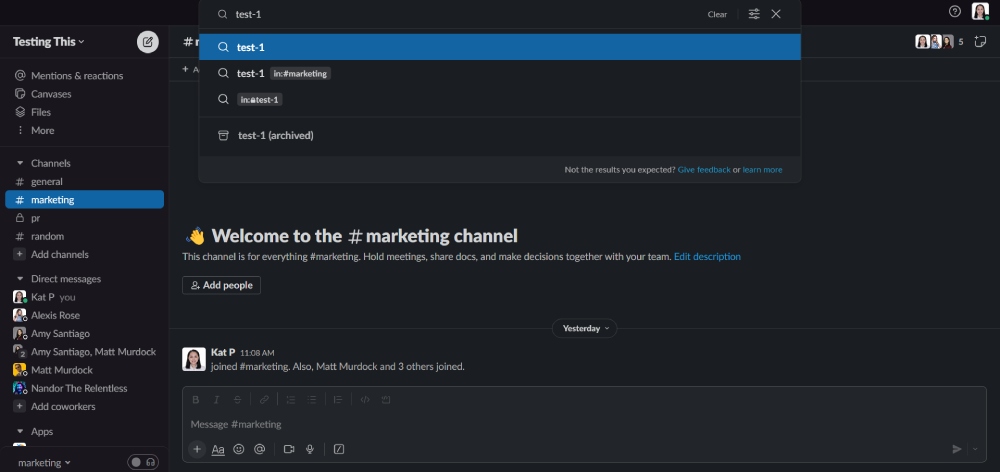
Na barra de pesquisa do Slack, digite o antigo canal do Slack. Depois de encontrá-lo, clique nele.
2. Clique nas configurações do canal
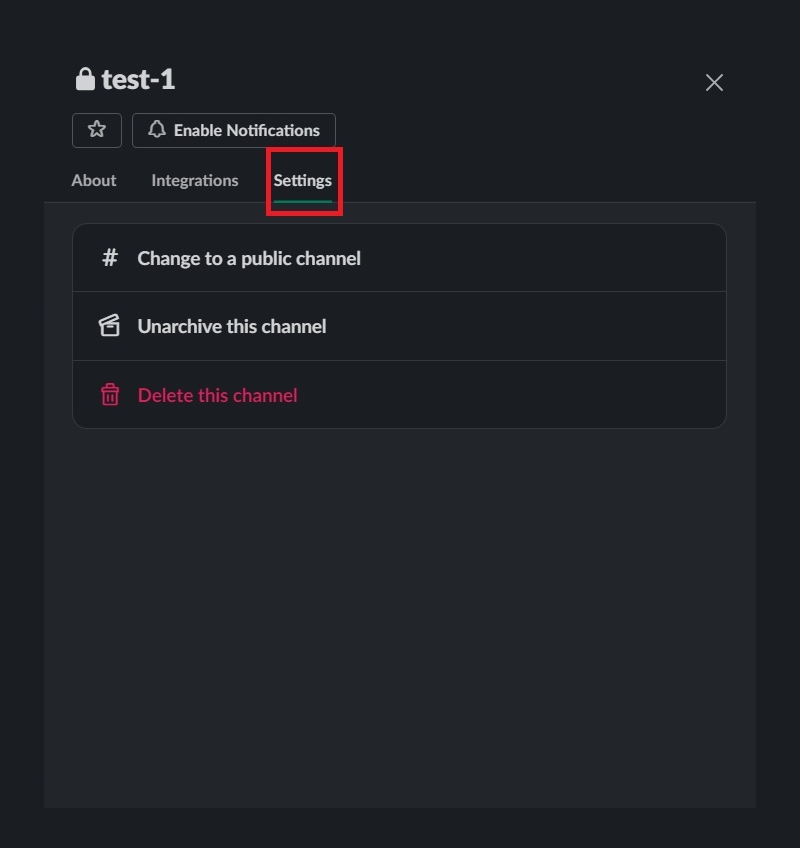
Você pode ver as configurações do canal ao clicar no nome do canal. Uma vez selecionado, clique em “Configurações”.
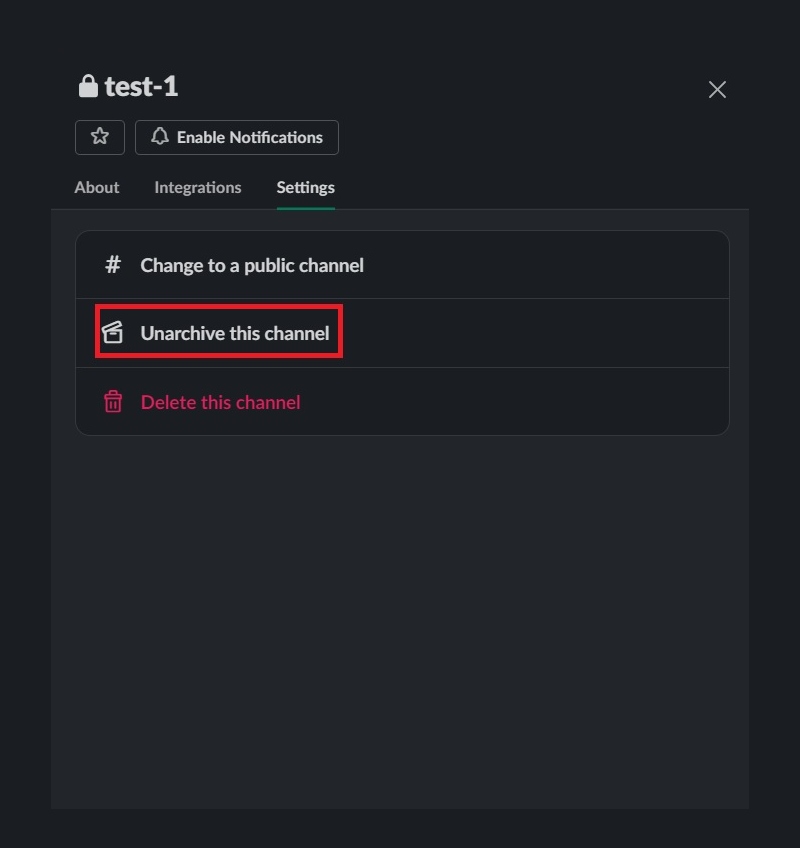
3. Selecione Desarquivar canal
Antes de desarquivar o canal, verifique primeiro a descrição para evitar confusão. Se estiver tudo bem, clique em “Desarquivar este canal” e você está pronto para continuar com este canal!
Dicas de organização no Slack
Já que estamos falando sobre como limpar seu Slack Workspace, aqui estão outras dicas para organizá-lo e ter uma experiência organizada!
1. Saia dos Canais Inativos
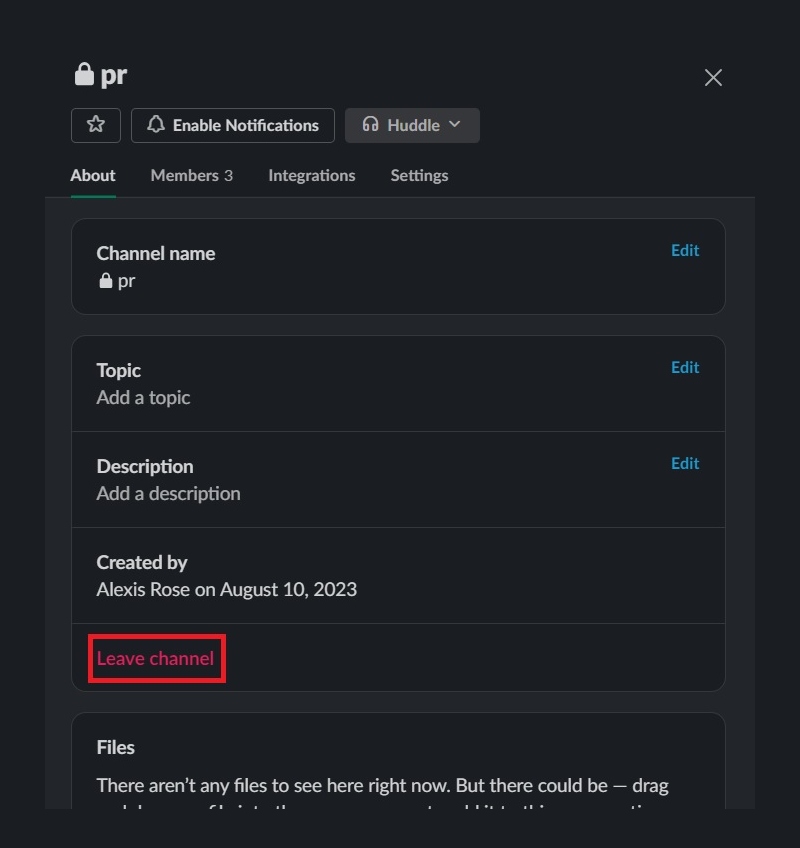
Se você está incluído em muitos canais inativos, é hora de dizer adeus a eles. Você deseja permanecer nos canais que importam e manter aqueles em destaque no seu espaço de trabalho Slack. Ao sair de canais inativos, toque no nome do canal. Em seguida, na seção “Sobre”, selecione Sair do canal!

2. Remova bate-papos inativos da sua guia
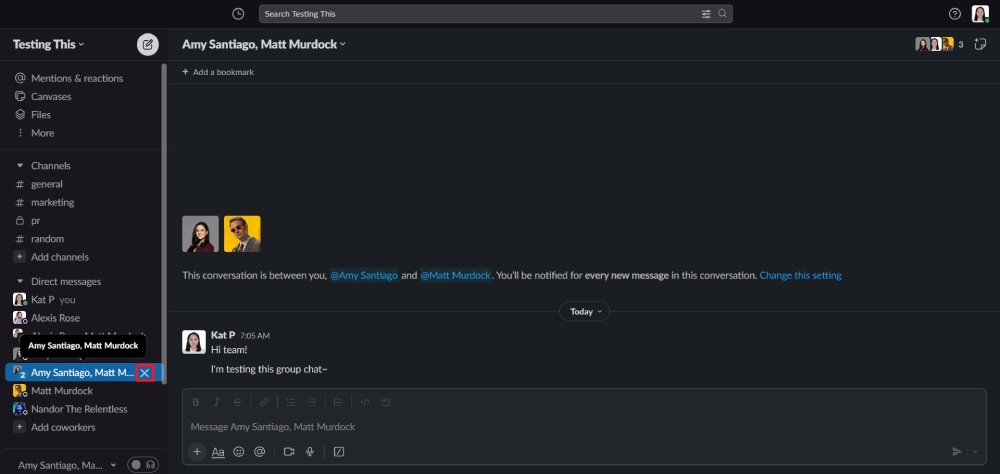
Quando você bate papo com alguém no Slack, não pode mais sair ou excluir conversas. No entanto, se o bate-papo em grupo não estiver mais ativo, você poderá removê-los de sua guia na área de trabalho para liberar espaço para os importantes. É fácil removê-los.
Passe o mouse sobre o bate-papo em grupo que você deseja remover. Em seguida, clique no X e mantenha conversas significativas visíveis em seu espaço de trabalho.
Este processo só é aplicável na área de trabalho.
3. Excluir itens “posteriores”
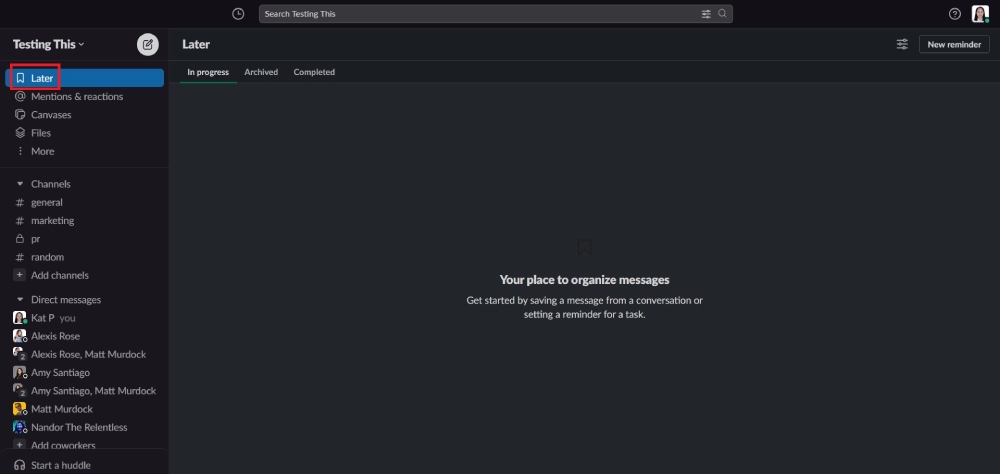
Se você não quiser que notificações não lidas ou de números apareçam na guia Mais tarde, conclua um item Mais tarde e arquive-o. Mas se você não quiser que mais lembretes apareçam na guia Mais tarde, você pode excluir itens Concluídos para sempre.
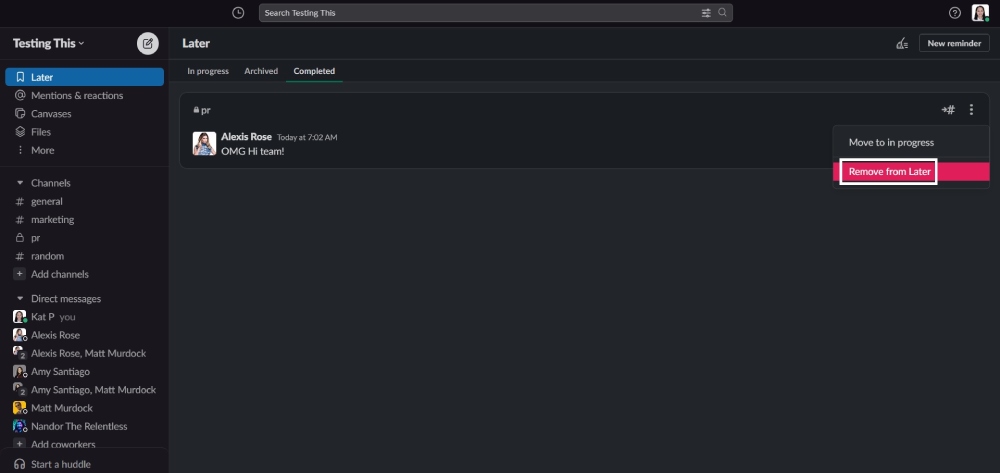
Clique no item que deseja excluir. Você verá três botões no lado direito. Em seguida, clique em “Remover de Mais Tarde” e você não verá mais esse lembrete.
4. Remover arquivos
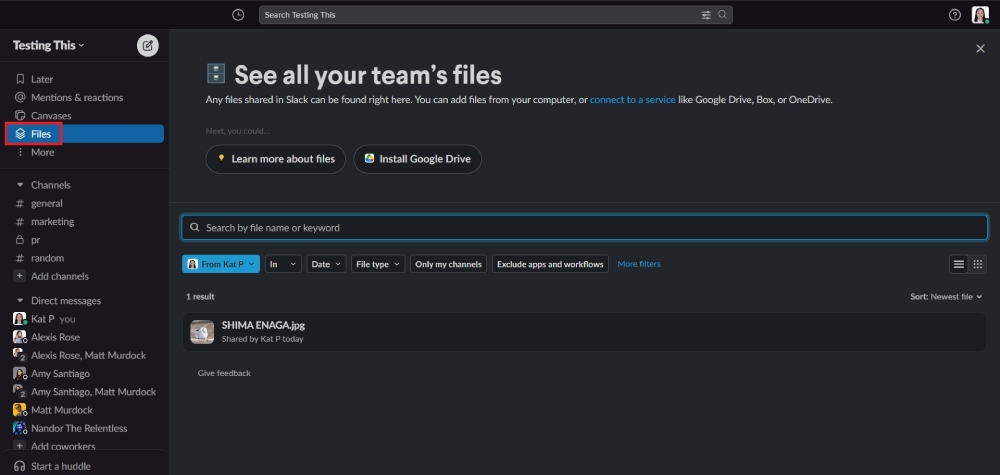
Você pode ir para a guia Arquivos . Por padrão, o Slack mostra sua conta.
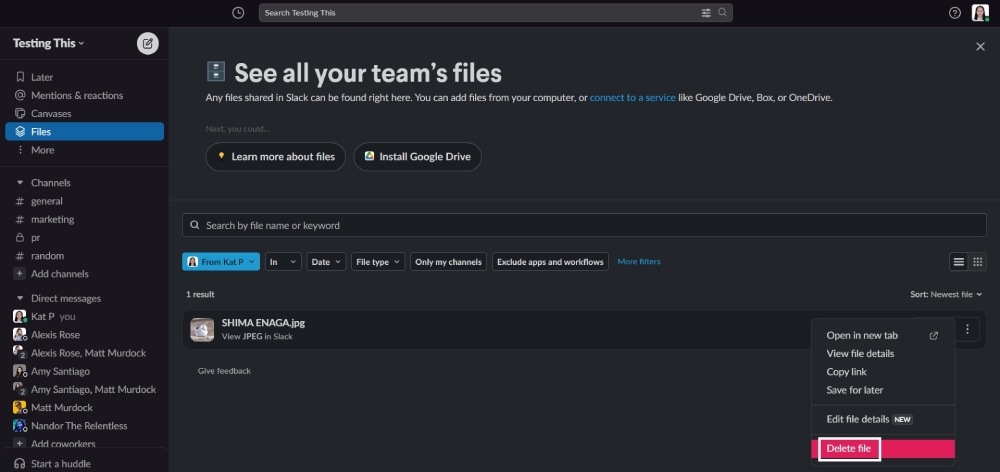
Então, se você tiver arquivos antigos, pode clicar nos três botões do lado direito e clicar em “Excluir arquivo”.
No entanto, se você for administrador ou proprietário de um espaço de trabalho, poderá remover arquivos a qualquer momento na guia Arquivos . Obviamente, você precisa perguntar ao proprietário do arquivo se esses arquivos podem ser excluídos do seu espaço de trabalho.
Alternativa para uploads de arquivos: em vez disso, compartilhe links do Google Drive. Se os arquivos desaparecerem, você poderá retornar ao arquivo do Google Drive e compartilhar o link novamente quando necessário. Se você não gosta de usar o Google Drive, pode optar por outros aplicativos de armazenamento baseados em nuvem para fazer upload de seus arquivos.
5. Remova ou gerencie as configurações do aplicativo
Os administradores, proprietários ou membros do espaço de trabalho podem não precisar mais de alguns aplicativos devido à mudança para outra ferramenta ou não estão mais ativos.
Aqui estão duas maneiras de gerenciar seus aplicativos no Slack. Observe que apenas administradores ou proprietários do espaço de trabalho podem gerenciar isso para todo o espaço de trabalho.
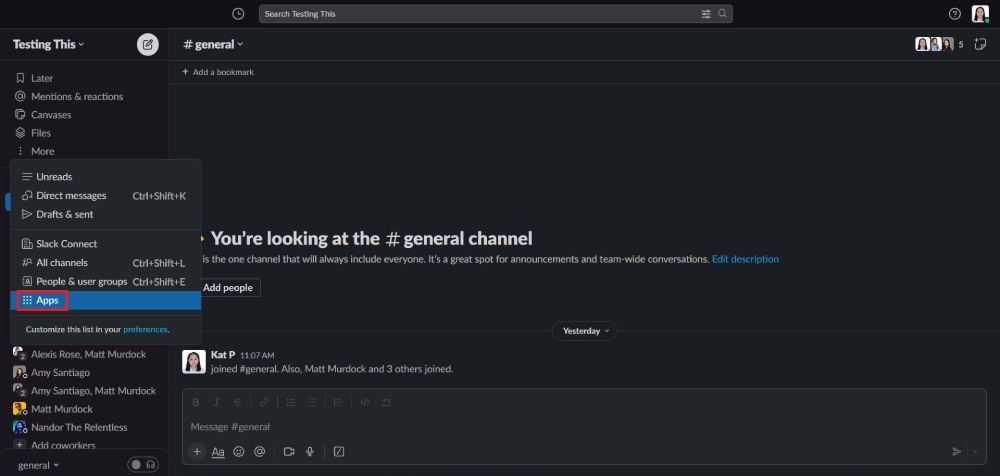
A primeira maneira é selecionar Aplicativos e clicar no aplicativo que deseja excluir. Em seguida, clique no botão “Configuração”.
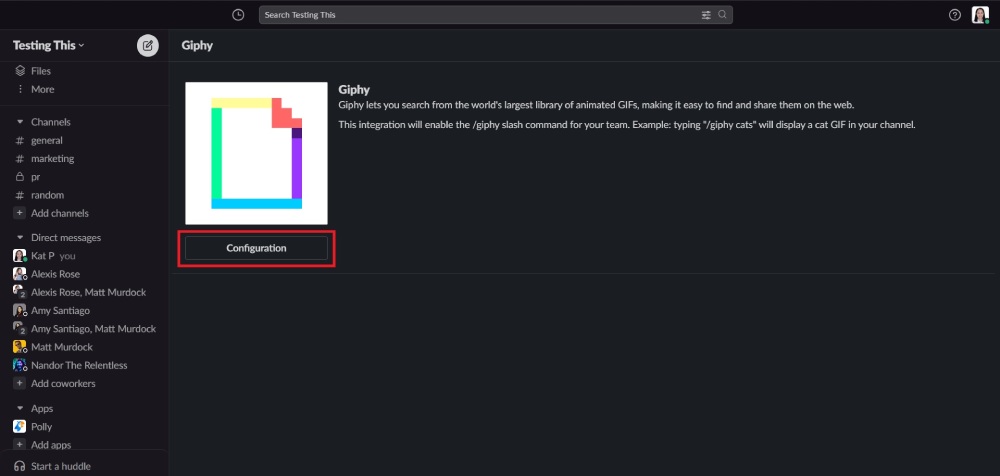
Isso se aplica a aplicativos configurados ou instalados.
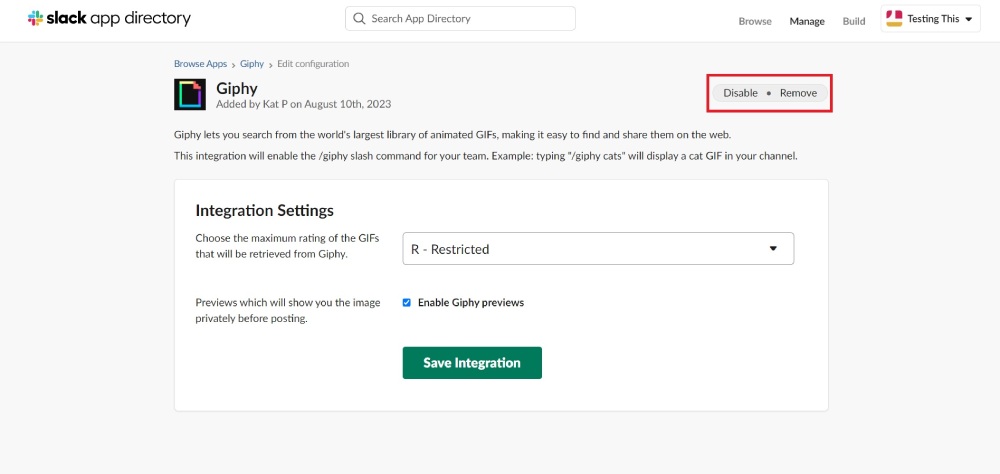
Se estiver configurado, ele irá redirecioná-lo para a página “Editar configuração” do aplicativo. Você verá dois botões: Desativar e Remover. Quando você clica em “Remover”, o aplicativo sai do seu espaço de trabalho.
No entanto, se instalado diretamente, esta é a maneira mais rápida de fazê-lo.
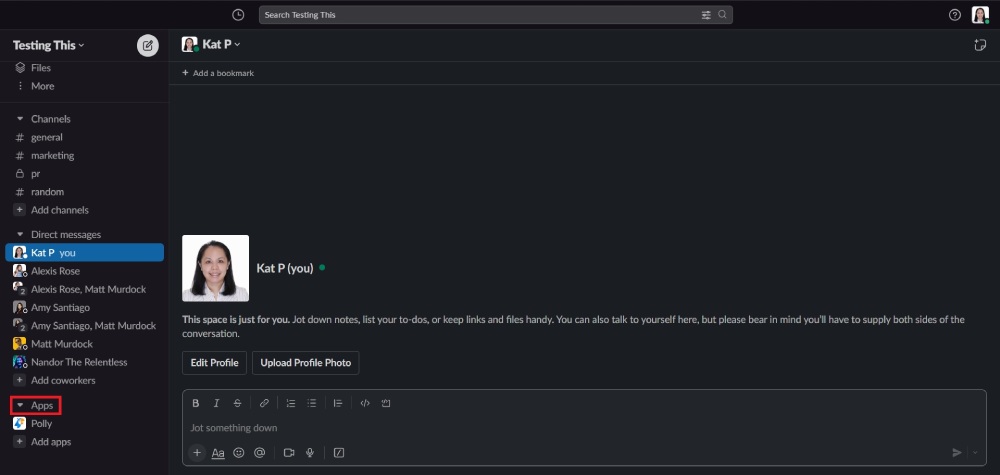
Primeiro, você pode clicar no aplicativo na guia "Aplicativos" no seu Slack Workspace.
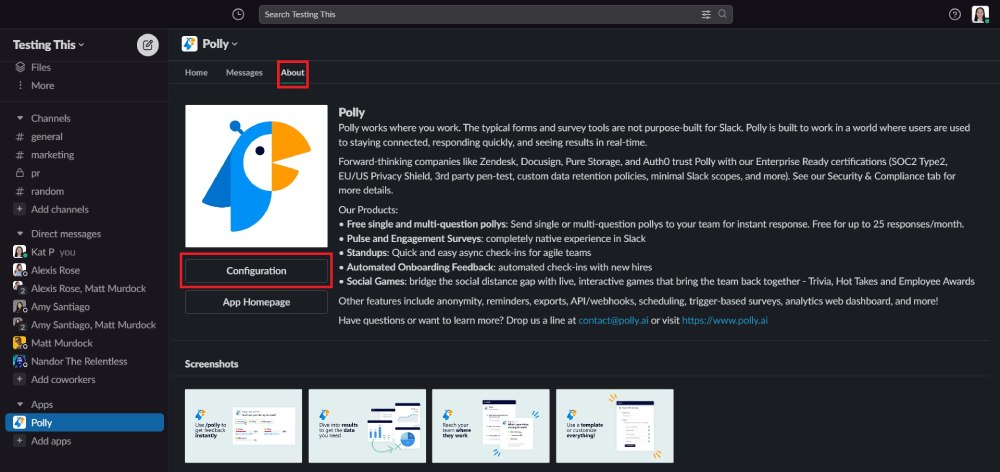
Em seguida, clique em Sobre e selecione "Configuração".
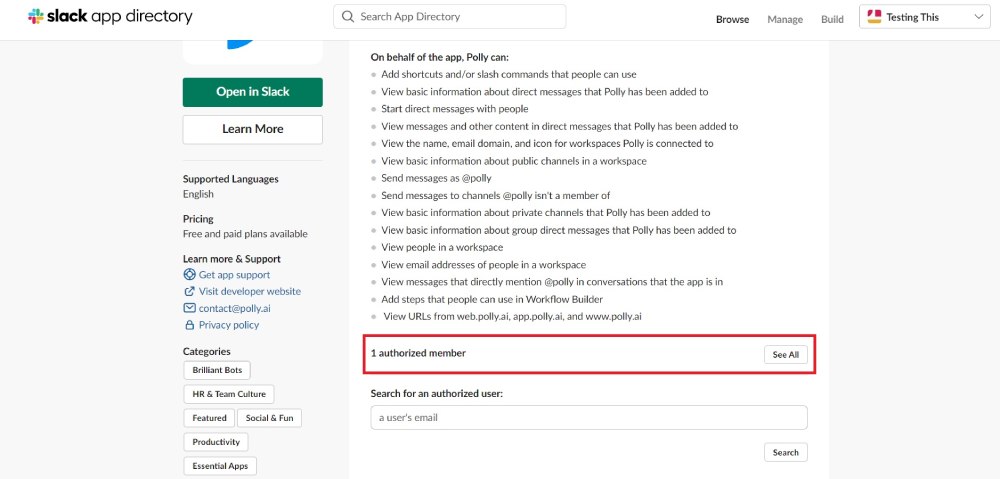
Depois disso, você será redirecionado para a página Aplicativos, role até “_ membro autorizado” e clique em “Ver tudo”.
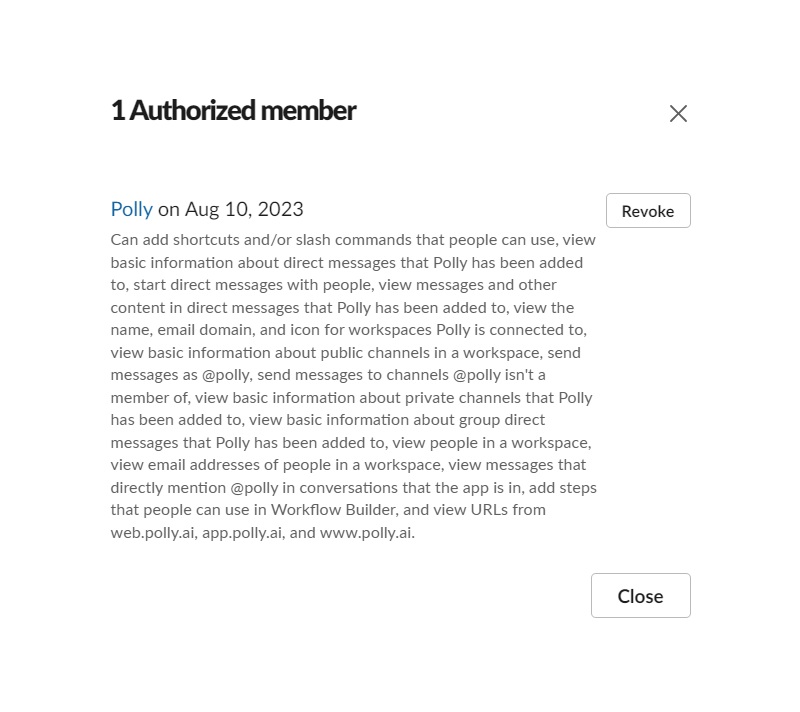
Uma vez feito, você pode clicar em "Revogar". Então você não usará mais o aplicativo.
