Como cortar uma imagem no Photoshop
Publicados: 2023-02-20Neste artigo, discutiremos por que e como usar o Photoshop para recortar imagens e algumas das vantagens de fazê-lo. Ao final, você entenderá melhor como recortar uma imagem no Photoshop e como isso pode beneficiar suas fotos.
Cortar uma imagem no Photoshop permite isolar uma parte específica de uma imagem e destacá-la do resto. Isso é útil para fazer colagens, adicionar texto ou gráficos a imagens ou até mesmo criar imagens totalmente novas a partir das existentes.
Como cortar uma imagem no Photoshop
Você pode cortar uma imagem no Photoshop usando várias ferramentas diferentes. No entanto, você sempre desejará emparelhá-los com máscaras de camada.
O que são máscaras de camada?
As máscaras de camada no Photoshop são uma poderosa ferramenta de edição não destrutiva usada para modificar seletivamente a transparência de uma camada. Eles são usados para ocultar partes de uma camada, tornando essas áreas transparentes enquanto deixam as outras partes da camada visíveis.
As máscaras de camada são usadas para uma variedade de tarefas de edição de fotos, mas hoje vamos nos concentrar em sua capacidade de cortar uma imagem de seu fundo.
O que é edição não destrutiva?
A Edição Não Destrutiva no Photoshop é uma forma de editar fotos sem alterar permanentemente a imagem original.
Isso é feito usando máscaras de camada, objetos inteligentes e camadas de ajuste, que permitem ao usuário fazer alterações na imagem sem afetar o original.
Como recortar uma imagem no Photoshop usando Select Subject
A ferramenta Select Subject no Photoshop é uma ferramenta de seleção com tecnologia AI que pode selecionar rapidamente um objeto ou pessoa em uma imagem com apenas um clique.
No entanto, a ferramenta Selecionar assunto não é perfeita e às vezes pode cometer erros. Pode ter dificuldade para detectar detalhes finos ou selecionar assuntos com formas complexas.
Etapa 1: selecione uma ferramenta de seleção automática
Selecione qualquer uma das ferramentas de seleção automática, como a ferramenta de seleção de objeto. Em seguida, escolha 'Selecionar assunto' na barra de ferramentas Opções superior.
Como alternativa, você pode usar a própria ferramenta Seleção de objeto localizando um objeto e clicando. Se o assunto for humano, Select Subject funciona melhor, enquanto Object Select funciona melhor para itens e formas.
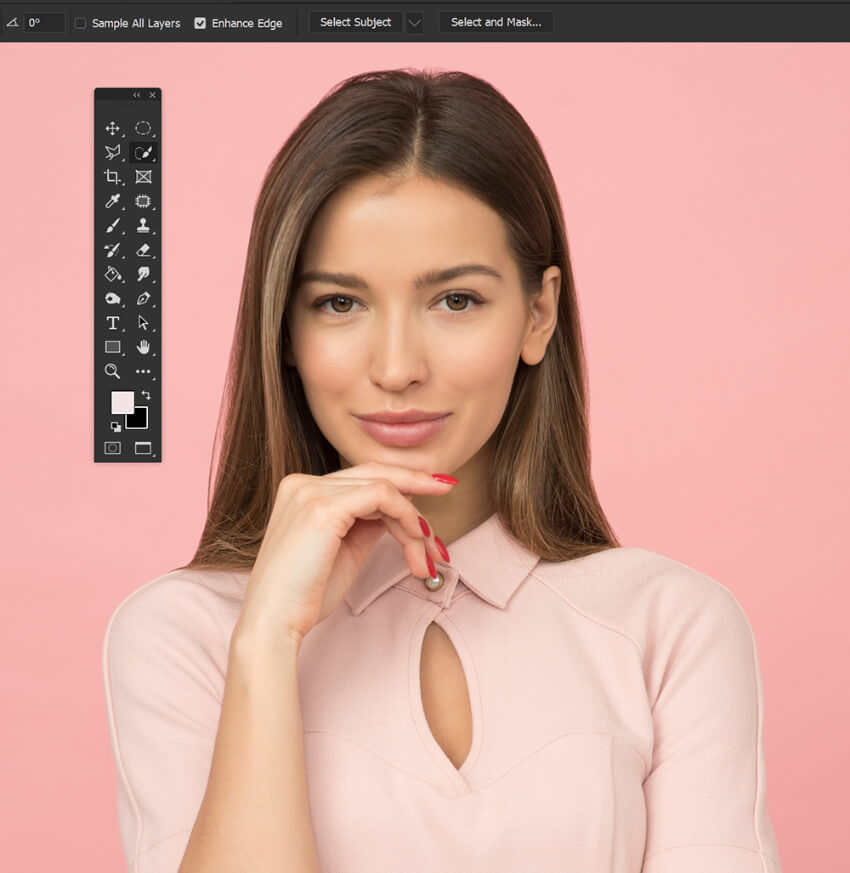
Etapa 2: clique em Selecionar assunto
Clique em 'Selecionar assunto' para criar uma seleção automática em torno do assunto na foto.
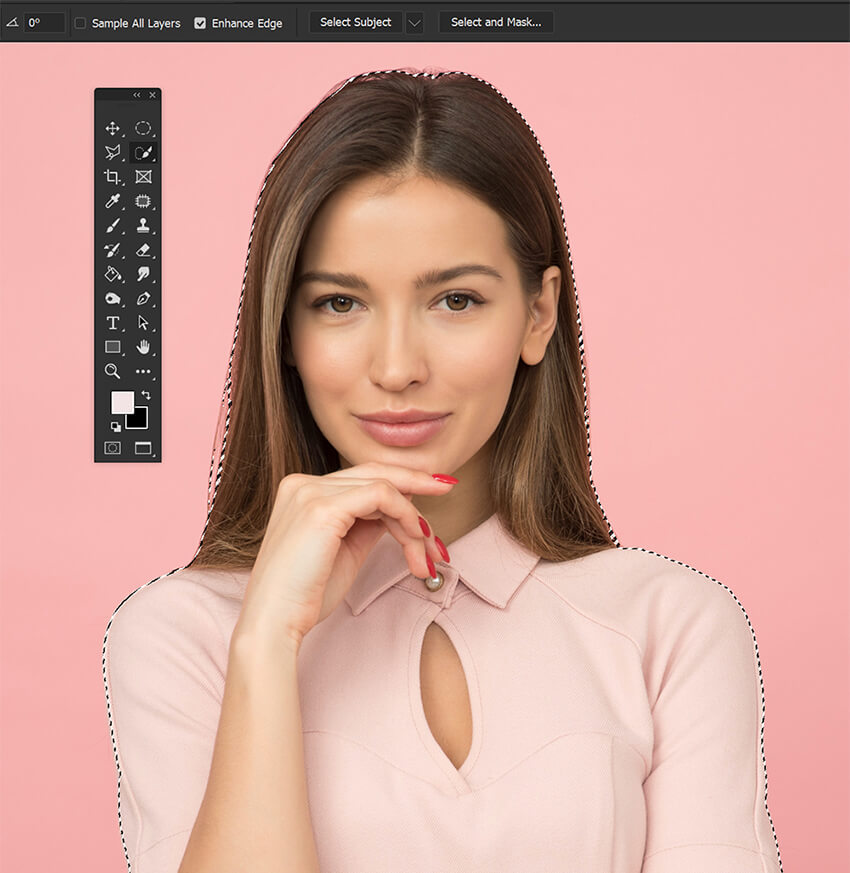
Etapa 3: adicionar uma máscara de camada
Adicione uma máscara de camada usando o botão na parte inferior do painel Camadas.
Se necessário, refine a seleção com uma ferramenta Pincel preto ou branco. No entanto, se precisar de mais ajuda para refinar sua máscara, consulte “Como usar a seleção e a máscara” abaixo.

Como recortar uma imagem no Photoshop rapidamente usando as ferramentas Laço
A ferramenta Laço é melhor usada ao fazer seleções à mão livre em torno de formas irregulares. Ele fornece mais controle do que as outras ferramentas de seleção que possuem formas predeterminadas ou seleção automática.
No entanto, oferece um baixo nível de precisão.
Etapa 1: selecione a ferramenta laço
Selecione a ferramenta Lasso (L) no painel Tools.

Etapa 2: criar uma seleção à mão livre
Clique, segure e arraste a ferramenta Laço ao redor da área que deseja recortar. Se você soltar o botão do mouse a qualquer momento, a seleção será concluída automaticamente.

Etapa 3: criar uma máscara de camada
Crie uma nova máscara de camada usando o botão inferior no painel Camadas. E remova a seleção usando Ctrl+D.

Como recortar uma imagem no Photoshop usando a ferramenta Rectangular & Elliptical Marquee Tool
As ferramentas Letreiro Retangular e Elíptico são mais bem usadas quando você seleciona uma forma específica, como uma elipse ou oval. É particularmente útil para fazer seleções de objetos circulares, pois permite criar uma seleção rápida e precisa que se ajustará à forma de um objeto redondo.
No entanto, como ele apenas cria círculos, é limitado no que pode ou não selecionar.
Etapa 1: selecione a ferramenta Letreiro Elíptico
Selecione a ferramenta Elliptical Marquee (M).
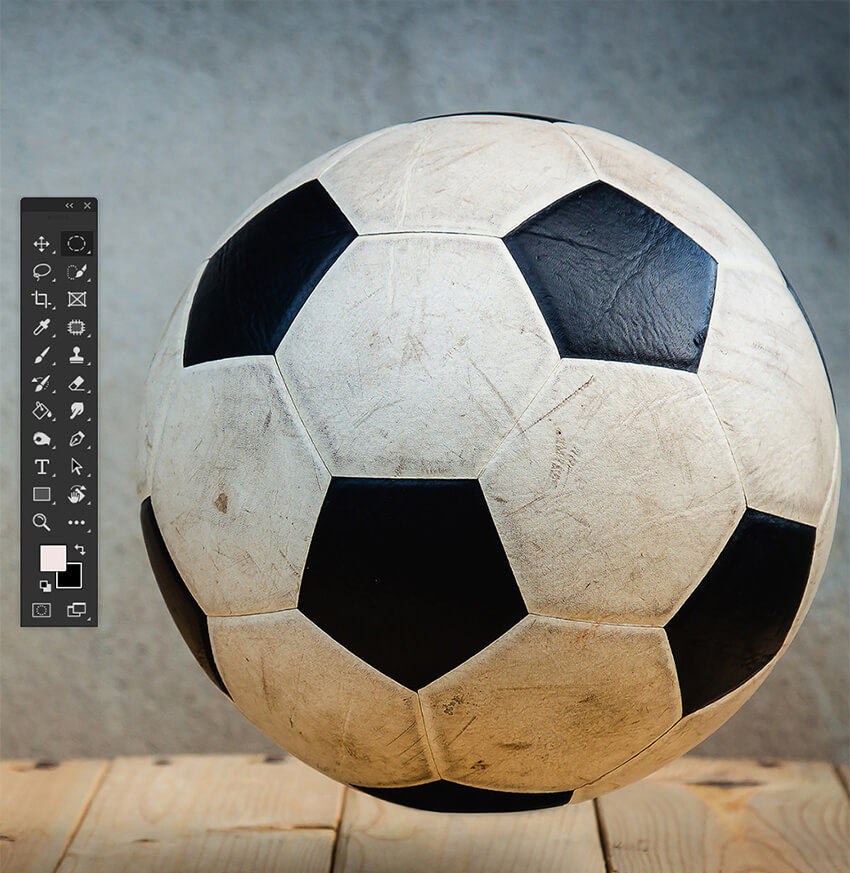
Etapa 2: criar uma seleção circular
Arraste a ferramenta pela camada para criar uma elipse ao redor da área que deseja recortar. Mantenha pressionada a tecla Shift para manter a proporção do círculo consistente.
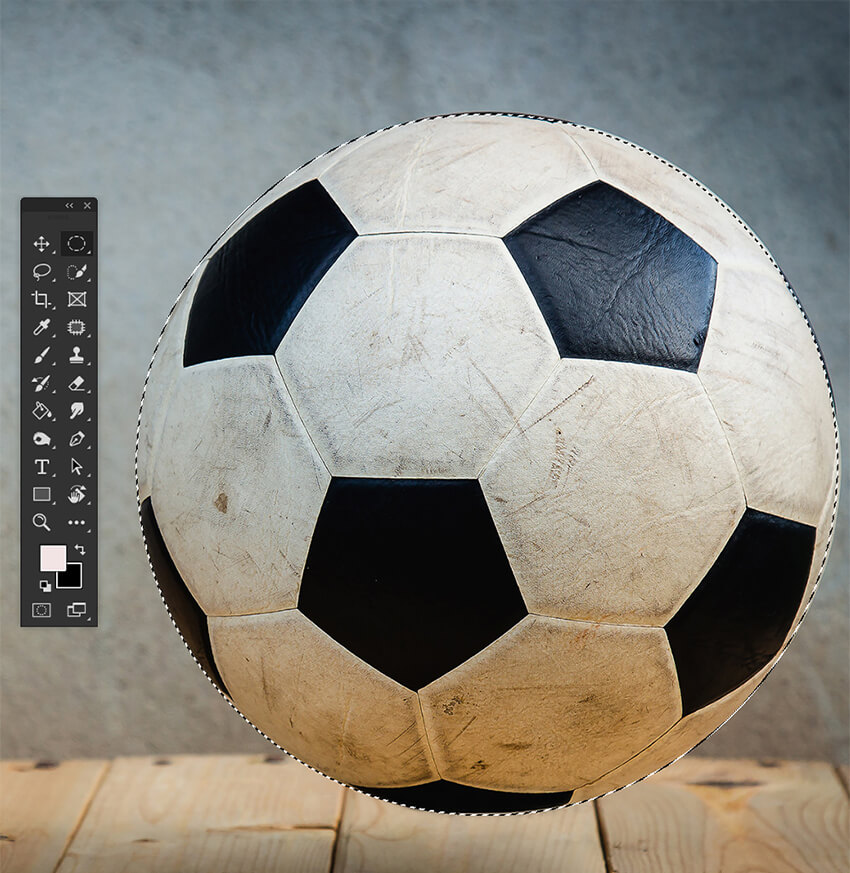
Etapa 3: adicionar uma máscara de camada
Com o player de imagem ativo, clique no botão Add Layer Mask localizado na parte inferior do painel de camadas.

Passo 4: A Ferramenta Retângulo
A ferramenta retângulo funciona da mesma forma que a ferramenta Elíptica. Só que em vez de círculos, ele cria quadrados e retângulos.
Ele compartilha prós e contras semelhantes com a ferramenta Elliptical, Ratio Control e configurações como Feather.

Como cortar uma foto no Photoshop usando a ferramenta de seleção rápida
Com a Ferramenta de seleção rápida, você pode selecionar rapidamente objetos em uma imagem com apenas alguns cliques. Também é ótimo para fazer seleções com formas e arestas irregulares, como grama ou pedras.
No entanto, não funciona bem com detalhes intrincados, tornando as seleções precisas desafiadoras.
Passo 1: Selecione a Ferramenta de Seleção Rápida
Selecione a Ferramenta de seleção rápida na barra de ferramentas (atalho de teclado: W).
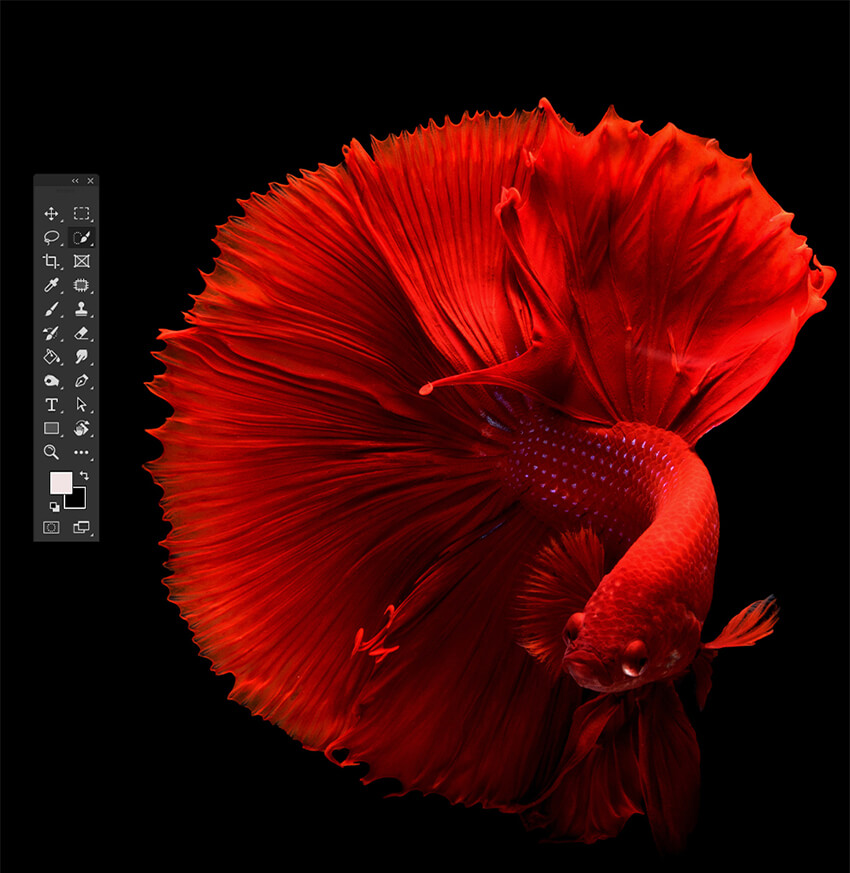
Etapa 2: clique e arraste
Clique e arraste sobre a área da imagem que deseja recortar.
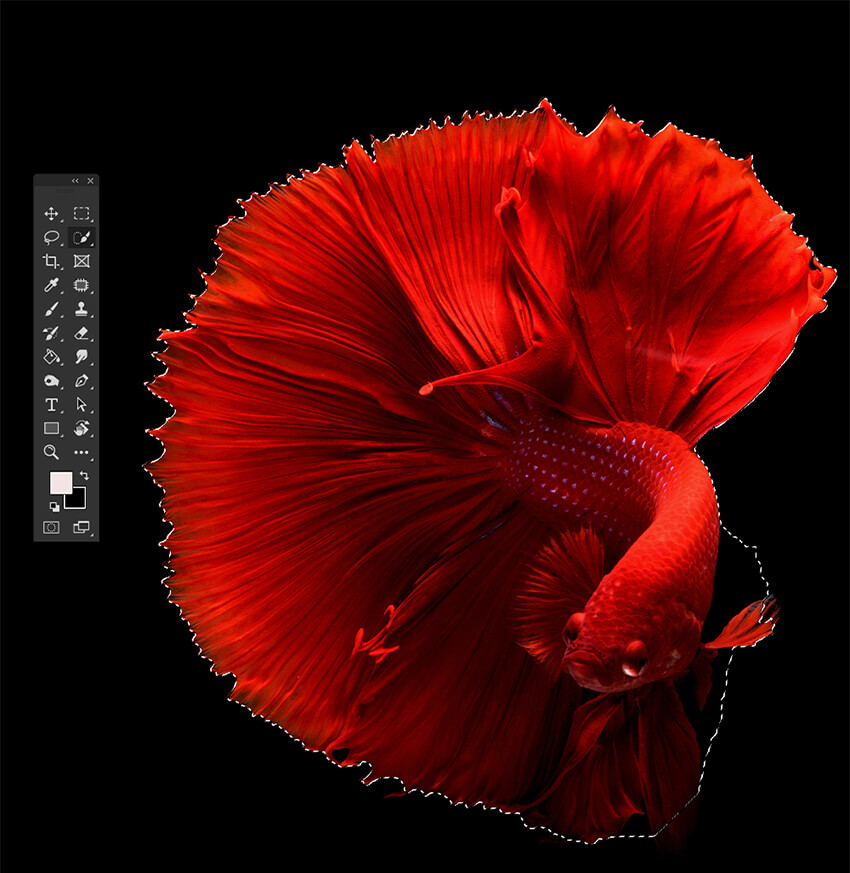
Etapa 3: refinar a seleção
Use os ícones de menos (-) e mais (+) na parte superior da área de trabalho para ajustar a seleção até que toda a área que deseja cortar seja selecionada.
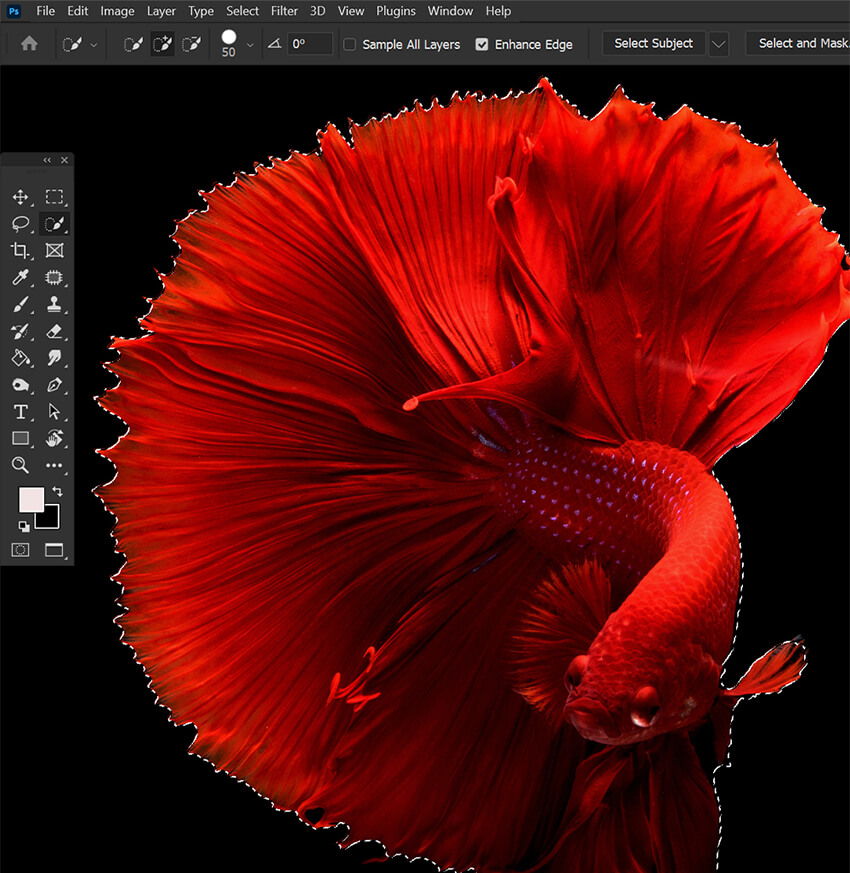
Etapa 4: adicionar uma máscara de camada
Clique no ícone Adicionar máscara de camada na parte inferior do painel Camadas.
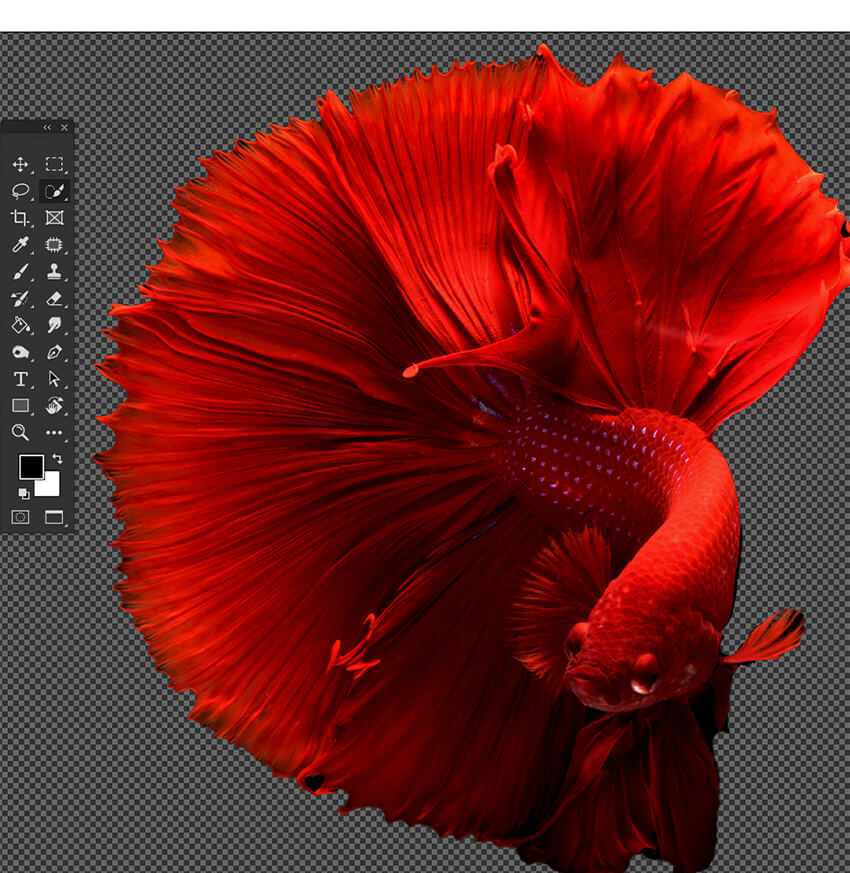
Como cortar uma foto no Photoshop usando a ferramenta Magic Wand
A Magic Wand Tool é uma ferramenta de seleção versátil no Photoshop que pode selecionar rapidamente áreas em uma imagem com base na cor ou faixa tonal. É útil para isolar objetos em um fundo complexo ou selecionar grandes áreas de cores ou tons sólidos.
Etapa 1: selecione a ferramenta Varinha mágica
Selecione a ferramenta Magic Wand (W) na barra de ferramentas.
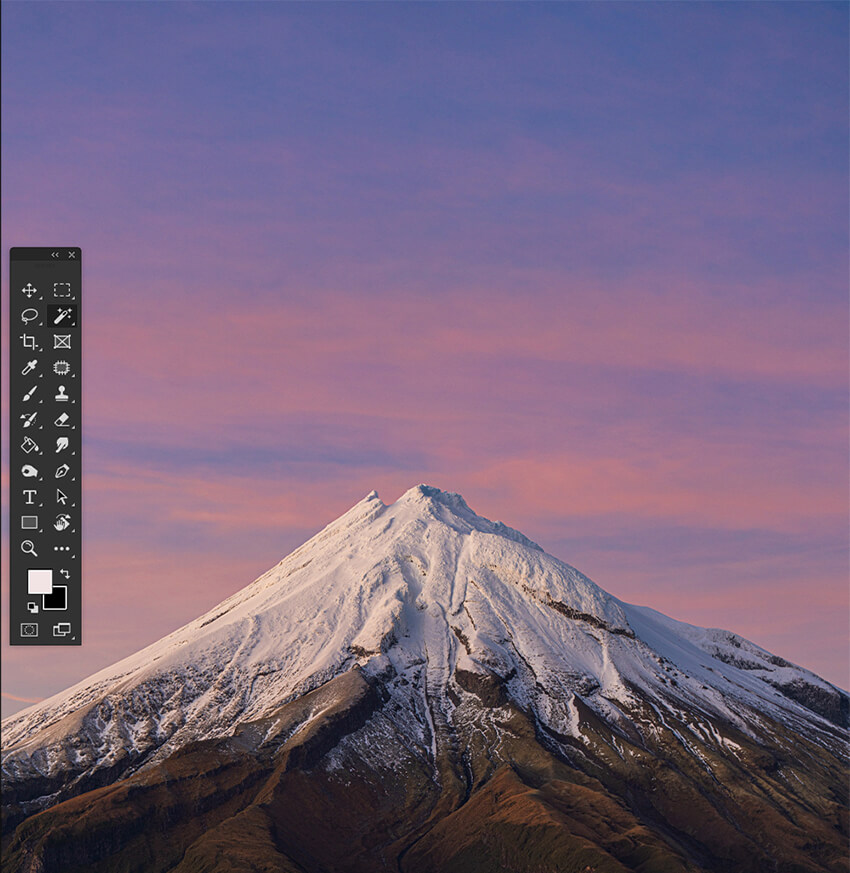
Etapa 2: clique em uma área da imagem
Clique na área da imagem que deseja recortar. Isso selecionará todos os pixels com cores e tons semelhantes à área em que você clicou.
Se precisar fazer uma seleção mais precisa, você pode aumentar o nível de tolerância segurando a tecla Shift enquanto clica na imagem.
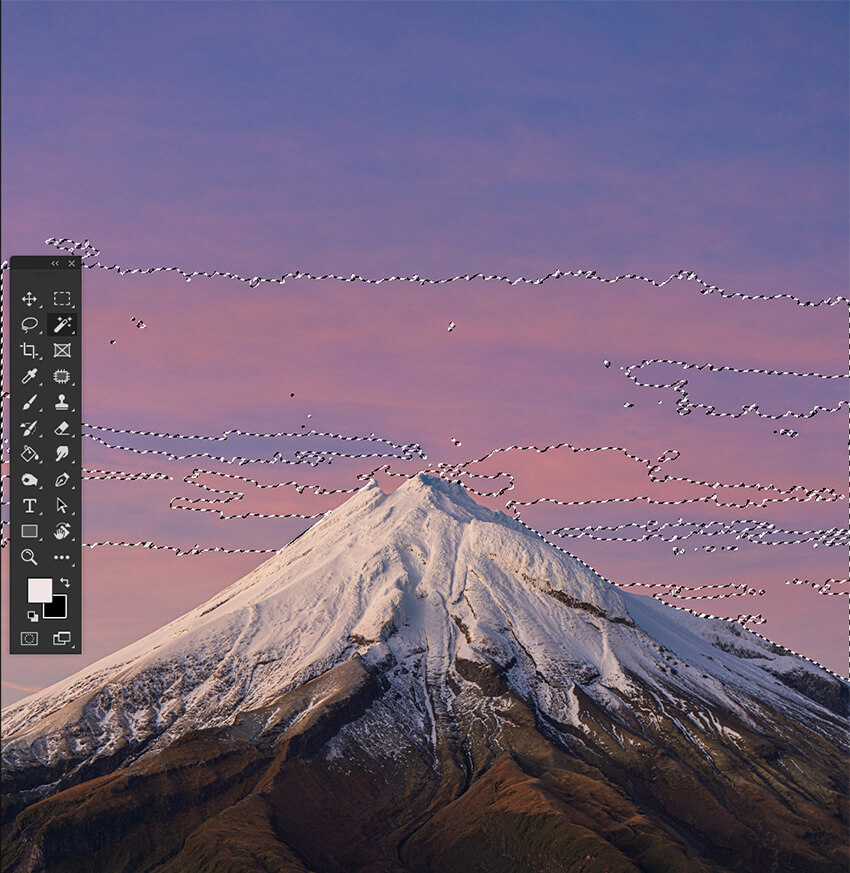
Etapa 3: refinar a seleção
Faça quaisquer ajustes adicionais na seleção usando as outras ferramentas de seleção.
Você pode usar a Ferramenta Laço (L) para adicionar ou subtrair pixels da seleção mantendo pressionada a tecla Shift para adicionar a uma seleção e Alt para remover de uma seleção.
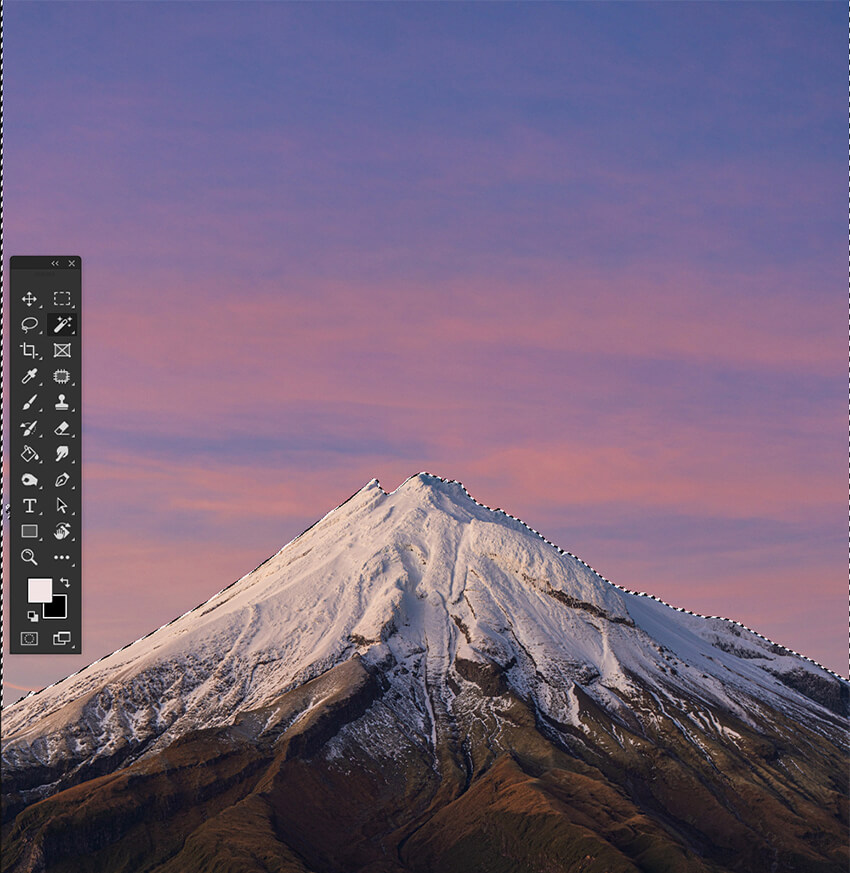
Etapa 4: adicionar uma máscara de camada
Depois de selecionar exatamente onde você precisa, crie uma máscara de camada usando o botão Adicionar máscara de camada na parte inferior do painel Camadas.

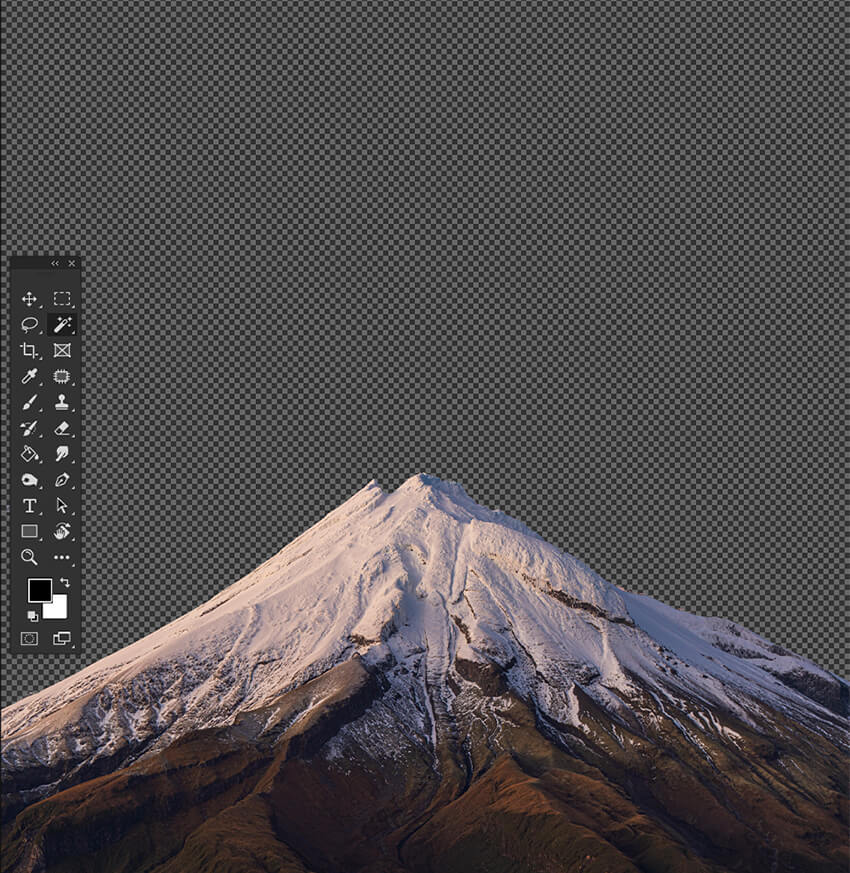
Como recortar uma imagem no Photoshop usando uma gama de cores
Color Range é uma poderosa ferramenta de seleção no Photoshop que permite selecionar rapidamente áreas de uma imagem com base na cor. É útil para selecionar áreas com gradientes de cores sutis ou para fazer seleções rápidas de áreas com diferenças significativas de cores.
No entanto, a Faixa de cores não funciona bem com imagens monocromáticas ou assuntos que compartilham muitas das mesmas cores de seus planos de fundo.
Etapa 1: vá para a gama de cores
Certifique-se de que sua camada esteja selecionada e vá para Selecionar > Intervalo de cores. Isso abrirá uma janela de intervalo de cores.
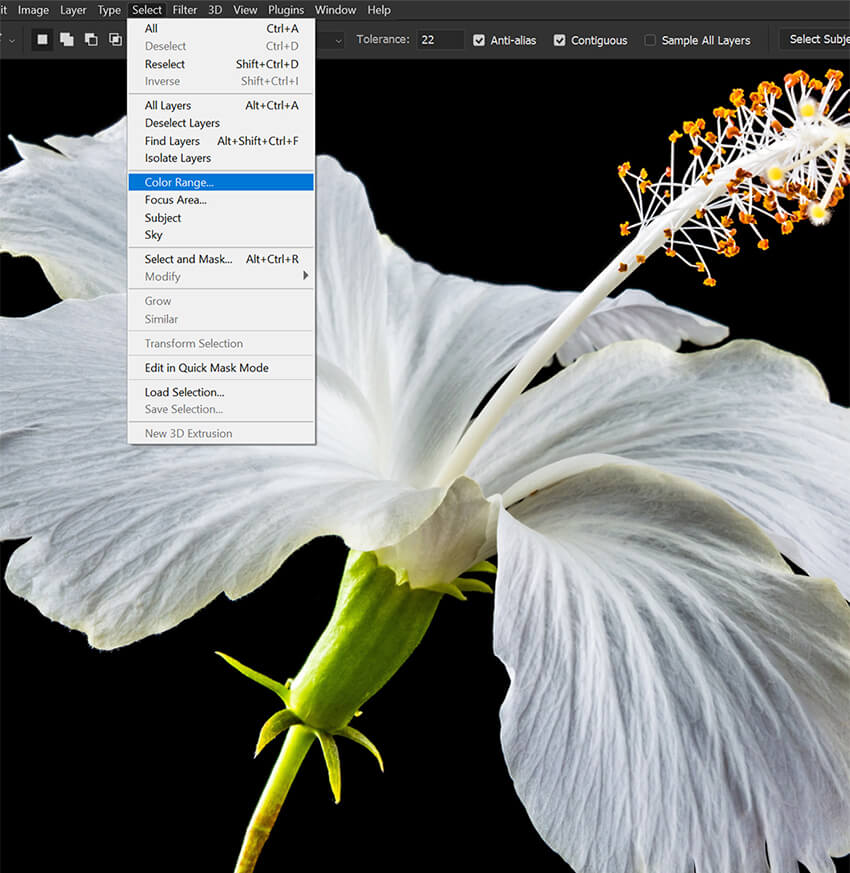
Etapa 2: selecione a cor de fundo
Selecione o conta-gotas na janela Color Range e clique na área que deseja recortar.
Ajuste o controle deslizante Fuzziness até obter a seleção desejada. Uma configuração mais alta de Fuzziness resultará em mais da imagem sendo selecionada.
Quando estiver satisfeito com a seleção, clique em OK.
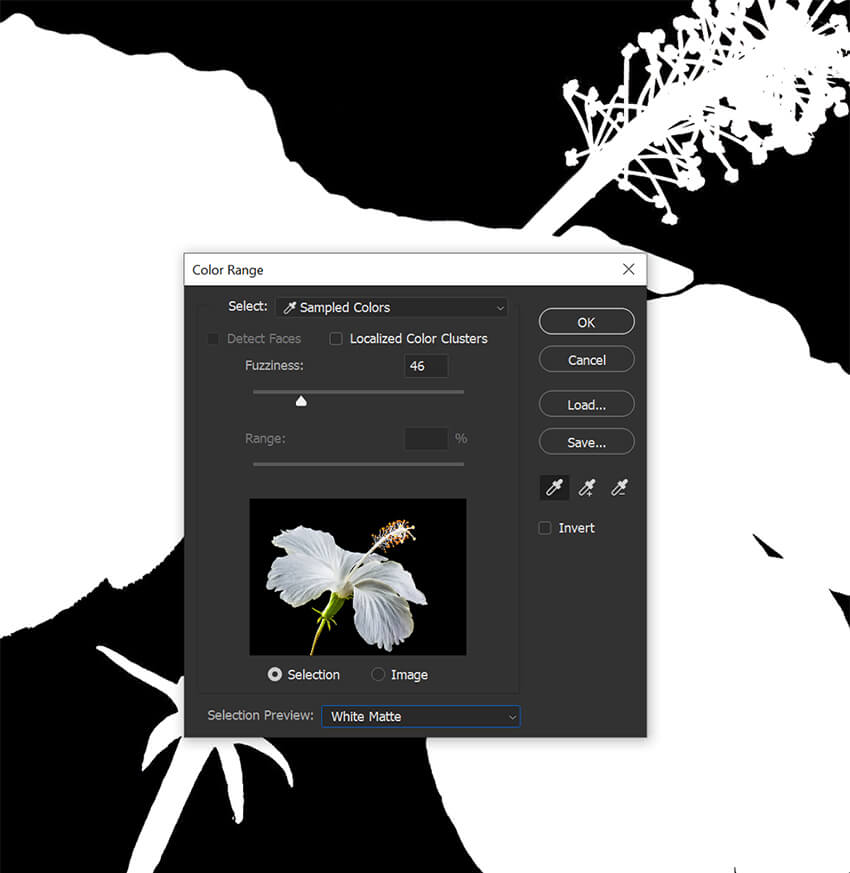
Etapa 3: adicionar uma máscara de camada
Clique no ícone de máscara no painel Camadas para criar uma máscara de camada.
Você provavelmente precisará refinar ainda mais a Máscara usando um Pincel definido como preto ou branco. Mascarar todas as áreas que o intervalo de cores não selecionou ou mascarar as áreas selecionadas que você deseja manter.

Incorporando um visual retrô às imagens recortadas
Como a Polygonal Lasso Tool funciona de forma semelhante às outras ferramentas de seleção, vamos ver como podemos usá-la para criar um efeito de recorte retrô.
Passo 1: Crie uma Seleção com a Ferramenta Laço Poligonal
Use a Polygonal Lasso Tool para criar uma seleção ao redor do assunto.
Não fique muito perto das bordas do assunto. Queremos que crie arestas e cantos ásperos. Semelhante a uma colagem de revista.

Etapa 2: adicionar uma máscara de camada
Adicione uma máscara de camada à imagem.

Etapa 3: Duplique a camada e exclua a máscara de camada
Duplique a camada mascarada e exclua a máscara. Certifique-se de que a camada duplicada esteja abaixo da original.
Ele parecerá não editado neste momento.

Etapa 4: adicionar um efeito de camada de traçado
Adicione um traço branco espesso ao redor do objeto original extraído usando o menu Efeitos de camada na parte inferior do painel Camadas.
Você pode recortar a parte inferior do efeito do traçado, se desejar.
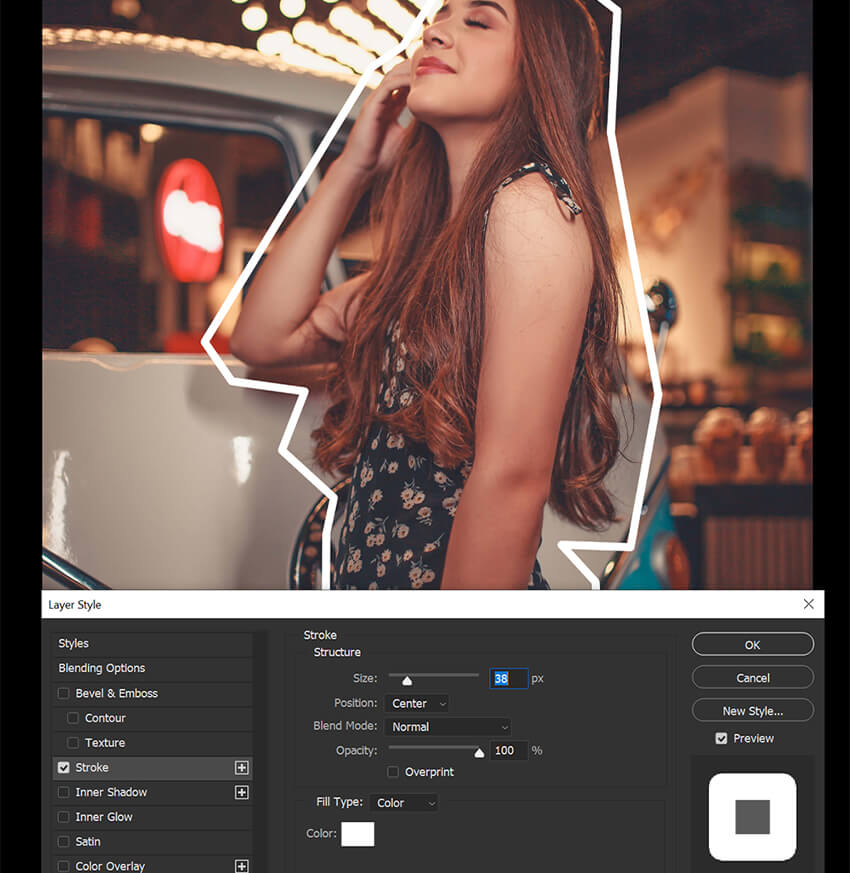
Etapa 5: adicione uma camada de cor
Abaixo do assunto recortado, adicione uma camada de preenchimento de cor sólida usando o menu de camada de preenchimento na parte inferior do painel Camadas.
Você pode configurá-lo para qualquer cor que desejar e, em seguida, definir o modo de camada para cor.

Etapa 6: adicione alguma textura
Finalmente, adicione alguma textura ao fundo usando uma imagem de papel ou outra superfície áspera. Coloque esta textura abaixo do assunto recortado, mas acima da camada Color Fill.
Defina a camada para Multiply e reduza a opacidade para 70%. Isso dará uma aparência retrô mais antiga.

Como usar Select & Mask no Photoshop
Refine Edge no Photoshop é uma ferramenta poderosa que oferece mais controle sobre as bordas de sua seleção. Ele permite que você refine a seleção ajustando seu contraste, cor e nitidez ou usando o Refine Edge Brush do Photoshop.
Você pode emparelhar qualquer ferramenta de seleção com Selecionar e Máscara, tornando-a a última etapa após criar uma seleção inicial e adicionar uma máscara de camada.
Etapa 1: faça uma seleção inicial
Selecione a área que deseja refinar usando uma das ferramentas de seleção. Aqui eu usei Select Subject.
Vou usar um assunto com muito cabelo para mostrar como Select e Mask podem até mesmo remover o fundo de pequenos detalhes como fios de cabelo.

Passo 2: Digite Select e Mask
Vá para Selecionar > Selecionar e mascarar.
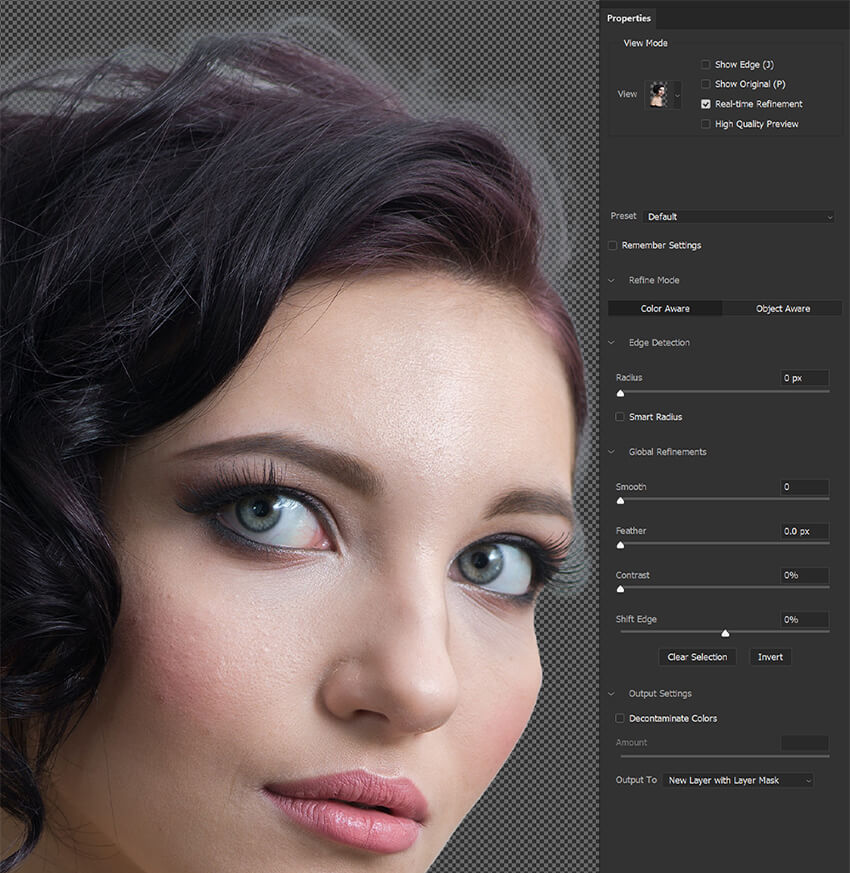
Etapa 3: ajustar a visualização
No espaço de trabalho Selecionar e mascarar, você verá uma visualização de sua seleção e um menu suspenso para ajustar a visualização.
Você desejará escolher o modo de exibição que o ajudará a ver melhor a seleção.
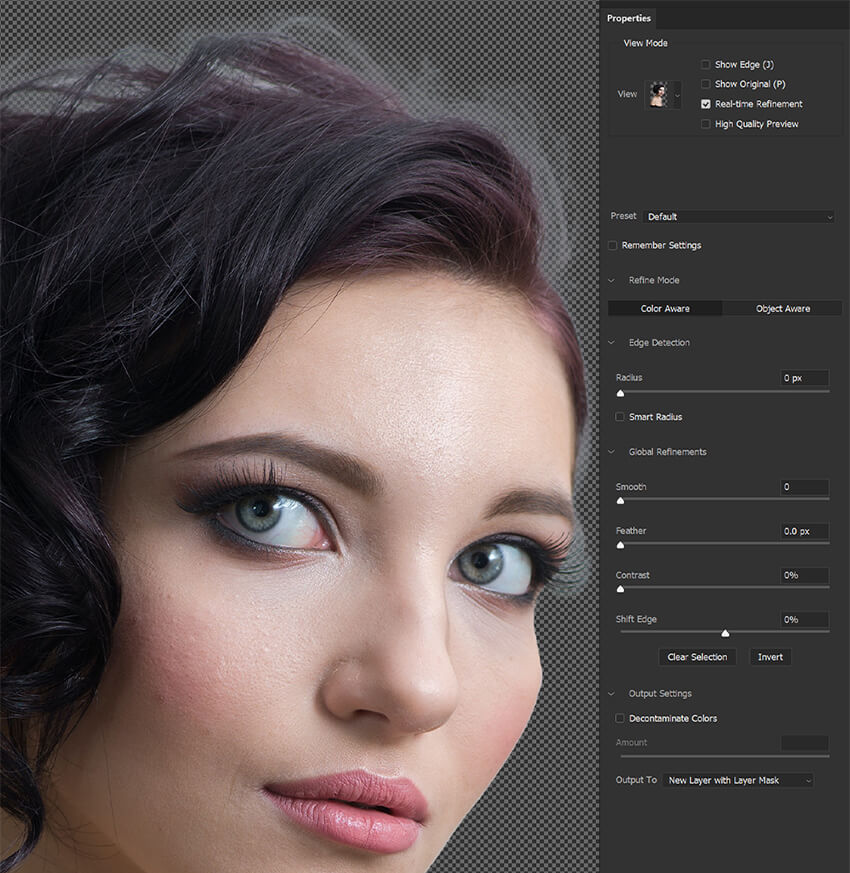
Etapa 4: ativar o Smart Radius
Certifique-se de que Smart Radius esteja marcado e defina a quantidade para 3-4 pixels. Você pode experimentar diferentes configurações, mas acho que 3px funciona para a maioria das coisas.
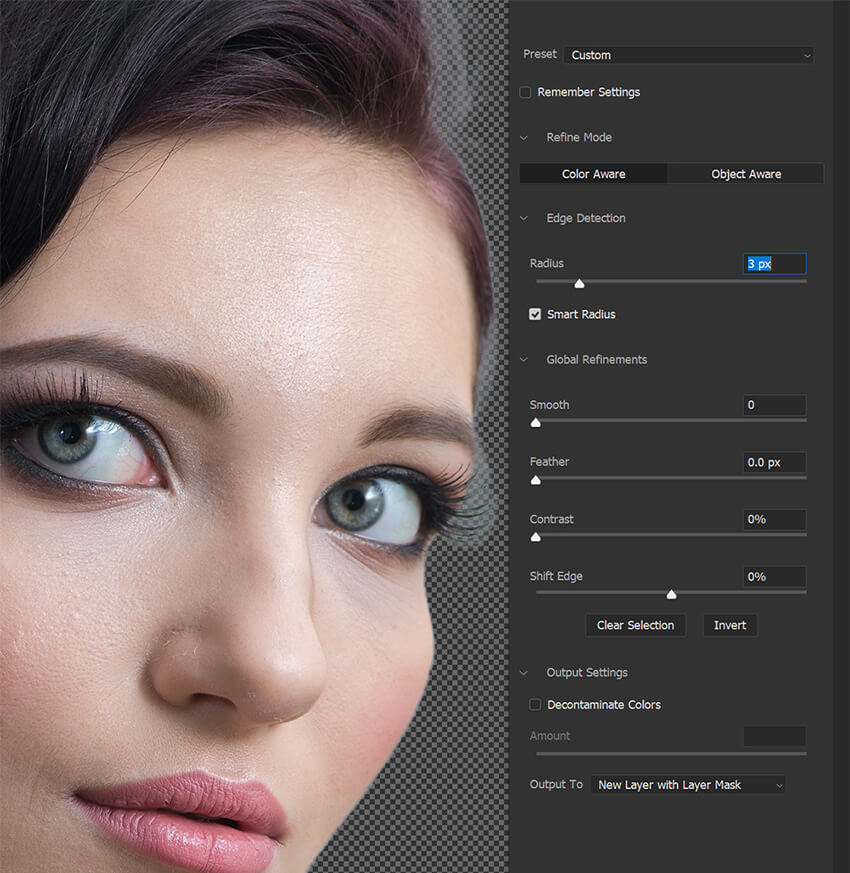
Passo 5: Use o Refine Edge Brush
Mude para Refine Edge Brush. Arraste o Pincel pelas bordas do objeto.
O Refine Edge Brush é como uma ferramenta de seleção automática. Ele oculta automaticamente o que supõe ser o plano de fundo, mantendo pequenos detalhes como cabelo, fios ou peles.
Se selecionar ou ocultar demais, mantenha pressionada a tecla Alt/Option e passe o pincel sobre a área para trazê-la de volta.

Passo 6: Use o botão Refine Hair
Você também pode usar o botão Refine Hair Encontrado na barra de opções superior para refinar os fios de cabelo rapidamente.
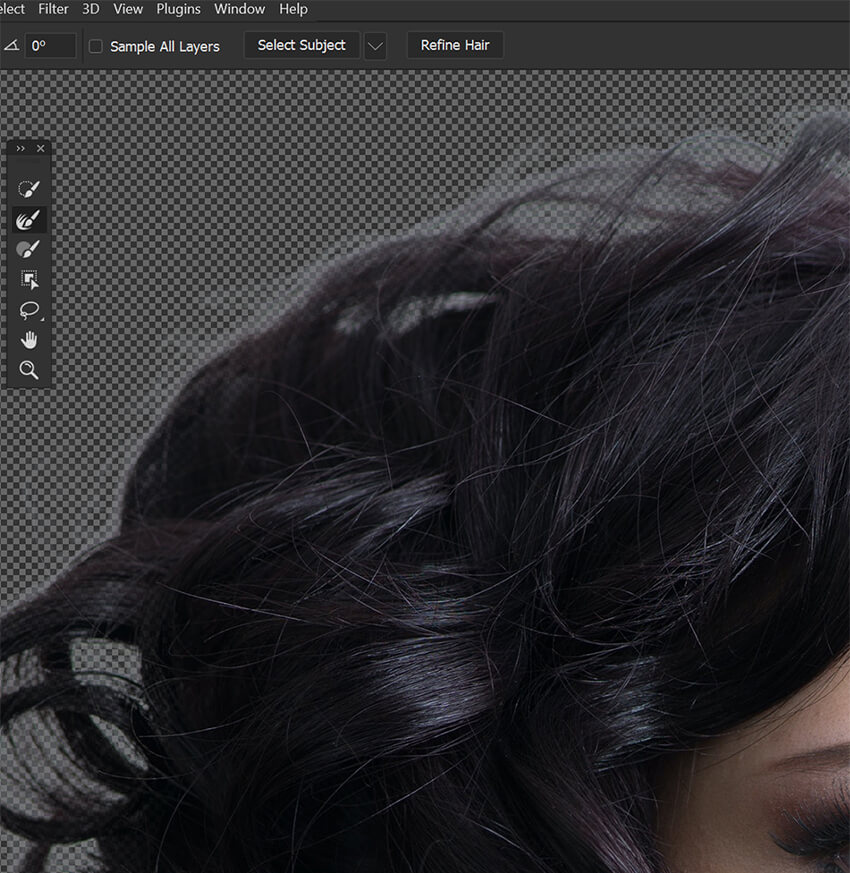
Passo 7: Ajustes Globais
Se estiver extraindo um objeto suave ou pontiagudo sem detalhes complexos, você pode usar os Ajustes globais para refinar ainda mais a Máscara.
Isso pode incluir suavizar a borda e trazê-la para dentro usando Shift Edge.
Essas configurações não funcionam bem em assuntos com cabelo, pele ou outros detalhes complexos. No entanto, por exemplo, se você estiver extraindo um assunto careca ou um assunto com um chapéu, você pode usar os refinamentos globais de forma eficaz e rápida.
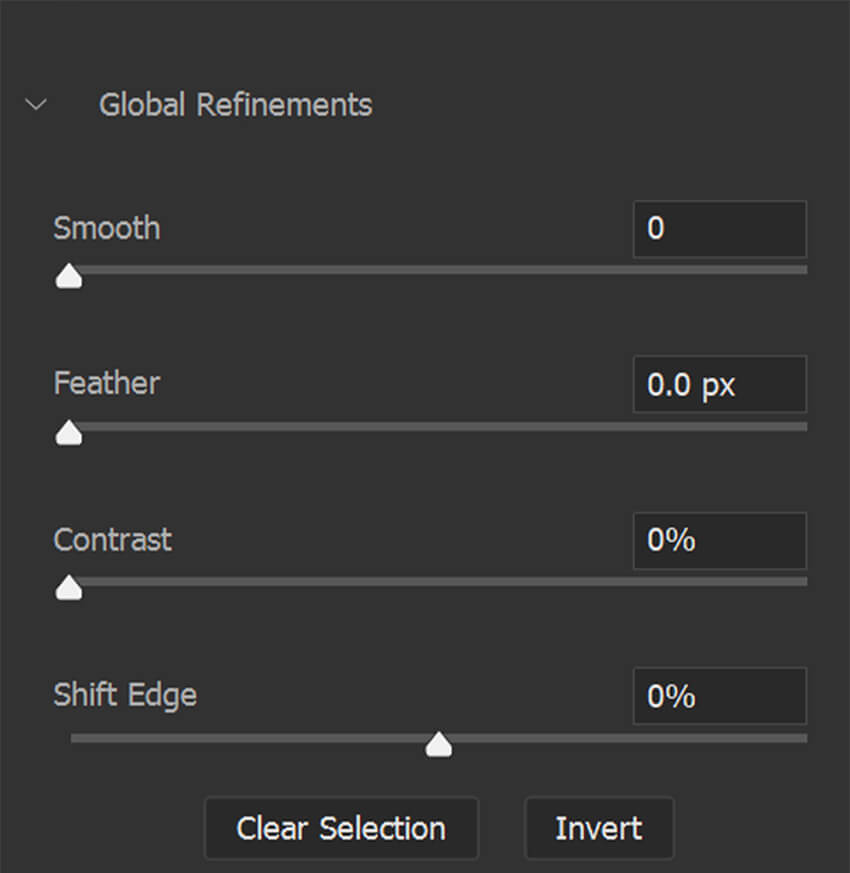
Etapa 8: descontaminar as cores
Finalmente, se necessário, você pode usar a opção Descontaminar cores para remover qualquer franja de cor indesejada.
No entanto, esteja ciente de que esta é uma configuração destrutiva que afetará permanentemente uma imagem. O Photoshop fará uma cópia de sua imagem original automaticamente para ser seguro.
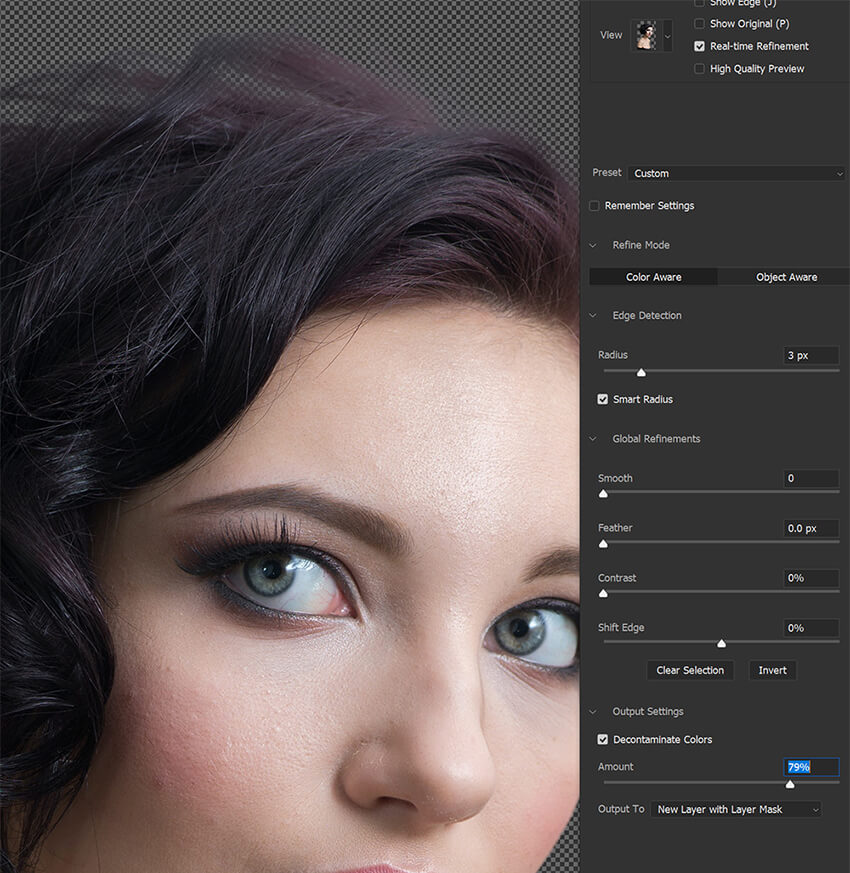
Etapa 9: Continue refinando a máscara ou seleção
Lembre-se, você pode reinserir Selecionar e Máscara quantas vezes precisar para ajustar ainda mais uma máscara.

