Como limpar o cache do navegador (Google Chrome, Firefox, Safari, Opera, Microsoft Edge e Internet Explorer)
Publicados: 2022-07-10Não há nada mais frustrante do que ter problemas no seu site WordPress e não saber como corrigi-los.
Talvez as imagens do seu site não sejam carregadas corretamente ou as postagens do seu blog não sejam atualizadas.
Ou talvez você tenha notado que a velocidade e o desempenho do seu site estão mais lentos que o normal.
Seja qual for o problema, é provável que você tenha iniciado a solução de problemas para poder resolvê-lo o mais rápido possível. E também é provável que uma das primeiras soluções que você encontrou seja limpar o cache do navegador .
Mas o que é o cache do navegador e como você limpa o cache usando seu navegador favorito?
No post de hoje, veremos o que é o cache do navegador, por que você pode precisar excluir o cache e como limpar o cache do seu site.
- O que é cache do navegador
- Por que você precisa limpar o cache do navegador
- Como forçar uma atualização difícil em uma única página da Web
- Como limpar o cache do navegador no Google Chrome
- Como limpar o cache do navegador no Mozilla Firefox
- Como limpar o cache do navegador no Safari
- Como limpar o cache do navegador no Opera
- Como limpar o cache do navegador no Microsoft Edge
- Como limpar o cache do navegador no Internet Explorer
O que é Cache do Navegador?
Quando você visita um site, seu navegador salva informações, como texto, imagens e outros conteúdos estáticos, no disco rígido do seu computador, no que é chamado de “cache do navegador”.
Isso ajuda a melhorar a experiência do usuário, acelerando o tempo de carregamento da página. O motivo é que o cache do navegador salva os recursos estáticos que você baixa na primeira vez que visita um site, portanto, na próxima vez que você visitar, esses recursos baixam novamente os dados do site do cache ( que está bem no disco rígido do seu computador ) em vez de recuperá-lo dos servidores host.
Em outras palavras, o cache do navegador nada mais é do que um lugar no disco rígido do seu computador onde seu navegador mantém as coisas que baixou uma vez, caso seja necessário novamente no futuro.
O problema é que, às vezes, as imagens e os arquivos armazenados em cache causam problemas no site que você está tentando visitar. É por isso que você precisa saber como limpar o cache do seu navegador .
Cache do navegador versus histórico de navegação versus cookies (comparado)
O cache do seu navegador não deve ser confundido com seu histórico de navegação ou cookies. Aqui está uma breve olhada em cada um:
- Cache do navegador: o cache do navegador é a informação salva no disco rígido do seu computador quando você visita um site que é baixado novamente quando você visita o mesmo site novamente.
- Histórico do navegador: o histórico de navegação é um registro de todos os sites que você visita ao longo do tempo. Os navegadores normalmente limpam o histórico de navegação em intervalos regulares, mas você também pode excluir manualmente o histórico do navegador por motivos de privacidade.
- Cookies: cookies são arquivos criados pelo seu navegador da web, a pedido de um site, que são armazenados em um computador. Eles rastreiam as visitas e atividades do seu site para oferecer melhores experiências de usuário no futuro. Às vezes, você pode limpar o cache e os cookies ao mesmo tempo.
Por que você precisa limpar o cache do navegador?
Existem várias razões pelas quais você deve aprender a esvaziar caches:
- Limpar seu cache força seu navegador da web a recuperar a cópia mais recente do seu site disponível, atualizações e tudo
- Um navegador corrompido pode causar erros 404 ou erros 502 exibidos quando você tenta visitar seu site no front-end
- Pode haver malware dentro do cache do seu navegador que precisa ser limpo
- Limpar o cache do navegador pode liberar espaço no disco rígido ( os caches têm limites de tamanho, que podem ser configurados , mas ficam cheios )
Limpar o cache do navegador é uma maneira simples de esvaziar o cache do navegador e começar do zero.
E o melhor é que, na maioria das vezes, o que parece ser um grande problema no seu site acaba sendo apenas um pequeno problema relacionado ao cache do seu navegador.
Como forçar uma atualização difícil em uma única página da Web
Antes de falarmos sobre como limpar o cache do seu navegador, vamos primeiro dar uma olhada em como forçar a atualização de uma única página da web e ver se isso resolve o problema que você está tendo.
Forçar uma atualização em uma única página da Web é simples de fazer em todos os navegadores populares. Tudo o que você precisa fazer é usar algumas teclas de atalho pré-determinadas:
- Navegadores Windows e Linux: para atualizar uma página da Web, clique em CTRL + F5
- Chrome: para forçar um hard refresh no Chrome, clique em CMD + SHIFT + R
- Mozilla Firefox: para atualizar, clique em CMD + SHIFT + R
- Apple Safari: para fazer um hard refresh no Safari, clique no botão SHIFT + Reload na barra de ferramentas
- Internet Explorer: para atualizar uma única página da Web, clique em CTRL + F5
Lembre-se, quando você executa uma atualização forçada usando qualquer um dos navegadores da Web populares mencionados acima, você está apenas ignorando o cache dessa página específica em que está . O restante do cache do navegador do seu site permanecerá o mesmo.
Por isso, forçar uma atualização como essa só ajudará se você estiver tendo problemas com uma página da Web em seu site. Se o problema for em todo o site, é melhor limpar completamente o cache do navegador.
Como limpar o cache do navegador de navegadores populares
É fácil limpar os dados do navegador, independentemente do navegador da Web que você usa. Então, vamos dar uma olhada em como esvaziar o cache em vários navegadores populares passo a passo.
1. Como limpar o cache do navegador no Google Chrome
Para limpar o cache do seu navegador Chrome, vá para os três pontos no canto superior direito do seu navegador. Em seguida, clique em Mais ferramentas no menu suspenso e, em seguida, em Limpar dados de navegação… no submenu.
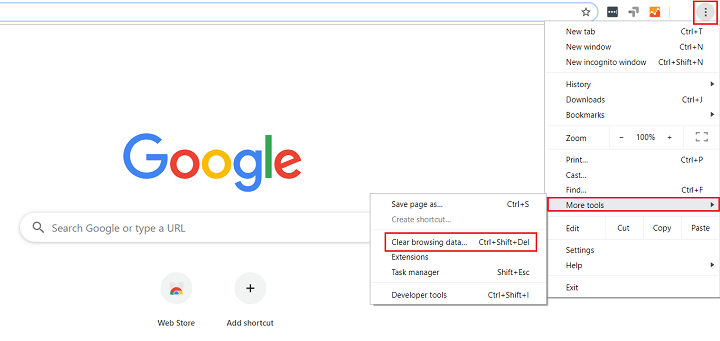
Você também pode usar a tecla de atalho CTRL + SHIFT + DEL para chegar mais rápido ao próximo passo.
Em seguida, clique na caixa de seleção denominada Imagens e arquivos em cache se desejar limpar apenas o cache. Se outras caixas estiverem marcadas, você corre o risco de excluir o histórico do seu navegador, cookies, senhas e muito mais ( o que não tem problema se essa for sua intenção! ).
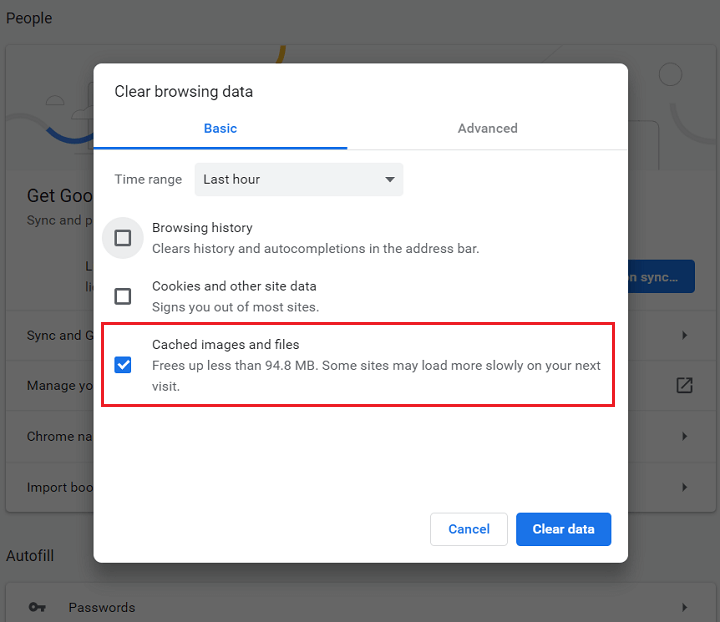
Você também pode selecionar um intervalo de tempo ao limpar o cache do navegador. O padrão é Última hora , portanto, certifique-se de alterar isso se desejar excluir mais dados do navegador do que isso.
Além disso, clique na guia Avançado se quiser limpar coisas como:
- Histórico de navegação
- Histórico de downloads
- Cookies e outros dados do site
- Imagens e arquivos em cache
- Senhas e outros dados de login
- Dados do formulário de preenchimento automático
- Configurações do site
- Dados do aplicativo hospedado
Depois de selecionar tudo o que deseja limpar, clique em Limpar dados .
Se você quiser limpar o cache no aplicativo para dispositivos móveis Chrome, siga estas etapas rápidas:
- Abra o aplicativo Chrome e toque no ícone do menu de três pontos na parte inferior da tela
- Toque em Configurações no Menu
- Toque em Privacidade
- Escolha Limpar dados de navegação
- Toque em Imagens e arquivos em cache para marcar a caixa de seleção e depois em Limpar dados de navegação
- Confirme suas ações tocando em Limpar dados de navegação na janela pop-up
2. Como limpar o cache do navegador no Mozilla Firefox
Para limpar o cache no navegador Mozilla Firefox, comece clicando no ícone de hambúrguer no canto superior direito da tela e selecionando Opções .
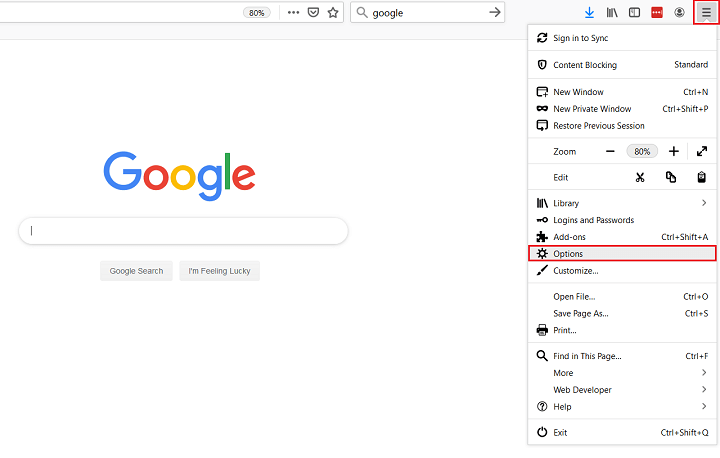
Em seguida, selecione Privacidade e segurança .
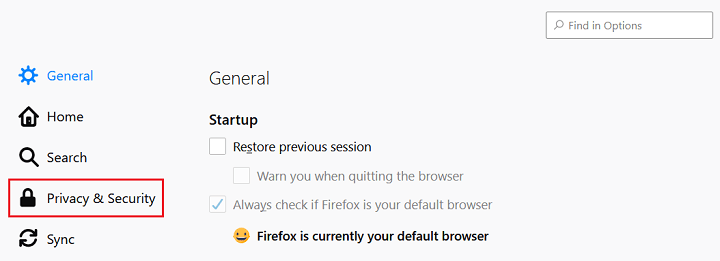
Role para baixo até a seção intitulada Histórico e clique no botão Limpar histórico .
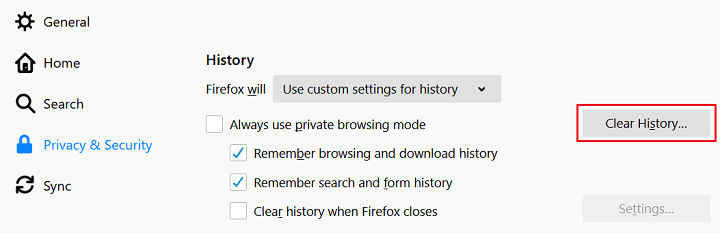

Quando você fizer isso, uma janela pop-up aparecerá onde você pode selecionar para excluir os seguintes itens do histórico:
- Histórico de navegação e download
- Logins ativos
- Formulário e histórico de pesquisa
- Biscoitos
- Cache
Aqui, você também pode optar por excluir dados como preferências do site e dados do site offline.
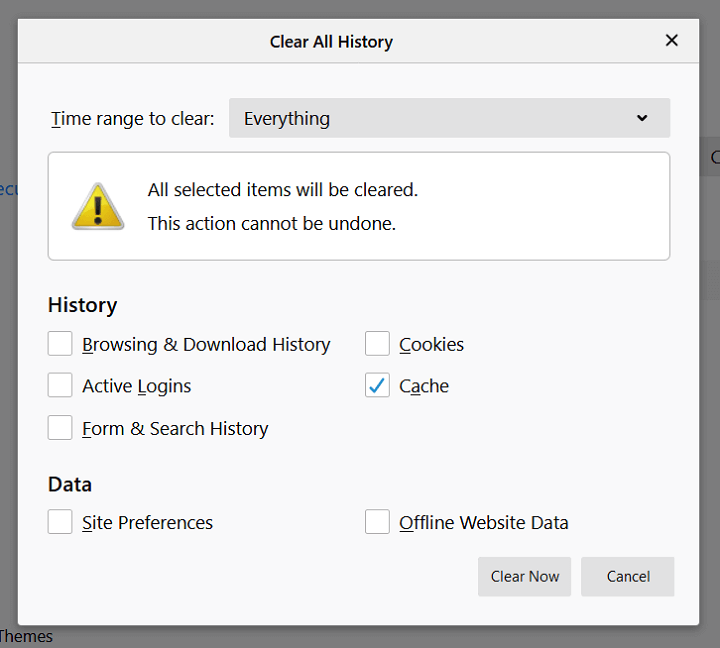
Depois de fazer suas seleções, escolha um intervalo de tempo para limpar e clique em Limpar agora .
Quer uma maneira mais rápida de abrir a janela pop-up Limpar todo o histórico no Firefox? Use o atalho de teclado CTRL + SHIFT + DEL .
Se você deseja limpar o cache no aplicativo móvel Firefox, siga estas etapas fáceis:
- Abra o aplicativo Firefox e toque no ícone de menu de três linhas na parte inferior da tela do aplicativo
- Escolha Configurações no Menu
- Selecionar gerenciamento de dados
- Mova o controle deslizante ao lado de Cache para a posição Ligado e toque em Limpar dados privados
3. Como limpar o cache do navegador no Safari
Para limpar o cache no navegador Safari, você pode fazer uma das duas coisas. A primeira é limpar todo o seu histórico de navegação, incluindo cache, cookies e todas as páginas visitadas, acessando Safari > Limpar histórico .
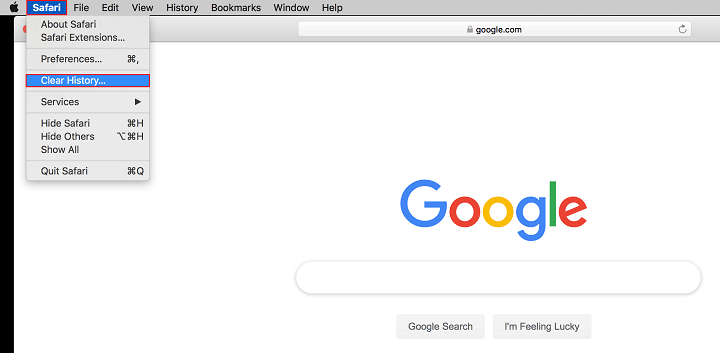
Uma janela será aberta e tudo o que você precisa fazer é clicar no botão Limpar histórico .
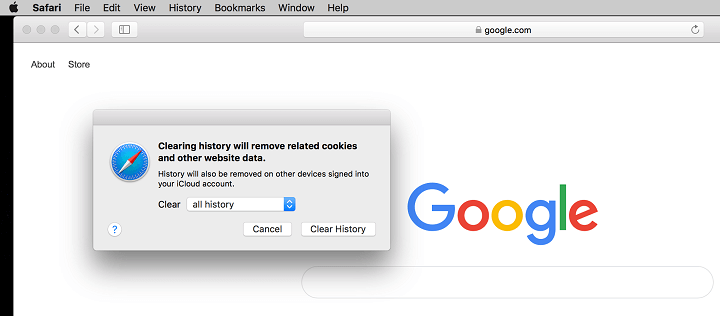
A segunda opção no navegador Safari é limpar apenas o cache do navegador . Comece indo para Safari > Preferences > Advanced e clicando no menu Show Develop na barra de menus .
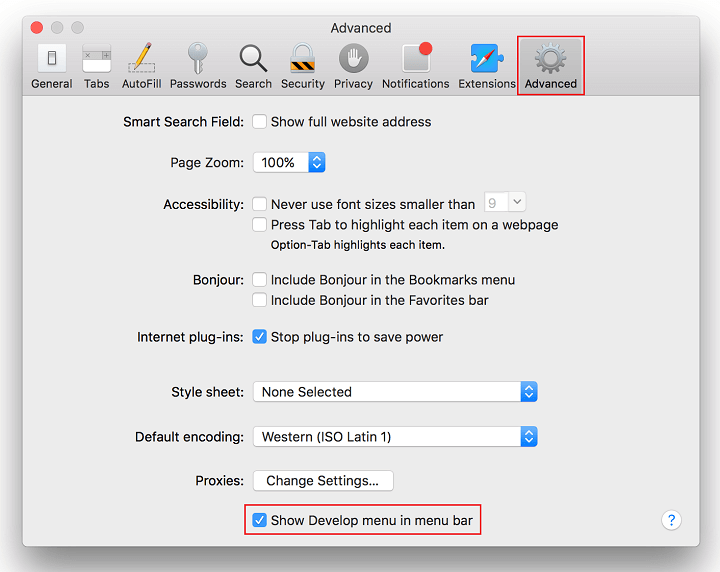
Isso adicionará o item de menu Desenvolver à barra de ferramentas na parte superior da tela
Em seguida, vá para Desenvolver > Caches vazios para limpar o cache do navegador Safari.
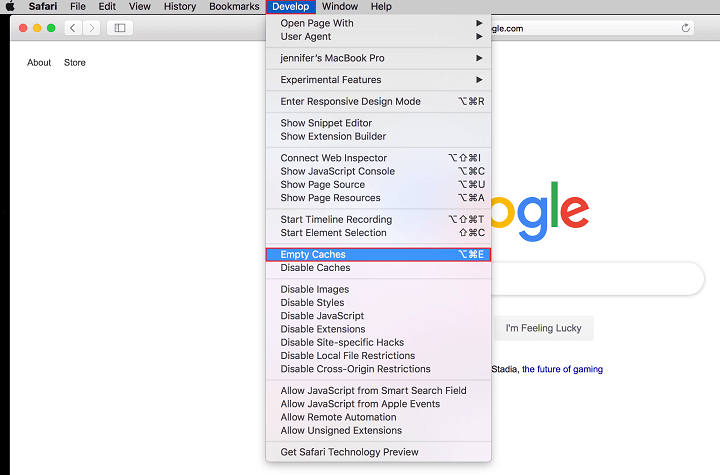
Para limpar o cache no aplicativo móvel Safari ( no seu iPad ou iPhone ), faça o seguinte:
- Abra o aplicativo Safari no seu dispositivo móvel e abra as Configurações
- Role para baixo e toque em Limpar histórico e dados do site
- Toque em Limpar histórico e dados para confirmar
4. Como limpar o cache do navegador no Opera
Para limpar o cache no navegador Opera, comece clicando no ícone Opera no canto superior esquerdo da tela e selecionando Histórico no menu suspenso.
Em seguida, clique no botão Limpar dados de navegação no submenu.
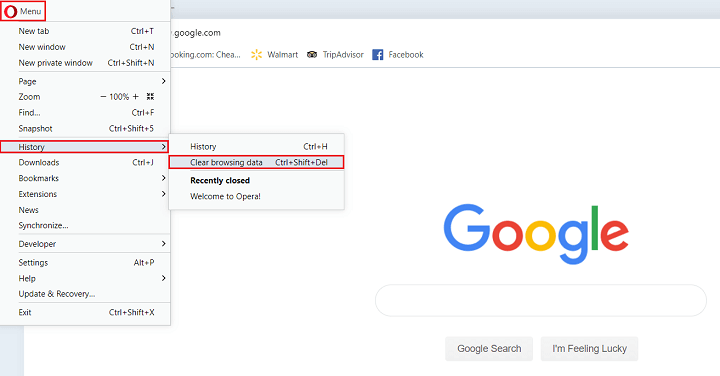
Quando você fizer isso, uma janela pop-up aparecerá dando a você a opção de limpar:
- Histórico de navegação
- Cookies e outros dados do site
- Imagens e arquivos em cache
Selecione as caixas que deseja limpar e clique em Limpar dados .
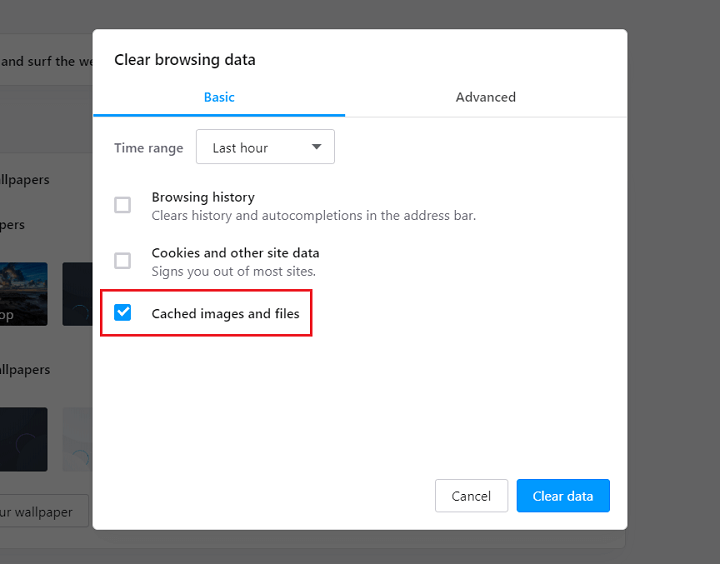
Se você quiser limpar dados adicionais do navegador, clique na guia Avançado e selecione itens como histórico de downloads, senhas e informações de preenchimento automático de formulários.
Para limpar o cache em navegadores móveis Opera touch, siga estas etapas:
- Abra o aplicativo Opera e clique no ícone do menu de três pontos na parte superior da tela
- Escolha Limpar dados de navegação
- Toque em imagens e arquivos em cache para marcar ao lado
- Escolha Limpar na parte superior da tela
Para aqueles que usam o aplicativo Opera Mini, acesse Configurações > Limpar dados de navegação > Limpar cookies e dados > OK .
5. Como limpar o cache do navegador no Microsoft Edge
Para limpar o cache no Microsoft Edge, clique no ícone de três pontos no canto superior direito da janela do navegador e role para baixo até Configurações .
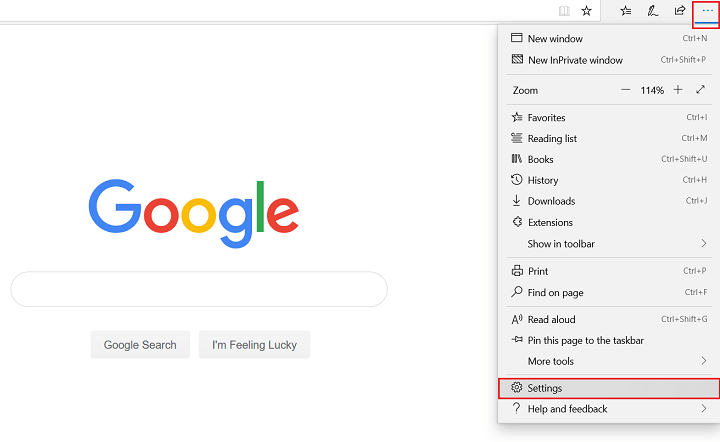
Em seguida, clique em Privacidade e segurança e, em seguida, no botão Escolher o que limpar .
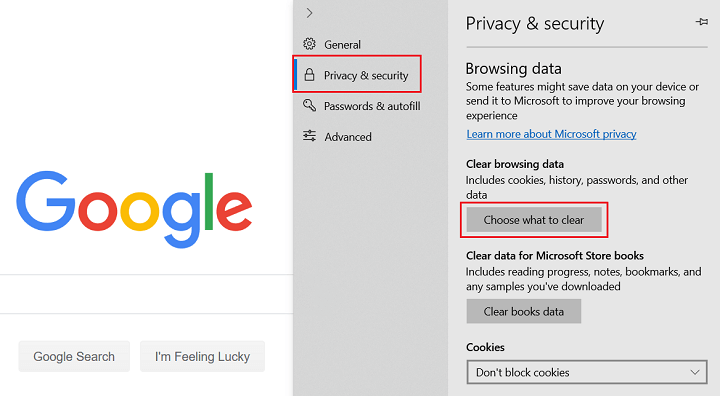
A partir daí, você pode decidir quais dados do navegador limpar, incluindo dados e arquivos em cache. Quando terminar, clique em Limpar .
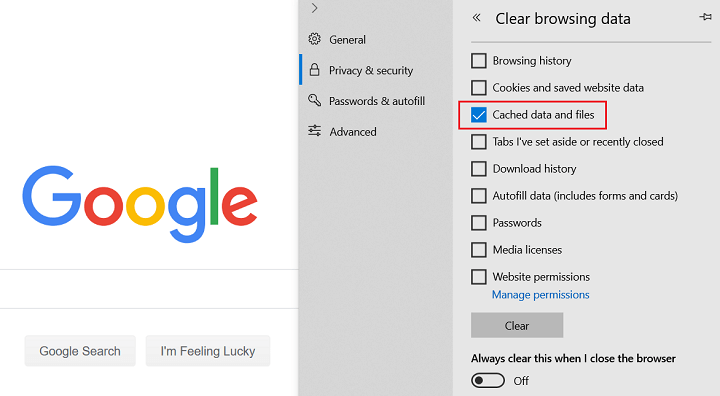
Para abrir este menu mais rapidamente, use a tecla de atalho CTRL + SHIFT + DEL .
Observe que há uma opção para sempre limpar esses dados ao fechar o navegador. Se isso soa como algo que você deseja fazer, alterne a opção para Ligado.
Para limpar o cache no navegador móvel Edge, faça o seguinte:
- Abra o aplicativo Edge e toque no botão Menu de três pontos
- Escolha Configurações
- Selecione Privacidade no menu Configurações
- Clique no botão Limpar dados de navegação
- Toque em Cache e quaisquer outros dados do navegador que você deseja limpar
- Toque em Limpar dados de navegação
- Na confirmação pop-up, clique em Limpar
6. Como limpar o cache do navegador no Internet Explorer
Para limpar o cache do navegador Internet Explorer, clique no ícone de engrenagem no canto superior direito da tela, escolha Segurança no menu suspenso e clique em Excluir histórico de navegação no submenu.
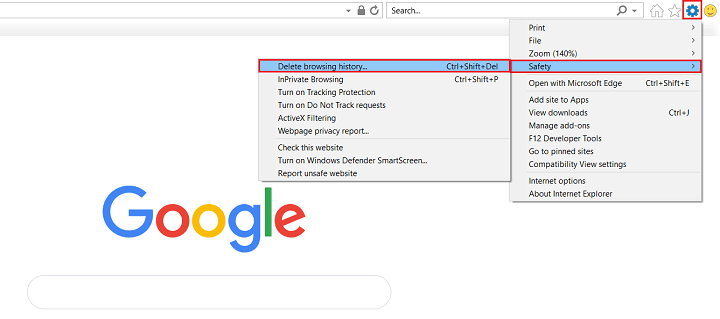
Você também pode acessar este menu facilmente usando o atalho de teclado CTRL + SHIFT + DEL .
A partir daqui, desmarque todas as caixas de dados do navegador que você deseja excluir. É recomendável que você mantenha a caixa de arquivos temporários da Internet e arquivos do site selecionada para não excluir informações importantes acidentalmente.
Quando terminar, clique em Excluir .
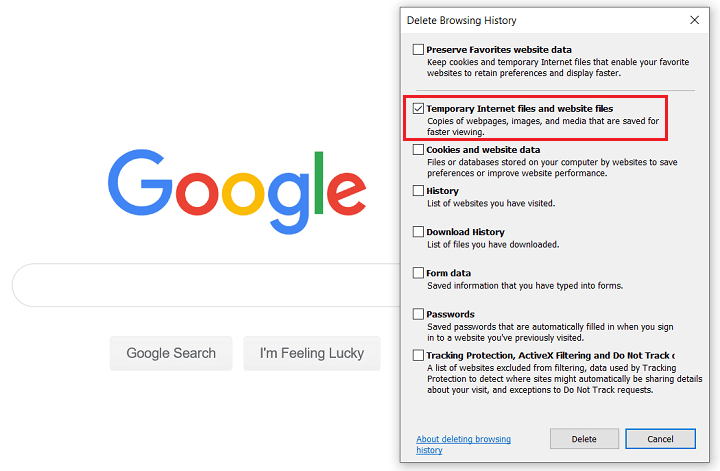
Se você tiver um telefone Windows e quiser limpar o cache do aplicativo móvel do Internet Explorer, siga estas etapas:
- Abra o aplicativo Internet Explorer e clique em Mais
- Toque em Configurações e depois em Excluir histórico
- Toque em Excluir para confirmar
Empacotando
E aí está! Agora você sabe como limpar o cache do navegador em todos os principais navegadores quando estiver com problemas em seu site WordPress.
Limpar o cache é uma maneira simples de solucionar problemas que seu site está tendo. E como muitas vezes esvaziar o cache do seu navegador funciona, faz sentido começar com esta solução primeiro quando você perceber que seu site não está atualizando, as imagens não são carregadas ou seu site está mais lento que o normal .
Se você está tendo um problema em seu site que vai além de uma simples limpeza do cache do navegador, verifique como corrigir a tela branca da morte do WordPress e minimizar o tempo de inatividade do seu site.
Qual navegador da web você prefere e por quê? Adoraríamos saber tudo sobre isso nos comentários abaixo!
