Como adicionar o Google Analytics ao WordPress: guia para iniciantes
Publicados: 2022-02-08Deseja configurar o Google Analytics no WordPress?
Aprender como seus visitantes interagem com seu site ajuda a mantê-los engajados e convertê-los em leads e clientes. A maneira mais fácil de entender seus visitantes é analisar o tráfego do seu site, o que você pode fazer gratuitamente com o Google Analytics.
Este artigo mostrará por que o Google Analytics é importante e como adicionar o Google Analytics ao WordPress passo a passo.
- Método 1. Use o plug-in do Google Analytics do MonsterInsights
- Método 2. Use o Plugin Inserir Cabeçalhos e Rodapés
- Método 3. Adicione o Google Analytics ao seu tema WordPress
O que é o Google Analytics?
O Google Analytics é um serviço de análise baseado na web que rastreia e relata as estatísticas do seu site no painel do Google Analytics. O serviço pode medir muitas métricas de sites diferentes, incluindo:
- Quem visita seu site
- O que as pessoas fazem no seu site
- Quando os usuários visitam seu site
- Como as pessoas encontram seu site
- Como os usuários interagem com seu conteúdo
Com essas informações, você pode descobrir padrões e tendências que pode usar para melhorar as campanhas de marketing, o tráfego do seu site e manter seu público-alvo em seu site.
Como funciona o Google Analytics?
O Google Analytics coleta dados de seus visitantes adicionando uma tag, comumente conhecida como código de rastreamento, a cada página do seu site. Essa tag é executada nos navegadores da web dos visitantes, coletando e enviando informações para um dos servidores de coleta de dados do Google.
Após coletar os dados do seu site, o Google Analytics gera relatórios personalizáveis que ajudam a visualizar os dados, como:
- Número de usuários
- Taxa de rejeição
- Duração média da sessão
- visualizações de página
- Metas atingidas
- Sessões por canal
Dentro do painel do Google Analytics, você pode salvar perfis de vários sites e ver métricas padrão ou personalizadas para cada site.
Como mencionado anteriormente, você precisa adicionar um código de rastreamento a cada página do seu site para que o Google Analytics funcione. Você deve colocar o código de acompanhamento antes da tag de fechamento </head> no cabeçalho do seu site.
Para muitas pessoas, isso não é fácil porque a maioria dos proprietários de sites WordPress não são desenvolvedores e não sabem como trabalhar com código.
Mas não se preocupe.
Mostraremos vários métodos para adicionar o Google Analytics ao seu site WordPress neste post. Primeiro, você precisa se inscrever para uma conta do Google Analytics.
Como se inscrever no Google Analytics
O Google Analytics é gratuito e tudo o que você precisa é de uma conta do Google ou do Gmail para se inscrever. A inscrição no Google Analytics é bastante simples, portanto, siga estas instruções para criar sua conta.
Etapa 1. Primeiro, acesse o site do Google Analytics e crie uma conta.
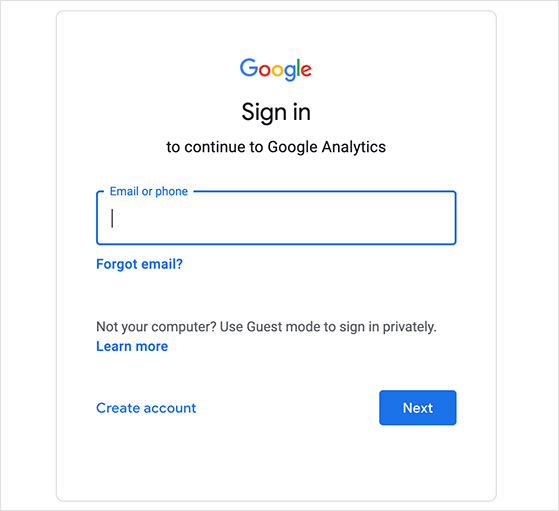
A página solicitará que você faça login com sua Conta do Google, para que você possa usá-la para fazer login, se tiver uma. Se ainda não tiver uma conta Google ou Gmail, pode criar uma a partir dessa página.
Etapa 2. Após se inscrever em sua conta do Google Analytics, você verá uma tela solicitando que você comece. Clique no botão 'Iniciar Medição' para entrar no processo de configuração da conta.
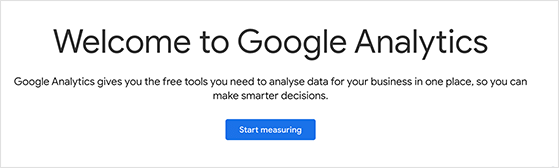
Na página seguinte, você pode inserir um nome de conta. Como este é um nome interno, você pode escolher qualquer nome que desejar e clicar em Avançar para continuar.
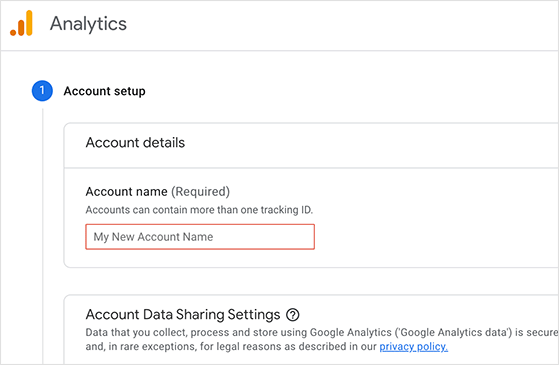
Agora você pode inserir um nome de propriedade para sua conta do Google Analytics. Este é normalmente o nome do seu site.
Você também pode escolher o fuso horário e a moeda na mesma página e clicar em Avançar .
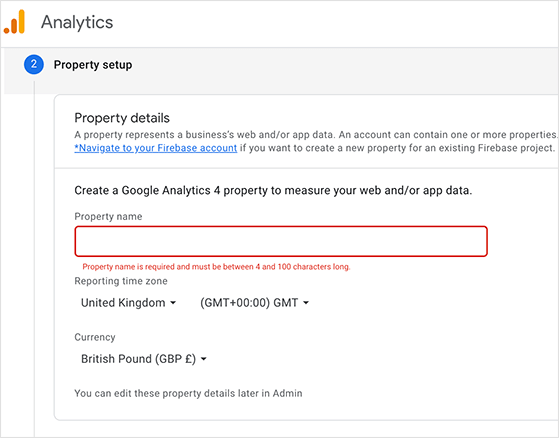
A próxima tela permite que você conte ao Google sobre sua empresa. Você pode escolher seu setor, tamanho da empresa e como pretende usar o Google Analytics.
Essas informações ajudarão o Google a adaptar sua experiência às necessidades da sua empresa.
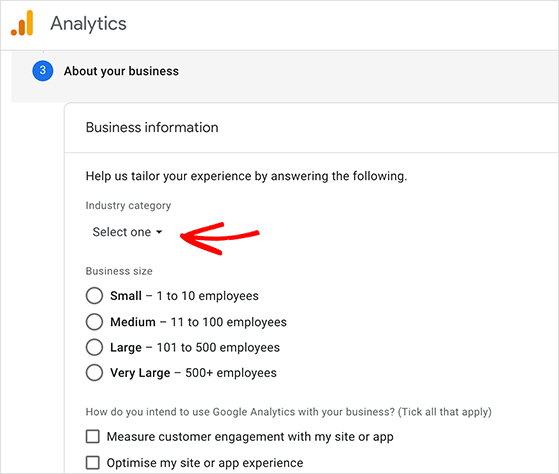
Agora clique no botão Criar . Fazê-lo vai exibir o Contrato de Termos de Serviço do Google Analytics, então leia o contrato e clique em Aceito para continuar.
Etapa 3. Agora é hora de criar um fluxo de dados para coletar seus dados. Como você deseja configurar o Google Analytics no WordPress, escolha o tipo de plataforma Web.
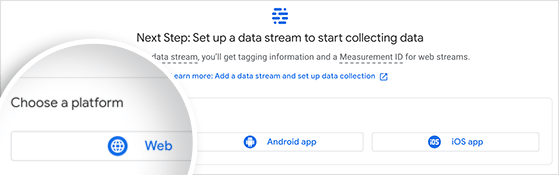
Clicar na opção Web abre uma janela para configurar seu fluxo. Nesta página, você pode:
- Insira a URL do seu site
- Crie um nome de stream (nome do seu site)
- Ativar medição aprimorada
- Revise os dados que você planeja medir
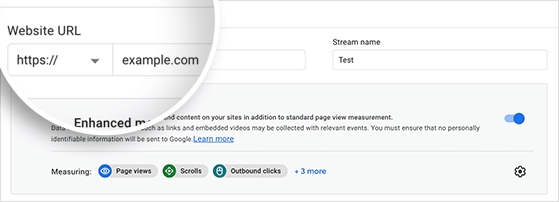
Clique no botão Criar fluxo para seguir em frente.
Agora você verá uma tela solicitando que você escolha um método para adicionar o ID de rastreamento do Google Analytics ao seu site.
Você pode adicionar o código de acompanhamento ao seu site usando uma destas opções:
- Tag global do site (gtag.js) – A melhor opção para sites CMS como o WordPress
- Google Tag Manager – Para quando você tem muitas tags de análise e marketing
- Google Analytics – Se você já possui o Google Analytics para outra propriedade
Como o WordPress é um sistema de gerenciamento de conteúdo, configuraremos o Google Analytics no WordPress usando a opção Tag global do site .

Deixe a janela do navegador aberta por enquanto para poder voltar e copiar o código quando precisar. A partir daí, você pode seguir um dos métodos abaixo para adicionar o Google Analytics ao WordPress.
Como adicionar o Google Analytics ao WordPress
Existem vários métodos que você pode usar para instalar o Google Analytics no WordPress. Vamos compartilhar 3 métodos em ordem de dificuldade.
O primeiro método é a maneira mais fácil de configurar o Google Analytics, e você só deve usar o último método se for um usuário confiável e avançado do WordPress. Portanto, escolha o método que funciona melhor para você.
Observação: você precisa usar apenas um desses métodos em seu site para evitar o rastreamento duplo de visualizações de página em sua conta do Google Analytics.
Método 1. Use o plug-in do Google Analytics do MonsterInsights
Usaremos o MonsterInsights para instalar o Google Analytics no WordPress para o primeiro método.
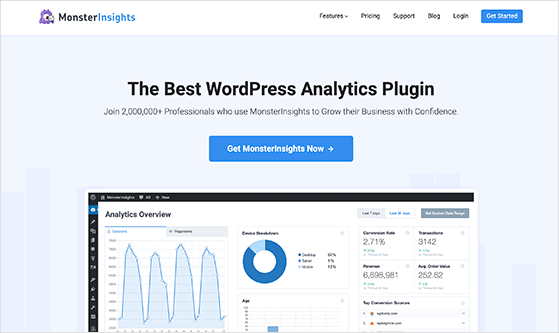
MonsterInsights é o plug-in do Google Analytics mais popular para WordPress, com mais de 3 milhões de sites usando-o, incluindo PlayStation, Bloomberg, Zillow e muito mais. É a maneira mais fácil de adicionar o Google Analytics ao WordPress para usuários iniciantes e avançados.
Confira nossa análise do MonsterInsights para obter mais informações.
MonsterInsights oferece um plugin premium pago e uma versão gratuita que qualquer pessoa pode usar. Para este guia, usaremos a versão Pro do MonsterInsights para recursos avançados, como rastreamento de comércio eletrônico, rastreamento de anúncios, rastreamento de autor e muito mais.
Vamos começar.
Etapa 1. Instale o plug-in MonsterInsights
Primeiro, instale e ative o plugin MonsterInsights no seu site WordPress. Para obter detalhes sobre como fazer isso, você pode seguir este guia sobre como instalar um plugin do WordPress.
Depois de instalar o plugin, vá para Insights » Configurações do seu painel do WordPress e insira sua chave de licença MonsterInsights. Você pode encontrar os detalhes da sua licença fazendo login no site MonsterInsights.
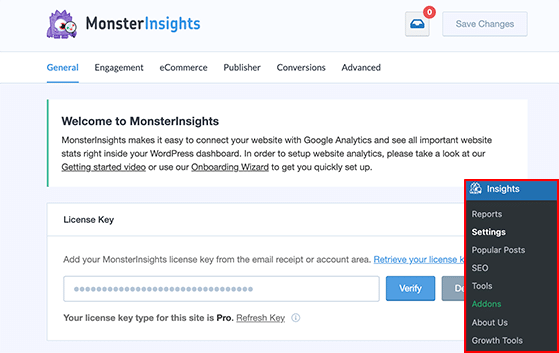
Clique no botão Verificar para prosseguir.
Etapa 2. Almoce o assistente de configuração do MonsterInsights
Em seguida, clique no item de menu Insights novamente e clique no botão Launch Setup Wizard . Isso ajudará você a se conectar ao MonsterInsights de maneira rápida e fácil.
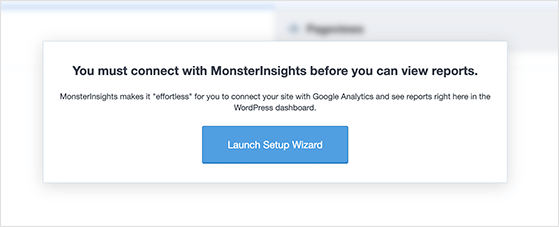
Na primeira tela, escolha se seu site é um site comercial, editor ou site de comércio eletrônico. Em seguida, você pode clicar em Salvar e continuar .

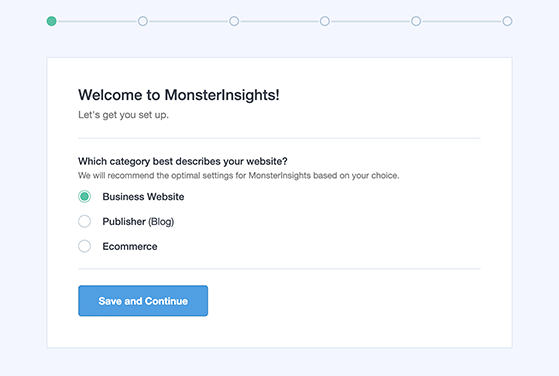
Em seguida, você pode inserir sua chave de licença MonsterInsights, caso ainda não tenha feito isso. Então clique no botão Conectar MonsterInsights .
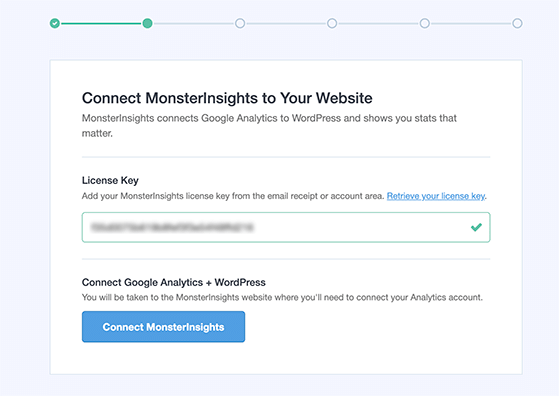
A próxima tela pede que você escolha uma Conta do Google para fazer login no MonsterInsights. É melhor selecionar a conta que você usou para configurar o Google Analytics.
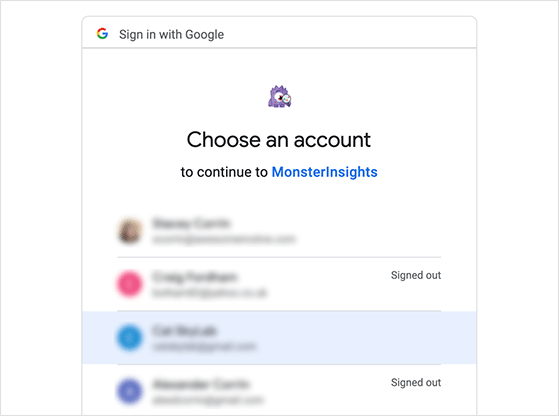
Depois, o MonsterInsights pedirá permissão para acessar sua conta do Google Analytics. Então clique no botão Permitir para continuar.
O último passo é selecionar o perfil que você deseja acompanhar. Você precisa selecionar seu site aqui e clicar no botão Conexão Completa para continuar.
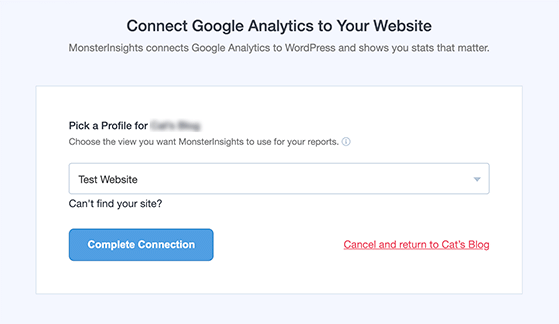
O MonsterInsights agora instalará o Google Analytics em seu site WordPress. Depois, você pode escolher as configurações recomendadas para o seu site.
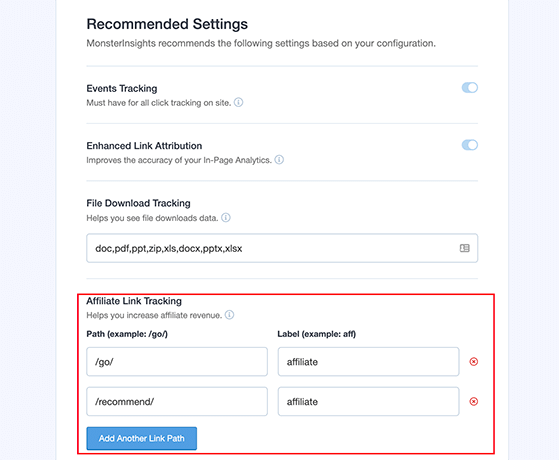
As configurações padrão do MonsterInsights devem funcionar para a maioria dos sites. No entanto, se você usar um plug-in de link de afiliado, precisará adicionar o caminho usado para ocultar seus links. Isso permitirá que você rastreie links de afiliados no Google Analytics.
A partir daí, clique no botão Salvar e Continuar .
Etapa 3. Instalar complementos opcionais
Em seguida, o MonsterInsights sugerirá vários complementos que acompanham seu plano ou que você pode atualizar para acessar. Se você não quiser instalar nenhum complemento, basta clicar no botão Salvar e continuar .
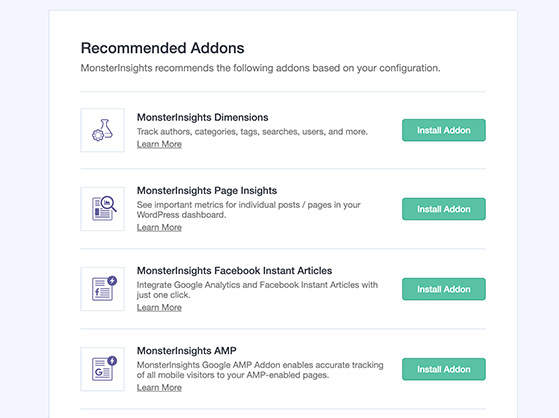
Depois, o plug-in solicita que você instale o WPForms, o melhor plug-in de formulário de contato do WordPress. Você pode clicar no botão Continuar e instalar WPForms ou clicar no link Ignorar esta etapa para continuar.
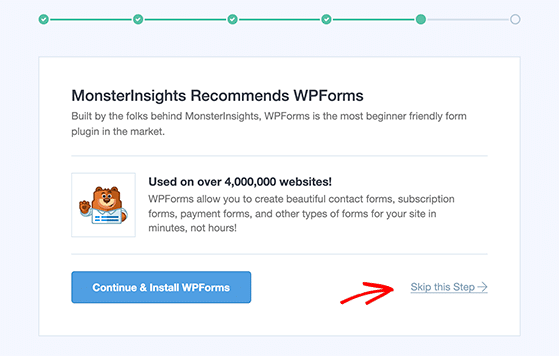
É isso! Agora você configurou o Google Analytics em seu site WordPress. Clique no botão Concluir Configuração e Sair do Assistente para voltar ao seu painel do WordPress.

O Google Analytics levará algum tempo para começar a mostrar as estatísticas do seu site. Mas quando suas estatísticas estiverem prontas, você poderá visualizar seus relatórios de análise diretamente no painel do WordPress com o MonsterInsights.
Basta visitar a página Insights »Relatórios para conferir uma visão geral rápida de seus dados analíticos. Ele também vem com vários complementos para visualizar outros dados.
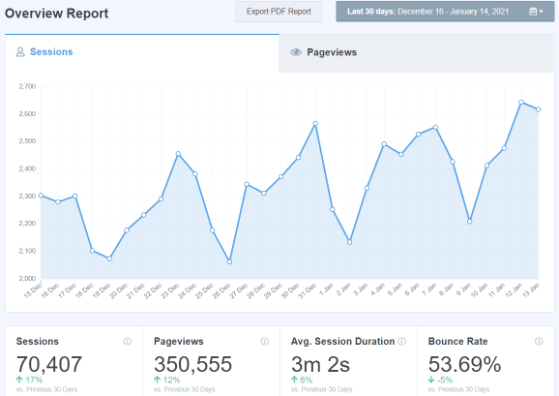
Por exemplo, você pode usar o complemento de postagens populares para mostrar seu conteúdo de melhor desempenho e adicionar automaticamente links de postagens populares inline para aumentar o engajamento.
Como alternativa, você pode usar o complemento de comércio eletrônico para verificar as estatísticas de seus produtos e adicionar automaticamente seus produtos de melhor desempenho ao final das postagens do blog para aumentar as vendas.
Método 2. Use o Plugin Inserir Cabeçalhos e Rodapés
O método a seguir para adicionar o Google Analytics ao WordPress não é tão bom quanto o MonsterInsights. Isso ocorre porque ele não permite que você configure o rastreamento avançado. Esse método também não permite que você visualize seus dados do Google Analytics dentro do WordPress.
Primeiro, abra a janela do navegador que contém seu código de rastreamento do Google Analytics e copie-o para a área de transferência. Isso é da etapa 3 da criação de sua conta do Google Analytics.

Em seguida, vá para o painel do WordPress e instale o plugin Insert Headers and Footers. Este plugin permite que você adicione código rapidamente ao seu site WordPress sem editar diretamente os arquivos de tema do WordPress.
Depois de ativar o plugin, vá para a página Configurações »Inserir cabeçalhos e rodapés .

Agora, cole o código de acompanhamento do Google Analytics anterior na seção "Scripts nos cabeçalhos". Lembre-se de rolar para baixo e clicar no botão Salvar para armazenar suas configurações.
É isso! Agora você instalou o Google Analytics em seu site WordPress.
Método 3. Adicione o Google Analytics ao seu tema WordPress
O método final é para usuários avançados do WordPress familiarizados com a edição de código. Essa solução geralmente não é confiável porque o código que você adiciona desaparecerá se você alterar o tema do WordPress.
Embora raramente recomendemos esse método, você deve garantir que tenha um tema filho do WordPress ativo em seu site. Um tema filho impede que seu código de rastreamento desapareça se você atualizar seu tema pai.
Portanto, ao executar esse método, certifique-se de que todos os arquivos de tema editados sejam do seu tema filho.
Existem 2 maneiras de adicionar seu código de rastreamento do Google Analytics ao seu tema WordPress.
1. Adicione o código do Google Analytics no arquivo header.php
Vá para o seu editor de temas ou editor de arquivos e abra o arquivo header.php para esta abordagem. A partir daí, cole o código de acompanhamento do Google Analytics anterior, logo após a tag <body>.
Lembre-se de salvar o arquivo e enviá-lo de volta ao seu servidor.
2. Adicione o código do Google Analytics ao arquivo functions.php do seu tema
Para este método, abra o arquivo functions.php do seu tema WordPress e digite o seguinte código:
<?php add_action('wp_head', 'rp_add_googleanalytics'); function rp_add_googleanalytics() { ?> // Paste your Google Analytics tracking code here <?php } ?><?php add_action('wp_head', 'rp_add_googleanalytics'); function rp_add_googleanalytics() { ?> // Paste your Google Analytics tracking code here <?php } ?><?php add_action('wp_head', 'rp_add_googleanalytics'); function rp_add_googleanalytics() { ?> // Paste your Google Analytics tracking code here <?php } ?><?php add_action('wp_head', 'rp_add_googleanalytics'); function rp_add_googleanalytics() { ?> // Paste your Google Analytics tracking code here <?php } ?><?php add_action('wp_head', 'rp_add_googleanalytics'); function rp_add_googleanalytics() { ?> // Paste your Google Analytics tracking code here <?php } ?>
Agora cole seu código de acompanhamento após a linha que diz para 'colar seu código de acompanhamento do Google Analytics aqui'.
Agora você pode salvar e reenviar o arquivo de volta ao seu servidor.
Como visualizar relatórios no site do Google Analytics
O Google Analytics pode mostrar uma grande quantidade de dados que ele coleta do seu site. Você pode visualizar todos esses dados acessando o painel do Google Analytics.
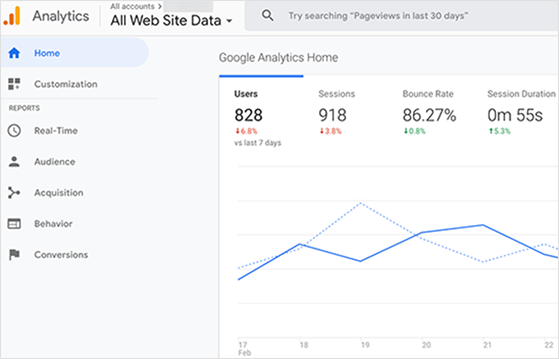
Você verá relatórios de análise prontos no painel esquerdo do seu painel de análise. Cada seção tem guias diferentes que você pode expandir para ver mais opções, incluindo:
- Tempo real: uma visão geral em tempo real do tráfego do seu site.
- Público -alvo : relatórios que ajudam você a entender os visitantes do seu site.
- Aquisição : dados que exploram de onde vieram seus visitantes.
- Comportamento: informações sobre o que os usuários fazem depois de chegar ao seu site.
- Conversão: um relatório que mostra o seu desempenho em relação aos seus objetivos.
Com essas informações, você pode tomar decisões baseadas em dados para otimizar seu site para obter mais tráfego, engajamento, leads e conversões.
Aí está.
Esperamos que este artigo tenha ajudado você a aprender como adicionar o Google Analytics ao WordPress. Se você tem uma loja online, pode seguir este guia para adicionar o Google Analytics ao WooCommerce.
Se você gostou deste artigo, assine nosso canal do YouTube para tutoriais em vídeo do RafflePress. Você também pode nos encontrar no Twitter e no Facebook.
