Gatilhos do Gerenciador de tags do Google: o que são e quando usá-los para um melhor rastreamento de conversões
Publicados: 2018-04-17Como profissional de marketing digital, o valor que você pode fornecer está diretamente ligado à sua capacidade de acompanhar o sucesso. Seja no lado pago ou orgânico do marketing digital, o rastreamento de conversão da página de destino pós-clique é essencial para identificar canais, mensagens, segmentação e muito mais eficazes e ineficazes.
As ações de conversão podem ser claramente definidas se os usuários fizerem uma compra ou enviarem um formulário de lead que redirecione para algum tipo de “Obrigado!” página de confirmação, mas nem todos são tão claros. Algumas ações do site, como pressionar um botão de clique para ligar em um dispositivo móvel ou escolher “Obter direções” para um local de loja física, são valiosas para rastrear, mesmo que não redirecionem para um novo URL de página. Nesses casos, os eventos de conversão acionados por clique podem ser essenciais para obter o máximo das otimizações de campanha digital.
Eventos de conversão acionados por clique do Gerenciador de tags do Google
O Gerenciador de tags do Google fornece um meio amigável de rastrear esse tipo de evento de conversão acionado por clique. Para os propósitos deste artigo, vamos supor que você já tenha dominado os princípios básicos do Gerenciador de tags do Google para iniciantes e conheça as maneiras pelas quais o Gerenciador de tags do Google ajudará seus esforços de PPC (ou SEO). O rastreamento de eventos com esta plataforma é um pouco mais avançado, portanto, esta postagem abordará a configuração geral e a solução de problemas dos acionadores de clique. Em sua forma mais básica, um acionador de clique pode ser usado para medir qualquer coisa que um usuário possa clicar em um site ou página de destino pós-clique.
Alguns dos motivos mais comuns para usar acionadores de clique incluem:
- Cliques em um número de telefone em um site para celular
- Cliques para obter direções do Google Maps
- Clica em um link que redireciona para um novo domínio
- Cliques para enviar um formulário que não aciona um redirecionamento
Esta lista não é exaustiva de forma alguma. Existem inúmeros cenários em que você pode optar por acionadores de clique em vez de, ou além de, visualizações de página de URL. Seja qual for o motivo, o processo de criação e solução de problemas de acionadores de clique é muito semelhante.
Como o Google trata os gatilhos de clique?
Antes de nos aprofundarmos nos detalhes da criação de acionadores de clique no GTM, vamos primeiro esclarecer algumas coisas:
- Os acionadores de clique funcionam da mesma forma que qualquer outro acionador ao disparar tags por meio do GTM. Depois que um acionador de clique é definido, ele pode ser adicionado a qualquer tag nova ou existente sem nenhum ajuste necessário nas configurações da tag.
- Os acionadores de clique não são específicos da plataforma no GTM. Ou seja, um único acionador pode ser usado para disparar tags por meio de várias plataformas e não precisa ser duplicado se o mesmo acionador for usado para várias tags.
Como criar um gatilho de clique de botão no GTM
Etapa 0: configurar variáveis
Se você estiver trabalhando com uma nova conta do Gerenciador de tags ou uma que tenha utilizado principalmente acionadores de exibição de página no passado, algumas variáveis podem precisar ser configuradas antes de criar acionadores de clique. Isso pode ser feito navegando até a seção Variáveis no menu do lado esquerdo e clicando em CONFIGURAR. Lá, selecione as variáveis que serão utilizadas em seus critérios de filtro de cliques:
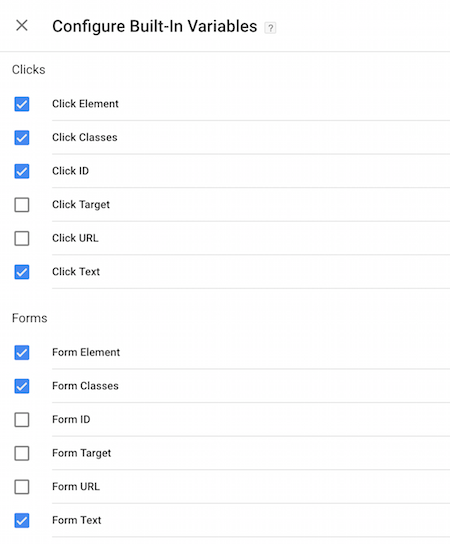
Além das variáveis integradas, outras variáveis personalizadas também podem ser definidas no módulo "Variáveis definidas pelo usuário" logo abaixo de "Variáveis integradas". Uma variável personalizada que será mostrada nos exemplos abaixo é o tipo de variável de evento automático "Elemento". Essa variável é útil para segmentar elementos de página que não possuem um ID de clique ou formulário definido, classe, etc.
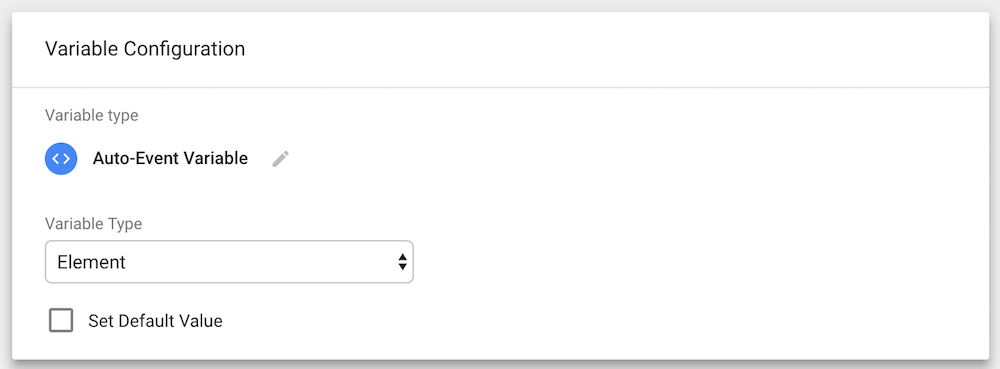
Etapa 1: criar um novo gatilho
Para começar, navegue até a seção Gatilhos do Gerenciador de tags do Google (na navegação do lado esquerdo) e clique na caixa vermelha para criar um novo gatilho:
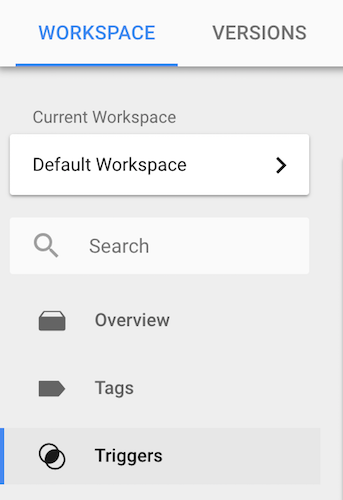
Etapa 2: escolha um tipo de gatilho
Depois de nomear o novo gatilho, clique em “Configuração do gatilho” para selecionar o tipo de gatilho. Os gatilhos de exibição de página serão mais familiares para aqueles que usaram o GTM para rastreamento de URL. Neste caso, basta optar por um dos dois tipos de click triggers: All Elements ou Just Links:
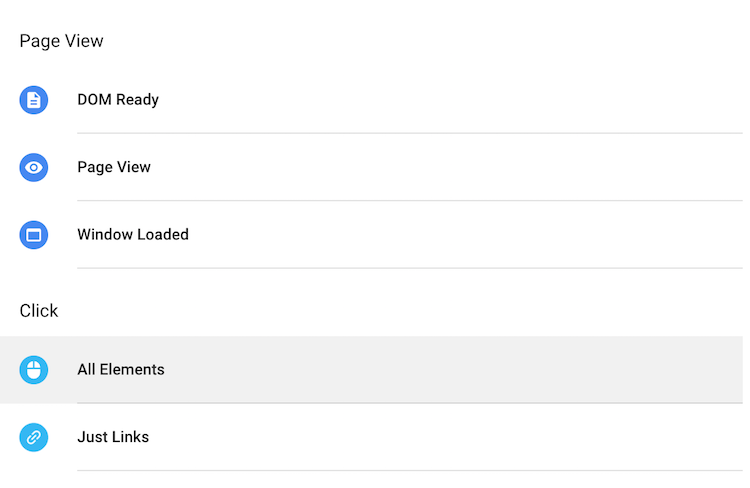
Não tem certeza de qual tipo de gatilho é melhor para suas necessidades? "Todos os elementos" inclui qualquer botão, link, imagem etc. e é o tipo de acionador usado com mais frequência para eventos de clique.
Se você ainda não tiver certeza, aqui está um guia rápido:
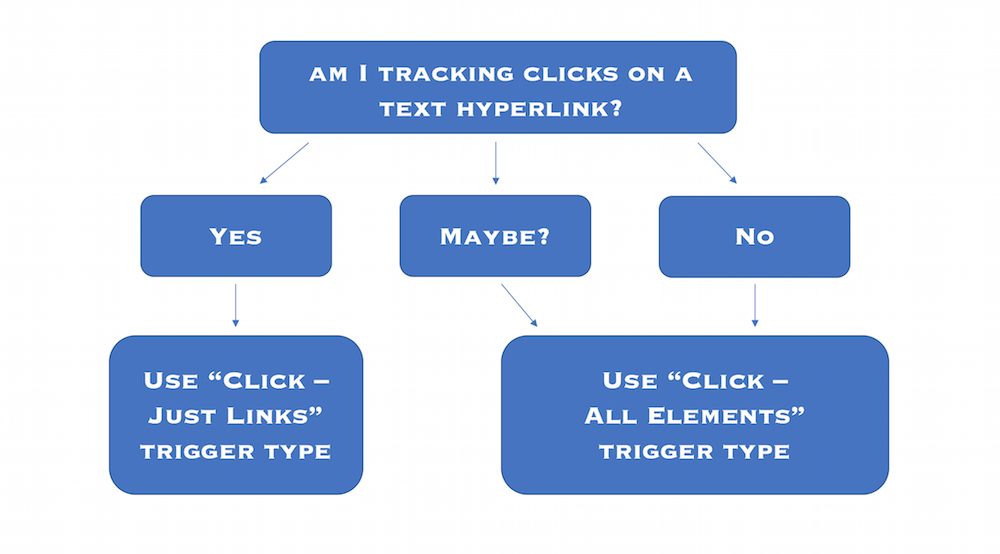
Etapa 3: definir o gatilho
Muito raramente você vai querer rastrear TODOS os cliques em uma determinada página, então é necessário estabelecer critérios mais rígidos para capturar os cliques desejados. Escolha a opção “Alguns Cliques” para estabelecer essas condições. É aqui que as variáveis previamente configuradas entrarão em ação. Vamos examinar três maneiras de usar a variável Element configurada acima.
Exemplo 1: clique para ligar
Se um usuário visitar o site ou a página de destino pós-clique em seu dispositivo móvel, é importante saber se ele clicou no número de telefone exibido para fazer uma chamada. Passar o mouse sobre um botão clique para ligar visualiza o resultado no canto inferior esquerdo da janela (por exemplo, tel:4444444444). Isso é usado para definir o gatilho com a variável Element:
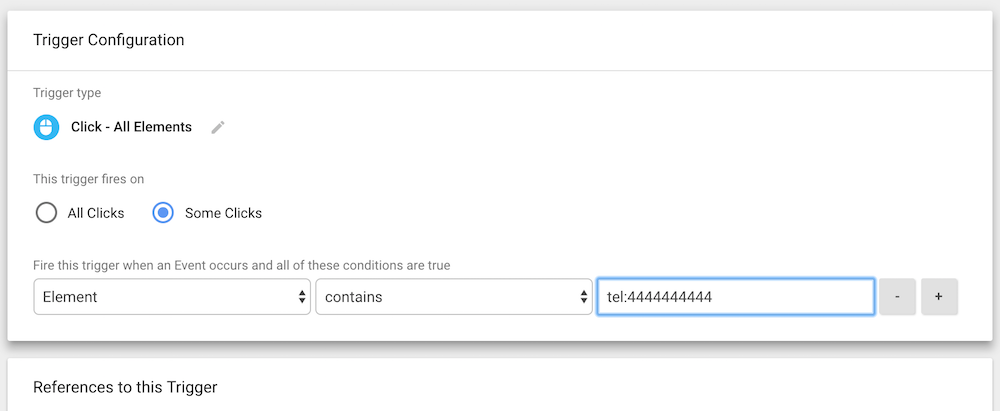
Esse gatilho será ativado sempre que alguém clicar em um elemento na página que inicia uma chamada telefônica para o número especificado.
Exemplo 2: links para site externo
Algumas configurações de sites são complexas e, às vezes, os formulários precisam ser hospedados em um domínio separado do principal. Idealmente, ainda queremos implementar o GTM ou outro meio de rastreamento de conversão diretamente na página de envio do formulário, mas o rastreamento dos usuários que clicam em uma página de destino pós-clique para esse site externo também é valioso. Às vezes, pode até ser o mais próximo do rastreamento de conversão que você pode obter inicialmente.
Para definir este gatilho, vá primeiro no botão que direciona para a página externa. Clique com o botão direito do mouse no botão (ou outro elemento vinculado ao site externo) e escolha “inspecionar”. Isso mostrará o destino do URL para cliques de botão:
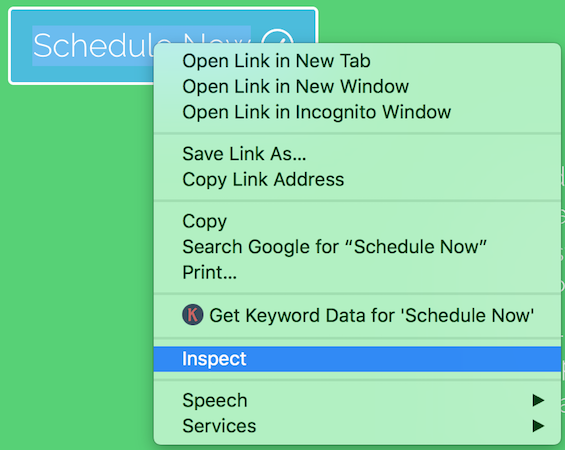
Uma vez identificado o link associado a este botão, isso definirá os critérios da variável Elemento:
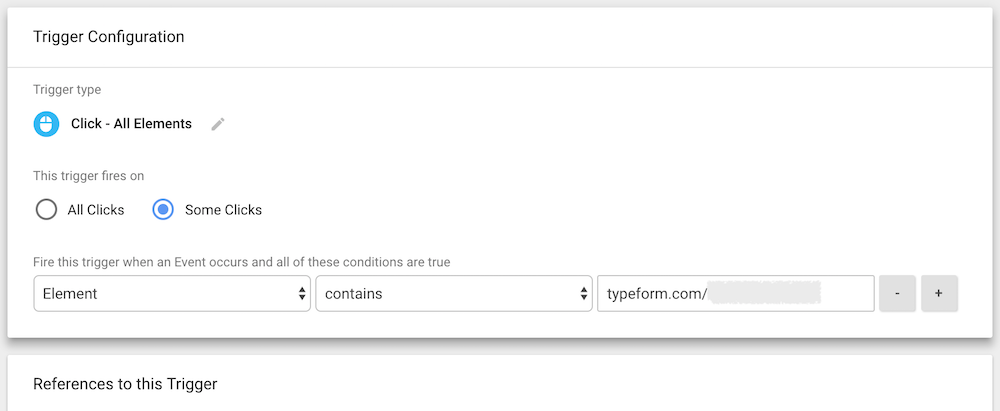
Agora, esse gatilho será acionado sempre que alguém clicar em um link ou botão que redirecione para a página especificada no site externo.

Exemplo 3: cliques para obter direções
Por fim, vejamos um exemplo com alguns filtros de critérios mais específicos. Considere uma empresa com lojas físicas e um site que lista endereços com um link para “Obter direções” do Google Maps. A empresa deseja rastrear os cliques nesse link, pois seus dados sugerem que as pessoas que procuram direções para a loja têm maior probabilidade de entrar e comprar.
No entanto, como há várias localizações de lojas, os cliques em “Obter direções” de cada página da loja devem ser rastreados separadamente. Para conseguir isso, comece com o tipo de acionador Click – Just Links e use o URL da página como a primeira variável. Em seguida, clique no “+” ao lado da primeira condição para adicionar uma segunda. Esta segunda condição é onde a variável Element é definida com o URL do Google Maps:
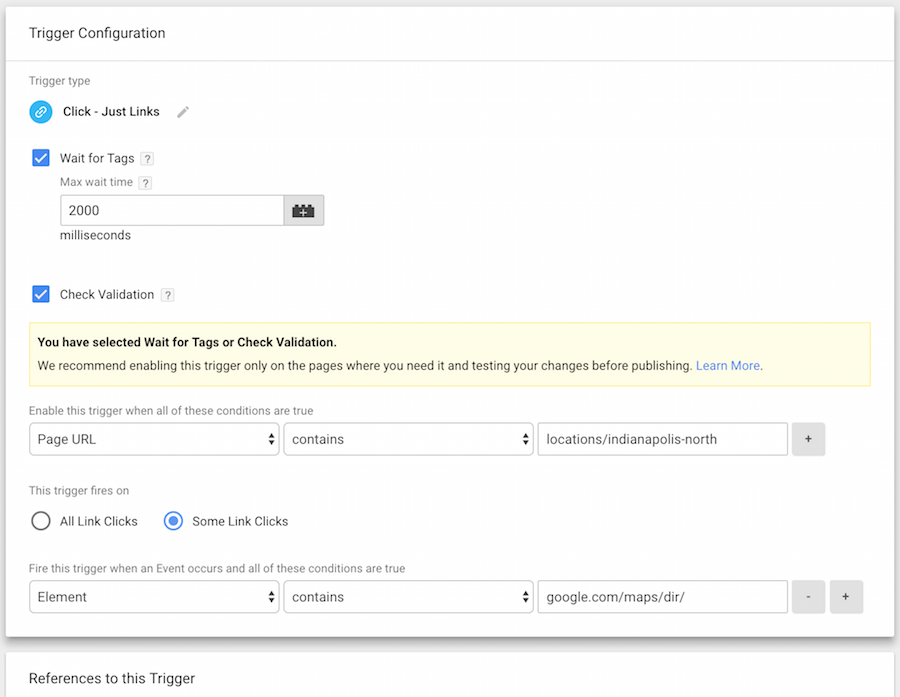
O tipo de gatilho Clicks – Just Links também fornece acesso a algumas configurações adicionais:
- Wait for Tags: Esta condição atrasará o carregamento da nova página até que todas as tags sejam disparadas ou até que o “tempo máximo de espera” seja atingido. Selecionar isso garante que as conversões sejam rastreadas antes que o usuário saia da página.
- Check Validation: Esta condição requer que o clique seja registrado como uma ação válida (ou seja, algo realmente acontece quando os usuários clicam no link). Se um usuário tentar clicar no link, mas nada acontecer, nenhuma conversão será rastreada. Essa condição é útil para impedir que várias conversões sejam rastreadas durante uma única sessão.
Acima estão apenas três exemplos de como uma variável Element pode ser usada para criar acionadores de clique personalizados para cenários comuns. Existem muitas combinações mais avançadas que permitem que os gatilhos sejam tão amplos ou específicos quanto necessário para acomodar suas necessidades.
Como depurar acionadores de clique do Gerenciador de tags
Quando novos acionadores de clique são criados, é sempre melhor verificar se eles estão funcionando conforme o esperado. Para isso, cada trigger deve ser atribuído a um Tag. Em seguida, antes de publicar as alterações do GTM, visualize como elas se comportarão em seu site ao vivo clicando no botão Visualizar no canto superior direito da área de trabalho:

Depois que a visualização estiver ativada, abra seu site na mesma janela (sua página inicial e todas as páginas em que você criou um novo gatilho que gostaria de testar). Ao carregar a página, a barra de Visualização do Analytics aparece na parte inferior da tela, com uma lista de tags que foram acionadas (a primeira, abaixo) e não acionadas com a Visualização da página (segunda):
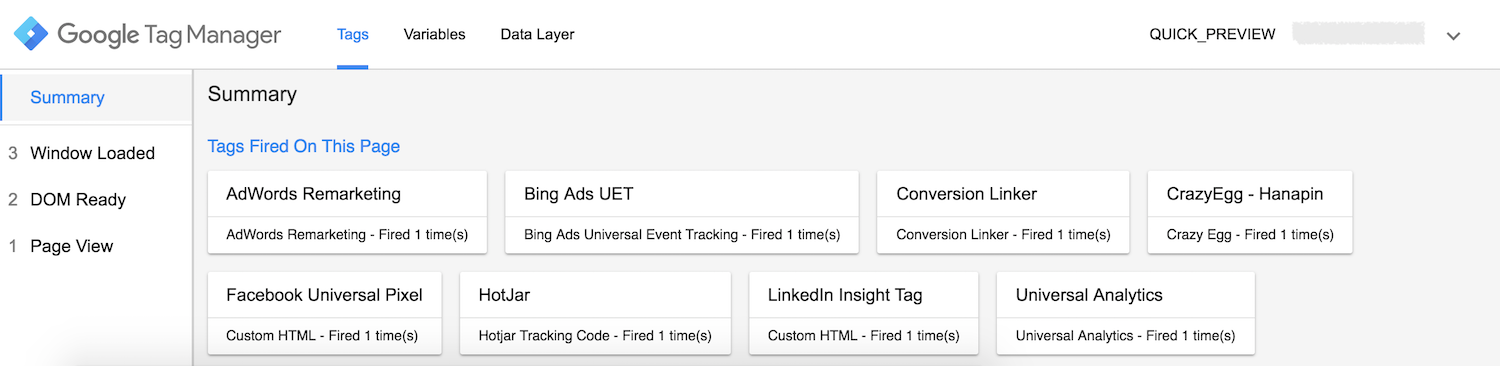
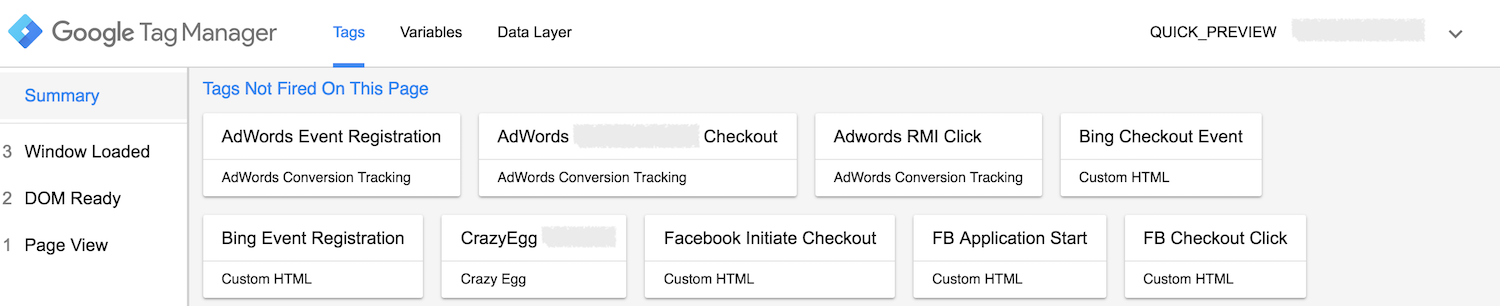
Essa barra de visualização é atualizada em tempo real, portanto, qualquer botão ou link clicado acionará as tags associadas. Lembre-se, se os cliques desse link para um site externo estiverem sendo testados, segurar “control” (PC) ou “command” (Mac) enquanto clica garantirá que o link abra em uma nova janela. A barra de visualização na página inicial pode ser examinada depois que o link é aberto.
Idealmente, este exercício confirma que todas as tags estão sendo disparadas corretamente. No entanto, ainda podem surgir dois erros potenciais:
- Uma tag está sendo disparada quando não deveria .
- Uma tag não está sendo disparada quando deveria .
Se algum desses ocorrer, retorne ao espaço de trabalho do Gerenciador de tags do Google e reexamine os acionadores. Procure configurações perdidas, erros de digitação nos critérios do acionador e verifique novamente se todos os acionadores estão vinculados às tags corretas. Depois de corrigir os erros, retorne às janelas de visualização, recarregue as páginas e teste novamente.
Quando todas as tags e acionadores do site estiverem funcionando conforme desejado, retorne ao espaço de trabalho do GTM e envie as alterações clicando no botão azul Enviar no canto superior direito. Além disso, não se esqueça de sair do modo de visualização antes de sair do Gerenciador de tags ou a barra de visualização o seguirá em todas as visitas subsequentes ao seu site.

Por que meu acionador de clique não é acionado no Gerenciador de tags do Google?
Após a publicação das alterações do GTM, verifique três vezes se todas as tags estão sendo disparadas corretamente, iniciando a extensão Tag Assistant (by Google) no Google Chrome e abrindo a(s) página(s) do site mais uma vez. Isso mostrará se o código do Gerenciador de tags está funcionando corretamente, bem como quaisquer códigos do Google Ads ou Analytics que foram acionados por acionadores de clique do GTM:
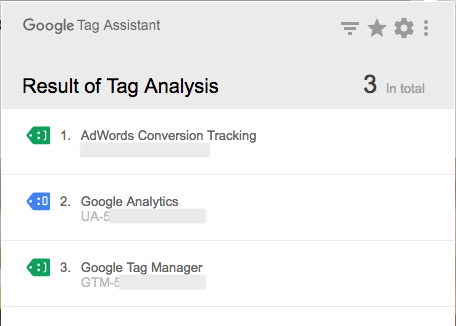
As extensões UET Tag Helper (por Bing Ads) e Meta Pixel Helper para Chrome podem ser usadas para verificar tags do Facebook ou Bing Ads que também foram acionadas.
Se as tags não estiverem sendo disparadas no site ativo ou na página de destino pós-clique conforme previsto, retorne ao GTM e verifique o seguinte:
Enviar alterações: certifique-se de que o processo de várias etapas para publicar as alterações feitas no espaço de trabalho do GTM foi concluído com êxito. A caixa verde “Live Version” deve listar a versão mais recente e a data de publicação. Se estiver desatualizado, as novas alterações não foram totalmente publicadas.
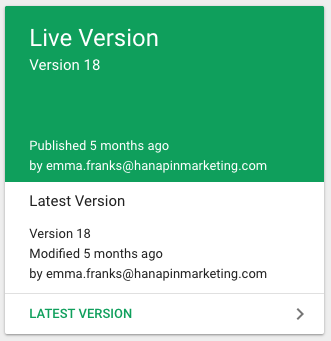
Configuração da tag: depois de confirmar que a versão mais recente das alterações foi publicada com sucesso, um problema persistente indica que pode haver um problema com a configuração da sua tag. Abra a Tag no GTM e o código do pixel da plataforma para confirmar se todos os elementos do código foram copiados ou transcritos corretamente. Como os acionadores já foram verificados usando o painel de visualização, o desalinhamento entre o código do pixel (que as extensões do Helper procuram) e a tag GTM é o culpado mais provável por tags ausentes ou invisíveis no site ou na página de destino pós-clique.
Considerações finais sobre os acionadores do Gerenciador de tags do Google
O Google Tag Manager é uma ferramenta poderosa para ter em seu arsenal de PPC. Além de exibição de página e outros tipos de acionador, dominar as complexidades dos acionadores de clique pode levar algum tempo e exploração. No entanto, também renderá inúmeras oportunidades para estratégias digitais avançadas. Com os acionadores de cliques, os públicos de remarketing se tornam mais valiosos, as análises comportamentais se tornam mais completas e a compreensão geral do envolvimento e atribuição do website se torna mais clara.
Convidamos você a aproveitar esse recurso GTM para elevar a experiência da página de destino pós-clique para seus visitantes e seu próprio sucesso de publicidade digital.
Obtenha uma demonstração do Instapage Enterprise e veja como nossa plataforma permite que você acesse um conjunto de ferramentas para melhorar significativamente seu ROI de publicidade e simplificar seu processo pós-clique.
