Google Data Studio—7 dicas avançadas para profissionais de marketing e analistas
Publicados: 2022-06-08Desde o início do Google Data Studio em 2016, novos recursos e atualizações foram lançados com frequência para melhorar a plataforma e avançar na visualização de dados.
Mais importante, a equipe do Data Studio sempre ouviu a comunidade e levou seus comentários a sério. Como resultado, o Data Studio rapidamente se tornou uma das ferramentas de visualização de dados mais usadas e perspicazes do mercado.
Infelizmente, mas felizmente para aqueles que estão lendo, a maioria das pessoas só sabe como usar os recursos básicos do Google Data Studio e não conhece certos recursos avançados que podem levar o jogo de dados para o próximo nível.
Simplificando, os recursos avançados que o Data Studio tem a oferecer podem ajudar você, seus clientes e partes interessadas a aumentar a precisão, simplificar seu fluxo de trabalho e produzir visualizações de dados mais confiáveis.
Este artigo o guiará pelas dicas mais avançadas para profissionais de marketing e analistas.
Avanço rápido >>
- Faça uso da combinação de dados
- Aproveite a função CASE
- Usar parâmetros
- Automatize suas transferências de dados com conectores da comunidade
- Adicionar várias páginas a um relatório
- Adicionar filtros de período
- Criar dimensões usando campos calculados
1. Faça uso da combinação de dados avançada
Analistas e arquitetos de dados geralmente contam com SQL e linguagens para unir dados de diferentes tabelas. Mas, se você estiver administrando uma empresa menor sem grandes orçamentos de contratação para essas funções, poderá pensar que a análise avançada de dados não está nos cartões para você.
Não tão rápido. Graças ao editor de mesclagem do Data Studio, você pode juntar dados de diferentes fontes sem digitar uma única linha de código. O editor de mesclagem foi projetado para ajudar profissionais de marketing e analistas a trabalhar de forma mais inteligente com os recursos de arrastar e soltar.
A combinação no Google Data Studio ajuda os usuários a criar controles de tabela e gráficos com base em muitas fontes de dados. Por exemplo, você pode mesclar dados de suas contas do Google Ads e do Google Analytics para ver o desempenho de suas campanhas de marketing em uma visualização unificada. Inicialmente, o Data Studio apresentava apenas LEFT JOIN, mas agora eles adicionaram quatro outras junções: INNER JOIN, RIGHT (OUTER) JOIN, CROSS-JOIN e FULL (OUTER) JOIN.
A combinação de dados cria um recurso chamado combinação, que funciona de maneira semelhante às fontes de dados. Mas não confunda combinação de dados com fontes de dados, pois elas têm várias diferenças. Por exemplo:
- As misturas não são reutilizáveis em outros relatórios.
- As misturas obtêm dados de várias fontes de dados.
- Eles não têm configurações de credenciais ou atualização de dados, pois os herdam da fonte de dados subjacente.
Como combinar dados
As misturas consistem em tabelas de diferentes origens. Quando você cria ou edita uma mistura, uma lista das tabelas aparece na interface do usuário. Essas tabelas têm campos originados da fonte de dados subjacente.
Observe que cada combinação pode ter no máximo cinco mesas. Antes de começar, você precisa entender as diferentes configurações de junção, pois elas ajudam a vincular tabelas. Uma configuração de junção apresenta um operador que define como unir registros não correspondentes e correspondentes das tabelas. Ele também contém uma condição—conjunto de campos—que determina como as tabelas se relacionam.
Etapa 1: abra um relatório do Google Data Studio.
Passo 2: Selecione qualquer elemento e clique na opção 'Blend Data' no painel 'DATA' à direita.
Etapa 3: clique em unir outra tabela e selecione a fonte de dados.
Etapa 4: Configure a junção selecionando o operador de junção e as condições de junção.
Passo 5: Clique em 'Salvar' e visualize seu relatório.
2. Aproveite a função CASE avançada
O Data Studio tem uma função CASE avançada para ajudá-lo a obter mais ao organizar e classificar dados. A função CASE avalia uma lista de condições e retorna o primeiro resultado para corresponder à expressão. Ele permite que você defina um resultado padrão se nenhuma condição for atendida. Vejamos um exemplo para a função CASE.
Exemplo da função CASE
Um dos usos mais comuns da função CASE é criar um grupo de dados ou categorias. Por exemplo, você pode agrupar países em suas respectivas regiões.
CASE WHEN Country IN ("India","China","Japan") THEN "Asia" WHEN Country IN ("Spain","Italy") THEN "Europe" ELSE "Other" ENDCASE WHEN Country IN ("India","China","Japan") THEN "Asia" WHEN Country IN ("Spain","Italy") THEN "Europe" ELSE "Other" ENDCASE WHEN Country IN ("India","China","Japan") THEN "Asia" WHEN Country IN ("Spain","Italy") THEN "Europe" ELSE "Other" ENDCASE WHEN Country IN ("India","China","Japan") THEN "Asia" WHEN Country IN ("Spain","Italy") THEN "Europe" ELSE "Other" ENDCASE WHEN Country IN ("India","China","Japan") THEN "Asia" WHEN Country IN ("Spain","Italy") THEN "Europe" ELSE "Other" END
Sintaxe CASE avançada
Uma instrução CASE deve começar com a palavra-chave CASE e terminar com a palavra-chave END. No meio é onde você coloca cláusulas ou seções. Vejamos sua sintaxe e seu significado.
CASE WHEN condition THEN result [WHEN condition THEN result] [...] [ELSE else_result] ENDCondição WHEN: analisa seus dados e retorna true somente se a condição for atendida - caso contrário, retorna false. A condição WHEN aceita qualquer expressão booleana.
Resultado THEN: Cada condição WHEN deve ser seguida por uma cláusula THEN. Ele especifica o resultado a ser retornado se a condição for verdadeira. Caso a função tenha várias condições, a instrução CASE retornará apenas a primeira condição verdadeira correspondente.
Observe que o resultado possível na cláusula THEN precisa corresponder a todas as outras cláusulas. Por exemplo, se o primeiro THEN deve retornar um resultado de texto, a instrução THEN restante e a cláusula ELSE devem retornar um resultado de texto.
3. Use parâmetros com o Google Data Studio
O Data Studio está mudando a forma como profissionais de marketing e analistas processam seus relatórios. Os parâmetros ajudam você a interagir com os dados do usuário. Por exemplo, você pode criar campos calculados que transmitem valores de volta à consulta SQL da fonte de dados ou contêm entradas dos usuários do relatório. Os parâmetros são super úteis, pois podem ajudar você a economizar tempo criando modelos de relatório.
Usos principais
- Exibir resultados com base na entrada do usuário
- Enviar parâmetros para um conector de comunidade
- Enviar parâmetros para a consulta SQL da fonte de dados do BigQuery
Fontes de dados
Os parâmetros podem obter dados dessas fontes:
- Painel de propriedades do componente
- Link para o relatório
- De um valor padrão
- Controles colocados no relatório
Os parâmetros aparecem como campos roxos na parte inferior da lista de campos disponíveis na fonte de dados e nos editores de relatórios.
Como os parâmetros funcionam
Observe que os editores de relatórios podem acessar todos os dados controlados pelos parâmetros. Esse recurso permite que os editores solicitem dados diferentes dos seus padrões. É importante entender como os parâmetros podem afetar os relatórios antes de ativar esse recurso.
Além disso, alguns parâmetros podem retornar dados confidenciais que você não deseja compartilhar ou até mesmo compartilhar um esquema diferente que não seja compatível com o relatório existente. Você pode definir os parâmetros para retornar apenas dados seguros, como clima.
Como criar um parâmetro
Você pode criar um parâmetro enquanto ainda edita o relatório. Tudo o que você precisa fazer é selecionar um componente e clicar em 'ADICIONAR UM PARÂMETRO', localizado no canto inferior direito. Lembre-se de selecionar uma fonte de dados com base na fonte de dados desejada.
Configure o parâmetro preenchendo nome, ID, tipo de dados e os valores padrão e clique em salvar.
4. Automatize suas transferências de dados com conectores da comunidade
Embora o Data Studio seja desenvolvido pelo Google, você não está limitado apenas a se conectar a outros produtos do Google. Se você deseja obter dados de uma plataforma para a qual o Google não tem um conector nativo, pode usar os Conectores da comunidade. Eles se conectam perfeitamente ao Google Data Studio. Veja como se conectar aos conectores da comunidade.
- Faça login na sua conta do Google Data Studio.
- Clique em 'Criar' e depois em 'Fonte de dados'.
- Role para baixo até os 'Conectores de parceiros'.
- Selecione um conector e clique em 'Autorizar'.
- Se o conector tiver parâmetros editáveis, eles aparecerão na parte inferior. Além disso, os conectores que apresentam parâmetros personalizados vêm com mais instruções na página.
- Use as caixas de seleção para não permitir ou permitir a edição dos parâmetros nos relatórios.
- Clique em 'Reconectar' no canto superior direito.
Observe que você precisa clicar em reconectar para que as alterações sejam refletidas na fonte de dados.

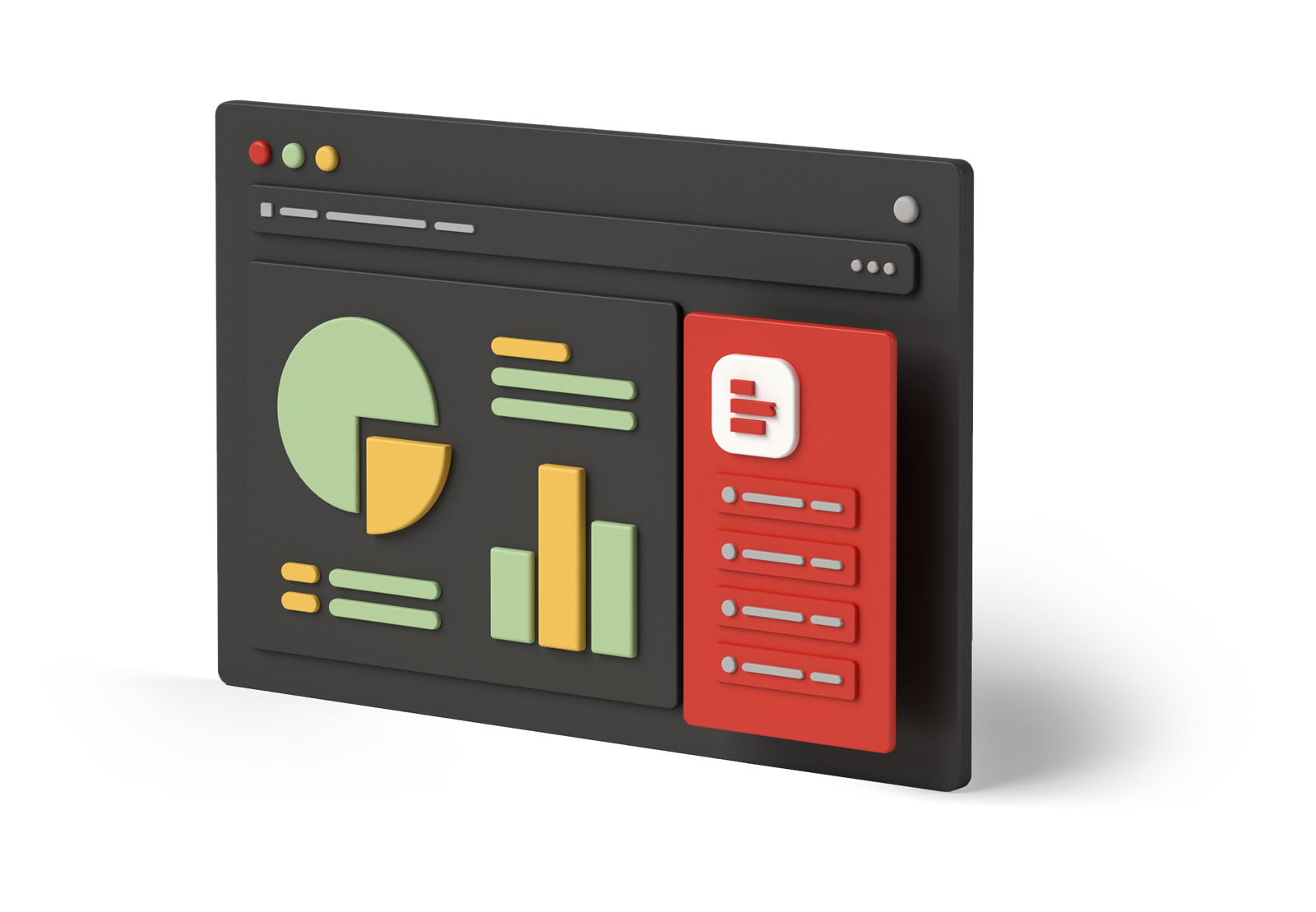
iniciar
Saiba como configurar e usar nossos modelos gratuitos para seus relatórios
5. Adicione várias páginas a um relatório
Você pode criar um único relatório apresentando diferentes tipos de dados no Google Data Studio. Considere isso como criar um relatório com várias páginas em outros programas de edição, como o Microsoft Word. Por exemplo, você pode adicionar um resumo e uma página de visão geral e, em seguida, usar uma única página para agrupar dados de várias fontes.
Há duas maneiras de criar uma página no Google Data Studio. Primeiro, você pode clicar na página e depois em 'nova página'. Como alternativa, se você quiser continuar com o mesmo formato, clique na página e duplique a página.
Isso copiará todos os dados e gráficos existentes para a nova página e poupará o trabalho de adicioná-los manualmente. Duplicar a página pode ser muito útil, especialmente ao comparar dados dependendo de diferentes intervalos de datas.
Depois de criar a página, você pode usar as configurações da página atual para alterar o estilo e as fontes de dados. Você também pode editar os campos predefinidos para atender melhor aos seus requisitos. É importante nomear suas páginas para que seus clientes e partes interessadas possam entender facilmente a intenção da página.
6. Adicione filtros de intervalo de datas
A filtragem de intervalo de datas é um recurso muito importante para profissionais de marketing e analistas. É a melhor maneira de descobrir o desempenho de algo em um determinado período. Os dados que você obtém dos filtros de intervalo de datas podem ajudá-lo a tomar decisões baseadas em dados. Se você quiser ver o desempenho de suas campanhas, precisará agrupar os dados por períodos.
Como adicionar filtros de intervalo de datas
Etapa 1 : selecione o ícone de filtro > filtro de intervalo de datas
Etapa 2 : desenhe a forma em qualquer lugar do relatório
Etapa 3 : use a guia de estilo para alterar como ele deve aparecer no relatório
Assim como em outras ferramentas, como o Google Analytics, você pode definir um período predefinido, como os últimos 30 dias, sete dias ou seis meses. Isso é o que os usuários verão primeiro antes de adicionar seus filtros. O Google Data Studio adiciona o filtro a todos os elementos do relatório.
Mas, às vezes, pode ser necessário mostrar intervalos de datas diferentes em alguns elementos, como tabelas e gráficos. Você pode resolver esse problema limitando o recurso de filtro a um grupo ou um único elemento. Agrupe os elementos primeiro seguindo estas etapas:
- Realce os gráficos que você deseja agrupar
- Clique com o botão direito do mouse e selecione o grupo. Você também pode fazer isso clicando em 'Organizar' e depois em 'Grupo'
Após agrupar os itens com sucesso, o filtro de dados aparecerá apenas nos elementos selecionados. Por padrão, o filtro de intervalo de datas aparece apenas em uma única página. Se você estiver criando um relatório de várias páginas, poderá fazer com que o filtro de intervalo de datas apareça em todas as páginas seguindo estas etapas:
- Clique no ícone de intervalo de datas
- Selecione 'Alinhar'
- Clique no menu "Criar nível de relatório"
O intervalo de datas agora será exibido em todas as páginas do seu relatório automaticamente. É importante observar que os filtros de intervalo de datas só podem ser implementados em fontes de dados que apresentam dimensões de data. Esse recurso não funcionará para fontes de dados sem datas associadas.
7. Crie dimensões avançadas usando campos calculados
Você pode obter inúmeras oportunidades no Google Data Studio aplicando fórmulas que também são conhecidas como campos calculados. Eles permitem que você manipule texto e informações geográficas, avalie dados usando lógica de ramificação e realize operações aritméticas.
Os resultados do campo calculado são exibidos para cada linha de dados. Esses campos calculados podem ser métricas e dimensões e aparecem como novos campos. Por exemplo, você pode usar uma fórmula como CONCAT() para combinar texto de diferentes fontes, assim como no Excel.
Existem dois tipos de campos calculados, que são determinados pelo local onde você os coloca: específico do gráfico ou específico da fonte de dados. Ambos têm suas próprias vantagens sobre os outros.
Diferença entre campos calculados específicos do gráfico e da fonte de dados:
| Específico do gráfico | Específico da fonte de dados |
|---|---|
| Você pode criar campos calculados com base em dados combinados. | Você não pode usá-lo com dados combinados. |
| Você pode adicionar campos rapidamente sem a necessidade de acessar as fontes de dados. | Você precisa de acesso à fonte de dados para adicionar campos calculados. |
| Somente editores de relatórios podem criar campos calculados específicos de gráfico. | Somente editores de fonte de dados podem criar campos calculados específicos de fonte de dados. |
| Ele só pode ser aplicado a uma tabela ou gráfico específico. | Ele pode ser usado em qualquer relatório conectado à fonte de dados. |
Você pode conseguir três coisas principais usando o campo calculado:
Cálculos Matemáticos Básicos: Você pode usar operadores como Adição (+), Subtração (-), Divisão (/) e Multiplicação (*).
Manipular dados com funções: Exemplos de funções incluem; DATETIME_DIFF(Data de início, Data de término), SUM(Quantidade), ROUND(Receita por usuário, 0), ROUND(Receita por usuário, 0),TOCITY(ID de critério, “CRITÉRIO_ID”)…
Lógica de ramificação: você pode usar instruções CASE para obter if/then/else.
Embrulhar
O Google Data Studio tem inúmeros recursos para melhorar sua análise de dados e campanhas de marketing. Alguns recursos ajudam você a concluir tarefas básicas, enquanto outros ajudam a liberar todo o potencial do Google Data Studio e aprimorar suas histórias de dados. Os recursos avançados podem levar algum tempo para aprender, mas valem a pena. Aumente sua eficiência e precisão e facilite seu trabalho usando esses recursos.
Sobre o autor
Lachezar é o fundador e CEO da SkildLabs, uma empresa de eLearning focada em criar melhores experiências de aprendizado com o poder da educação e da tecnologia.
Do marketing digital na Microsoft à análise de público no mundo das agências de marketing – WPP e IPG – a Lachezar combina dados e design de maneiras incomuns para contar histórias que impactam a vida das pessoas.
Além disso, Lachezar é autor de best-sellers nas plataformas Udemy e LinkedIn Learning e proprietário do datastudio.ca, um blog que oferece dicas e técnicas sobre dados e narrativa visual.
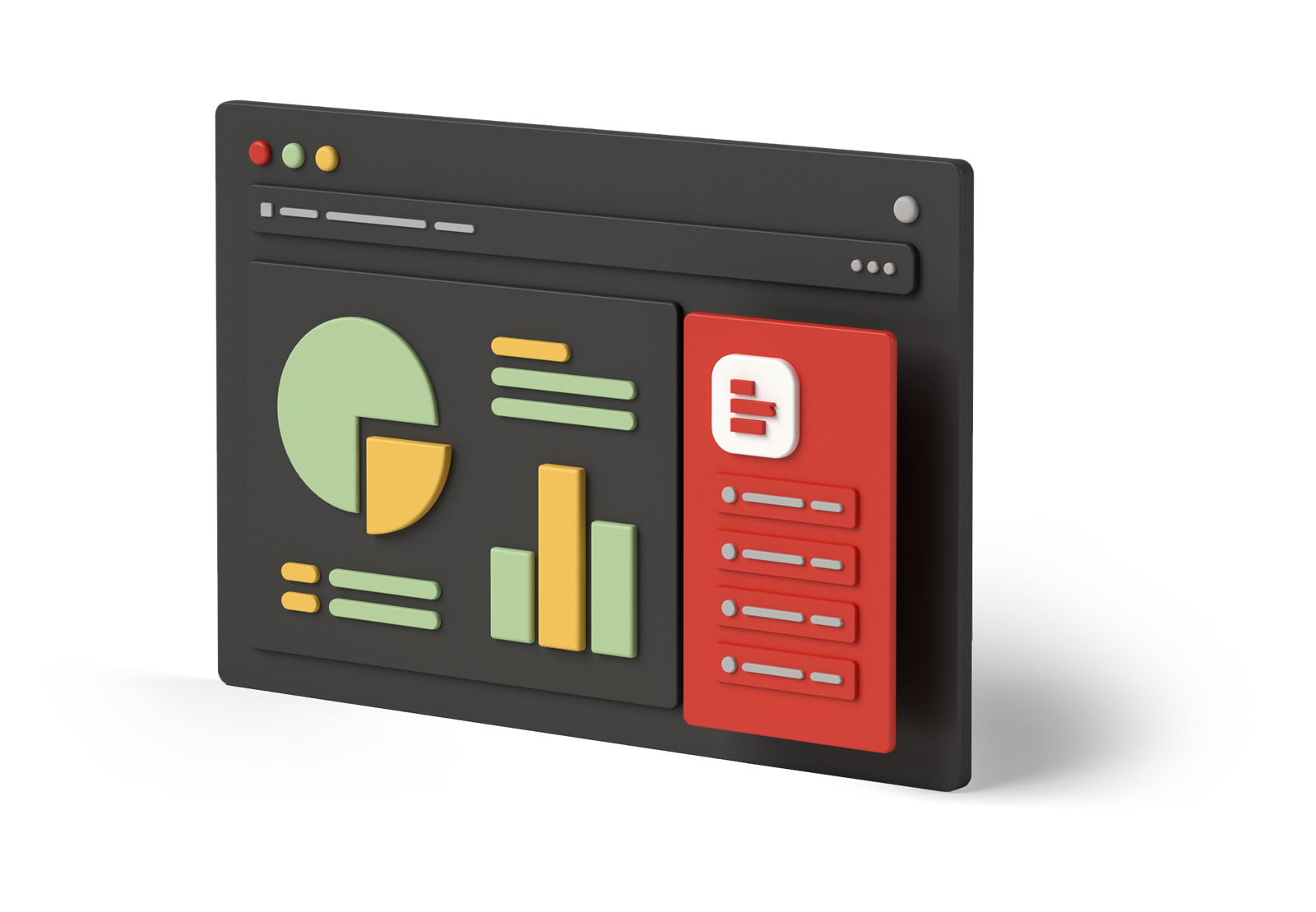
Deslize um modelo gratuito
Explore nossos modelos de painel do Data Studio prontos
