Google Analytics 4: guia definitivo sobre como configurar o GA4
Publicados: 2022-06-25Se você prestar atenção às notícias de marketing, há uma boa chance de ter ouvido falar de uma GRANDE mudança no futuro – o Google está desativando o Google Analytics.
Bem, pelo menos a versão mais antiga que muitos de vocês ainda podem estar usando.
O que isso significa para o seu negócio? Eles estão se livrando do Google Analytics? Não exatamente.
No entanto, é uma grande mudança. Isso também significa que, se você não atualizou para o Google Analytics 4, agora é a hora.
Qual é a diferença entre o GA4 e o Universal Analytics? Por que isso Importa? Quais são os benefícios do Google Analytics 4? E, mais importante, como configurar o Google Analytics 4?
Respire fundo. Vai ficar tudo bem. Promessa.
Primeiro, vamos esclarecer algumas coisas:
O Google Analytics NÃO vai desaparecer. Ele está mudando para uma nova ferramenta, no entanto. A mudança é difícil, mas essa mudança é realmente muito útil.
O Google Universal é o que conhecíamos como "Google Analytics". Isso está indo embora no próximo ano.
O Google Analytics 4 é a nova plataforma e tem alguns recursos muito legais que acho que você vai adorar.
Quanto à migração para o Google Analytics 4? Você pode ativar o GA4 agora e levar algum tempo para se acostumar com ele (e deixá-lo coletar dados).
O Google encerrará o Google Universal em junho de 2023, para que você tenha um bom ano sólido para se acostumar com os novos recursos do GA4.
As boas notícias? A Leadfeeder está planejando migrar para o Google Analytics 4 agora, e eu vou orientá-lo na mudança. Eu acho que você vai achar que é menos esmagadora do que você está esperando.
Abaixo está um índice se você preferir pular o artigo:
O que é GA4?
Google Analytics 4 vs. Universal Analytics — Qual é a diferença?
Os relatórios parecem um pouco diferentes no Google Analytics 4
O Google Analytics 4 mede eventos, não apenas sessões e visualizações de página
O Google Analytics 4 é mais fácil de usar (IMO)
O Google Analytics 4 aproveita os insights de IA para prever, não apenas rastrear o que já aconteceu
Você obtém mais controle sobre seus dados com o Google Analytics 4
Propriedade do Google Analytics 4 x propriedade universal
Como configurar o Google Analytics 4
Etapa 1: criar uma nova propriedade do GA4
Etapa 2: configurar a coleta de dados usando o Gerenciador de tags do Google
Etapa 3: vincular o GA4 aos seus outros produtos do Google
Etapa 4: copie as configurações personalizadas do Universal Analytics para o GA4
Etapa 5: configurar conversões no GA4
Etapa 6: outras configurações
Como uso o Google Analytics 4?
Faça um tour pelo novo painel
Criar navegação de relatório personalizada
Crie relatórios personalizados no Google Analytics 4
Criar ou modificar eventos
Você está pronto para o novo Google Analytics?
Quer ver quais empresas visitam seu site, mesmo que não deixem informações de contato? Experimente o Leadfeeder gratuitamente por 14 dias .
O que é GA4?
GA4 (anteriormente conhecido como propriedade "App + Web" ) é a versão mais recente do Google Analytics . Há algum tempo, eles renomearam o Google Analytics com o qual você está acostumado como "Universal Analytics" e lançaram essa nova plataforma.
Ao contrário do Universal Analytics, o Google Analytics 4 pode ser usado para um site, aplicativo ou um site e aplicativo juntos, se você preferir.
Ele também fornece insights mais inteligentes para ajudar você a entender melhor como os usuários interagem com seu site ou aplicativo e se preparar para as próximas alterações, como o fim dos cookies de terceiros.
O objetivo da nova plataforma, de acordo com o Google, é fornecer "uma compreensão mais completa de como os clientes interagem com sua empresa" usando uma medição centrada no cliente, em vez de depender de um dispositivo ou plataforma.
Por exemplo, você pode saber se um cliente o encontra por meio de um anúncio de pesquisa ou gráfico e, posteriormente, instala seu aplicativo e finaliza uma compra. Até agora, muitas empresas usavam a atribuição de último clique, o que tornava difícil ver o verdadeiro impacto das campanhas no topo do funil.
O novo Google Analytics 4 visa mudar isso. E estamos aqui para isso.
Google Analytics 4 vs. Universal Analytics — Qual é a diferença?
Ok, mas como a nova versão do Google Analytics é diferente da antiga?
Você sabe como às vezes as empresas de software lançam um "novo e melhorado!" versão de sua plataforma, mas é apenas a mesma ferramenta com talvez um painel diferente ou alguns novos recursos?
Não é isso que está acontecendo aqui. Esta é uma plataforma totalmente nova.
Aqui está uma captura de tela da conta de demonstração do Google para o Google Analytics 4:
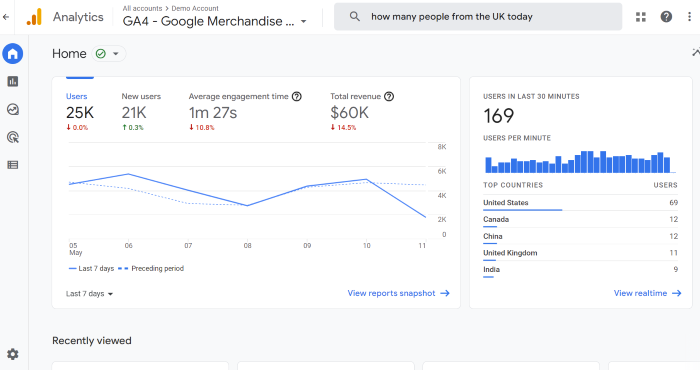
O painel pode parecer um pouco familiar, mas você notará rapidamente que os relatórios padrão não estão em lugar algum.
Isso porque o GA4 e o Universal Analytics medem o tráfego e a atividade de maneiras fundamentalmente diferentes. Vejamos algumas outras diferenças.
Os relatórios parecem um pouco diferentes no Google Analytics 4
À primeira vista, o painel de relatórios principal do GA4 pode não parecer muito diferente. Isso é enganoso.
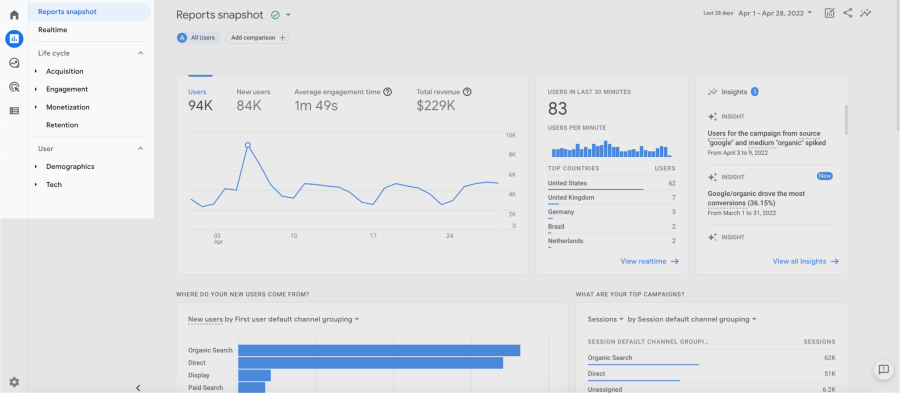
Se você der uma olhada mais profunda, notará que os relatórios, como audiência e tempo real, não estão em lugar algum. Quase todos os relatórios foram movidos ou totalmente substituídos.
Há uma razão para isso: muitas coisas no Google Analytics 4 não serão rastreadas até que você crie um evento. Isso é bom porque significa que você pode rastrear os recursos que realmente importam para sua empresa, não apenas com o que o Google acha que você deve se preocupar.
Falando em como a plataforma rastreia as coisas…
O Google Analytics 4 mede eventos, não apenas sessões e visualizações de página
O Universal Analytics mede uma ampla variedade de "tipos de hit", como visualizações de página, eventos, redes sociais, tempo de tela etc.
O GA4 rastreia tudo como um evento. Na verdade, isso é ótimo porque permite que o Google rastreie como um usuário interage com seu site em várias plataformas com mais facilidade.
O que isso significa para você?
Para começar, você precisa criar eventos para rastrear um comportamento específico. (O que é um motivo para configurá-lo o mais rápido possível.) O Google rastreia alguns eventos por conta própria, mas relatórios mais detalhados exigem que você diga ao Google o que rastrear.
Essa mudança facilita o rastreamento da jornada do cliente e fornece insights mais profundos sobre o público. Uau.
O Google Analytics original foi construído em torno da ideia de que as visualizações de página eram a coisa mais importante de todos os tempos. Isso não é mais verdade, e é por isso que o GA4 facilita o rastreamento de diferentes tipos de dados.
O Google Analytics 4 é mais fácil de usar (IMO)
O antigo Google Analytics é difícil de usar, principalmente para iniciantes. Existem dezenas de relatórios e muitas opções, como criar eventos ou metas.
Poderoso? Pode ser. Fácil de usar? Não muito.
O GA4 é um pouco mais fácil de navegar, na minha opinião, depois que você se acostuma. Vou orientá-lo pelo painel, relatórios e como criar eventos um pouco mais tarde.
O Google Analytics 4 aproveita os insights de IA para prever, não apenas rastrear o que já aconteceu
A IA não é novidade para o Google, mas o GA4 está expandindo seu uso de IA para incluir audiências e métricas preditivas .
Isso torna mais fácil redirecionar o público-alvo e entender quais usuários têm maior probabilidade de fazer uma compra de você no futuro.
Para ver esses dados, vá para a página inicial principal e role para baixo até ver "Insights".
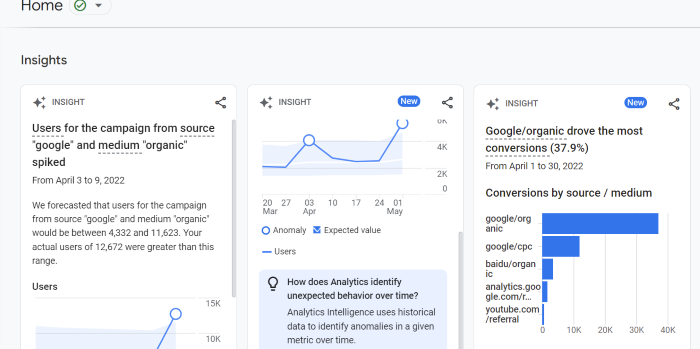
Você verá diferentes insights sobre campanhas, conversões e outras métricas. Para personalizar esta seção, clique em "Visualizar todos os insights" e depois em "Gerenciar".
Insights com inteligência artificial são ótimas notícias para empresas que usam estratégias de marketing, como personalização de sites ou retargeting.
Essa também é uma boa notícia para as empresas preocupadas com o impacto do fim dos cookies de terceiros em sua estratégia de marketing.
Você obtém mais controle sobre seus dados com o Google Analytics 4
O Google Analytics (o original) era bastante rígido. Você poderia extrair e baixar relatórios para o conteúdo do seu coração, mas a personalização era limitada.
O Google Analytics 4 é muito mais personalizável. Por exemplo, o GA4 oferece muito mais controle sobre quais relatórios você vê e quais "instantâneos" de relatórios incluem.
Isso permite que as empresas criem seu próprio painel e criem relatórios personalizados. Você pode até mesmo enviar os dados para o Google Data Studio, se for o seu caso.
A longo prazo, espero que o Google Analytics 4 sirva menos como uma ferramenta de relatórios simples e mais como uma ferramenta de inteligência de negócios. E ei, todos nós amamos dados.
Propriedade do Google Analytics 4 x propriedade universal
O que queremos dizer quando falamos de propriedades? No Google Analytics, propriedade refere-se ao site, aplicativo, blog, página etc., que está associado a um ID de rastreamento exclusivo.
Essencialmente, cada plataforma ou conteúdo tem seu próprio código para que o Google possa acompanhar os dados de desempenho.
O novo Google Analytics 4 rastreia usando um ID de medição, enquanto o Universal Analytics usa um ID de acompanhamento . Isso significa que o código UA-000000 que você está acostumado a ver agora se parece mais com isso: G-XXXXXX.
Por que fizeram essa mudança?
Provavelmente porque o GA4 rastreia mais de perto a atividade entre plataformas, então eles precisavam de uma maneira diferente de ver de onde os usuários vinham.
Como configurar o Google Analytics 4
Pronto para migrar para o GA4? O Google anunciou recentemente que o Universal Analytics será desativado no verão de 2023, então agora é a hora de atualizar para o Google Analytics 4.
Se você já tiver o Google Analytics, usará o Assistente de configuração do GA4 , que coleta dados junto com sua conta padrão do GA.
Observação : você pode continuar usando o Universal Analytics e o Google Analytics 4 pelo menos até o próximo ano. As plataformas têm dados diferentes, então é melhor manter as duas configurações, pelo menos por enquanto.
Pronto para começar? Vou orientá-lo na configuração do Google Analytics 4.
Etapa 1: criar uma nova propriedade do GA4
1. Selecione Assistente de configuração do GA4 em Admin
Você pode acessar o Assistente de configuração do GA4 na página Admin de sua propriedade do Universal Analytics. Ele adiciona uma propriedade do Google Analytics 4 que coleta dados junto com sua propriedade do Universal Analytics. Quando você clica em Assistente de configuração do GA4, fica assim:
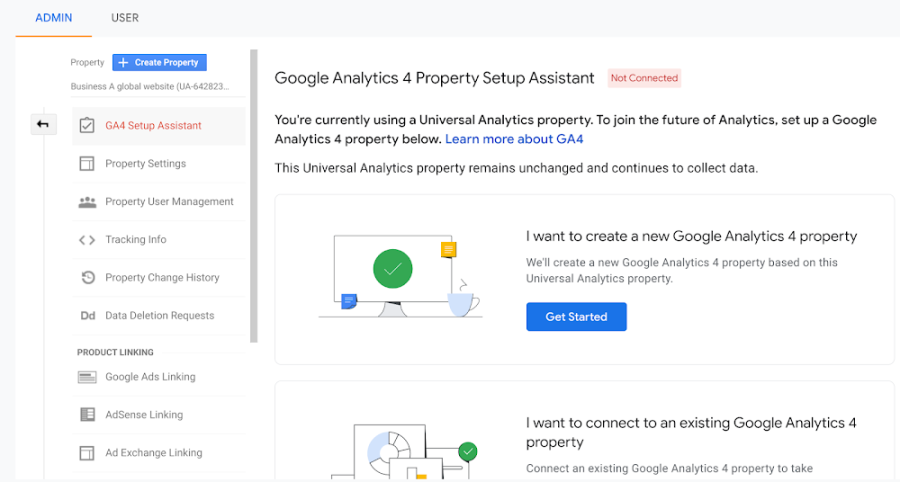
2. Selecione "Começar"
3. Habilite a coleta de dados usando suas tags existentes (se possível)
Se você usa um construtor de sites/CMS que já suporta a tag gtag.js (por exemplo, WordPress, Shopify, Wix, etc.), você pode ter a opção de Habilitar a coleta de dados usando suas tags existentes. (Em seguida, pule a Etapa 2)

Se o construtor de sites/CMS ainda não for compatível com a tag gtag.js , se você usar o Gerenciador de tags do Google ou se seu site estiver marcado com analytics.js , o assistente não poderá reutilizar a tag existente e você precisará adicionar o marque você mesmo, consulte a Etapa 2 abaixo para obter instruções de configuração do Gerenciador de tags do Google
Etapa 2: configurar a coleta de dados usando o Gerenciador de tags do Google
4. Configure a tag de configuração do GA4
Para criar uma tag de configuração do Google Analytics 4 , você precisa clicar em:
Tags -> New -> Tag Configuration -> Google Analytics: GA4 Configuration .
Em seguida, insira seu ID de medição, adicione as propriedades de usuário personalizadas que deseja configurar em Propriedades do usuário, configure o acionador de inicialização , salve a configuração da tag e publique seu contêiner.
5. Faça duas tags em seus eventos personalizados existentes do Universal Analytics para o GA4
Com a marcação dupla , você pode manter sua implementação do Universal Analytics em vigor enquanto cria sua implementação do Google Analytics 4.
Para configurar o Dual Tag, escolha uma das seguintes maneiras:
Use o Assistente de configuração do GA4 e selecione a opção "Ativar a coleta de dados usando suas tags existentes"
Adicione manualmente uma nova diretiva "config" com o ID de medição do GA4 (G-XXXXXXXX)
Etapa 3: vincular o GA4 aos seus outros produtos do Google
Se você quiser ver o ciclo completo do cliente, acompanhar a interação dos usuários com suas atividades de marketing e vincular sua conta do Google Ads à sua propriedade do Analytics.
Para analisar os resultados da pesquisa orgânica do seu site, ver onde seu site está classificado nos resultados da pesquisa, quais consultas levam a cliques e como esses cliques se traduzem no comportamento do usuário, você deve configurar a integração do Google Search Console.
Para poder executar testes A/B e personalizar seu site, vincule uma propriedade do Google Analytics 4 a um contêiner do Google Optimize.
Etapa 4: copie as configurações personalizadas do Universal Analytics para o GA4
Copie as configurações personalizadas que você aplicou em sua propriedade do Universal Analytics para a nova propriedade do GA4.
6. Configure a lista de exclusão de referência
Copie sua lista de exclusão de referência para remover quaisquer referências indesejadas .
7. Criar lista de exclusão de IP
Filtre o tráfego interno copiando ou adicionando novas exclusões de IP.
8. Configure dimensões e métricas personalizadas
Dimensões e métricas personalizadas no Universal Analytics são usadas para adicionar informações aos dados coletados. No Google Analytics 4, os parâmetros de evento atendem a esse propósito. Mapeie suas dimensões e métricas personalizadas da seguinte maneira, de acordo com seu escopo.
9. Migre seus públicos-alvo do UA para o GA4
Migre públicos de sua propriedade do Universal Analytics para sua propriedade do Google Analytics 4. Dessa forma, você pode identificar os mesmos grupos de usuários com base nos dados do GA4 e exportar esses públicos para suas contas vinculadas do Google Ads.
Etapa 5: configurar conversões no GA4
No Universal Analytics, as conversões são chamadas de Metas, no GA4 elas são chamadas de "Conversões", mas essencialmente fazem a mesma coisa.
10. Use a ferramenta de migração de metas para migrar automaticamente as metas do UA para o GA4
A ferramenta de migração de metas permite que você recrie rapidamente metas qualificadas de sua propriedade do Universal Analytics conectada como eventos de conversão em sua propriedade do Google Analytics 4.
No entanto, apenas dois tipos de meta podem ser migrados usando a ferramenta:
Meta de destino: quando um usuário chega a uma página específica, como uma página de "agradecimento" ou "confirmação"
Objetivo do evento: quando um usuário aciona um evento específico, como recomendação social, reprodução de vídeo ou clique no anúncio
Todos os outros tipos de meta precisarão ser importados manualmente.
11. Configure manualmente outras metas
Se você tiver metas de páginas/telas por sessão, metas de duração, metas inteligentes ou qualquer meta que use expressões regulares em sua propriedade do UA existente ou se tiver novas metas que deseja configurar, precisará fazer isso manualmente.
Etapa 6: outras configurações
No Universal Analytics, as conversões são chamadas de Metas, no GA4 elas são chamadas de "Conversões", mas essencialmente fazem a mesma coisa.
12. Ative o Google Signals
Para aprimorar os recursos de remarketing e relatórios, você precisa ativar os indicadores do Google . Dessa forma, você poderá entender melhor seus clientes em diferentes dispositivos.
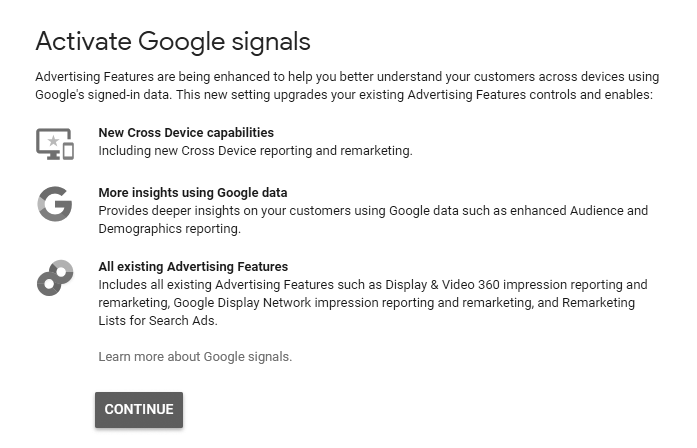
Como uso o Google Analytics 4?
Não há uma maneira única de usar o Google Analytics 4 - na verdade, esse é um dos principais pontos de venda da nova plataforma. O GA4 permite acompanhar uma ampla variedade de eventos, personalizar relatórios e até definir metas específicas.
O primeiro passo para usar o Google Analytics 4 é se familiarizar com a nova plataforma. Abaixo, mostrarei recursos importantes e alguns casos de uso.
Faça um tour pelo novo painel
Muitas pessoas estão irritadas com o novo Google Analytics 4. Eu entendo, mas é muito útil quando você pega o jeito. Lembre-se de que o GA4 pode ser muito mais personalizado do que a versão antiga. Isso significa que seu painel pode não se parecer com os que você vê em vídeos ou mesmo em guias como este.
Depois de atualizar para o Google Analytics 4, vá para a página inicial do Google Analytics. Na barra lateral esquerda, você verá cinco ícones para Home, Reports, Explore, Advertising e Configure.
Aqui está o que eles fazem:
Home : Visão geral e insights.
Relatórios : acesse relatórios detalhados sobre aquisição, engajamento, monetização, retenção e dados demográficos do usuário.
Explorar : uma maneira de obter informações mais detalhadas sobre consultas específicas e criar relatórios personalizados.
Publicidade : acompanhe o desempenho da campanha paga e compare-o com o tráfego orgânico ou direto.
Configurar : use a nova tag GA para criar e visualizar eventos personalizados.
Existem alguns outros recursos para prestar atenção no novo painel, incluindo a nova barra de pesquisa, que permite pesquisar informações detalhadas, como "crescimento do MoM para usuários do Linux".
Na guia relatório, você verá alguns novos relatórios, incluindo retenção, monetização, engajamento e tecnologia. Esses relatórios reúnem muitos dados do Universal Analytics em um único relatório.
Criar navegação de relatório personalizada
Personalizar a navegação de relatórios permite que você crie um painel personalizado diretamente no Google Analytics para que você possa ver os dados mais importantes rapidamente.
Veja como personalizar a navegação do relatório no Google Analytics 4:
Vá para a guia Relatórios no GA4.
Encontre e clique na opção "Biblioteca" no submenu do relatório (à esquerda).
Clique em "Blank" para criar um novo relatório ou escolha um dos predefinidos do Google.
Dê um nome à sua nova coleção
Selecione "+Criar um novo tópico" e insira um nome de tópico.
Escolha "Aplicar".
Adicione relatórios detalhados ou gerais arrastando-os do cartão à direita.
Adicione tópicos adicionais conforme necessário. Para alterar a ordem, basta arrastar e soltar cada tópico ou relatório.
Salve sua nova coleção.
Depois que a coleção for salva, você precisará publicá-la para disponibilizá-la para todos os outros. Para fazer isso, clique na coleção na biblioteca e selecione os três pontos ao lado do nome da coleção.
Selecione publicar.
Observação: você só pode personalizar a navegação do relatório se tiver uma função de editor. Se você não vir a biblioteca, talvez não tenha as permissões corretas.
Crie relatórios personalizados no Google Analytics 4
Além de alterar seu painel, a atualização para o Google Analytics 4 também permite criar relatórios personalizados para rastrear os dados mais importantes para sua empresa. Como na etapa acima, você precisará ser um editor na conta para acessar esses recursos.
Para criar relatórios personalizados, siga estas etapas:
Clique em Biblioteca na barra lateral esquerda.
Role para baixo até a tabela de relatórios e selecione "+ Criar um novo relatório".
Selecione "Editar" ou "Fazer uma cópia". Editar significa que você está alterando o relatório original, enquanto a cópia mantém o original e cria um segundo relatório que pode ser editado.
Aqui, você verá quatro seções: Dados do relatório, Gráficos, Modelo de relatório e Cartões de resumo. Os dados do relatório permitem alterar as dimensões rastreadas, enquanto as outras três afetam os aspectos visuais do relatório.
Quando estiver satisfeito com o layout, clique em "Salvar".
Criar ou modificar eventos
No GA4, os eventos são essencialmente acionadores que ocorrem à medida que os usuários interagem com seu site. Por exemplo, clicar em um link, assistir a um vídeo ou rolar uma página.
Existem vários eventos coletados automaticamente no GA4 ou você pode criar eventos personalizados (também conhecidos como acionadores) para acompanhar como os usuários interagem com seu site.
Nota: modificar ou criar novos eventos não se aplica a dados históricos. Se você acha que pode querer acessar os dados no futuro, vá em frente e crie o evento agora.
Para criar eventos no novo GA4, siga estas etapas:
No painel principal, selecione "Configurar" na barra de menu à esquerda.
Selecione "Criar evento" (ou Modificar, se quiser alterar um evento atual.)
Escolha de qual propriedade você deseja extrair os dados, como Android, iOS ou site.
Selecione "Criar". (Se você não vir esta opção, certifique-se de ter acesso de editor.)
Dê um nome ao evento. Os nomes de eventos diferenciam maiúsculas de minúsculas e devem começar com uma letra. Você não pode usar nomes de eventos reservados (ou seja, eventos que o Google já usa).
Clique em "Adicionar condição" para especificar o que acionará o novo evento. Os acionadores podem incluir checkout, cliques, chegada de uma campanha específica etc.
Clique em Salvar.
Parabéns, você criou seu primeiro evento personalizado!
Você está pronto para o novo Google Analytics?
O Google Analytics 4 representa uma grande mudança na forma como o Google rastreia os dados, o que é bom. O uso de eventos e relatórios personalizados torna mais fácil do que nunca ver exatamente quais estratégias de crescimento geram resultados. Estou muito animado para ver o que isso nos diz sobre os usuários do Leadfeeder.
Uma última observação – lembre-se de que o GA4 ainda está em desenvolvimento pesado. Conforme as coisas mudarem, atualizaremos este post. No entanto, há uma boa chance de você ver recursos ou opções que não estão incluídos aqui.
O Google Analytics é uma ferramenta incrivelmente poderosa e pode ser ainda mais útil se você configurar o Google Analytics Connector do Leadfeeder . Com nosso GA Connector, você pode adicionar dados firmográficos, como o nome do setor e da empresa ao Google Analytics, e usá-los para relatórios avançados ou melhorar a segmentação do público-alvo do Google Ads.
Pronto para descobrir leads ocultos em seu site e enriquecer seus dados do Google Analytics? Inscreva-se para uma avaliação gratuita de duas semanas .
