23 truques do Gmail para tornar sua vida mais fácil (ainda melhor!)
Publicados: 2016-12-2623 truques do Gmail para tornar sua vida mais fácil (ainda melhor!)
 Por Nykea Marie Behiel
Por Nykea Marie BehielA caixa de entrada 0 pode ser elusiva ou até impossível, mas gerenciar seu e-mail não precisa ser. Aqui estão alguns truques do Gmail para otimizar seu e-mail e economizar o tempo necessário.
Economize tempo e dinheiro com este ebook de 101 ferramentas gratuitas para profissionais de marketing digital!
23 truques do Gmail que você gostaria de saber
1. Respostas prontas no Gmail
Todas as semanas, na Vendasta, envio um e-mail para nossa empresa perguntando quem tem uma demonstração para a reunião geral de toda a empresa. E por um tempo, eu o reescrevi com as mesmas informações e links para o mesmo documento a cada semana. Agora, começo com um modelo de resposta enlatada dos laboratórios do Google, que é onde o Google envia protótipos para os primeiros usuários e testadores. Eu também uso isso ao fazer divulgação de influenciadores para conteúdo publicado.
Para ativar respostas predefinidas no Gmail:
- Clique no ícone de roda dentada na guia do Gmail e selecione configurações
- Selecione a guia Laboratórios
- Role para baixo até mensagens enlatadas e habilite
- Para criar uma nova mensagem predefinida, escreva o e-mail como faria para qualquer outro e selecione a seta suspensa no canto inferior direito
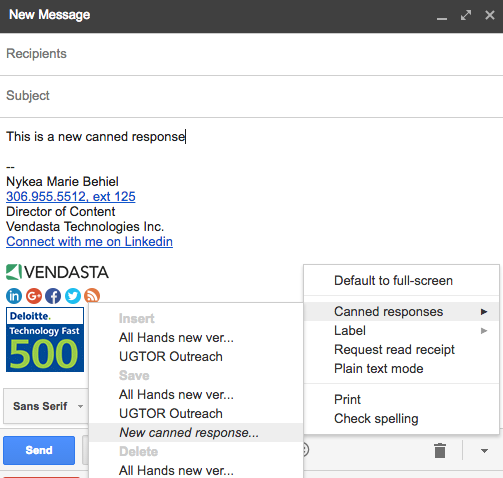
2. Enviar e arquivar
Se você é uma daquelas pessoas que arquiva todas as suas mensagens para manter uma caixa de entrada limpa e organizada, essa configuração o tornará mais eficiente.
- Na guia Geral das configurações do Gmail, role para baixo até a opção Enviar e arquivar
- Mude sua seleção para mostrar o botão em resposta, então o Gmail arquivará automaticamente seu e-mail quando você enviar
![]()
3. Atalhos de teclado personalizados
Usamos o Google Drive no trabalho e criei vários atalhos de teclado na configuração do Documentos sem os quais não poderia viver, ou seja, o travessão. Você também tem a opção de fazer isso no Gmail. Vá para Configurações, depois Labs e habilite Atalhos de teclado personalizados.
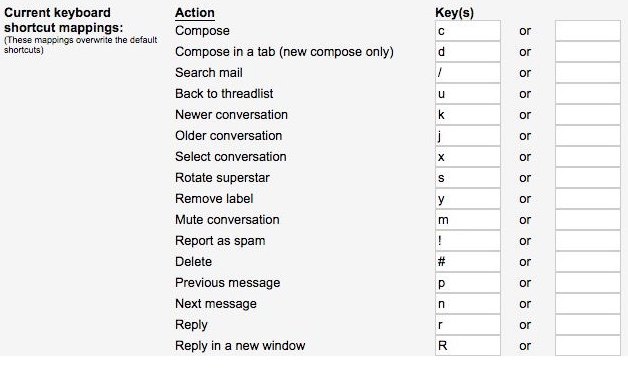
4. Desfazer envio
Sim, existe! Logo depois de enviar aquele e-mail pedindo ao seu colega de trabalho para falar baixo, você percebe que está sendo mesquinho e passivo-agressivo. Mas não há nada que você possa fazer sobre isso, certo? Na verdade, se você tiver esse recurso ativado nas configurações gerais do Gmail, poderá desfazer o envio nos primeiros segundos depois de apertar aquele botão suculento. O Gmail leva de 5 a 30 segundos para enviar um e-mail (você pode configurar isso) e, portanto, pode fechar o portão antes que o cavalo saia, por assim dizer.

5. Torne-se um profissional de pesquisa
Examinar e-mails pode ser tedioso. Felizmente, o Gmail tem uma ótima funcionalidade de pesquisa. Você pode pesquisar mensagens que contenham determinadas palavras, com anexos, não de, etc. Veja todas as funções de pesquisa possíveis aqui e várias listadas abaixo:
- Especifique o remetente
- Exemplo: from:jeff
- Mensagens que correspondem a vários termos
- Exemplo: from:cara OR from:darla
- Remover mensagens de seus resultados
- Exemplo: jaguar -car
6. Use tarefas
Com muita frequência, uso o recurso de marcar como não lido para me lembrar de que há algo que preciso resolver em um e-mail. Isso me deixa ainda mais longe de alcançar a sempre indescritível caixa de entrada 0. Em vez disso, use a seta suspensa ao lado de e-mail e crie uma tarefa, depois deixe o e-mail ir para os arquivos.
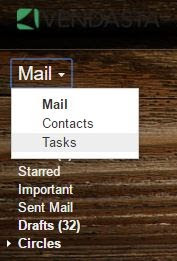
7. Avanço Automático
Meu cliente de e-mail faz isso automaticamente no meu celular, mas você também pode ativar o avanço automático no e-mail do computador. Vá para Configurações, Laboratórios e ative o avanço automático. Isso o levará diretamente para o próximo e-mail, em vez de voltar para sua caixa de entrada todas as vezes.

8. Painel de visualização
Se você for um ávido usuário do iPad, estará familiarizado com uma aparência de três painéis para seu e-mail. Com esta exibição, você pode ver sua caixa de entrada enquanto escreve e responde a um e-mail.
- Para habilitar, vá para Labs
- Ativar painel de visualização
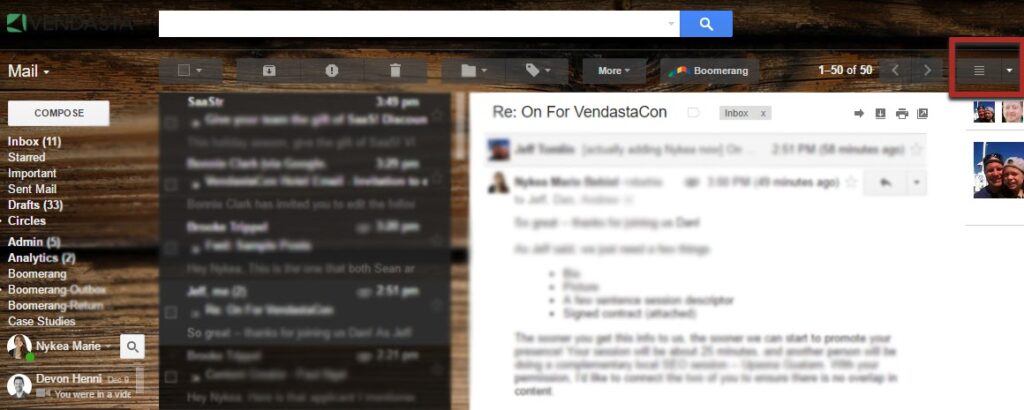
9. Arraste e solte rótulos
Em vez de adicionar um marcador a um e-mail, basta puxar o marcador que deseja da esquerda para o e-mail e o Gmail o marcará automaticamente de forma apropriada.
10. Insira fotos facilmente
Se você deseja que sua imagem apareça alinhada com o resto do seu e-mail, copie e cole-a no corpo da sua mensagem ou arraste e solte-a. Contanto que você faça isso sobre a mensagem principal em vez de passar o mouse sobre o anexo ícone, sua imagem aparecerá na mensagem.
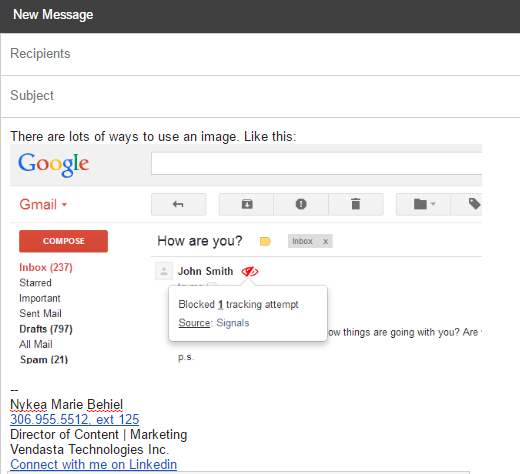
11. Cancelamento rápido da assinatura
A maioria dos e-mails promocionais tem uma pequena opção de “cancelar inscrição” na parte superior, perto das informações do remetente, oferecendo uma saída rápida e fácil de todos os boletins nos quais você se inscreveu em um momento mais ambicioso de sua vida. Claro, adoro o conteúdo do Officevibe, então não vou apertar esse botão neste caso.
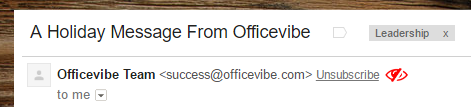
12. Selecione várias mensagens
Da mesma forma que você pode selecionar várias linhas ou colunas em um documento, você pode selecionar vários e-mails no Gmail. Selecione a primeira mensagem, clique em selecionar e escolha outra - o Gmail destacará todas as mensagens intermediárias.
13. Leia seu e-mail off-line
Existem lugares onde você não consegue internet (ou não quer pagar a mais por isso). Eu sei, é uma loucura, mas quando você se encontrar nessas situações, saiba que pode ler alguns de seus e-mails offline.
- Clique no ícone de engrenagem no canto superior direito
- Selecione off-line
- Instalar o Gmail off-line
14. Saiba quem está divulgando seu e-mail
Todos nós já passamos por isso: você escreve seu e-mail em algum formulário e, alguns dias, semanas ou meses depois, está recebendo spam em sua caixa de entrada. Usando um endereço do Gmail, você pode rastrear de onde as pessoas obtêm seu e-mail adicionando um “+ fonte” em seu endereço de e-mail. O Gmail não conta pontos ou qualquer coisa após o sinal de mais, portanto, qualquer e-mail direcionado para [email protected] ou [email protected] chegará à minha caixa de entrada. Você também pode usar essas tags para filtrar seu e-mail.


15. Conecte-se e envie de qualquer endereço de e-mail
Ter e-mails de seus vários endereços encaminhados para sua conta principal é uma ferramenta útil, mas você sabia que o Google pode controlar suas outras contas e permitir que você envie e-mails de qualquer um desses endereços também? Tudo dentro dessa conta principal do Gmail.
- Conectando a conta
Como a maioria desses hacks, ele começa na sua página de configurações. Aperte a engrenagem no canto superior direito e selecione “configurações” para ser ampliado direto para a página.
- Selecione a guia "Contas" na lista na parte superior para ver quais endereços você conectou e para adicionar mais
- Você deve ver uma linha que diz "Enviar e-mail como", que é onde concederemos a você o poder de representação e permitiremos que você envie de qualquer um dos seus outros endereços de e-mail
- Clique no botão “Adicionar outro endereço de e-mail”, digite todas as informações necessárias e conecte-se!
Os e-mails enviados para este e-mail agora serão encaminhados para o seu endereço principal, para que você possa ler, responder ou ignorar quando quiser.
- Respondendo de uma conta específica
Ao redigir um e-mail, uma pequena barra abaixo de “Para” deve aparecer, chamada “De”. Clique nele para revelar uma lista suspensa dos diferentes e-mails aos quais você tem acesso e envie mensagens de qualquer conta que desejar!
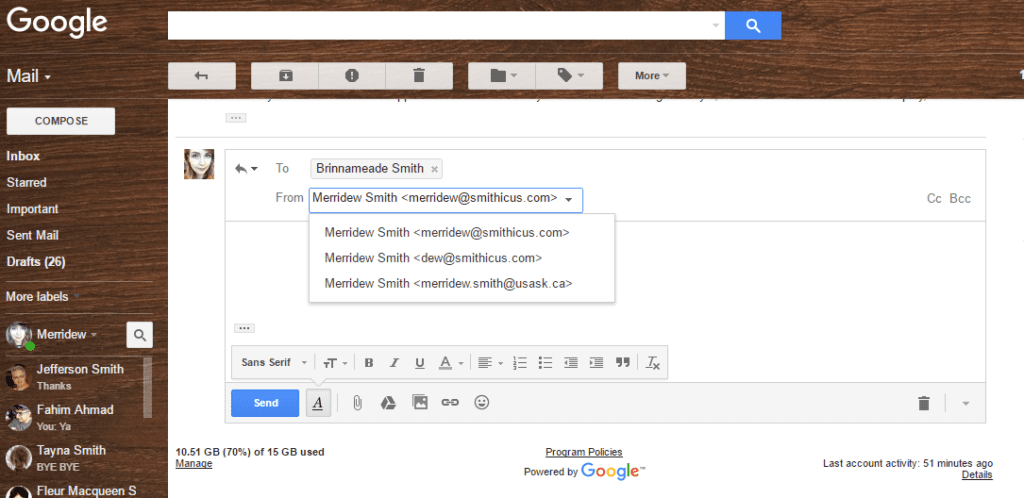
Isso também funciona em respostas, embora fique oculto, a menos que você o procure. Quando você clicar em um segmento de e-mail para responder, basta clicar na barra “Para” para abrir também a opção “De” e escolher o endereço desejado.
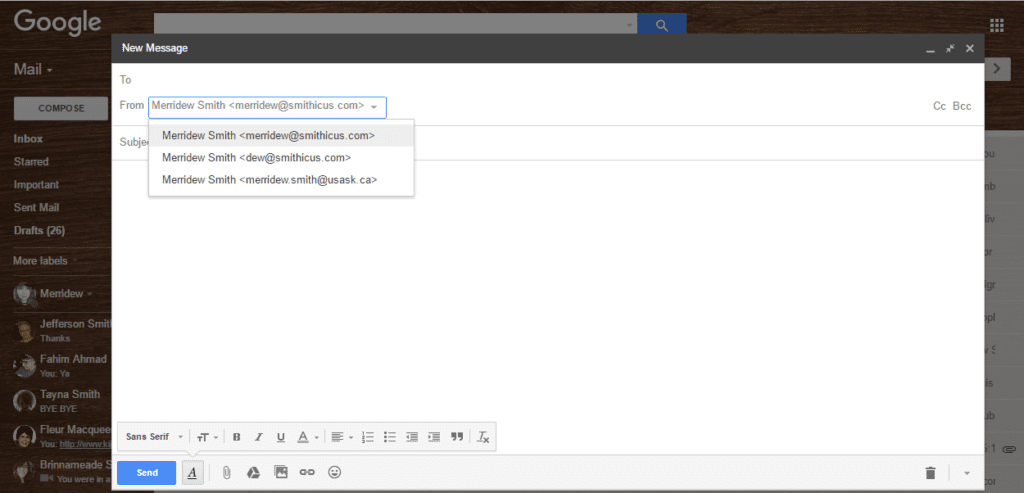
16. Ícone de e-mail não lido
Você tem problemas de abandono e gosta de abrir um milhão de abas de uma só vez? Legal, eu também.
Infelizmente, isso geralmente significa que você não pode ver quantos e-mails não lidos você tem, porque neste ponto, as guias têm apenas alguns milímetros de largura. Aqui está um truque do Gmail para resolver este problema.

Apresentando o ícone de e-mail não lido. Ele permite que você veja exatamente quantas pessoas você está ignorando no abismo de guias!
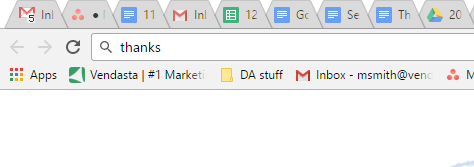 Veja como habilitar esse recurso útil.
Veja como habilitar esse recurso útil.
- Aperte a engrenagem no canto superior direito e vá para as configurações
- Selecione a guia "Labs" na lista na parte superior
- Role para baixo para encontrar a opção "Ícone de mensagem não lida"
- Clique em habilitar!
17. Responder a todos por padrão
Na Vendasta, sempre há várias pessoas em um segmento de e-mail. Ocasionalmente, esqueço de clicar em responder a todos e, quando finalmente percebo, tenho que reenviar. Se você costuma participar de conversas com várias pessoas, o truque do Gmail para responder a todos pode ser útil.
- Vá para Configuração e, em seguida, a guia Geral
- Em Comportamento de resposta, alterne para responder a todos
Plug-ins do Gmail
1. Relativo
Este plug-in permite que você veja o perfil do Linkedin do seu contato, conexões compartilhadas do Linkedin, endereço do Twitter e tweets recentes. Você pode baixá-lo como um complemento de navegador gratuito para Chrome e Firefox. É ótimo para, você adivinhou, construir relacionamento.
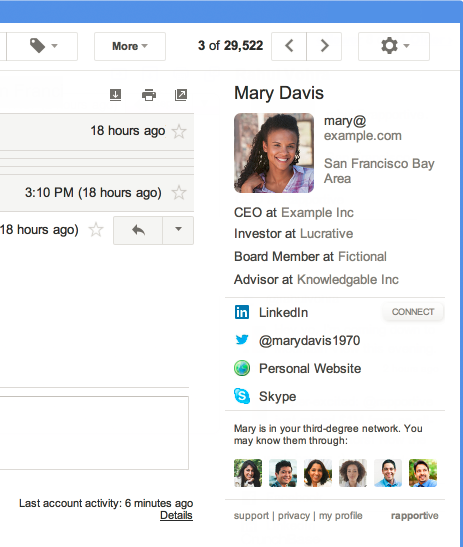
2. Boomerang para Gmail
O Boomerang permite que você envie e-mails mais tarde e defina lembretes por e-mail (para que você possa enviar aquela resposta para aquele loooongo e-mail de colega de trabalho que você recebeu em um sábado na segunda-feira de manhã!). Funciona com Chrome, Firefox, Opera e Safari.
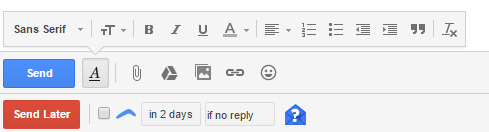
3. Unroll.me
Inscreveu-se em várias listas de e-mail para aquele estudo de caso que você nunca leu? Bem, o plug-in permite cancelar uma ou várias assinaturas com um clique. Você também pode condensar alguns de seus boletins favoritos em um e-mail para manter o número não lido baixo (junto com sua ansiedade).
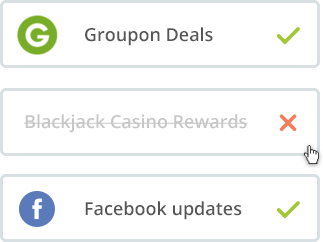
4. Bloco de pixels
Com o PixelBlock, você pode bloquear o rastreamento de usuários de e-mail nos e-mails recebidos. Isso significa que você não acionará uma notificação ao abrir o boletim informativo de alguma empresa ou se houver um vendedor pairando, esperando que você abra sua correspondência. Este plug-in não altera a interface do Gmail de forma alguma, exceto um pequeno ícone de olho vermelho notificando que havia um rastreador no e-mail recebido. Este plug-in do Gmail é um plug-in exclusivo do Chrome.
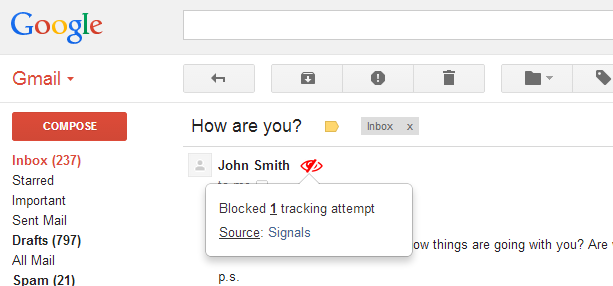
5. Verificador Plus
Esta extensão exibe novos e-mails e oferece uma notificação sonora em sua área de trabalho. Você pode marcá-los como lidos, lidos ou excluí-los sem abrir sua caixa de entrada.
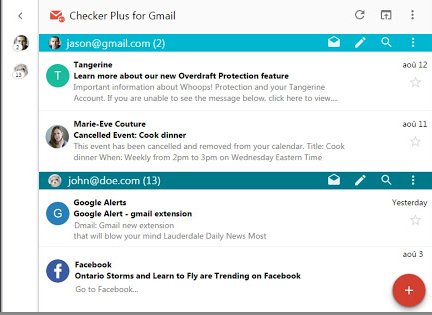
Então, neste segundo dia de Google, espero que Vendasta tenha dado a você algum tempo livre e alguns truques do Gmail para facilitar sua vida. Existem algumas dicas e extensões que perdemos? Mencione na seção de comentários e nós os adicionaremos!

