Google Analytics 4: o que é e como começar
Publicados: 2023-06-14
O Google Analytics 4 (GA4) é uma plataforma de análise completamente reimaginada – a maior mudança no produto de análise do Google desde sua criação em 2005.
Embora existam novos recursos empolgantes na plataforma GA4, para muitos, essa mudança é assustadora. Migrar para uma nova plataforma dá trabalho e muitos não sabem por onde começar.
Essa tarefa se torna ainda mais assustadora com a proximidade do prazo – em 1º de julho de 2023, todos os Universal Analytics padrão pararão de processar dados. Para usuários premium do Universal Analytics 360, o Google estendeu a data de desativação de 1º de outubro de 2023 a 1º de julho de 2024.
(Você pode saber mais sobre datas importantes neste arquivo de ajuda do Google.)
Neste artigo, daremos uma visão geral de alto nível do GA4 para que você possa entender melhor as mudanças que espera ver e como começar. Aqui estão alguns links rápidos para que você possa pular para uma seção específica:
- O que é GA4?
- Formas de começar a usar o GA4
- Verificando e personalizando sua instalação do GA4
- Introdução ao GA4 se você não tiver UA ou Gerenciador de tags do Google
O que é GA4?
O Google Analytics 4 não é apenas uma atualização do Universal Analytics – é uma plataforma totalmente nova.
O GA4 foi projetado para atender às necessidades em evolução; os proprietários de sites precisam ser capazes de acompanhar a jornada do cliente em vários canais e dispositivos (como sites e aplicativos). Além disso, a privacidade é uma preocupação crescente.
O Google diz isso sobre o GA4:
Ele permite que as empresas vejam as jornadas unificadas do usuário em seus sites e aplicativos, usem a tecnologia de aprendizado de máquina do Google para revelar e prever novos insights e, o mais importante, foi desenvolvido para acompanhar um ecossistema em constante mudança.
O Google aponta algumas das principais diferenças entre o Universal Analytics e o GA4:
O Universal Analytics foi criado para uma geração de medição on-line ancorada na Web para desktop, sessões independentes e dados mais facilmente observáveis de cookies. Essa metodologia de medição está rapidamente se tornando obsoleta. Enquanto isso, o Google Analytics 4 opera em várias plataformas, não depende exclusivamente de cookies e usa um modelo de dados baseado em eventos para fornecer medições centradas no usuário.
E embora o Universal Analytics ofereça uma variedade de controles de privacidade, o Google Analytics 4 foi desenvolvido com a privacidade em sua essência para fornecer uma experiência melhor para nossos clientes e seus usuários.
Quando se trata de detalhes minuciosos, existem várias maneiras pelas quais UA e G4 diferem na forma como coletam dados e nas métricas relatadas. Vejamos isso a seguir.
Diferenças do modelo de dados
Vamos examinar o que acreditamos ser a mudança mais significativa na análise do Google em como ele coleta dados: Eventos.
Essa alteração afeta tudo, desde a forma como as sessões são registradas até a forma como os relatórios são configurados. Em outras palavras: é uma mudança fundamental.
Eventos
Uma das maiores diferenças entre UA e G4 são os “eventos”. O GA4 baseia-se na ideia de que qualquer interação (como acessos de página, acessos de comércio eletrônico, acessos sociais no UA) é um evento. Portanto, no GA4, todas as interações são registradas como eventos.
Google explica:
Um evento do Universal Analytics tem uma categoria, ação e rótulo e é seu próprio tipo de hit. Nas propriedades do Google Analytics 4, cada “hit” é um evento; não há distinção entre os tipos de acerto. Por exemplo, quando alguém visualiza uma das páginas do seu site, um evento page_view é acionado.
Os eventos do Google Analytics 4 não têm noção de Categoria, Ação e Rótulo e, ao contrário dos relatórios do Universal Analytics, os relatórios do Google Analytics 4 não exibem Categoria, Ação e Rótulo. Portanto, é melhor repensar sua coleta de dados em termos do modelo do Google Analytics 4, em vez de portar sua estrutura de eventos existente para o Google Analytics 4.
Alguns dos tipos de hits antigos no UA foram convertidos em eventos do GA4. Por exemplo, uma ocorrência de exibição de página seria convertida em um evento de exibição de página.
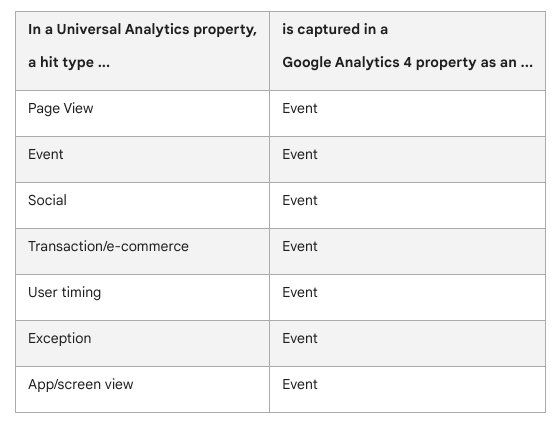
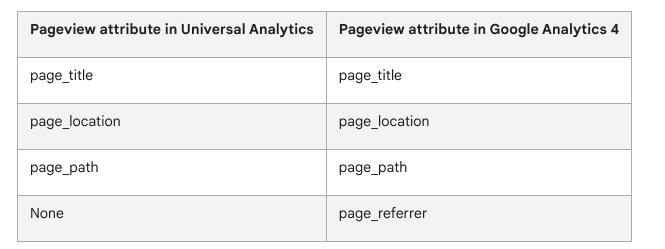
A UA tinha categorias de relatórios como “Aquisição”, “Comportamento” etc. – todos os relatórios associados estavam nessas seções. GA4 não tem isso (na maior parte).
Por exemplo, os dados do relatório de exibições de página no GA4 estão em Engajamento > Eventos > page_view.
Os usuários precisarão recriar alguns desses relatórios usando contagens de eventos. Se quiser que ele tenha exatamente a mesma aparência no GA4 e no UA, você precisa criar o relatório ou usar a opção Explorações no GA4.
Atualizações de métricas
Quando se trata de métricas, há muitas pequenas alterações que se somam a uma grande mudança geral para o rastreamento. Aqui estão algumas mudanças que consideramos significativas:
- Sessões
- Índice de comprometimento
- Conversões
Sessões
As sessões são contadas de maneira diferente no GA4 e no UA. Por exemplo, não há um limite de meia-noite para sessões no GA4 como o UA tinha, e o GA4 não inicia novas sessões para usuários provenientes de campanhas diferentes.
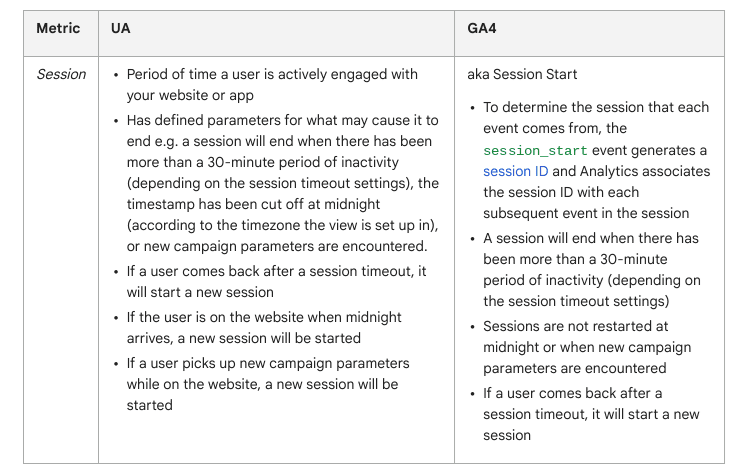
As estimativas estatísticas que o GA4 usa para sessões, no entanto, devem fornecer maior precisão e menores taxas de erro nos relatórios de dados.
Índice de comprometimento
As rejeições são medidas de forma diferente no GA4. Na nova plataforma, a taxa de rejeição é a porcentagem de sessões que não foram sessões engajadas.
Uma sessão engajada no GA4 dura 10 segundos ou mais, tem um ou mais eventos de conversão ou duas ou mais visualizações de página ou tela.
Se um usuário não atender a nenhum dos critérios listados, isso será considerado uma rejeição.
Compare isso com a taxa de rejeição tradicional em UA, que mediu se alguém visitou apenas uma página em um site e não acionou nenhum outro evento.
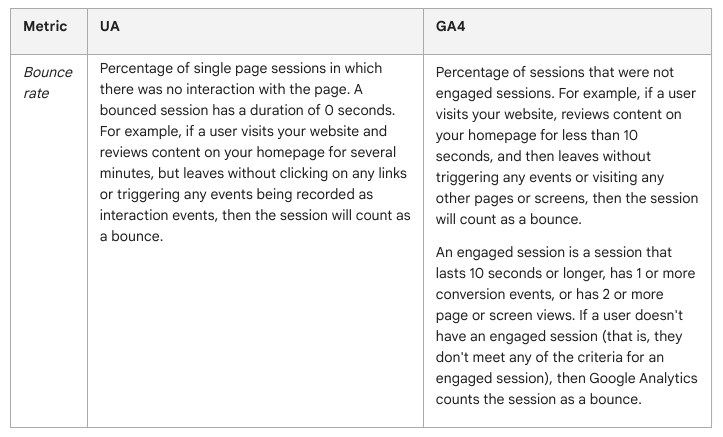
Conversões
Aqueles que estão acostumados a rastrear metas no UA precisam se familiarizar com os eventos de conversão no GA4.
No GA4, você identificará um evento importante para sua empresa. Depois que esse evento estiver conectado ao seu site, ele poderá ser promovido a um evento de conversão dentro do GA4.
Dependendo de como suas metas são configuradas no UA, você pode obter um equivalente próximo no GA4.
Mas o Google observa que existem algumas diferenças entre UA e GA4 que podem dificultar a comparação de maçãs com maçãs:
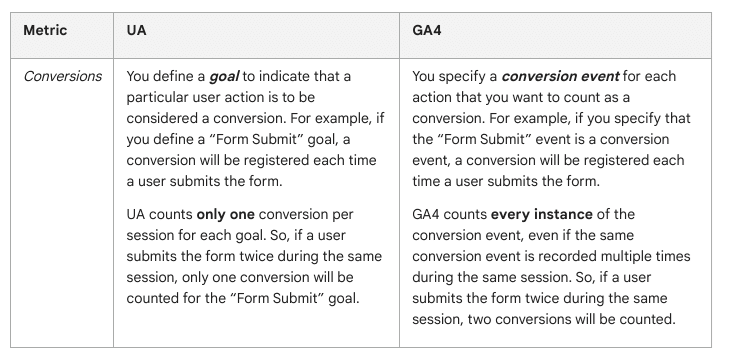
O Universal Analytics oferece suporte a cinco tipos de meta: destino, duração, páginas/sessão, metas inteligentes e metas de evento. O GA4, por outro lado, suporta apenas eventos de conversão. Nem sempre é possível usar eventos de conversão do GA4 para duplicar com precisão alguns tipos de meta do UA. Por exemplo, não é possível duplicar uma meta inteligente ou de duração usando eventos de conversão do GA4.
O UA contabiliza apenas uma conversão por sessão para o mesmo objetivo. O GA4 conta várias conversões por sessão para o mesmo evento de conversão.
Seus relatórios de UA podem estar excluindo dados com base em filtros de visualização.
Você pode descobrir mais sobre como configurar uma conversão no GA aqui.
Formas de começar a usar o GA4
Vejamos uma visão geral de alto nível sobre como usar o GA4.
O Google descreve três maneiras de começar a usar o GA4:
- Se você for um novo usuário de análise (o que significa que não usou o Google Analytics anteriormente em um site ou aplicativo).
- Se você já é um usuário do Google Universal Analytics. Esta opção usará sua tag UA pré-existente para preencher os dados em sua nova propriedade do GA4. O assistente de configuração do GA4 ajuda nesta etapa.
- Se você estiver adicionando o GA4 a uma plataforma de criação de sites, como WordPress, Wix, Shopify etc. É assim que você obtém e insere o novo ID de medição do GA4 em sua plataforma.
Para incentivar as pessoas durante o processo, o Google fornece uma visão geral de como fazer a mudança para o GA4, com rótulos que mostram quanto esforço está envolvido em cada etapa.

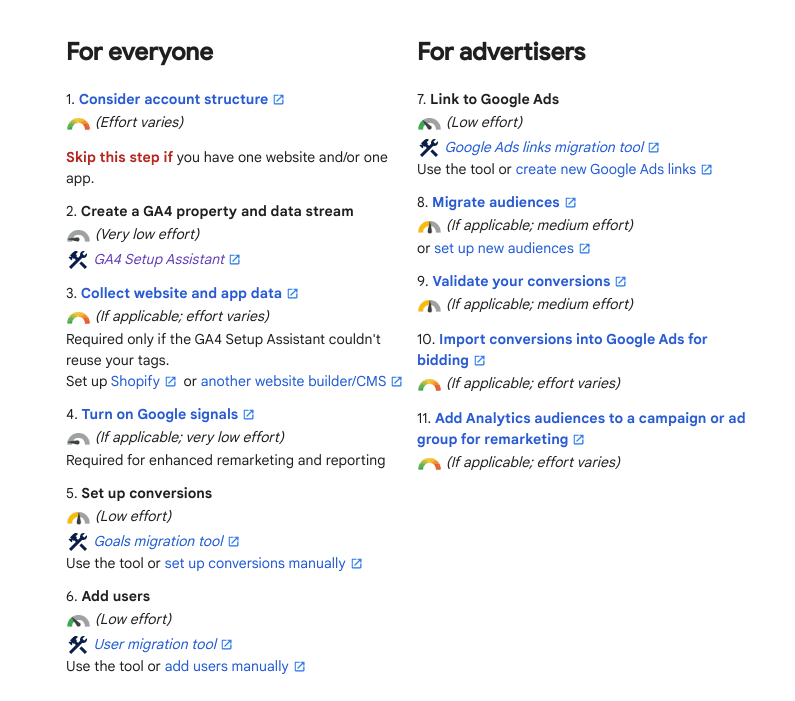
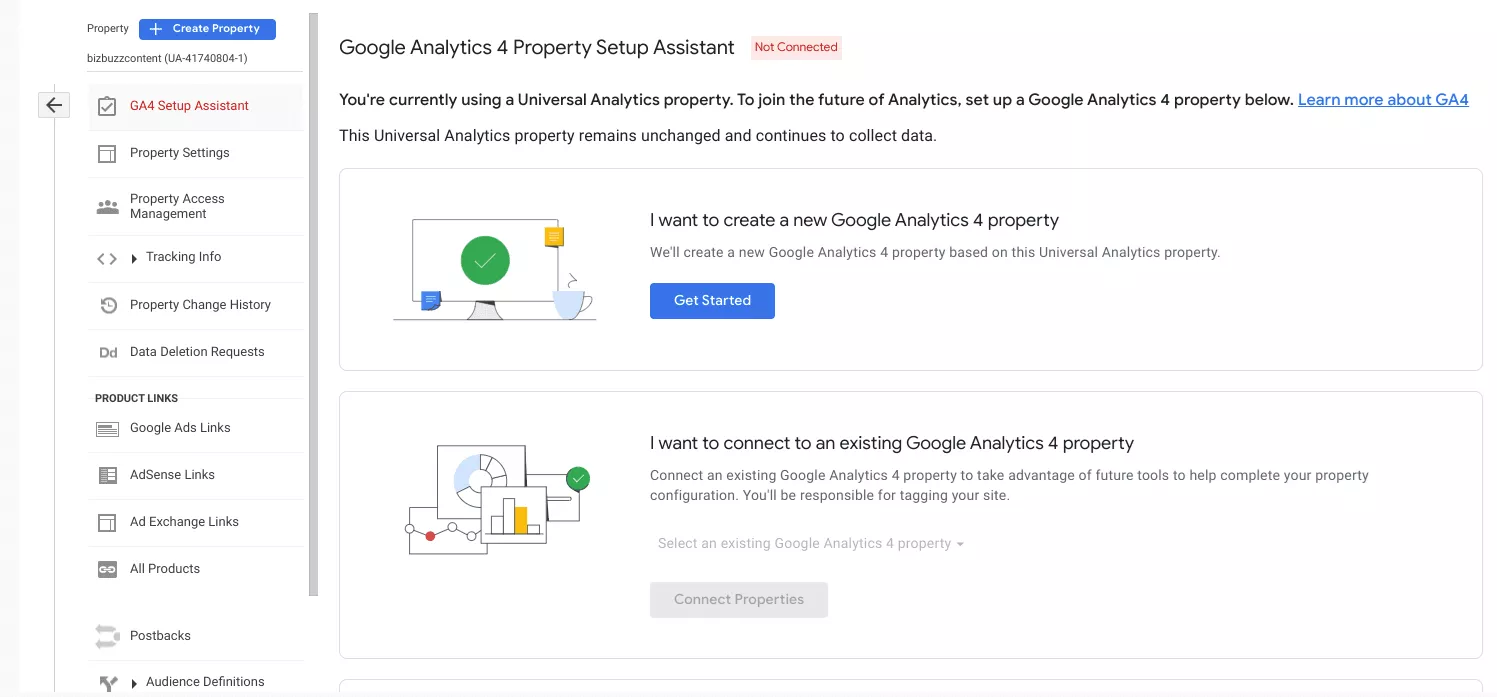
O Assistente de configuração (do Google):
- Cria sua nova propriedade do GA4.
- Copia o nome da propriedade, o URL do site, o fuso horário e as configurações de moeda de sua propriedade do Universal Analytics.
- Ativa a medição aprimorada em sua propriedade do GA4.
- Cria uma conexão entre suas propriedades do Universal Analytics e do GA4. Essa conexão permite que você use o Assistente de configuração em sua propriedade do Google Analytics 4 para migrar as configurações de sua propriedade do Universal Analytics para sua propriedade do GA4.
- Define a propriedade GA4 para receber dados de sua tag do Google existente, se você optar por reutilizar uma tag de site existente.
O assistente de configuração do GA4 não preenche sua nova propriedade do GA4 com dados históricos. Sua propriedade do GA4 só coleta dados daqui para frente. Para ver dados históricos, use os relatórios em sua propriedade do Universal Analytics.
Um aviso antes de começar: o Google já enviou e-mails aos usuários do Google Analytics informando que eles seriam migrados automaticamente para o GA4 a partir da primeira semana de março de 2023, caso ainda não tivessem concluído o processo.
(Confira: Google's GA4 Auto Migration: Here's Why You Should Opt Out at Search Engine Land para uma boa visão geral sobre este tópico.)
Isso significa, para alguns, que o Google já terá configurado uma propriedade do GA4 com configurações básicas.
Você vai querer verificar para ver onde você está antes de prosseguir. E você definitivamente vai querer garantir que as configurações feitas para você sejam, de fato, o que você queria.
Verificando e personalizando sua instalação do GA4
Depois de instalar o GA4, verifique a instalação e personalize as configurações conforme necessário.
Verificando a instalação
Você pode testar a instalação do GA4 usando a extensão GA4 Tag Assistant do Google Chrome ou o GA4 DeBugView.
Você pode verificar se o código de acompanhamento está enviando dados corretamente para a conta do GA4 acessando Relatórios > Tempo real para ver se os dados estão sendo carregados.
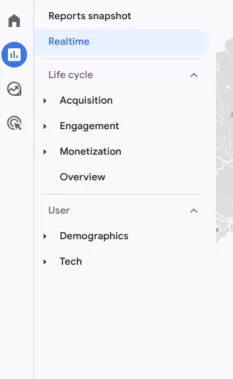
Como em qualquer sistema, você precisa verificar com frequência para garantir que os dados sejam coletados e processados corretamente e que o site do GA4 esteja configurado corretamente. Valide a instalação e operação do GA4 regularmente – pelo menos uma vez por semana.
Resolva quaisquer problemas identificados durante a validação o mais rápido possível para garantir a coleta de dados precisa.
Neste ponto, o sistema está instalado e coletando dados. Espere pelo menos um ou dois dias antes de poder ver os dados significativos chegando.
Personalizando as configurações
Usando o Assistente de configuração do GA4, você pode definir as configurações de sua propriedade.
Isso inclui:
- Ativando os sinais do Google.
- Configuração de conversões.
- Definição de audiências, incluindo a recriação de audiências de UA.
- Gerenciando usuários.
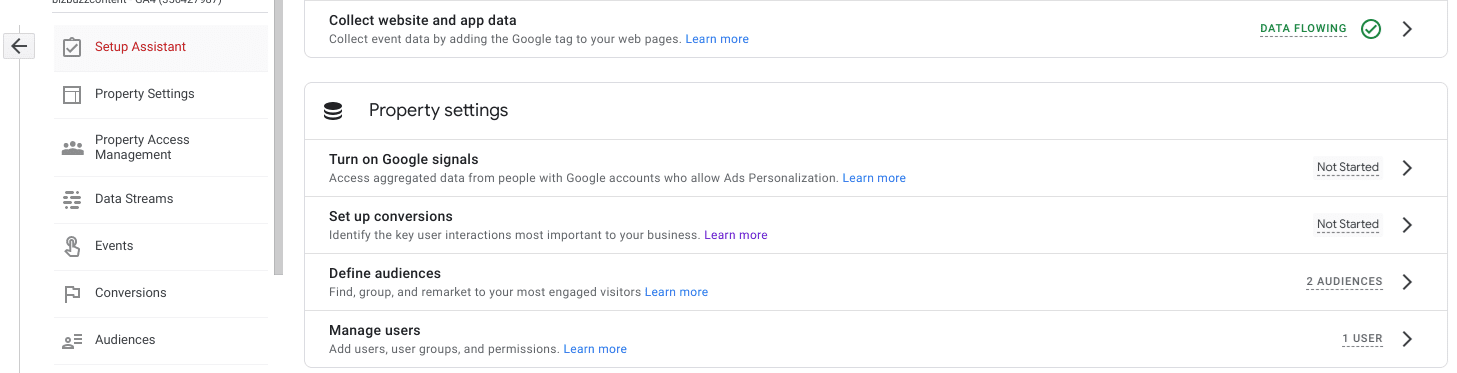
Conversões: o Assistente de configuração pode migrar metas de UA para conversões no GA4 para você, mas você ainda deve revisá-las para garantir que estejam corretas. A migração nem sempre é perfeita. Vá para Admin > Configurações de propriedade > Conversões para verificar.
Dimensões e métricas personalizadas: dimensões e métricas personalizadas podem ser criadas definindo seu nome e escopo e atribuindo-os ao fluxo de dados relevante. Vá para Admin > Propriedade > Definições personalizadas para modificar.
Tome nota: não relacionado a quaisquer configurações específicas no Assistente de configuração, você deve estar ciente de quaisquer leis e regulamentos de proteção de dados que possam se aplicar ao seu site e garantir a conformidade. O GA4 deve ser compatível imediatamente, mas qualquer dado extra que você capturar pode não ser.
Portanto, certifique-se de não armazenar nenhuma informação sobre um usuário que não esteja especificada em sua política de privacidade e de que sua política de privacidade esteja em conformidade com as leis às quais você está sujeito (GDPR, CPRA ou qualquer outra).
Introdução ao GA4 se você não tiver UA ou Gerenciador de tags do Google
A seção a seguir é útil para quem ainda não tem uma conta UA pré-existente e/ou não usa o Google Tag Manager, nem tem a ajuda de um CMS para instalar o GA4. Siga as etapas nesta seção para começar a usar o GA4.
A seção a seguir é útil para quem ainda não possui uma conta UA pré-existente e/ou não usa o Google Tag Manager, nem tem a ajuda de um CMS para instalar o GA4.
Siga as etapas nesta seção para começar a usar o GA4.
Etapa 1: crie uma conta do GA4 e obtenha o código de acompanhamento
- Acesse o site do Google Analytics (analytics.google.com) e faça login com suas credenciais do Google.
- Clique no botão “Admin” (canto inferior esquerdo da página).
- Na seção "Propriedade", clique no botão "+ Criar propriedade".
- Selecione “Web” como o tipo de propriedade que deseja criar.
- Insira um nome e URL padrão para o seu site.
- Aceite os termos e condições (leia-os primeiro, claro 😊) e clique no botão “Criar”.
- Depois que sua propriedade for criada, clique na guia "Fluxos de dados".
- Clique em Adicionar Stream > Web e preencha o formulário com os detalhes do seu site.
- Clique em "Criar fluxo" para criar o fluxo de dados.
- Depois de criado, em "Fluxos de dados", clique no fluxo que você criou e você verá seu GA4 Measurement ID - ele começará com "G-".
- Obtenha e copie o código de rastreamento clicando em “Obter instruções da tag” e “Instalar manualmente” e cole-o no cabeçalho do seu site.
- Depois de adicionar o código de acompanhamento ao seu site, você pode verificar se ele está funcionando usando a extensão GA4 Tag Assistant do Google Chrome ou o GA4 DeBugView.
Etapa 2: instale o código de rastreamento no site
- Certifique-se de configurar a conta do GA4 e o código de acompanhamento (consulte a seção anterior).
- É aqui que você adiciona o código GA4 a todas as páginas/modelos do seu site – e o adiciona a todas as páginas, mas apenas uma vez por página.
- Salve as alterações em seu servidor, se necessário – geralmente uma tarefa de webmaster.
- Verifique se o código de rastreamento foi instalado corretamente em seu site.
- Em sua conta do GA4 em Fluxos de dados, você deve vincular seu site à sua conta do GA4.
- Aguarde até 48 horas após a instalação do código de acompanhamento do GA4 para verificar se os dados estão chegando ao seu site.
- Verifique o relatório "Tempo real" na guia "Relatório" para ver se os dados estão sendo recebidos quase em tempo real.
- Verifique o relatório “Público” na guia “Relatórios” para ver se os dados mostram usuários e sessões.
- Use a extensão GA4 Tag Assistant do Google Chrome para verificar se o código de acompanhamento do GA4 está instalado e funcionando corretamente.
- Use o GA4 DeBugView para solucionar possíveis problemas com a instalação do código de rastreamento.
- Verifique as configurações de dados da sua conta do GA4 para garantir que a coleta de dados esteja ativada e que o fluxo de dados correto esteja selecionado.
- Certifique-se de estar ciente de todas as leis e regulamentos de proteção de dados em sua área e de que seu site esteja em conformidade com eles.
Etapa 3: configurar as conversões do GA4 e as dimensões personalizadas
- Faça login na sua conta do GA4.
- Clique no link “Admin” (canto inferior esquerdo).
- Na seção "Propriedade", selecione o site que você deseja configurar.
- Selecione “Eventos” no menu e clique em “Criar evento” e, em seguida, clique em “Criar”.
- Dê um nome ao evento e preencha suas condições. Isso pode ser um evento acionado no site ou um evento “page_view” para uma determinada página.
- Clique em “Criar” no canto superior direito.
- De volta à lista de Eventos, localize o evento que você criou e alterne a entrada para “Marcar como conversão”.
- No menu Propriedade, vá para “Definições personalizadas” e configure dimensões e métricas personalizadas definindo seu nome e escopo.
- Monitore as configurações da sua conta do GA4 e faça os ajustes necessários.
Etapa 4: monitorar a precisão dos dados da conta do GA4
- Agende seus check-ins frequentes para revisar os dados em sua conta do GA4.
- Use o relatório em tempo real para ver picos ou quedas incomuns no tráfego do site.
- Compare os dados para identificar quaisquer tendências ou padrões.
- Use segmentos para analisar subconjuntos específicos de seus dados.
- Use os recursos de aprendizado de máquina do GA4 para identificar tendências e segmentos em seus dados.
- Use o GA4 DeBugView para solucionar possíveis problemas com a instalação do código de rastreamento.
- Para garantir a precisão dos dados, verifique tudo e talvez ajuste filtros, dimensões personalizadas ou metas.
Comece agora
Com os prazos do GA4 se aproximando para os usuários do Universal Analytics, é importante iniciar o processo de configuração do GA4 imediatamente. Enquanto estiver fazendo isso, você ainda pode fazer referência aos dados do UA até fazer a troca.
A migração para o GA4 é uma grande mudança, mas os insights que você obterá sobre o ciclo de vida do cliente valerão a pena.
Inundado com dados de SEO e sem saber como aplicar o que eles estão dizendo? Nossos especialistas em SEO podem ajudá-lo a entender tudo isso, além de fornecer recomendações para implementar em seu programa que obtenha melhores resultados. Contate-nos para uma consulta gratuita.
